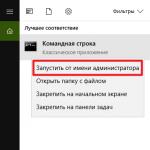모든 "스마트" 네트워크 장치(관리형 스위치 또는 WiFi 라우터)에서 액세스 인증을 구성해야 합니다. 이것은 벗어날 수 없는 공리이다. 그러나 여기에도 몇 가지 특징과 뉘앙스가 있습니다. 이에 대해 좀 더 자세히 살펴보겠습니다.
http://192.168.1.1을 통해 라우터의 웹 인터페이스에 액세스하려고 하면 다음과 같은 인증 요청을 받게 됩니다. 로그인 비밀번호를 묻습니다.
모든 홈 네트워크 장치의 90%에 대해 기본 로그인 및 비밀번호는 192.168.1.1: admin / admin입니다. 여기에는 Asus, D-Link, TP-Link, Upvel, Sagemcom이 포함됩니다. 하지만 이미 말했듯이 모든 장치에서 관리자 로그인 및 관리자 비밀번호를 사용하여 라우터에 로그인할 수는 없습니다. Zyxel(비밀번호: 1234)의 라우터, Acorp(대문자로 Admin을 입력해야 함) 및 ZTE(Promsvyaz) 및 Huawei의 일부 중국 장치 모델은 예외입니다.
기본 비밀번호는 무엇입니까?!
장치를 기본 장치에서 자신의 장치로 설정한 후 비밀번호를 변경하지 않은 경우 액세스 세부 정보를 찾는 것은 매우 간단합니다. 우리는 라우터를 손에 들고 아래쪽을 우리쪽으로 돌립니다 (장치가 수직으로 배열 된 케이스로 만들어진 경우 케이스 뒷면을 살펴보십시오). 다음과 같은 스티커가 있어야 합니다.

장치의 IP 주소, 로그인 및 비밀번호만 표시됩니다.
로그인 비밀번호를 잊어버렸거나 admin/admin이 적합하지 않고 "먼저 가세요"?!
두 가지 옵션이 있습니다. 첫 번째는 기억하는 것입니다. 모뎀을 직접 설정하지 않은 경우 모뎀을 설정한 사람을 찾아 그 사람에게서 비밀번호를 알아내는 것입니다. 예, 이것은 농담이 아닙니다. 따라서 두 번째 옵션은 "재설정" 버튼을 사용하여 장치 구성을 공장 값으로 재설정하는 것입니다.

모든 표시등이 동시에 깜박인 후 꺼질 때까지 버튼을 10-15초 동안 누릅니다. 라우터가 재부팅되고 구입한 것과 동일하게 깨끗한 구성으로 돌아옵니다. 이제 완전히 재구성해야 합니다.
관리자 비밀번호를 설정하는 방법은 무엇입니까?!
각각의 구성 매개변수에 액세스하기 위해 자신의 비밀번호를 변경하거나 설정하려면 네트워크 장치당신은 당신 자신의 행동 순서를 만들어야합니다. 이제 가장 일반적인 모델에 대한 예를 들어 보겠습니다.
아수스
Asus 장치에서는 웹 인터페이스에 로그인한 후 왼쪽 메뉴에서 섹션을 선택해야 합니다. 추가 세팅 , 그리고 그 안에 - 하위 섹션 관리. 우리는 탭에 관심이 있습니다 체계.이전 버전의 Asus R-G32 및 RT-N10 펌웨어에서는 다음과 같습니다.

여기서는 "시스템 비밀번호 변경" 필드를 찾아 기본 관리자 대신 자신의 비밀번호를 입력합니다. "적용"버튼을 클릭하십시오.
새 버전 아수스 펌웨어검정색으로 제작된 모델 RT-N10U, RT-N12 D1의 무선 라우터는 모든 것이 논리적으로 동일한 위치에 있습니다.

구성 설정을 저장하려면 "적용" 버튼을 클릭하는 것을 잊지 마세요.
TP-링크
이 제조업체의 장치 상황은 일반적으로 흥미 롭습니다. 동일한 라우터 모델(예: tl-wr740n 또는 tl-wr741nd)에서 펌웨어에 따라 IP 주소는 192.168.1.1 또는 192.168.0.1이 될 수 있습니다.
관리자 비밀번호를 변경하려면 기기 메뉴의 해당 섹션으로 이동해야 합니다. 시스템 도구 >>> 비밀번호:

사용자 이름을 입력하세요: admin, old, 그런 다음 새 비밀번호. "저장" 버튼을 클릭하세요.
인터페이스가 영어인 경우 해당 섹션은 다음과 같습니다. 시스템 도구 >>> 비밀번호:

"기존 비밀번호" 필드에 기존 비밀번호를 입력하고 "새 비밀번호" 및 "새 비밀번호 확인"에 새 비밀번호를 입력합니다. "저장"을 클릭하여 변경 사항을 저장합니다.
자이셀
Keenetic 및 Keenetic II 제품군(Start, 4G, Lite II, Omni, Viva, Giga II, Ultra)의 Zyxel 홈 라우터는 시장에서 가장 인기 있는 SOHO 장비 중 하나입니다. 첫 번째 버전에서는 섹션으로 이동해야 했습니다. 체계 >>> 비밀번호:

그러나 두 번째 펌웨어 버전의 경우 아래 섹션도 선택해야 합니다. 체계, 탭 사용자 admin 사용자를 클릭하여 로그인 비밀번호를 표준 "1234" 대신 http://192.168.1.1:80으로 변경합니다.

그런데 여기에서 액세스 권한을 설정할 수 있습니다. 저장을 클릭하고 페이지를 닫습니다.
D-링크
D-Link 라우터를 사용하면 상황도 그렇게 간단하지 않습니다. 대부분의 주소는 192.168.0.1이며 DSL-2640U, DIR-320 및 DIR-620의 일부 버전만 192.168.1.1을 사용합니다. admin 대신 비밀번호를 변경하는 단계는 두 경우 모두 동일합니다.
먼저 고급 설정으로 이동해 보겠습니다.

그런 다음 섹션을 선택하십시오. 체계 >>> 관리자 비밀번호:

여기서는 새 로그인 비밀번호를 두 번 입력하고 "저장"을 클릭합니다. 그런 다음 웹 인터페이스 오른쪽 상단에 있는 "저장 및 다시 로드" 메뉴 항목을 선택하는 것을 잊지 마십시오.
링크시스, 시스코, DD-WRT
이러한 SOHO 수준 장치는 거의 동일한 인터페이스를 사용합니다. 실제로 DD-WRT 펌웨어원래 Linksys에서 사용되었습니다. 그 후에야 수정된 버전을 통해 다른 많은 라우터에서도 사용할 수 있게 되었습니다.
자주 묻는 사용자 질문: 왜 설정에 들어갈 수 없나요? Wi-Fi 라우터 192.168.1.1 또는 192.168.0.1? 실제로 다음과 같은 오류가 표시되어 사용자가 라우터 설정에 들어갈 수 없는 경우가 많습니다.
Http://192.168.1.1 웹페이지를 사용할 수 없습니다.
설정을 입력할 주소
실제로 라우터의 웹 인터페이스 주소가 반드시 또는 일 필요는 없습니다. 이는 IP 주소의 가장 일반적인 변형이며, 누구도 이를 변경하지 않은 경우에만 가능합니다. 이 기사에서는 설정 로그인 문제의 다양한 이유와 해결 방법에 대해 설명합니다.
라우터란 무엇입니까?
먼저 라우터가 무엇인지 알아 봅시다. 아직도 모르는 사람이 있다면 라우터(라우터라고도 함)는 여러 장치를 동시에 인터넷에 연결하는 데 사용되는 장치입니다. 라우터 없이 공급자의 케이블을 컴퓨터에 직접 연결하는 경우 인터넷은 이 PC에서만 작동하며 다른 모든 장치를 네트워크에 연결하도록 구성해야 합니다. 그리고 방에 라우터가 있는 경우 공급자의 케이블이 WAN 포트에 연결되어 있고 다른 모든 클라이언트 장치는 이미 라우터에 연결되어 있습니다. 일부는 이더넷 케이블을 사용하고 다른 일부는 Wi-Fi를 통해 연결됩니다. 간단히 말해서 라우터는 전기의 경우 확장 필터와 마찬가지로 일종의 "인터넷 연결 분배기"입니다.
라우터 설정에 들어가려면 Chrome, Opera, Firefox 등 브라우저를 사용하세요. 설정을 입력하려면 브라우저의 주소 표시줄에 특수 IP 주소를 입력해야 합니다. 대부분의 경우 이러한 주소는 192.168.1.1 및 192.168.0.1이지만 다른 주소도 있을 수 있습니다.
불행하게도 사람들은 이러한 주소에서 라우터 설정에 로그인하는 데 문제가 있는 경우가 많습니다. 그리고 웹 설정 패널에 들어갈 수 없으면 웹에 접속할 수 없습니다. 문제에는 여러 가지 이유가 있습니다. 그리고 이 기사에서 우리는 우리에게 알려진 모든 이유와 해결책을 수집했습니다.
오늘 우리는 다음 질문에 답할 것입니다.
- 192.168.1.1(192.168.0.1)의 웹 인터페이스에 로그인하도록 네트워크 카드를 구성하는 방법은 무엇입니까?
- 라우터, 모뎀 또는 액세스 포인트 설정에 액세스할 수 없는 이유는 무엇입니까?
- 어떤 경우에 192.168.1.1 라우터의 설정 페이지를 열려고 할 때 "페이지를 사용할 수 없습니다" 오류가 나타납니까?
- 라우터(모뎀, 액세스 포인트) 설정을 입력하려고 하면 왜 다음으로 리디렉션됩니까? 구글 검색아니면 Yandex?
192.168.1.1과 192.168.0.1은 무엇입니까?
192.168.1.1 및 192.168.0.1은 Wi-Fi 라우터 설정에 액세스할 수 있는 IP 주소입니다. 경험이 없는 사용자들은 공유기 설정을 홈페이지라고 부르며 “설정 사이트에 갈 수가 없어요”라고 말하는 경우가 많다. 이것은 전적으로 사실이 아닙니다. 실제로 라우터 설정은 웹페이지이지만 인터넷에 있는 것이 아니라 라우터 자체에 내장되어 있습니다. 따라서 "설정이 있는 사이트"라고 하기보다는 "라우터 웹 인터페이스" 또는 간단히 "라우터 설정"이라는 표현으로 정확하게 표현하는 것이 좋습니다.
라우터 설정의 기본 IP 주소는 무엇입니까?
라우터 설정의 공장 주소는 다음에서 찾을 수 있습니다.
- 지침에
지침은 항상 종이 형식이나 디스크에 PDF 문서로 장치와 함께 제공되며, 둘 다인 경우가 많습니다. 또한, 설정 지침은 라우터(액세스 포인트, 모뎀) 제조업체의 공식 웹사이트에서 언제든지 다운로드할 수 있습니다.
- 스티커에
일반적으로 케이스 하단이나 뒷면에 있습니다. 다음은 예입니다. D-링크 라우터 DIR-300:
 TP-Link TL-WR841ND 스티커는 다음과 같습니다.
TP-Link TL-WR841ND 스티커는 다음과 같습니다. 
http://192.168.1.1에 접속하려면 내 컴퓨터에 어떤 IP를 등록해야 하나요?
을 위한 초기 설정라우터는 컴퓨터의 네트워크 카드를 사용하여 LAN 포트 중 하나에 연결되어야 합니다.

그리고 설정 인터페이스에 들어가려면 라우터 주소와 동일한 서브넷에 있는 네트워크 어댑터의 IP 주소가 필요합니다. 대부분의 라우터에는 기본적으로 DHCP 서버가 활성화되어 있습니다. 즉, 컴퓨터의 네트워크 어댑터 설정에서 수신 IP만 지정하면 됩니다. 자동으로.
이렇게 하려면 다음을 클릭하세요. 마우스 오른쪽 버튼으로 클릭시계 옆의 네트워크 아이콘에서 네트워크 제어 센터 및 공유 액세스 :

- 네트워크 연결 이름이 있는 링크를 클릭하세요.
- 선택하다 속성.
- 가장 밝은 부분 인터넷 프로토콜 버전 4.
- 버튼을 클릭하세요 속성.
- 두 스위치를 모두 다음으로 설정합니다. 자동으로.
- 딸깍 하는 소리 좋아요:

그러나 액세스 포인트를 설정할 때 리피터(리피터) 또는 기타 네트워크 장비, 컴퓨터에 IP 주소를 수동으로 할당해야 합니다. 시스템 관리자 전문 용어로는 "처음에 IP 주소 설정"이라고 합니다. 설정으로 이동하여 네트워크 카드에 주소를 수동으로 할당하십시오. 예를 들어 라우터의 기본 IP가 192.168.1.1인 경우 네트워크 어댑터 192.168.1 범위의 모든 주소. 2-254 서브넷 마스크 포함 255.255.255.0 :

따라서 http://192.168.0.1에 접속하려면 (예를 들어) 192.168.0.24를 입력해야 합니다.
라우터 설정에 로그인

192.168.1.1(192.168.0.1) 주소는 왜 열리지 않고 오류가 뜨나요?
따라서 먼저 라우터 설정 페이지 대신 다음과 같은 오류가 발생하는 상황을 분석하겠습니다. 웹페이지를 사용할 수 없습니다:

1. 잘못된 IP 주소를 입력하셨습니다.
라우터의 기본 주소가 다르거나(예: 192.168.1.1이 아닌 192.168.0.1) 주소가 설정에서 다른 주소로 변경되었습니다(예: 192.168.0.254).
해결책
라우터의 현재 IP를 알아보세요. 이 작업은 iOS 또는 Android에서 모두 수행할 수 있습니다.

입력하다 정확한 주소형식으로 주소 표시줄에 대한 설정 http://192.168.1.1
2. 라우터의 IP 주소가 다른 서브넷에 있습니다.
이는 IP 라우터를 변경한 후나 컴퓨터 주소를 수동으로 구성한 경우에 자주 발생합니다.
솔루션
옵션 1. 라우터의 IP를 알고 있는 경우 동일한 범위의 주소를 컴퓨터의 네트워크 카드에 할당합니다.
옵션 2: 모르는 경우 다음 단계를 따르세요.
- 컴퓨터가 라우터의 LAN 포트에 연결되어 있는지 확인하세요.
- 네트워크 설정을 자동으로 수신하도록 설정합니다.

- 네트워크 연결 정보를 봅니다. 게이트웨이 주소는 라우터 주소가 됩니다.

- 브라우저 라인에 올바른 IP를 입력하십시오.
3. 브라우저에 프록시 서버가 활성화되어 있습니다.
여기에는 Opera 또는 Yandex 브라우저에서 활성화된 터보 모드뿐만 아니라 IP를 변경하는 다양한 애플리케이션 및 확장 프로그램도 포함됩니다. 또한, 브라우저가 악성코드에 감염되었을 수도 있습니다. 이러한 모든 상황에서 주소 192.168.1.1, 192.168.0.1 또는 기타 주소에서 제어판에 로그인하려고 하면 오류가 발생할 수 있습니다.
문제에 대한 해결책
- 터보 비활성화
- 프록시 서버를 비활성화합니다. 확인란을 선택해 볼 수도 있습니다. 로컬 주소에 프록시를 사용하지 마세요또는 예외에 라우터 주소를 추가하십시오.
- 및를 사용하여 컴퓨터에서 바이러스를 검사하십시오.
4. 네트워크 인터페이스가 비활성화되었습니다.
- 네트워크 인터페이스를 활성화합니다.
이렇게 하려면 로그인하세요. 제어판 - 네트워크 및 인터넷 - 네트워크 연결- 어댑터 설정 변경, 원하는 인터페이스를 마우스 오른쪽 버튼으로 클릭하고 선택하십시오. 켜다:

- 패치 코드가 여러 개인 경우 패치 코드를 다른 네트워크 카드로 전환하십시오.
- 설치하다 최신 버전네트워크 어댑터용 드라이버.
5. 공유기의 전원이 꺼졌거나 네트워크 케이블에 문제가 있는 경우
패치 코드의 전원 공급 장치와 무결성을 확인하십시오. 케이블을 교체해 보십시오.

6. 비표준 포트를 사용하여 라우터 설정을 입력합니다.
많은 라우터(예: 인기 있는 제조업체인 TP-Link)의 설정에서 주소뿐만 아니라 웹 구성 인터페이스를 사용할 수 있는 포트도 지정할 수 있습니다. 지정된 포트가 표준이 아닌 경우(즉, 80이 아닌 경우) 설정을 입력하려면 주소 뒤에 콜론으로 구분하여 번호를 지정해야 합니다. 예를 들어:
http://192.168.1.1:43011

따라서 이 경우 세 가지 옵션이 있습니다.
- 라우터를 구성한 사람에게서 포트 번호를 알아보세요.
- 예를 들어 호스트 이름을 사용하여 설정을 입력해 보십시오. tplinkwifi.net(당연히 TP-Link 라우터가 있는 경우) 올바른 IP 주소와 포트(일반적으로 192.168.0.1)로 리디렉션됩니다.
7. 라우터 오작동 또는 오류
공장 초기화 수행

라우터에 결함이 있음을 나타내는 신호:
- 인터넷이나 네트워크가 없습니다.
- 표시등이 켜지지 않습니다.
- 설정에 들어갈 수 없습니다.
iPhone 및 Android에서 192.168.1.1(192.168.0.1)에 액세스할 수 없습니다.
매우 흔한 실수휴대폰에서 라우터 설정에 접근하려고 할 때: iPhone 및 Android에서 사용자 이름을 입력할 때 첫 글자가 대문자로 입력됩니다. 이로 인해 오류가 발생합니다. 입력한 사용자 이름 또는 비밀번호가 올바르지 않습니다.“그리고 당신은 문제가 무엇인지 이해할 수 없습니다. 로그인 정보를 올바르게 입력하려면:

설정 웹 인터페이스에 액세스하려고 하면 왜 Google 또는 Yandex로 리디렉션되나요?
1. http:// 없이 192.168.1.1을 입력합니다.
일부 브라우저는 http://로 이동하는 대신 숫자로 검색하도록 리디렉션합니다.
전화 접속 주소 표시 줄'http'로 시작하는 URL:
http://192.168.1.1
2. 마침표 대신 쉼표
러시아어 키보드를 입력하면 마침표 대신 쉼표가 나타날 수 있습니다.
192,168,1,1
이 경우 검색 엔진으로 리디렉션됩니다.
 브라우저에 http://로 시작하는 올바른 URL을 입력하고 다음을 클릭하세요. 입력하다:
브라우저에 http://로 시작하는 올바른 URL을 입력하고 다음을 클릭하세요. 입력하다:

3. IP 주소에 숫자 대신 문자를 사용하는 경우
때로는 알 수 없는 이유로(물론 무지로 인해) 사람들이 단위 대신 문자 "i"를 입력하는 경우가 있습니다. 결과적으로 IP 주소 대신 어색한 192.168.I.I 또는 192.168.l.l이 표시되고 그 후에는 라우터 설정 페이지 대신 검색이 시작됩니다.
가장 일반적인 주소, 로그인 및 비밀번호
초보 사용자의 경우: 라우터에 스티커가 없거나 지침이 없거나 인터넷이 작동하지 않는 경우 등 가장 일반적인 기본 세부 정보는 다음과 같습니다.
Edimax 라우터는 러시아에서는 드뭅니다. 가장 인기 있는 Edimax 모델은 BR-6228NS, BR-6428NS(v2, v3, v4), BR-6478AC 라우터 및 EW-7206APG 액세스 포인트입니다. 라우터 설정을 입력하려면 IP 주소를 사용하십시오 192.168.2.1
. 기본 로그인 관리자그리고 비밀번호 1234
.
작업 지역 네트워크 LAN은 연결된 클라이언트가 IP를 받는 클래스 C 서브넷 192.168.2.0/24를 사용합니다.
~에 현대 모델장치의 IP 대신 edimax.setup이라는 도메인 이름이 사용됩니다. 이는 장치 본체의 스티커에서 확인할 수 있습니다.
핵심은 둘 다 하나이고 동일하며 동일한 동전의 양면입니다. 주소 중 하나만 디지털이고 다른 주소는 상징적입니다. 문자를 입력하면 자동으로 디지털로 변환됩니다. 따라서 차이가 없습니다. 모뎀이나 라우터에서 어떤 서브넷이 사용되는지 알 필요가 없기 때문에 도메인 이름이 더 편리합니다. 호스트 이름을 입력하고 구성 웹 인터페이스에 들어가십시오.
192.168.2.1에 로그인
입학하기 위해서는 WiFi 설정 Edimax 라우터를 사용하려면 일반 웹 브라우저(Chrome, Opera, 인터넷 익스플로러또는 그렇지 않으면. 일반적으로 검색어 또는 원하는 사이트의 주소를 작성하는 주소 표시줄에 Edimax 라우터의 IP를 입력해야 합니다. 192.168.2.1 "www" 또는 "http://" 없이. 이와 같이:
또는 해당 도메인 이름은 edimax.setup입니다. 이와 같이:
그런 다음 "Enter" 키를 누르고 장치의 웹 구성기가 로드되어 나타날 때까지 기다립니다. 시작 페이지또는 로그인: admin 및 비밀번호: 1234를 입력해야 하는 인증 요청. 인증 데이터가 정확하면 라우터의 현재 상태에 대한 정보가 표시되는 상태 페이지로 이동하게 됩니다.
갑자기 로그인을 시도할 때 edimax.setup또는 통해 http://192.168.2.1비밀번호 1234 작동하지 않는 이유는 기본 비밀번호가 이전에 이미 변경되었거나 장치 작동에 소프트웨어 오류가 있기 때문입니다. 두 경우 모두 한 가지 방법만 있습니다. 구성 매개변수를 공장 설정으로 재설정하는 것입니다. 이렇게하려면 다음을 사용해야합니다. 특수 버튼 초기화, 케이스 뒷면에 있습니다.
전원이 켜진 상태에서 종이클립이나 바늘로 Reset 버튼을 누른 후 5~10초 동안 누르고 있다가 놓아야 합니다. 다음으로 라우터는 깨끗한 공장 구성 파일을 사용하여 다시 부팅됩니다. 이 작업 후에는 인터넷에 연결하고 작업하려면 Edimax 라우터를 재구성해야 합니다. 무선 네트워크와이파이.
라우터 192.168.2.1이 열리지 않습니다.
원칙적으로 가장 일반적인 원인, 이를 통해 Edimax 라우터에 액세스할 수 없으며 192.168.2.1을 통해 열리지 않습니다. 이는 잘못 구성된 것입니다. 랜카드— 잘못된 IP 주소가 지정되었거나 아무것도 지정되지 않았습니다. Windows 10 이상에서 이를 확인하려면 오래된 윈도우 7 - 다음을 수행합니다. 시계 근처 오른쪽 하단에서 네트워크 연결 아이콘을 찾아 마우스 오른쪽 버튼으로 클릭하면 메뉴가 나타납니다.
"네트워크 및 공유 센터"를 선택하면 다음 창이 열립니다.
여기에서 창 오른쪽에 있는 메뉴를 찾아 "어댑터 설정 변경" 버튼을 클릭해야 합니다. 따라서 "네트워크 연결" 하위 섹션으로 이동할 수 있습니다. 운영 체제윈도우:
귀하의 컴퓨터가 Edimai 라우터에 연결되는 네트워크 연결을 찾아 마우스 오른쪽 버튼으로 클릭합니다. 상황에 맞는 메뉴에서 "속성"을 선택합니다.
일반적으로 웹사이트 edimax.setup 또는 IP 192.168.2.1을 통해 라우터의 웹 인터페이스에 쉽게 액세스하려면 위 그림과 같이 주소를 자동으로 가져오는 확인란을 선택하기만 하면 됩니다.
어떤 이유로든 작동하지 않고 라우터를 사용할 수 없는 경우 IP를 수동으로 등록해 보세요.
이렇게 하려면 "다음 주소 사용" 확인란을 선택하고 다음을 입력하세요.
IP 주소: 192.168.2.2 서브넷 마스크: 255.255.255.0 기본 게이트웨이: 192.168.2.1 기본 DNS: 192.168.2.1
100번 중 99번은 IP를 통해 모뎀이나 라우터에 액세스할 때 발생하는 문제입니다. 도메인 이름 Wi-Fi가 부족합니다!
Edimax 라우터를 사용할 수 없는 다른 이유
이전 단계에서 결과가 나오지 않으면 프록시 서버를 통한 인터넷 액세스가 활성화되어 있는지 확인하는 것이 좋습니다. 이렇게 하려면 Windows 10 OS 설정에서 "네트워크 및 인터넷" 섹션으로 이동하여 "프록시" 하위 섹션을 찾으세요. :
창 오른쪽에서 "프록시 서버 사용" 스위치를 찾아 "끄기" 위치에 있는지 확인하세요.
또한 192.168.2.1 라우터에 진입할 수 없는 이유는 Windows 방화벽이나 시스템에 설치된 방화벽 때문일 수 있습니다. 따라서 진단을 위해서는 비활성화하고 확인하는 것이 좋습니다.
이것이 도움이된다면 장치가 차단되는 규칙에서 이유를 찾아야합니다.
특히 이 컴퓨터에서 인터넷에 액세스하는 경우 보안 시스템을 오랫동안 비활성화된 상태로 두지 마십시오.
음, Edimax BR-6228NS 또는 BR-6428NS 라우터 설정에 액세스할 때 발생하는 문제의 마지막 일반적인 원인은 진부한 사람의 실수입니다. 일반적인 IP 대신 사용자가 IP를 잘못 입력하거나 철자 오류가 있는 경우가 많습니다. 예를 들어 192.168.2.I입니다. 이와 같이:
또한 사용자는 주소의 숫자 순서를 혼동하여 잘못 입력할 뿐만 아니라 잘못된 순서로 입력하는 경우도 많습니다. 예: 192.168.I.2
Edimax 라우터의 올바른 주소는 다음과 같습니다. 192.168.2.1 . 색인 "http://" 및 "www" 없이 입력해야 하며 ",ru" 또는 ".com"과 같은 도메인 영역을 추가하지 않고 입력해야 합니다.
http://192.168.1.1 - Asus와 같은 제조업체의 웹 인터페이스를 통해 라우터의 개인 계정으로 들어가는 입구입니다. 자이셀 키네틱, 넷기어, 머큐시스. 이 IP 주소를 사용하여 로그인할 수도 있습니다. Wi-Fi 설정 Rostelecom 또는 Beeline과 같은 일부 공급자의 브랜드 라우터 또는 모뎀. 따라서 웹 인터페이스를 통해 공유기에 로그인하려면 브라우저의 주소 표시줄에 https://192.168.1.1을 입력해야 합니다. 그러나 설정에 접근하려면 이것만으로는 충분하지 않습니다. 왜냐하면 아래의 개인 계정에서 인증을 거쳐야 하기 때문입니다. 계정관리자. 이를 위해 대부분의 모델에서 기본적으로 "admin-admin"인 로그인 및 비밀번호가 사용됩니다.
192.168.1.1을 통해 라우터에 로그인할 때 오류 발생
이 기사를 방문 하셨으므로 라우터에 로그인 할 수 없다는 사실에 분명히 문제가 있음을 의미합니다. 글쎄요, 제가 도와드리겠습니다. 그러나 192.168.1.1 웹 인터페이스를 통한 라우터 설정과 관련된 오류를 찾기 전에 컴퓨터에 올바르게 연결하는 방법을 단계별로 알아 보겠습니다. 아마도 당신이 잘못했을 수도 있고 장치가 서로를 볼 수 없을 수도 있습니다. 그리고 바로 이 때문에 그의 개인 계정에 들어갈 수 없습니다.
LAN 포트와 WAN 포트를 혼동하지 마십시오. LAN은 컴퓨터를 포함한 장치를 라우터에 연결하는 데 사용됩니다. WAN에는 인터넷 제공업체의 케이블만 삽입합니다. 그들은 종종 다른 색상으로 칠해집니다.
노트북이 있는 경우 Wi-Fi를 통해 개인 계정에 직접 로그인하는 것이 더 쉽습니다. 라우터를 연결하자마자 무선 신호를 보내기 시작합니다. 이름과 연결 비밀번호는 각 모델의 케이스 아래에 있는 라벨에서 확인할 수 있습니다.

때때로 이 네트워크는 기본적으로 전혀 안전하지 않습니다. 그런 다음 가입한 다음 라우터에 로그인하기만 하면 됩니다.
라우터 개인 계정의 웹 인터페이스 로그인 주소 http://192.168.1.1
다음으로 스스로에게 질문해 봅시다. 웹 인터페이스를 통해 로그인해야 하는 개인 계정인 라우터가 완전히 새로운 것입니까, 아니면 이미 사용된 것입니까? 이는 설정을 입력하기 위해 표준 IP 주소 192.168.1.1이 변경되었는지 이해하는 데 필요합니다. 그렇지 않으면 192.168.1.4, 192.168.1.77 또는 기타 값처럼 보일 수 있습니다. 많은 TP-Link 모델의 경우 개인 계정은 다른 HTML 페이지에 있습니다.
그런데 로그인-비밀번호 쌍에도 동일하게 적용됩니다. 공장에서는 일반적으로 “admin-admin”입니다. 이전 소유자가 더 안정적인 것으로 교체했을 수도 있습니다.
라우터의 기본 웹 인터페이스 주소가 무엇인지 정확히 알아보려면 케이스 하단에 있는 스티커를 살펴보세요. 이 정보 소스에는 작은 글씨로 IP 또는 웹 주소가 포함됩니다. 본질적으로 그는 HTML 페이지, 라우터의 개인 계정 입구가 있습니다. Asus, Netgear, Zyxel, Rostelecom과 같은 제조업체의 경우 "http://192.168.1.1"과 같습니다. 예를 들어 Huawei 개인 계정 및 Xiaomi에 로그인하는 것과 같은 다른 옵션이 있습니다. 그러나 드물기 때문에 리뷰에서 직접 이야기합니다. 특정 장치.
일부 모델에서는 관리자 섹션에 액세스하기 위해 IP 주소 대신 특정 도메인을 지정할 수도 있습니다. 이미 라우터 소프트웨어 수준에서 이 IP 주소를 대체합니다. "과학적으로" 이를 호스트 이름이라고 합니다.
- 예를 들어 Zyxel 라우터 Keenetic은 192.168.1.1 또는
- 아수스에서 -
- NetGear에는 routerlogin.net이 있습니다.
라우터 192.168.1.1에 로그인하는 방법 – 로그인 및 비밀번호 admin-admin
이제 설정으로 이동하려면 브라우저를 실행하고 IP 주소를 입력하세요. 192.168.1.1 “. 라우터에 로그인하기 위해 로그인 및 비밀번호를 입력하는 창이 열립니다.

라우터가 새로운 것이라면 이 데이터를 찾는 것보다 쉬운 일은 없습니다. 우리는 장치를 가져와 다시 거꾸로 뒤집었고 동일한 스티커를 보았습니다. 여기에는 우리가 이미 찾은 IP 주소와 네트워크 이름 외에도 기본적으로 로그인 / 비밀번호로 설정된 웹 인터페이스 로그인 값이 작은 글씨로 표시되어 있습니다. 대부분의 경우 이는 admin/admin입니다.

우리는 이 데이터를 사용하여 라우터의 개인 계정에 로그인하려고 합니다.
인증 케이스에 표시된 쌍이 적합하지 않은 경우 설정을 재설정할 수 있습니다. 그러나 아시다시피 이전에 입력한 모든 네트워크 구성과 인터넷 연결은 동시에 손실됩니다. 저장하고 싶은데 접근하기 위한 비밀번호가 기억나지 않는 경우가 있습니다. 이 경우 해당 기사를 읽는 것이 좋습니다. 거기에서 적합한 방법을 찾으시기 바랍니다.

공장 상태로 돌아가려면 케이스에 있는 '재설정' 버튼을 찾으세요. 실수로 누르는 것을 방지하기 위해 일반적으로 작고 안쪽으로 움푹 들어가 있습니다. 아마도 상점의 누군가가 이미 라우터를 테스트하고 http://192.168.1.1 페이지에서 웹 인터페이스에 들어가기 위해 자신의 비밀번호를 설정했을 것입니다.

주의하세요. 재설정하기 전에 공급자 연결에 필요한 모든 데이터를 어딘가에 적어 두었는지 확인하세요.
- 라우터의 전원 어댑터 코드를 전원 콘센트에 연결합니다.
- 핀과 같은 것을 준비하십시오(펜이나 연필은 구멍에 맞지 않을 수 있습니다).
- 이 버튼의 뾰족한 부분을 누르고 10~15초 동안 유지하세요.

때로는 재설정 버튼이 WPS와 결합되어 움푹 들어가지 않는 경우가 있습니다. 그런 다음 표시등이 깜박일 때까지 동일한 10-15초 동안 누르고 있으면 됩니다.

그 후에는 라우터가 재부팅되고 모든 매개변수가 기본값으로 돌아갑니다. 우리가 해야 할 일은 주소로 192.168.1.1을 사용하고 관리자 웹 인터페이스에서 승인을 위해 스티커에 있는 동일한 로그인 및 비밀번호를 사용하는 것뿐입니다.
로그인과 비밀번호를 알고 계시다면 개인 계정(admin-admin 또는 기타), 라우터 IP를 올바르게 입력했지만 설정 패널의 웹 인터페이스에 대한 로그인 페이지가 열리지 않으면 컴퓨터의 네트워크 연결 구성을 확인하십시오.
라우터에 로그인하도록 컴퓨터 설정하기
라우터 설정에 확실히 들어가려면 IP 주소 192.168.1.1에 따라 컴퓨터의 네트워크 구성을 변경해야 합니다. 그렇지 않으면 개인 계정에 로그인할 수 없습니다.
자동적 인
이러한 구성을 시작하기 위해 다음 체인을 따릅니다.
- Windows 7의 경우 “시작 – 제어판 – 네트워크 및 인터넷 – 네트워크 및 공유 센터”. 또는 Windows 10의 경우 “시작”을 마우스 오른쪽 버튼으로 클릭한 다음 “네트워크 연결 – 네트워크 센터”
- 그런 다음 왼쪽 메뉴에서 “어댑터 설정 변경”을 선택하십시오.
- 활성화된 "로컬 영역 연결"을 찾아 마우스 오른쪽 버튼으로 클릭하고 "속성"을 선택합니다.
- "인터넷 프로토콜 버전 4"를 선택하세요.
- IP 및 DNS를 자동으로 수신하는 확인란을 선택합니다. 이 경우 라우터는 이를 컴퓨터에 독립적으로 할당합니다.
수동 구성 192.168.1.1
이러한 설정으로 라우터의 관리자 패널에 로그인할 수 없는 경우 수동으로 매개변수를 입력하는 확인란을 선택하세요. PC에는 라우터와 동일한 서브넷의 IP가 있어야 합니다. 즉, 라우터 라벨에 주소 "192.168.1.1"이 표시된 경우 컴퓨터의 처음 세 값은 192.168.1.XXX와 동일해야 합니다. 마지막 그림은 직접적으로 다음을 가리킨다. 이 고객에게"1"을 제외하고 최대 254개의 숫자일 수 있습니다. 예를 들어 3인용 다른 컴퓨터"0", "3" 또는 "10"을 지정할 수 있습니다. 저는 그냥 "갑자기"로 선택했습니다.
즉, 실제로 다음 데이터를 기록합니다.
다 확인하신 후 "확인" 버튼을 눌러 저장해주세요.
잘못된 개인 계정 주소 - 192.168.l.l, 192.168.l.0 또는 www 192.168.1.1 net ru
지침에 따라 모든 작업을 올바르게 수행했지만 개인 계정 설정에 로그인하는 데 도움이 되지 않는 경우 와이파이 라우터, 그러면 사용자가 가끔 저지르는 가장 터무니없는 실수도 제외하겠습니다.
- 주소를 입력할 때 가장 중요한 것은 문자 L의 철자와 숫자 1의 유사성으로 인해 주소를 자동으로 혼동하지 않고 192.168.l.l (또는 192.168.l.l0, 192.168.l.3)을 작성하는 것입니다. 일반적인 부정확성.
- 또 다른 일반적인 실수는 주소에 마침표 대신 쉼표를 사용하는 것입니다.
- 수동으로 입력하는 경우 컴퓨터의 IP 주소에도 동일하게 적용됩니다. 192.168.L.2가 아닌 192.168.1.2를 지정해야 합니다.
- 마지막으로 누군가 주소 끝에 NET, RU 또는 COM이라는 끝을 추가합니다. 또 다른 철자 옵션은 HTML인 192.168.1.1.html입니다. 이것도 할 필요는 없습니다.
- 마찬가지로 접두사 "www"를 붙여서는 안 됩니다.
이에 대한 자세한 내용은 별도의 기사를 참조하세요.

1. 기본적으로 로그인은 admin, 비밀번호는 admin입니다.
2. 배송업체는 설정에서 비밀번호를 상자에 표시된 일련번호(S/N)로 변경해야 합니다. 재구성 시 라우터 및 Wi-Fi의 비밀번호로 S/N을 사용하는 것도 권장됩니다( 일련번호).
라우터의 웹 인터페이스에 접근하려면 인터넷 브라우저를 열고 주소 표시줄에 http://192.168.2.1, 사용자 이름을 입력해야 합니다. 관리자(사용자 이름), 비밀번호 - 1234 (라우터에 공장 설정이 있고 IP가 변경되지 않은 경우)
[공장 비밀번호 변경]
보안상의 이유로 공장 비밀번호를 변경하는 것이 좋습니다. 기본값: 로그인 admin, 비밀번호 admin. 라우터 인터페이스에서 " 기본 설정", 더 나아가 " 체계", 그 다음에 비밀번호 설정그리고 버튼을 누르세요 « 다음 » . 현장에서 « 현재 비밀번호 » 필드에 현재 비밀번호(기본값 1234)를 입력하세요. "새 비밀번호"해당 필드에 새 비밀번호를 입력하세요. "비밀번호 확인"새 비밀번호를 다시 입력하세요. 밑에 버튼이 있을거에요 « 적용하다 » , 그런 다음 버튼을 클릭하세요 « 적용하다 » .

[공유기에서 WI-FI 설정하기]
"기본 설정", 그 다음에 "무선 네트워크"기본 설정", 버튼을 눌러 "다음"
- 패션: AP;
- 밴드: 2.4GHz(B+G+N);
- "ESSID" 필드:무선 네트워크의 이름을 입력하세요. 이 필드의 값은 변경할 필요가 없습니다.
- 채널 번호: 11.
버튼을 누르세요 " 적용하다».

라우터 인터페이스에서 버튼을 선택해야 합니다 "기본 설정", 그 다음에 "무선 네트워크", 열리는 목록에서 '를 선택하세요. 보안 설정", 버튼을 눌러 "다음". 매개변수를 다음과 같이 설정했습니다.
- 부호화: WPA 사전 공유 키
- WPA 단일 채널 디지털 키트: WPA2(AES)
- 액세스 키 형식:암호
- 액세스 키: 8부터 63까지의 숫자 집합을 입력해야 합니다. 또한 네트워크에 연결할 때 지정할 수 있도록 기억해야 합니다. 장치 일련 번호를 키로 사용하는 것이 좋습니다(상자에 S/N ########으로 표시됨).
아래 버튼을 클릭하세요 적용하다»

인터넷 연결 설정.
라우터 인터페이스에서 '를 선택해야 합니다. 기본 설정» - « 핏기 없는».
PPPoE 연결 설정.
버튼을 선택하세요 " PPPoE" 그리고 버튼을 클릭하세요 " 다음».
- 사용자 이름:계약에 따른 로그인
- 비밀번호:약관에 따른 귀하의 비밀번호
- DNS 주소:자동으로 IP 주소 받기
- MTU: 1472
- 통신 유형:마디 없는
- "로 설정을 저장합니다. 적용하다».