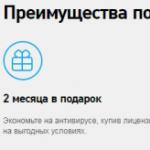FTP는 시스템 간에 파일을 전송하기 위한 중요한 TCP/IP 유틸리티입니다. FTP의 주요 장점 중 하나는 다양한 원격 호스트 시스템과의 호환성입니다. 원격 Windows 2000, Windows NT 및 UNIX 시스템, 심지어 AS/400과 같은 IBM 서버 간에 파일을 전송할 수 있습니다. 명령 프롬프트에서 ftp를 입력하여 Windows 2000 및 NT와 함께 제공되는 텍스트 기반 FTP 유틸리티를 실행할 수 있습니다.
우리는 10을 가장 많이 나열합니다. 유용한 명령 FTP.
10. 도움(또는?).많은 FTP 명령은 다양한 방법으로 입력할 수 있습니다. 예를 들어 도움말과 물음표(?)는 동일한 기능을 수행합니다. 초보자는 도움말 명령으로 시작해야 하며, 그 후 시스템은 사용자에게 다음을 제공합니다. 전체 목록 FTP 명령. 얻기 위해 간단한 설명명령을 입력해야 합니까? 다음에 명령 이름이 옵니다.
ftp>? 열려 있는
9. 엽니다. FTP 세션은 일반적으로 지정된 FTP 서버에 대한 연결을 설정하는 Open 명령으로 시작됩니다(원격 호스트는 FTP 서비스를 실행해야 함). 열기 명령을 수신하면 시스템은 사용자 ID와 암호를 묻는 메시지를 표시합니다. 많은 FTP 서버에서 익명 ID와 빈 암호로 로그인할 수 있습니다. teca2라는 컴퓨터와 통신을 설정하려면 다음을 입력하십시오.
ftp>테카2 열기
8. 종료(또는 안녕). Quit 명령은 열려 있는 모든 세션을 종료하고 FTP 셸을 종료합니다.
ftp>종료
FTP를 종료하지 않고 열려 있는 세션을 닫으려면 닫기 명령을 사용합니다.
7. 비밀번호 pwd 명령은 원격 시스템의 디렉토리를 표시합니다. 이 순간 FTP 세션 내에서 통신이 설정됩니다.
6.Ls. ls 명령은 현재 디렉토리에 있는 파일과 하위 디렉토리를 나열합니다. 원격 컴퓨터. ls를 사용하면 원격 파일에 액세스할 수 있습니다.
5. CD.원하는 파일이 원격 시스템의 현재 디렉토리에 없으면 Cd 명령을 사용하여 다른 디렉토리로 변경할 수 있습니다. UNIX 시스템에 대한 연결이 설정되면 원격 디렉토리는 일반적으로 슬래시로 지정됩니다(이 경우 /downloads 디렉토리).
ftp>cd /다운로드
4.LCD. Lcd 명령은 로컬 시스템의 현재 디렉토리를 변경합니다. 원격 시스템에서 받은 모든 파일은 기본적으로 현재 디렉토리에 기록됩니다. 현재 로컬 디렉토리를 C:emp로 변경하려면 다음 명령을 입력하십시오.
ftp>lcd C:emp
3. Bin(또는 Binary).기본적으로 FTP는 ASCII 형식으로 파일을 전송하므로 텍스트 파일. 그러나 실행 파일과 .zip 파일을 전송하려면 Bin 명령을 사용하여 전송 유형을 바이너리로 변경해야 합니다.
ASCII 모드로 돌아가려면 ASCII 명령을 사용하십시오.
2. 넣어(또는 보내기). Put 명령을 사용하면 다음을 복사할 수 있습니다. 로컬 파일원격 시스템의 현재 디렉토리로 이동합니다. localfile.txt라는 파일을 원격 시스템의 C:emp 디렉토리로 보내려면 다음 명령을 입력해야 합니다.
Ftp>C 입력: emp localfile.txt
1. 가져오기(또는 수신). Get 명령은 인터넷(또는 원격 시스템)에서 로컬 시스템의 현재 디렉토리로 파일을 다운로드하는 데 사용됩니다. remotefile.txt라는 파일을 가져오려면 다음 명령을 입력하십시오.
Ftp> remotefile.txt 가져오기
Michael Oty는 미국 Windows NT Magazine의 과학 편집자이자 소프트웨어 개발 회사인 TECA의 사장입니다. 소프트웨어및 컨설팅 서비스를 제공합니다. 다음 주소로 연락할 수 있습니다.
팀 FTP인터페이스가 있는 FTP 클라이언트인 동일한 이름의 유틸리티를 사용하도록 설계되었습니다. 명령줄.
FTP(파일 전송 프로토콜)는 이름에서 알 수 있듯이 컴퓨터 간에 파일을 전송하도록 설계되었습니다. 암호화 없이 암호 전송을 제공한다는 사실 때문에 가장 안전하지 않은 것 중 하나입니다. 네트워크 프로토콜 Telnet 프로토콜과 함께 사용되며 서버가 sftp 및 ftps와 같은 보다 안전한 파일 전송 프로토콜을 지원하는 경우 사용해서는 안 됩니다. 실용성을 넘어 FTP Linux에서는 Filezilla 또는 Nautilus와 같은 GUI 유틸리티를 사용하여 FTP 서버와 작업할 수도 있습니다. FTP 서버는 포트 21에서 연결을 허용합니다. 다른 포트는 데이터 전송에 사용되므로 방화벽을 사용하기 어렵습니다.
기본 명령 구문은 다음과 같습니다.
$ ftp [옵션] [호스트[:포트]]
이 유틸리티는 대화식 모드에서 작동하며 제한된 수의 매개변수를 지원합니다. 대부분 중요한 매개변수매개 변수입니다 -4 그리고 -6 , 각각 서버와 통신하기 위해 IPv4 및 IPv6 프로토콜만 사용할 수 있는 매개변수 -피, 수동 모드를 활성화할 수 있는 매개변수 -나, 대화식 모드에서 여러 파일을 전송할 때 프롬프트를 표시하지 않도록 하는 매개변수 -N, 파일에서 서버 로그인 데이터 읽기를 금지합니다. .netrc홈 디렉토리에서 자동 로그인 수행, 매개변수 -이자형, 대화식 세션 내에서 히스토리 메커니즘에 대한 지원 비활성화 및 매개변수 -g파일 이름 패턴 메커니즘에 대한 지원을 비활성화하는 A.
유틸리티가 대화식 모드에서 작동하기 때문에 사용자는 명령을 사용하여 파일을 전송해야 합니다. 가장 중요한 명령은 아래 표에 나와 있습니다.
| 팀 | 목적 |
| ! [팀] | 로컬 시스템에서 명령 실행 |
| 아스키 | 텍스트 모드 데이터 전송(ASCII)을 활성화합니다. 기본적으로 사용됩니다. |
| 벨 | 사용 소리 신호파일 전송의 끝을 나타냅니다. |
| 바이너리 | 바이너리 데이터 전송 모드를 활성화하십시오. |
|
안녕 출구 |
유틸리티를 종료합니다. |
| CD<директория> | 원격 시스템에서 작업 디렉토리를 변경하십시오. |
| chmod<права доступа> <имя файла> | 원격 시스템에서 파일 권한을 변경합니다. |
|
닫다 연결을 끊다 |
원격 서버와의 FTP 세션을 종료하고 대화형 모드로 돌아갑니다. |
| cr | 전환 처리를 새 줄로 전환합니다. 처리를 활성화하면 UNIX 시스템과의 호환성을 위해 캐리지 리턴 문자가 제거됩니다. |
| 삭제<имя файла> | 원격 시스템에서 파일을 삭제합니다. |
| 디버그 [디버그 수준] | 주어진 레벨로 디버그 모드를 활성화하십시오. 이 모드에서 유틸리티는 서버에 전송된 모든 명령과 해당 응답을 표시합니다. |
|
dir [원격 디렉터리 이름] [로컬 파일 이름] ls [원격 디렉터리 이름] [로컬 파일 이름] |
원격 시스템의 디렉토리 내용을 나열하거나 파일 이름이 지정된 경우 로컬 시스템의 파일에 씁니다. |
|
가져 오기<имя удаленного файла>[로컬 파일 이름] 수신<имя удаленного файла>[로컬 파일 이름] |
원격 시스템에서 파일을 검색하고 로컬 시스템에 지정된 이름으로 저장합니다. |
| 해시시 | 각 1024바이트 블록의 전송을 나타내는 해시 문자를 출력합니다. |
|
도움[명령] ? [팀] |
명령에 대한 정보를 표시합니다. |
| 유휴 [초] | 서버와의 연결을 자동으로 끊기 전까지의 대기 시간을 설정합니다. |
| 아이파니 | 서버 이름 확인 후 모든 유형의 IP 주소를 사용합니다. |
| IPv4 | 서버 이름 확인 후 IPv4 주소를 사용하십시오. |
| IPv6 | 서버 이름 확인 후 IPv6 주소를 사용하십시오. |
| lcd [디렉토리 이름] | 로컬 시스템에서 작업 디렉토리를 변경합니다. |
| 삭제 | 원격 시스템에서 나열된 많은 파일을 삭제하십시오. |
|
mdir [디렉토리 이름] [로컬 파일 이름] mls [디렉토리 이름] [로컬 파일 이름] nlist [디렉토리 이름] [로컬 파일 이름] |
원격 시스템에 나열된 디렉토리 세트의 내용을 나열하거나 파일 이름이 지정된 경우 로컬 시스템의 파일에 씁니다. |
| mget [원격 파일 이름] | 원격 시스템에서 나열된 파일 세트를 검색하고 로컬 시스템에 저장합니다. |
| mkdir<имя директории> | 원격 시스템에 주어진 이름으로 디렉토리를 작성하십시오. |
| 모드 타임<имя файла> | 원격 시스템에서 파일의 마지막 수정 시간을 표시합니다. |
| mput<имена локальных файлов> | 나열된 로컬 파일 세트를 원격 시스템에 업로드합니다. |
| 더 새로운<имя удаленного файла>[로컬 파일 이름] | 로컬 시스템에서 지정된 파일보다 나중에 수정된 경우에만 원격 시스템에서 지정된 파일을 로드합니다. |
| 열려 있는<имя узла>[포트] | 지정된 주소와 포트를 사용하여 서버에 연결합니다. |
| 수동적인 | 패시브 모드를 활성화/비활성화합니다. |
| 즉각적인 | 여러 파일을 전송할 때 확인 출력 모드를 전환합니다. |
|
놓다<имя локального файла>[원격 파일 이름] 보내다<имя локального файла>[원격 파일 이름] |
지정된 이름으로 지정된 로컬 파일을 원격 시스템에 업로드합니다. |
| 암호 | 원격 시스템의 현재 디렉토리 이름을 표시합니다. |
| 후회하다<имя удаленного файла>[로컬 파일 이름] | 로컬 시스템에서 주어진 이름으로 이 파일을 저장하는 동안 원격 시스템에서 주어진 이름을 가진 파일을 계속 다운로드하십시오. |
| 이름 바꾸기 [파일 이름] [새 파일 이름] | 원격 시스템에서 파일 이름을 변경합니다. |
| rmdir<имя директории> | 원격 시스템에서 디렉토리를 삭제하십시오. |
| 크기<имя файла> | 원격 시스템에서 파일 크기를 인쇄합니다. |
| 체계 | 서버의 운영 체제에 대한 정보를 표시합니다. |
| 유마스크 | 서버에 업로드된 파일에 대한 권한 마스크 값을 설정합니다. |
| 사용자<имя пользователя>[비밀번호] | 서버에 자신을 소개합니다. |
유틸리티 설치
배포 패키지에 유틸리티가 포함되어 있지 않은 경우 FTP, 설치해야 합니다. 이를 수행하는 가장 쉬운 방법은 배포에 적합한 명령을 실행하여 터미널을 사용하는 것입니다. 소프트웨어 설치에 대한 자세한 내용은 를 참조하십시오.
명령 리눅스 민트우분투:
$ sudo apt-get install ftp
Fedora 워크스테이션 명령:
$ sudo dnf 설치 ftp
사용 예
서버에 파일 업로드
먼저 서버에 연결해야 합니다. 이 경우 익명의 TELE2 서버를 사용하므로 사용자 이름을 입력합니다. 익명의, 비밀번호로 빈 문자열(입력하려면 키를 누르기만 하면 입력하다).
$ ftp speedtest.tele2.net
220(vsFTPd 2.3.5)
이름(speedtest.tele2.net:alexu): 익명
비밀번호:
230 로그인 성공.
원격 시스템 유형은 UNIX입니다.
서버는 디렉토리에만 파일을 업로드할 수 있습니다. 업로드, 그래서 당신은 그것에 가야합니다.
ftp> CD 업로드
250 디렉토리가 성공적으로 변경되었습니다.
올바른 로딩을 위해서는 수동 모드를 활성화해야 합니다.
ftp>패시브
패시브 모드가 켜져 있습니다.
이제 로컬 시스템의 다운로드 디렉토리로 이동하여 다음 명령을 사용할 수 있습니다. mput파일을 다운로드합니다. 이 명령은 파일 이름 패턴을 지원하며 이러한 패턴의 도움으로 세 개의 이미지 파일이 서버에 업로드됩니다.
ftp>lcd nolf228/
지금 로컬 디렉토리 /home/alexu/nolf228
ftp>mput *.jpg
mputnolf228.jpg? 와이
227 패시브 모드 진입(90,130,70,73,97,210).
150 데이터를 보낼 수 있습니다.
226 전송이 완료되었습니다.
0.16초(1.1299MB/s)에 190576바이트 전송
mputsplash1024.jpg? 와이
227 패시브 모드 진입(90,130,70,73,86,152).
150 데이터를 보낼 수 있습니다.
226 전송이 완료되었습니다.
0.21초(1.2126MB/s)에 270176바이트 전송
mputsplash1280.jpg? 와이
227 패시브 모드 진입(90,130,70,73,84,122).
150 데이터를 보낼 수 있습니다.
226 전송이 완료되었습니다.
0.40초(943.9138kB/s)에 385734바이트 전송
유틸리티를 종료하려면 다음 명령을 입력하십시오. 그만두다:
ftp>종료
221 안녕.
서버에서 파일 다운로드
서버에 파일을 업로드할 때와 마찬가지로 가장 먼저 해야 할 일은 서버에 연결하는 것입니다. 익명의 TELE2 서버의 경우 사용자 이름이 사용됩니다. 익명의및 빈 비밀번호(단순히 입력하다):
$ ftp speedtest.tele2.net
speedtest.tele2.net에 연결되었습니다.
220(vsFTPd 2.3.5)
이름(speedtest.tele2.net:alexd): 익명
331 비밀번호를 지정해주세요.
비밀번호:
230 로그인 성공.
원격 시스템 유형은 UNIX입니다.
바이너리 모드를 사용하여 파일 전송.
파일을 올바르게 다운로드하려면 수동 모드를 활성화해야 합니다.
ftp>패시브
패시브 모드가 켜져 있습니다.
서버에 있는지 확인하려면 원하는 파일, 명령을 사용하여 서버의 현재 디렉토리에서 파일 목록을 표시합니다. 엘:
ftp>ls
227 패시브 모드 진입(90,130,70,73,94,9).
150 다음은 디렉토리 목록입니다.
-rw-r--r-- 1 0 0 1073741824000 2016년 2월 19일 1000GB.zip
-rw-r--r-- 1 0 0 107374182400 2016년 2월 19일 100GB.zip
-rw-r--r-- 1 0 0 102400 2016년 2월 19일 100KB.zip
-rw-r--r-- 1 0 0 104857600 2016년 2월 19일 100MB.zip
-rw-r--r-- 1 0 0 10737418240 2016년 2월 19일 10GB.zip
-rw-r--r-- 1 0 0 10485760 2016년 2월 19일 10MB.zip
-rw-r--r-- 1 0 0 1073741824 2016년 2월 19일 1GB.zip
-rw-r--r-- 1 0 0 1024 2016년 2월 19일 1KB.zip
-rw-r--r-- 1 0 0 1048576 2016년 2월 19일 1MB.zip
-rw-r--r-- 1 0 0 209715200 2016년 2월 19일 200MB.zip
-rw-r--r-- 1 0 0 20971520 2016년 2월 19일 20MB.zip
-rw-r--r-- 1 0 0 2097152 2016년 2월 19일 2MB.zip
-rw-r--r-- 1 0 0 3145728 2016년 2월 19일 3MB.zip
-rw-r--r-- 1 0 0 524288000 2016년 2월 19일 500MB.zip
-rw-r--r-- 1 0 0 53687091200 2014년 7월 24일 50GB.zip
-rw-r--r-- 1 0 0 52428800 2016년 2월 19일 50MB.zip
-rw-r--r-- 1 0 0 524288 2016년 2월 19일 512KB.zip
-rw-r--r-- 1 0 0 5242880 2016년 2월 19일 5MB.zip
drwxr-xr-x 2 106 109 69632 4월 1일 13:41 업로드
226 디렉터리 보내기 확인.
단일 파일을 다운로드하려면 다음 명령을 사용하십시오. 가져 오기:
ftp>1MB.zip 가져오기
로컬: 1MB.zip 원격: 1MB.zip
227 패시브 모드 진입(90,130,70,73,99,63).
150 1MB.zip(1048576바이트)에 대한 BINARY 모드 데이터 연결 열기.
226 전송이 완료되었습니다.
4.15초에 1048576바이트 수신(247.0279kB/s)
그리고 평소와 같이 유틸리티 작업은 다음 명령으로 끝납니다. 그만두다.
FTP 서버에 연결하기 위해 아무 것도 사용할 필요가 없습니다. 외부 프로그램- 이것은 Windows의 표준 기능을 사용하여 수행할 수 있습니다. 이렇게 하려면 CMD 명령줄을 사용할 수 있습니다. 하지만 서버를 관리하기 위해서는 표준 기능 운영 체제, CMD에는 시각적 인터페이스가 없기 때문에 사용 가능한 명령을 배워야 합니다. 이 기사에서는 기본 FTP 명령과 이를 실행하는 방법을 배웁니다.
CMD를 사용하는 것보다 클라이언트를 다운로드하는 것이 더 나은 이유
CMD 명령줄을 사용하여 FTP 서버에서 사용 가능한 모든 작업을 수행할 수 있다면 클라이언트가 필요하지 않을 수 있습니다. 그러나 CMD 라인은 서버 관리 측면에서 상당히 제한적인 것이 현실입니다. 따라서 기회를 찾고 FTP를 통해 컴퓨터에 서버를 관리하기 위한 유틸리티를 다운로드하는 것이 좋습니다. 예를 들어, FileZilla 클라이언트 프로그램을 PC에 다운로드합니다. 개발자의 공식 웹사이트에서 무료로 다운로드할 수 있습니다. 설치하는 데 오래 걸리지 않습니다. 그리고 서버에 연결하려면 필요한 줄에 로그인, 암호 및 호스트 이름만 입력하면 됩니다. CMD를 통해 이 작업을 수행하는 것이 훨씬 더 어렵습니다.
CMD 라인의 구체적인 단점은 서버에 있는 동안 수동 모드로 들어갈 수 없다는 것입니다. 그리고 이 모드가 없으면 NAT를 통해 작동하는 FTP 서버와 파일을 교환할 수 없습니다.
사실 이것은 CMD의 매우 큰 단점입니다. 따라서 Windows 명령줄은 내부 조작에만 적합하다는 사실에 동의하십시오. 파일 시스템데이터 교환 없이. 일상적인 반복 작업에 FTP 서버를 사용하는 사람들에게는 명령줄이 매우 편리해 보일 수 있습니다. 그러나 결론을 내리기 위해 클라이언트와 CMD를 모두 시도하는 것이 좋습니다.
CMD 명령줄에서 FTP를 관리하는 명령은 무엇입니까
시작하려면 명령 프롬프트를 실행하십시오. "시작"에서 검색하여 이 작업을 수행할 수 있습니다. cmd.exe 파일을 찾아 열면 행이 시작됩니다.
서버에 연결하려면 OPEN 명령을 사용해야 합니다. 이 명령 후에 연결하려는 IP 주소 또는 호스트 이름을 입력해야 합니다. 이 요청을 입력하면 서버에 로그인할 수 있습니다. 이는 입력된 로그인을 통해 인증을 요청하는 USER 명령을 사용하여 수행할 수 있습니다. 암호를 의미하는 PASS 명령을 입력해야 합니다. 비밀번호를 입력하고 "Enter"를 누르면 서버에서 권한이 부여됩니다.
일반적으로 명령줄은 서버 서핑, 파일 이동 등에 적합합니다. 먼저 서버에 있는 파일을 확인해야 합니다. 이렇게 하려면 LS 명령을 사용합니다. 명령줄에는 커서가 없기 때문에 특별한 명령을 사용하여 디렉터리나 파일을 선택해야 합니다. 이를 위해 CD 또는 LCD 라인을 사용하십시오. 첫 번째는 원격 컴퓨터의 현재 개체를 변경하는 데 필요하고 두 번째는 로컬, 즉 PC용입니다.
CMD를 통해 FTP 서버에 파일을 업로드할 수는 없지만 데이터를 컴퓨터에 다운로드할 수 있습니다. 이렇게 하려면 GET 명령을 사용합니다. 먼저 파일 이름과 함께 GET 명령을 작성한 다음 서버가 해당 폴더로 데이터를 전송할 수 있도록 컴퓨터의 현재 디렉터리를 지정합니다.
이러한 명령은 가장 일반적으로 사용됩니다. 즉, 대부분의 사용자는 클라이언트를 먼저 설치하지 않고 파일을 빠르게 다운로드하기 위해 CMD를 통해 서버를 관리합니다. 그러나 훨씬 더 나아가 CMD 라인을 사용하여 서버에서 다른 명령을 사용할 수 있습니다. 예를 들어, BELL 문자열을 사용하여 서버에 명령 완료 신호를 추가할 수 있습니다.
세션을 종료하고 명령줄과 서버를 종료하려면 BYE를 작성하십시오. 그리고 서버에서만 제어 연결을 종료하여 명령줄 안에 남아 있도록 CLOSE를 작성합니다. 이 경우 서버에서 PC로 다운로드한 파일은 계속 다운로드되며 다운로드가 완료된 후 세션이 완전히 덮입니다.
CMD를 사용하면 서버의 디렉토리를 쉽게 조작할 수 있습니다. 예를 들어, 지정된 디렉토리를 삭제하려면 DELETE 명령을 사용하십시오. 그리고 특정 폴더의 파일 목록이 화면에 나타나게 하려면 DIR과 해당 디렉토리의 경로를 작성합니다. 여러 폴더나 파일을 한 번에 여러 개 삭제하려면 MDELETE 명령, 즉 다중 삭제를 사용합니다. 유사하게, "m" 접두사를 다른 명령에 사용할 수 있으므로 여러 작업을 하나로 결합할 수 있습니다. 따라서 여러 디렉토리의 파일 목록을 한 번에 표시하려면 MDIR을 작성하고 MGET을 사용하여 서버에서 데이터 배치를 다운로드하십시오. 그러나 다중 명령을 단일 MKDIR과 혼동하지 마십시오. 이는 서버에서 디렉토리를 생성하는 데 필요합니다.
FTP 서버가 NAT 기술 없이 실행될 가능성이 있으므로 수동 클라이언트 모드가 필요하지 않습니다. 이 경우 특정 파일을 호스트에 업로드할 수 있습니다. 여러 파일을 업로드하려면 MPUT 명령을 사용하고 하나만 보내려면 PUT 명령을 사용하십시오.
가장 유용할 또 다른 인기 있는 명령은 RENAME입니다. 파일 이름을 바꾸려면 명령이 필요합니다. 서버를 사이트 데이터의 저장소로 사용하는 사람들에게 유용할 것입니다. 또한 현재 폴더를 결정하는 PWD 명령이 필요합니다. 원격 서버 LCD 라인이 하는 것처럼 컴퓨터가 아닌 FTP.
위의 명령은 FTP에서 사용할 수 있는 전체 기능 목록이 아닙니다. 다른 팀도 있습니다. HELP 쿼리를 입력하면 명령줄에서 바로 이에 대해 알아볼 수 있습니다. 그런 다음 FTP에서 사용할 수 있는 모든 CMD 명령이 포함된 디렉터리가 나타납니다. 이 순간에는 서버에 연결해야 하며 그렇지 않으면 Windows에서 다른 디렉터리를 제공합니다. 그리고 서버 자체에 도움을 요청하려면 REMOTEHELP를 작성하세요.
물론 명령으로 서버를 관리하는 것은 석기 시대의 일입니다. 따라서 시간을 낭비하지 않고 일반 FTP 클라이언트를 컴퓨터에 다운로드하고 서버를 부분적으로 사용하지 않고 최대로 사용하는 것이 좋습니다. 그러나 CMD 명령줄에서 연습하는 것은 누구에게도 해를 끼치지 않습니다!
그리고 저는 생각했습니다. 표준 Windows 도구가 FTP 저장소와 함께 작동하기에 충분하다는 것을 모두가 알고 있습니까? 이 기사에서는 세 가지를 설명합니다. 간단한 방법예를 들어 FTP를 통해 파일을 전송합니다. 같은 트릭이 작동합니다. , Explorer 및 명령줄만 있으면 됩니다.
방법 1: 인터넷 익스플로러 8
모든 인터넷 사용자는 입력된 웹사이트에 액세스하기 위한 HTTP 주소에 익숙합니다 주소 표시 줄브라우저 - 예: . FTP 서버에 액세스하기 위한 주소는 동일한 원칙에 따라 작성됩니다. .
주소 표시줄에 Microsoft와 같은 공용 FTP 저장소의 주소를 입력하고(그림 A) 를 클릭합니다. 연결에 성공하면 루트 디렉터리가 표시됩니다. 하위 디렉토리 및 파일에 액세스하려면 기본 디렉토리를 클릭하십시오. 파일을 다운로드하려면 파일을 클릭하십시오 마우스 오른쪽 버튼으로 클릭마우스를 누르고 "다른 이름으로 대상 저장" 옵션을 선택합니다.
보시다시피 모든 데이터베이스 기사, 수정 사항, 업데이트, 유틸리티 및 Microsoft 설명서는 서버에 저장되며 날짜가 포함된 목록 형식으로만 표시됩니다. FTP 저장소에 대한 자세한 정보는 "readme.txt" 파일에 포함되어 있습니다.
그림 A. Internet Explorer 8에서 본 Microsoft FTP 서버.
IE를 사용하여 FTP 서버에 성공적으로 연결하려면 브라우징에서 "FTP 폴더 보기 활성화(Internet Explorer 외부)" 및 "수동 FTP 프로토콜 사용(수동 FTP 사용(방화벽 및 DSL 모뎀 호환성용) 인터넷 옵션 대화 상자의 고급 탭 섹션. 도구 메뉴에서 호출할 수 있습니다.
사설 FTP 서버에 액세스하려면 사용자 이름과 암호를 입력해야 합니다(그림 B). 그러나 IE 7 또는 IE 8에서는 이러한 방식으로 파일 목록만 볼 수 있습니다. 다운로드하려면 익스플로러( 윈도우 익스플로러). 자세한 내용은 그림을 참조하십시오. C, D, E 및 F.

그림 B 개인 FTP 서버에 액세스하려면 사용자 이름과 암호가 필요합니다.

그림 C 페이지 선택 | FTP 사이트 열기 윈도우 익스플로러"(페이지 | Windows 탐색기에서 FTP 사이트 열기) 또는 "보기 | Windows 탐색기에서 FTP 사이트 열기”(보기 | Windows 탐색기에서 FTP 사이트 열기)를 실행하여 탐색기를 시작합니다.

그림 D Internet Explorer 보안 경고 대화 상자에서 허용 버튼을 클릭합니다.
FTP 프로토콜은 인터넷 사용자가 사용하는 일반적인 네트워크 프로토콜 중 하나입니다. 대다수의 사람들은 다양한 FTP 클라이언트를 사용하여 FTP 서버에서 무언가를 다운로드합니다. 그러나 Windows에 명령줄에서 FTP 서버에 연결할 수 있는 기능이 있다는 것을 아는 사람은 많지 않습니다.
이 팁은 방법을 보여줍니다 간단한 DOS 명령을 사용하여 FTP 서버에서 파일 다운로드.
에게 Windows 명령줄에서 ftp에서 파일 다운로드몇 가지 간단한 단계를 수행해 보겠습니다.
- 열기 명령 윈도우 라인시작 - 실행을 클릭하고 cmd를 입력하고 Enter 키를 누릅니다.
- 다음 명령을 실행합니다. 이 명령을 사용하여 Microsoft의 ftp 서버에 연결합니다.
- 사용자 이름 익명을 입력합니다. 이 잘 알려진 회사의 서버를 사용하면 익명 사용자가 연결할 수 있습니다.

- 이메일을 비밀번호로 입력(존재하지 않는 비밀번호를 입력할 수 있음):

- 로그인 성공을 축하합니다!

- ftp 서버에서 사용할 수 있는 파일과 디렉토리를 보려면 dir 명령을 입력하십시오.

- 결과적으로 ftp 서버에 있는 파일 및 디렉토리 목록을 얻습니다.

- 필요한 디렉토리로 변경하려면 cd 명령을 사용합니다.

- "250 CWD 명령 성공" 메시지는 필요한 디렉토리로 성공적으로 이동했음을 나타냅니다.

- 필요한 파일을 다운로드하려면 get 명령과 다운로드할 파일 이름을 입력하십시오.

- 파일을 성공적으로 수신하면 시스템에서 다음을 알립니다.

- ftp 서버를 종료하고 연결을 끊으려면 bye 명령을 실행하십시오.

아마도 많은 사람들은 다기능 다운로드 관리자나 ftp 클라이언트를 사용하여 파일을 다운로드하는 것이 훨씬 더 편리하다고 말할 것입니다. DOS 명령그것은 당신을 허용합니다 ftp에서 파일 다운로드추가 비용 없이.