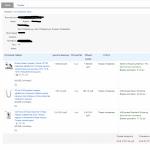좋은 하루, 친구. 확실히 당신은에 대해 들었습니다 포토샵에서 색보정. 그 안에 포토샵 수업 색보정의 원리와 기법에 대한 자세한 설명을 볼 수 있습니다.
당신은 배울 것이다:
- 왜 색보정이 필요한가요?
- 색상을 보정할 수 있는 Photoshop 도구
- 색상 보정 예
- 이미지를 손상시키지 않는 방법
색보정이란 무엇을 위한 것입니까?
얼마 전에 ""라는 수업을 썼는데 사진 처리의 특별한 경우만을 보여주었습니다. 사진 색상 보정 자체에 대한 주제는 별도의 논의가 필요합니다. 우선 색 보정이 무엇이며 왜 필요한지 정의하는 것이 좋습니다.
그래서, 색보정은이미지의 색상 구성 요소(색조, 톤, 채도 등) 변경. 색상 보정에는 여러 가지 이유가 있습니다.
1. 때때로 우리는 약간의 색상이 있는 사진을 볼 수 있지만 사진에서는 완전히 다른 색상을 얻습니다. 이것은 잘못된 카메라 설정(또는 바로 이 카메라의 품질이 좋지 않음) 또는 조명의 특수성(기술적 수단은 사람의 눈처럼 조명에 적응할 수 없기 때문에 실제 색상 스펙트럼만 전달하기 때문에 발생할 수 있습니다. ).
2. 이미지의 명백한 색상 결함. 이 경우 색상 보정은 하이라이트, 너무 낮은(또는 높은) 대비, 흐림, 흐릿한 색상 등을 처리하는 데 도움이 됩니다.
3. 창의적인 아이디어. 색상 보정은 아티스트/사진가/디자이너에게 유용하며 이미지에 표현력을 더합니다. 여기에는 콜라주의 개별 요소에 대한 색상 보정도 포함되어 하나의 전체로 나타나기 시작합니다.
대개, 포토샵에서 색보정이미지를 채널로 분할하여 생성합니다. 이미지 편집 모드에 따라 다음이 있습니다.
- 빨강, 초록, 파랑( RGB 모델— 빨간색 녹색 파란색). 가장 인기 있는 이미지 편집 모드. 우리가 가장 자주 일하는 것은 그와 함께합니다.

- 시안, 마젠타, 옐로우, 블랙( CMYK 모델— 시안 마젠타 옐로우 블랙).

채널의 흰색은 해당 채널의 색상이 이미지에 있음을 의미합니다. 최대 수. 블랙은 최소입니다. 예를 들어 빨간색 채널이 완전히 검은색이면 이미지에 빨간색이 전혀 없다는 의미입니다.
이제 색상 보정이 무엇이고 왜 필요한지 이해하셨으리라 믿습니다. 이론은 충분하니 실습으로 넘어갑시다!
Photoshop은 가장 강력한 이미지 편집 도구로 간주되는 이유가 있습니다. 실제로 전체 탭 이미지(이미지) -> 조정(수정)은 이미지의 색상 보정에 사용됩니다.

물론, 우리는 지금 모든 도구를 분해하지 않을 것입니다. 가장 중요한 것은 레벨(레벨, 단축키 Ctrl+L), 곡선(곡선, 단축키 Ctrl+M), 선택 색상( 선택 색상), 색조 / 채도(색조 / 채도, 단축키 Ctrl + U) 및 그림자 / 하이라이트(그림자 / 조명).
색상 보정 예
색상 보정이 필요할 수 있는 3가지 경우를 확인했습니다. 이제 구체적인 예를 들어 각각에 대해 살펴보겠습니다.
잘못된 색상
호랑이 사진을 찍어보세요:

여기서 무엇이 잘못되었는지 이미 눈치채셨나요? 맞아요 너무 빨개요. 다행히도 이것은 쉽게 고칠 수 있습니다. 이미지(이미지) -> 조정(수정) -> 곡선(곡선)으로 이동하여 빨간색 채널을 선택하고 다음과 같이 곡선을 낮춥니다.

이제 우리가 얻은 것을 봅시다.

훨씬 낫죠? 사실 곡선이 너무 강력한 도구, 웹 사이트의 Photoshop 자습서 전체에서 더 많이 참조할 것입니다.
따라서 사진이 모든 색상에 의해 지배되고 이로 인해 부자연스러워 보이는 경우 곡선으로 이동하여 해당 색상이 있는 채널을 선택하고 이 색상이 지나치게 많은 부분에서 곡선을 낮추십시오.
색상 결함
이 사진을 보세요.

그녀는 끔찍하다. 그리고 나는 이미지 자체의 품질에 대해서만 이야기하는 것이 아닙니다. 둔한 색상과 흰색 "안개"가 있습니다. 이 사진을 개선해 보겠습니다.
우선 "안개"를 제거합니다. 레벨 도구가 이를 도와줄 것입니다. Ctrl+L을 눌러 레벨 편집 메뉴를 불러오고 다음 설정을 지정합니다.

왼쪽에 틈 보이시죠? 이것은 "안개"입니다. 슬라이더를 오른쪽으로 이동하면 다음 결과를 얻습니다.

이미 훨씬 낫습니다. 그러나 여전히 "얼음이 아닙니다". 고양이를 조금 가볍게 해 봅시다. 이미지의 복사본을 만들고(Ctrl + J) 이미지 -> 조정 -> 그림자/밝은 부분(그림자/밝음)으로 이동합니다. 그림자에 대해 이 옵션을 선택했습니다.

이것은 이미지를 훨씬 더 밝게 만들었습니다.
그러나 우리는 고양이를 밝게 하기만 하면 되었기 때문에 레이어 마스크를 만들고 검은색 부드러운 브러시를 사용하여 배경 위로 이동합니다.


나쁘지 않다. 그러나 나는 이 사진에서 여전히 좋은 것을 보지 못한다. 이미지 -> 조정 -> 사진 필터(사진 필터)로 이동하여 녹색 필터를 적용합니다(따뜻한 것과 같은 다른 필터를 선택할 수 있음).


나는 저항할 수 없었고 이 사진을 약간 수정했습니다.

창의적 의도
이것은 가장 흥미롭고 가장 논쟁의 여지가 있는 색상 보정 유형입니다. 맛과 색 ... 그러나 우리는 여전히 여러 가지 예술적 방법을 분석 할 것입니다. 포토샵에서 색보정.
첫 번째 예에서는 꽤 좋은 소스 사진을 선택했습니다.

이미지 -> 조정 -> 사진 필터를 적용했습니다.

그런 다음 생성 새 레이어색상 # f7d39e, 혼합 모드 제외(예외), 불투명도 25%로 채웠습니다.

레이어 사본을 만들고 다음 매개변수를 사용하여 필터 -> 렌더링(렌더링) -> 조명 효과(조명 효과)를 적용합니다.

레이어의 혼합 모드는 보통입니다. 채우기로 중간 레이어를 제거하고 결과에 감탄해야합니다.

두 번째 예에서는 소녀의 사진을 선택했습니다.

이제 우리는 인기있는 "미백"효과를 구현합니다. 레이어를 복제(Ctrl + J)하고 키보드 단축키 Ctrl + U(색조/채도)를 누르고 채도를 0으로 설정합니다. 이미지가 흑백으로 바뀝니다. 혼합 모드를 오버레이, 불투명도 70-80%로 변경

마지막으로 같은 사진에 현대 영화의 효과를 주자. 사진을 다시 열고 Ctrl+M을 눌러 곡선을 편집합니다. 파란색 채널 편집 모드로 이동하여 어두운 톤에 파란색을 추가합니다. 동시에 황색을 추가하고 피부색을 잃지 않으려면 밝은 톤의 곡선을 낮춰야 합니다.

Photoshop에서 이러한 색상 보정 후 사진은 다음과 같습니다.

이제 어두운 색조에 녹색을 추가하여 보라색 색조를 제거해 보겠습니다.

그리고 피부색을 다시 수정하십시오.


아마도 우리는 이 결과에서 멈출 것입니다.
이미지를 손상시키지 않는 방법
여기서 나는 구체적인 지시를 내릴 수 없습니다. 왜냐하면 그것은 모두 당신의 취향과 비율 감각에 크게 좌우되기 때문입니다. 그러나 몇 마디 말하겠습니다.
- 어떤 도구를 사용하든 시간을 들여 시도하십시오. 다른 변종, 다른 매개변수.
- 이미지를 자주 복제하고 다른 작업 단계에서 파일을 저장하면 문제가 발생할 경우 항상 이전 결과로 돌아갈 수 있습니다.
- 좋은 포토그래퍼와 아티스트의 작품을 감상하며 취향을 발전시키세요 🙂
그게 다야. Photoshop의 색상 보정에 대해 많이 배웠기를 바랍니다. 그리고 다음 수업까지 작별인사를 합니다. 댓글을 남기고 소셜 버튼을 클릭하는 것을 잊지 마세요 😉
첫 수업
7가지 Photoshop 수업의 색상 보정
1) 이미지를 엽니다.

2) 다음 설정으로 "선택적 색상" 조정 레이어를 추가합니다.
노란색: -53, 64, -82, 21
그린: 8, 73, -46, 0
흰색: 28, -17, 14, 0
중립: 0, -4, 21, 0
우리는 얻는다: 
3) 색조/채도 조정 레이어를 추가합니다. 그 안에서 우리는 매개변수로 하늘을 변색시킬 것입니다:
시안: -14, -49, -82

4) 새 곡선 조정 레이어를 추가하고 파란색 채널로 이동하여 히스토그램을 다음과 같이 조정합니다.

결과적으로 우리는 다음을 얻습니다.

5) 조정 레이어 아래에 있지만 메인 레이어 위에 이미지의 복제본을 만들고 흑백으로 변환하고 불투명도를 30%로 줄이고 혼합 모드를 "오버레이"로 변경합니다. 그런 다음 다음 샘플의 마스크를 적용해야 합니다.

이렇게 하면 전경이 어두워지고 향상됩니다.

6) 다음 설정으로 "선택적 색상" 조정 레이어를 추가합니다.
빨간색: 0, 0, 12, 0
노란색: 11, 21, 0, 0
흰색: 26, -10, 22, 9
중립: 0, 0, 5, 0
마지막 단계는 새 레이어를 만들고 하늘에 검정색에서 투명 그라디언트를 적용하는 것입니다. 레이어를 Blending Mode Soft Light로 설정합니다.
그리고 우리는 최종 결과를 얻습니다.

2과


2) 새로운 조정 레이어 "Channel Mix"를 추가하고 다음 설정을 변경합니다.
파란색으로
빨간색: +3
녹색: +103
파란색: -18
3) 새 조정 레이어 "그라디언트 맵"을 만들고 2가지 색상(030301 및 e3d898)을 추가합니다.

레이어 불투명도를 30%로 설정합니다. 우리는 결과를 얻습니다:

4) "Selective Color Correction" 레이어를 만들고 다음 매개변수를 설정합니다.
빨간색: -74, 0, 32, -22
노란색: 37, -24, 38, 0
흰색: 12, -4, 0, 0
5) 다음 설정으로 색상 균형 조정 레이어를 추가합니다.
중간톤: 11, 5, 0
빛: 6, 2, 0
다음 결과를 얻습니다.

6) 새 조정 레이어 "Curves"를 추가하고 파란색 채널로 재생합니다.

7) 새 레이어를 만들고 b2fb5c로 채우고 레이어를 화면 혼합 모드로 설정하고 불투명도를 8%로 설정합니다.
8) 새 조정 레이어 "Brightness/Contrast"를 추가하고 대비를 11 값으로 높입니다.
9) 새로운 커브 조정 레이어를 만듭니다. 파란색 채널에서는 몇 단계 전에 했던 것과 동일한 작업을 수행합니다. 또한 RGB 채널의 오른쪽 슬라이더를 약간 왼쪽으로 당깁니다.

10) 새 조정 레이어 "그라디언트 맵"을 만들고 그라디언트를 6b186a에서 fa7901로 설정합니다. 레이어를 Blending Mode Soft Light로 설정하고 Opacity를 30%로 설정합니다.
최종 결과:

세 번째 수업(2011년 6월 14일부터)

따라서 원본 이미지를 엽니다.

1) 다음 설정으로 "선택적 색상 보정" 조정 레이어를 만듭니다.
노란색: -89, 0, -52
녹색: -100, 36, 0, 0
파란색: -88, 0, 62, 0
우리는 결과를 얻습니다: 
2) 조정 레이어 "곡선"을 만들고 다음과 같이 설정을 변경합니다.

3) 새 조정 레이어 "색상 균형"을 만들고 설정을 다음과 같이 변경합니다.
중간톤: 0, 0, -10
조명: 0, 4, -3
우리는 결과를 얻습니다:

4) 새 조정 레이어 "선택적 색상 보정"을 만들고 설정을 지정합니다.
노란색: -9, 0, 13, 0
우리는 결과를 얻습니다:

5) 배경을 복제하여 맨 위로 이동하고 레이어 불투명도를 20%로 낮추고 레이어 혼합 모드를 "Soft Light"로 설정합니다.

6) 새 레이어를 만들고 0f637e로 채우고 불투명도를 20%로 낮추고 레이어의 혼합 모드를 오버레이로 설정합니다. 우리는 결과를 얻습니다:

7) 새로운 조정 레이어 "Curves"를 만들고 다음 설정을 지정합니다.

8) 새 조정 레이어 "Selective Color"를 만들고 설정을 변경합니다.
노란색: -51, 0, 36, 0

9) 새 조정 레이어 "Brightness/Contrast"를 만들고 대비 슬라이더를 +4로 드래그합니다.
10) 기본 레이어의 복제본을 만들고 맨 위로 이동하고 채도를 낮추고 불투명도를 30%로 낮추고 레이어를 오버레이 혼합 모드로 설정합니다.
그런 다음 다음과 같이 모델의 얼굴과 손에 마스크를 적용합니다.

11) 다음으로 140-145 범위의 "색상 범위" 도구를 사용하여 배경에 대해 하늘의 파란색 부분을 선택하고 맨 위에 있는 새 레이어로 전송하고 혼합 모드를 "부드러운 빛"으로 변경합니다. 레이어 불투명도를 50%로 낮추고 최종 결과를 얻습니다.

4과 "OdEssa의 Kytay Kostya Li"(2011년 6월 15일부터)

1) 원본 이미지를 엽니다.

2) 색조/채도 조정 레이어를 만듭니다. 설정으로 "토닝"상자를 선택하십시오.
색조: 26
채도: 25
우리는 결과를 얻습니다:

3) 새 레이어를 만들고 bb9980 색상으로 채우고 레이어의 불투명도를 60%로 변경하고 이 레이어가 제거해야 할 과다 노출된 하늘을 제외한 모든 레이어를 조심스럽게 닦아냅니다. 우리는 결과를 얻습니다:

4) 새 조정 레이어 "곡선"을 만들고 빨간색 채널에서 다음 설정을 지정합니다.

5) 조정 레이어 "색상 균형"을 만들고 중간 채널 설정을 4, 0, 20으로 변경합니다.

6) 이것은 더 복잡한 절차를 따른다. 원본 이미지의 복제본을 만들어 맨 위로 이동합니다. 조심스럽게 부드러운 브러시로 모델의 피부와 머리카락을 제외한 모든 것을 닦습니다. 레이어의 불투명도를 50%로 설정하면 충분합니다. 피부에 자연스러운 색상을 추가하여 이미지의 스타일을 그대로 유지했습니다.

7) 새 조정 레이어 "선택적 색상 보정"을 만들고 다음 설정을 지정합니다.
빨간색: 0, -30, 13, 0

8) 새 곡선 조정 레이어를 만들고 파란색 채널을 약간 변경합니다.

9) 원본 이미지의 복제본을 만들고 5픽셀 값의 Gaussian Blur 필터를 사용합니다. 레이어를 Blending Mode Soft Light로 설정하고 레이어의 불투명도를 30%로 낮춥니다.

10) 새 곡선 조정 레이어를 만들고 다음과 같이 설정을 변경합니다.


11) 새 조정 레이어 "Brightness/Contrast"를 만들고 "Contrast" 슬라이더를 값 13으로 드래그합니다.

12) 새 레이어를 만들고 색상 050f43으로 채우고 레이어 불투명도를 60%로 변경하고 레이어의 혼합 모드를 "예외"로 변경합니다.

13) 새 곡선 조정 레이어를 만들고 파란색 채널로 재생합니다.

14) 조정 레이어 "선택적 색 보정"을 만들고 다음 설정을 지정합니다.
노란색: -9, 0, 3, 0
15) 새 레이어를 만들고 FBD264 색상으로 채우고 레이어의 혼합 모드를 "오버레이"로 변경하고 레이어의 불투명도를 20%로 낮춥니다. 최종 결과를 얻습니다.

5과(2011년 6월 19일부터)

1) 이미지를 엽니다.

2) "그라디언트 맵" 조정 레이어를 만들고 왼쪽에서 색상 210456, 오른쪽에서 f77c03을 선택합니다. 레이어 불투명도를 40%로 낮추고 블렌딩 모드 "Normal"

3) 곡선 조정 레이어를 만들고 빨강, 녹색 및 파랑 채널을 사용하여 재생합니다.



4) 기본 레이어의 복제본을 만들고 맨 위로 이동하고 채도를 낮추고 투명도를 40%로 낮춥니다.

5) "선택 색상" 조정 레이어를 만들고 다음 설정을 지정합니다.
노란색: -40, 45, 25, 0
흰색: 100, -60, 100, -35
중립: 10, 8, -15, 15

6) 이전 레이어 "Selective Color Correction"의 복제본을 만들고 불투명도를 40%로 설정하고 혼합 모드를 "Soft Light"로 변경합니다.

7) 새 조정 레이어 "색상 균형"을 만들고 다음 설정을 지정합니다.
그림자: 5, 25, -20
중간톤: 25, 2, -10

9) 새 조정 레이어 "레벨"을 만들고 다음과 같이 설정을 지정합니다.

10) 조정 레이어 "Brightness/Contrast"를 만들고 밝기를 "-4"로 낮추고 대비를 "8"로 높입니다.
여기서 우리는 최종 결과를 얻습니다.

6과(2011년 7월 10일부터)

1) 원본 이미지를 엽니다.

2) 다음 설정으로 새 조정 레이어 "선택적 색상 보정"을 만듭니다.
노란색: -100, 40. -71, 0
녹색: -100, 5, -100, 0
파란색: -100, -100, -100, 0
파란색: 100, -100, 100, 0
중립: 6, -3, -12, 5
우리는 결과를 얻습니다:

3) 새로운 색조/채도 조정 레이어를 만들고 파란색 채널로 재생합니다.
색조: -140
채도: -80
우리는 결과를 얻습니다:

4) 새 조정 레이어 "Photo Filter"를 만들고 불투명도 30%의 노란색 필터를 적용합니다.

5) 새 조정 레이어 "곡선"을 만들고 다음 설정을 지정합니다.


6) 다음 설정으로 새 조정 레이어 "색상 균형"을 만듭니다.
그림자: 10, 8. 20
중간톤: -8, -3, -22
우리는 최종 결과를 얻습니다:

7과(2011년 7월 17일부터)

1) 원본 이미지를 엽니다.

2) 조정 레이어 "Selective color correction"을 만들고 다음 설정을 지정합니다.
빨간색: 10, -100, -65, 0
녹색: -100, 100, -100, 100
마젠타: 100, -64, 100, 100
그런 다음 모델의 피부에 마스크를 적용합니다. 우리는 결과를 얻습니다:

3) "곡선" 조정 레이어를 만들고 파란색 및 녹색 채널로 재생합니다.

우리는 결과를 얻습니다:

4) 조정 레이어 "색상 균형"을 만들고 다음 설정을 지정합니다.
중간톤: -5, 5, 25
다음 결과를 얻습니다.

5) 조정 레이어 "선택적 색 보정"을 만들고 다음 설정을 지정합니다.
빨간색: -15, -40, 0, 0
노란색: 100, 100, -60, 0
파란색: 20, 0, 100, 30
우리는 결과를 얻습니다:

6) 조정 레이어 "Brightness/Contrast"를 만들고 밝기를 "8"로 높이고 대비를 "-10"으로 낮춥니다.

7) 마지막으로 Hue/Saturation 조정 레이어를 만들고 빨간색의 채도를 원하는 대로 낮추어 "엄마, 난 너무 신났어요, 헉!"을 제거합니다.
최종 결과를 얻습니다.

색상 보정을 시작하기 전에 이 주제가 매우 광범위하다는 점을 명확히 해두는 것이 좋습니다. 적절한 수준에서 색상 보정을 수행하려면 색상 조화의 기본, 색상을 올바르게 결합하고 사용하는 방법을 배우는 특별 과정을 수강하는 것이 좋습니다. 기존 방법및 색상 보정 방법. 그리고 자격증을 취득하는 것이 좋습니다. 디지털 시대에 사진 편집은 매우 수익성이 높은 사업입니다. 그리고 항상 가장 수익성 있는 자금 투자는 교육이었고 지금도 마찬가지입니다.
우리는 기본을 볼 것입니다 보편적 인 방법색상 보정.
Photoshop에서 색상 보정을 수행하기 전에 이것이 무엇이며 어떤 용도로 사용되는지 이해해야 합니다.
색상 보정은 이미지의 색상, 톤 및 채도를 변경하는 것으로 사진을 개선하거나 창의적인 기술로 사용됩니다. 첫 번째 경우에는 보다 사실적인 색상을 얻거나 사진을 더 밝게 만들어야 하는 경우가 포함됩니다. 결국, 사진 장비의 특정 설정을 사용하면 색상이 왜곡되어 전송될 수 있지만 실제 생활에서 보는 방식이 아닙니다. 여기에는 사진의 매력을 높이기 위해 색상의 채도를 높이는 사진 보정도 포함됩니다. 두 번째 경우에는 자신의 상상력에 따라 색상 보정이 진행됩니다. 빈티지 색상 보정, 환상적인 풍경 색상 등이 될 수 있습니다.
Photoshop의 색상 보정은 조정 레이어에서 수행됩니다. 색상 보정이 이미지 레이어에 적용되면 이미지 변경 사항은 되돌릴 수 없습니다. 조정 레이어는 필터처럼 작동합니다. 모든 조정 레이어 효과는 이 레이어 아래의 이미지에서 볼 수 있습니다. 또한 필요한 경우 조정 레이어를 사용하여 최종 결과를 변경할 수 있습니다. 이전 기사에서 레이어 주제에 대해 논의했습니다.
자동 색상 보정
가장 간단하고 빠른 길초보자용 - 자동 색상 보정. Photoshop에서 이미지를 열고 이미지 레이어를 복제합니다( Ctrl+G). 복제 레이어로 이동하여 Shift+Ctrl+B. 이 Photoshop 명령은 그림자, 중간 색조 및 밝은 영역을 자동으로 감지하여 이미지의 대비와 색상을 자동으로 조정합니다.

이것은 자동 색상 보정 전후의 사진의 모습입니다.


색조/채도
Photoshop에서 이미지를 엽니다. 레이어 팔레트에서 반쯤 채워진 원 아이콘을 클릭하여 조정 레이어 목록을 찾습니다.

목록에서 선택 "색조 / 채도" / 색조 / 채도.

레이어 설정 대화 상자에서 변경할 수 있습니다. 꽃의 색조 / 색조, "밝기" / 가벼움(그림을 더 밝게 또는 더 어둡게) 및 채도(바랜 또는 육즙이 많은 그늘을 만드십시오).

이미지는 색상 채널로 분할될 수 있습니다. 설정을 사용하면 모든 색상 채널을 동시에 또는 하나로 작업할 수 있습니다.
단일 색상 채널로 작업할 때 변경하려는 특정 색조를 선택하고 도구를 사용하십시오. "피펫". 도구 아이콘을 클릭하고 사진의 원하는 영역으로 이동하여 원클릭합니다. 그라디언트에 정류장이 표시됩니다. 색상 그라디언트에서 색상 범위를 제한할 수 있으며 변경 사항은 해당 범위에서만 발생합니다. 리미터를 이동하여 작동 범위를 설정합니다.

또한 색조, 채도 및 밝기 슬라이더를 이동하여 작업에 따라 설정을 선택해야 합니다. 이 이미지에 마젠타 색조를 주어 더 화려한 일몰을 얻도록 합시다. 이렇게 하려면 파란색 채널을 선택합니다. 자홍색 범위를 캡처하려면 그래디언트의 범위 정지점을 오른쪽으로 끕니다. 슬라이더를 자홍색에 더 가깝게 이동 색조/색조, 채도를 추가합니다. 완료되면 설정 창을 닫습니다.

그렇게 된 것입니다.


Fotoshkola.net의 과정에서 Photoshop에 대해 자세히 알아보십시오.
곡선
조정 레이어 곡선초보자를 위한 기본적인 방법보다 더 많은 능력이 있습니다.
이미지를 열고 조정 레이어를 호출합니다. 곡선조정 레이어 목록에서


설정이 있는 대화 상자가 열립니다. 처음에는 곡선이 직선으로 보입니다. 우리는 도구에 관심이 있습니다 "피펫". 세 가지가 있습니다. 첫 번째는 그림자를 담당하고 두 번째는 중간 톤을, 세 번째는 빛을 담당합니다.

이제 우리는 피펫을 차례로 가져옵니다. 먼저 사진의 가장 검은 부분을 클릭하고 두 번째는 회색, 세 번째는 가장 흰색 부분을 클릭합니다.

각 피펫을 적용하면 변경 사항이 표시됩니다. RGB 색상 채널(빨간색, 녹색, 파란색)의 곡선이 차트에 나타납니다. 완료되면 곡선 창을 닫을 수 있습니다.

결국 이렇게 됩니다.


레벨
조정 레이어의 경우 레벨우리는 또한 기본적인 적용 방법만을 고려할 것입니다.
비트맵 이미지와 이 경우 사진 이미지는 점으로 구성됩니다. 이 점들은 각각 고유한 색상을 가지고 있습니다. 채도, 밝기 및 밝기는 이미지에서 검은색, 회색 및 흰색의 포인트입니다. 조정 레이어 레벨포인트 값 수준을 변경할 수 있습니다. 레벨 0 - 검은색 픽셀, 255 - 흰색. 레벨 128 - 회색. 나머지 레벨 범위는 0에서 255 사이입니다. 레벨을 재분배하면 이미지의 색조 범위가 변경됩니다.
빠른 색상 보정을 위해서는 중간 톤 레벨을 재분배해야 합니다. 이미지를 열고 조정 레이어 목록에서 레벨.

설정 대화 상자에서 중간 톤을 담당하는 중간 스포이드를 선택합니다. 이미지에서 완벽한 회색이 되어야 하는 영역을 클릭합니다. 그런 다음 설정 창을 닫습니다. 따라서 빨간색, 녹색 및 파란색의 동일한 값이 선택됩니다.


결과적으로 균형 잡힌 포화 그림을 얻습니다.


색상 보정 - 색상 및 음영, 채도, 밝기 및 색상 구성 요소와 관련된 기타 이미지 매개변수를 변경합니다. 이 기사에서는 이 작업에 대해 이야기하고 몇 가지 예를 제공합니다.
여러 상황에서 색상 보정이 필요할 수 있습니다. 주된 이유는 인간의 눈이 카메라와 정확히 같은 것을 보지 않기 때문입니다. 장비는 실제로 존재하는 색상과 음영만을 포착합니다. 기술적 수단은 우리의 눈과 달리 조명의 강도를 조정할 수 없습니다. 그렇기 때문에 종종 사진이 우리가 원하는 대로 보이지 않습니다. 색상 보정의 또 다른 이유는 과다 노출, 연무, 불충분한(또는 높은) 대비 수준, 불충분한 색상 채도와 같은 뚜렷한 사진 결함입니다.
Photoshop에는 이미지의 색상 보정을 위한 다양한 도구가 있습니다. 그들은 메뉴에 있습니다. "이미지 - 수정".

가장 일반적으로 사용되는 레벨(키보드 단축키로 호출 CTRL+L), 곡선(키 CTRL+M), 선택적 색보정, 색조/채도 (CTRL+U) 그리고 그림자/빛.
색상 보정은 실제 예제를 통해 가장 잘 학습됩니다.
예 1: "잘못된" 색상
색상의 "불규칙성"은 주관적으로 결정됩니다. 일반적인 생각사진, 또는 실제 샘플과 비교. 이 고양이가 있다고 가정 해 봅시다.

사자는 꽤 견딜 수 있고 사진의 색상은 육즙이 많지만 빨간색 음영이 너무 많습니다. 조금 부자연스러워 보입니다. 고치다 이 문제우리는 사용할 것입니다 "곡선".

결과:

이 예는 그림에 부자연스러워 보이는 양의 색상이 있는 경우 다음을 사용해야 함을 알려줍니다. 곡선사진 편집을 위해. 이 경우 빨간색(파란색 또는 녹색) 색상을 제거할 수 있을 뿐만 아니라 원하는 음영을 추가할 수도 있습니다.
예 2: 흐릿한 색상 및 감소된 대비
흐릿한 색조, 연무, 낮은 대비 및 낮은 디테일을 보여주는 고양이의 또 다른 사진.

이 문제를 해결해 보겠습니다. 레벨 (CTRL+L) 및 기타 색상 보정 도구.

거기서 멈출 수 있습니다. 이 수업에서 Photoshop에서 이미지 색상 보정의 의미와 기본 원리를 전달할 수 있기를 바랍니다.
색보정- 마지막이지만 생산에서 덜 중요한 부분 중 하나입니다. Oleg Sharabanov의 새 강의 "색상 보정 클래스"에서 이 프로세스가 어떤 단계로 구성되어 있고 별도의 색상 전문가가 없는 프로젝트에서 가장 자주 발생하는 실수를 배웁니다.
비디오 자습서 5: Canon Cinema EOS C200 색상 보정" 프로젝트의 경계에서 " "
재료 색상 보정은 생산 체인의 맨 끝에 있는 프로세스입니다. 컬러리스트는 이미 촬영된 영상으로 작업하기 때문에 시각적 콘텐츠의 90%는 주요 부서에서 세트장에서 생성된다는 점을 기억하는 것이 중요합니다.
색상 보정을 사용하면 이미지를 특정 조정할 수 있으며 조건부로 기술 부분, 기본 보정 및 창의적인 부분의 여러 단계로 나눌 수 있습니다. 순서는 특정 컬러리스트의 워크플로 구성에 따라 다를 수 있습니다.
기술 부분에는 컨포멀 작업(소스 RAW 파일 또는 무손실 자료의 편집 및 링크 전송)과 기술 LUT(예: Canon Log에서 Rec. 709로 변환) 또는 CDL(예비 작업이 있는 경우)의 사용이 포함됩니다. 사이트에서 색상 보정 .
LUT 란 무엇입니까?
LUT 또는 룩업 테이블(영어 룩업 테이블) - 다수의 초기 값과 이에 해당하는 값이 있는 테이블. 컬러 그레이딩의 맥락에서 이것은 본질적으로 파일 형식의 컬러 프로파일로, 입력에서 원래의 정규화된 RGB 값이 출력 값에 해당합니다. 적어도 8비트에서는 RGB 색상(256*256*256)은 16,777,216 값이 되며 이 크기의 LUT를 사용하면 디스크 공간 사용 및 수학 성능 측면에서 너무 비쌉니다. DaVinci Resolve의 일반적인 LUT 형식은 33*33*33 포인트이며 중간 값은 보간법으로 계산됩니다. LUT를 사용하면 이미지에 있는 모든 색상의 밝기, 채도 및 색조를 변경할 수 있습니다.
비디오의 스크린샷
LUT는 서로 다른 색 공간과 감마 곡선 사이를 변환하는 데 사용됩니다. 참조 모니터를 보정한 후 색상 관리 시스템은 모니터 자체에 복사하거나 DaVinci Resolve의 색상 관리 설정 섹션에 있는 해당 3D 모니터 LUT 필드에서 사용할 수 있는 LUT를 생성합니다. LUT는 예를 들어 필름 인쇄를 시뮬레이션하거나 특정 모양의 기초로 창의적으로 사용할 수도 있습니다.

기본 색상 보정 및 창의성
기본 보정에는 중립 이미지를 얻는 것이 포함됩니다. 이 단계에서 가능하면 이미지의 불완전성을 수정합니다. 예를 들어, RAW 자료로 작업할 때 화이트 밸런스, 색조(녹색 및 자주색 균형)를 쉽게 수정하고 노출을 약간 조정할 수 있습니다. 프레임 노출에 결함이 있는 경우 가장 먼저 해야 할 일은 이 문제를 운영자와 논의하고 장면 내에서 그러한 옵션이 고안되었는지 확인하는 것입니다. 실수로 잘못된 노출을 설정했다면 Ansel Adams Zone System으로 전환하는 것이 좋습니다. 모든 경우에 적합하지는 않지만 밝기의 주요 범위와 각각의 질감 연구를 설명합니다.우리는 심리적으로 밝기를 비교하는 경향이 있고 이를 정확하게 측정할 수 없기 때문에 시각적 인식이 이미지 구성의 나머지 부분을 계산하는 그림자와 하이라이트에 대한 기준점이 필요합니다. 따라서 어두운 톤과 밝은 톤의 대부분의 장면에는 전체 밝기 범위(절대 검정에서 절대 흰색까지)가 포함되며 프레임의 전체 톤은 지배적인 밝기의 양에 따라 결정된다는 점을 기억하는 것이 중요합니다. 그러나 연기, 안개, 눈 또는 비와 같은 특정 조건에서는 프레임에 그림자의 절대적인 검은 점이 없거나 절대적으로 밝은 빛이 없을 수 있습니다.


이미지에서 중립 균형을 설정한 후 선택적 보정이 수행됩니다. 이것은 색조, 채도 및 밝기로 선택한 프레임 또는 범위의 특정 요소를 마스크하여 수정할 수 있습니다.
시작과 끝에 모두 위치 할 수있는 또 다른 단계는 특정 양식이 될 수 있습니다. 여기서 일반적인 경우는 LUT를 사용하여 필름 인쇄 에뮬레이션을 모방하는 것입니다. 스타일링은 표준 도구를 사용하여 수동으로 수행할 수 있습니다.
가장 흔한 색 보정 실수
1. 빛과 그림자의 출발이것은 그림자가 0 아래로 내려가고 하이라이트가 100%를 초과하여 이미지의 대비를 증가시킬 때 발생합니다. 이 경우 텍스처가 손실되고 이미지가 그림자와 조명이 저장된 위치보다 훨씬 덜 플라스틱이 됩니다. 밝은 부분과 어두운 부분을 유지하면서 이미지의 내부 대비를 설정하려면 대비 도구를 사용하는 것이 좋습니다.

2. 마스크의 부드러움이 충분하지 않고 마스크의 테두리가 보이고 노출 차이가 심함
준비되지 않은 시청자는 항상 그러한 순간을 알아차릴 수는 없지만 눈에 보이는 가면은 피하는 것이 가장 좋습니다. 수정 사항은 뷰어에게 시각적으로 보이지 않아야 합니다.

하늘은 프레임의 바닥보다 어둡습니다. 이것은 부자연스러운 조명입니다. 색온도도 확연히 다르고 마스크 테두리가 보입니다(타워 위)
3. 프레임 조정 없이 LUT 사용
다음과 같은 LUT를 이해해야 합니다. 디지털 포인트비전은 모든 재료를 같은 방식으로 변형하지만 문제는 프레임마다 대비와 색상이 다르다는 것입니다. 원래 상태. 따라서 크리에이티브 LUT를 사용할 때 우선 가능하면 100% 투명도에서 사용하지 않고 약간 줄이는 것이 중요합니다(특히 공격적인 대비 보정 옵션에 해당). 둘째, 대비를 모니터링하고 밝기 영역 및 색상 영역에서와 같은 채도.
4. 프레임 믹싱 문제
편집의 일부로 서로 붙은 프레임이 밝기와 색상 균형 측면에서 정렬되는 것이 매우 중요합니다. 샷을 서로 섞는 작업은 항상 "눈으로" 손으로 수행됩니다. 현재까지 패키지는 프레임 간의 빛과 색상 측면에서 시각-광학 균형을 조정할 수 있는 적절한 기회를 제공하지 않습니다. 컷에서는 균일한 균형이 중요하지만, 예를 들어 장면의 시작과 끝에서 동일한 샷의 재료가 약간 다를 수 있으므로 청중은 이를 알아차리지 못할 수 있습니다. 다른 카메라를 사용할 때도 별도의 뉘앙스가 발생합니다. 동일한 프로젝트에서 동일한 색상 과학(예: Canon Cinema EOS C300 Mark II 및 )을 사용하는 카메라를 사용하는 경우 이미지의 차이가 크지 않고 함께 가져오기가 더 쉽습니다. 완전히 다른 카메라를 사용하는 경우 촬영 단계에서 DaVinci Resolve의 X-Rite Color Checker 색상표와 해당 도구를 사용하는 것이 좋습니다.
또한 가장 흔한 사진 실수인 노출 부족을 기억할 가치가 있습니다. 카메라의 색상 인식의 선형 특성으로 인해 이미지의 밝은 영역이 어두운 영역보다 훨씬 더 디테일하고 RAW를 사용하더라도 노출 부족으로 세부 사항을 얻는 것이 종종 불가능하다는 사실에 직면해 있습니다. 손에 파일. 따라서 키보다 한 단계 높은 어두운 키에서 장면을 촬영한 다음 컬러 그레이딩 단계에서 노출을 낮추는 것이 종종 더 유리한 전략입니다.
표지: 데니스 얀스