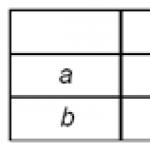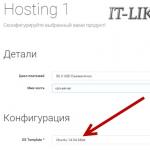Pastaraisiais metais daugelis interneto portalų rašydami atsiliepimus naudoja ekrano kopijas, darytas iš išmaniųjų telefonų ir planšetinių kompiuterių. Jei turite ne žemesnę nei 4.0 „Android“ versiją, padaryti ekrano kopiją nebus sunku, tačiau ankstesnių versijų savininkai turės sunkiai dirbti. Su šiandieninėmis instrukcijomis kiekvienas vartotojas išmoks, kaip tai padaryti padarykite ekrano kopiją „Android“. labiausiai skirtingos versijos. Papasakosime apie du dažniausiai pasitaikančius metodus ir dar vieną, kuris privers sugaišti kelias minutes, tačiau ateityje be jokių pastangų galėsite daryti ekrano kopijas savo Android.
Kaip padaryti ekrano kopiją „Android“: metodas Nr. 1.
Pirmasis metodas mums pasakoja apie standartinės funkcijos. Galite padaryti ekrano kopiją, kaip sakoma, „iš dėžutės“ visuose šiuolaikiniuose įrenginiuose, kurie įgyvendina šią funkciją.
- Jei naudojate 3.2 ir naujesnės versijos „Android“, turite kurį laiką palaikyti nuspaudę mygtuką „Naujausios programos“.
- Jei naudojate Android 4.x, 5.x, 6.x – vienu metu turite paspausti garsumo mažinimo ir maitinimo mygtuką ir palaikyti 1–2 sekundes.
- Įrenginiuose Samsung Galaxy– paspauskite mygtuką „Atgal“ ir „Home“ mygtuką (ekrano nuotraukos bus išsaugotos aplanke „ScreenCapture“).
- Samsung Galaxy S II – spustelėkite pradžios mygtuką ir užrakto mygtuką (ekrano nuotraukos bus išsaugotos aplanke ScreenCapture).
- Samsung Galaxy Note 2 – perbraukite delno kraštu per išmaniojo telefono ekraną (veikia tik su patentuota programine įranga su TouchWiz).
- HTC Desire S – paspauskite maitinimo mygtuką ir pradžios mygtuką.
Kaip padaryti ekrano kopiją „Android“: metodas Nr. 2.
Jei turite supervartotojo teises (ROOT teises), galite naudoti su toliau pateiktomis instrukcijomis. Iš pradžių visi Android įrenginiai parduodami be ROOT teisių, tai yra, jūs neturite galimybės peržiūrėti paslėptus failus ir aplankus, įdiekite pasirinktinę programinę-aparatinę įrangą arba naudokite programas, kurioms reikalingos supervartotojo teisės.
Bet jei turite ROOT, norėdami padaryti ekrano kopiją „Android“, turėsite atsisiųsti vieną iš daugelio programų, skirtų ekrano kopijoms daryti „Android“, kurias galite rasti „Google Play“.
Čia yra sąrašas labiausiai populiarios programos norėdami daryti ekrano kopijas „Android“:
- Ekrano kopija
- Ekrano kopija
- Ekrano kopija It
- Ekrano nuotrauka
- ekrano kopija
Norėdami valdyti šias programas, jums reikės supervartotojo teisių, todėl nediekite jų, jei neturite ROOT teisių, nes tai nebus naudinga ir programa neveiks.
Kaip padaryti ekrano kopiją „Android“: metodas Nr. 3.
Trečiasis metodas yra universalus ir leidžia padaryti absoliučiai visko ekrano kopiją Android įrenginiai, nepriklausomai nuo OS versijos. Verta tai perspėti šis metodas yra daug darbo reikalaujantis, bet pilnai veikiantis. Pastaba: jums reikės stalinio ar nešiojamojo kompiuterio.
Taigi, pradėkime:
Pirmas dalykas, kurį turime padaryti, yra prijungti savo išmanųjį telefoną ar planšetinį kompiuterį prie kompiuterio naudodami USB kabelį ir įdiegti tvarkykles (jei jos dar neįdiegtos).
Dabar turite atsisiųsti SDK iš oficialios svetainės, bet ne įdiegti, o nukopijuoti visus failus ir aplankus iš atsisiųsto archyvo, pavyzdžiui, kelyje. C:\SDK. Kuo trumpesnis kelias iki failų, tuo jums bus lengviau ateityje, nes dirbsite su komandine eilute. Taigi, išpakavus atsisiųstą archyvą, turite šiuos aplankus: "SDK tvarkyklė", "sdk" Ir "užtemimas".

Dabar reikia eiti tuo keliu C:\SDK\sdk\platform-tools ir nukopijuokite iš ten šiuos failus: "fastboot.exe", "AdbWinApi.dll" Ir "adb.exe", į aplanką pakeliui C:\Windwos\System32. Jei padarėte viską, pereikite prie kito žingsnio.

Paleidžiame komandinė eilutė(Pradėti – Visos programos – Priedai (Sistemos įrankiai) – Komandų eilutė). Jei negalite jo rasti meniu Pradėti, galite pereiti į komandinę eilutę kitu būdu: Pradėti – Vykdyti ir pasirodžiusiame lange įveskite „cmd“ ir paspauskite Enter. Po to pamatysite juodą komandų eilutės langą.


Kitas žingsnis yra eiti į komandų eilutę tiksliai aplanke, kuriame įdėjote SDK. Norėdami tai padaryti, naudosime komandą „cd“. Toliau įvedame šią komandą "CDC:\" ir mes pasiekiame C disko šaknį, tada įveskite komandą "cd SDK" ir eikite tiesiai į SDK aplanką, kuriame yra failai. Tada dar kartą įrašome komandą "cd SDK" ir eikite į mums reikalingą katalogą. Dabar įveskite komandą "CD platformos įrankiai". Jei įdėjote SDK aplanką į kitą kelią C:\SDK, tada jūsų komandos bus tos pačios, tik nurodant aplanko kelią; iš esmės tai nesunku atspėti.

Po to, kai patekome į katalogą „platformos įrankiai“ turime įvesti šią komandą "adb apvalkalas" ir paspauskite Enter mygtuką. Jei viską padarėte teisingai, pamatysite šį pranešimą shell@android:/$.

Po to komandų eilutę galima sumažinti, bet neuždaryti, kol kas mums jos neprireiks.
Pastaba: Jei įvedę komandą "adb apvalkalas" ir paspauskite Enter, pamatysite pranešimą "įrenginys nerastas» (įrenginys nerastas) – tai tik reiškia, kad reikia įjungti USB derinimo režimą. Kaip tai padaryti, galite perskaityti mūsų svetainėje.
Taigi, belieka padaryti tik vieną smulkmeną – reikia eiti į aplanką įrankiai(yra pakeliui C:\SDK\sdk\tools\) ten ieškokite failo ddms.bat ir paleiskite jį. Programa turėtų atsidaryti jums „Davlik Debug Monitor“.

Prijungti Android įrenginiai bus rodomi kairėje ekrano pusėje. Turiu prijungtą tik vieną įrenginį - Samsung Galaxy Note II. Pasirinkite mūsų įrenginį spustelėdami jį pele, tada atidarykite meniu Įrenginio ekrano fiksavimas.

IN šį meniu galite daryti ekrano kopijas, pasukti, nukopijuoti į mainų sritį arba tiesiog išsaugoti. Šis ekrano kopijų kūrimo procesas gali būti laikomas baigtu.

Nepaisant to, kad šis metodas yra pats sudėtingiausias, jį galima naudoti absoliučiai visuose „Android“ įrenginiuose. Jei turite įrenginį su daugiau sena versija„Android“ ar kinų įrenginys, tada šis „Android“ ekrano kopijų kūrimo būdas gali būti tikras išsigelbėjimas.
Visi populiarūs ir prieinamus metodus darydami ekrano kopiją „Android“.
Sparti interneto plėtra kasdien atveria naujų pranašumų verslui, darbo paieškai, pramogoms ir bendravimui. Viena iš populiariausių tendencijų yra tinklaraščių, svetainių ir internetinių parduotuvių kūrimas. Daugelis vartotojų gauna galimybę realizuoti savo potencialą kurdami vaizdo instrukcijas ir žingsnis po žingsnio vadovai. Norėdami tai padaryti, turite nufotografuoti vaizdo įrašą arba ekrano kopiją. Atlikti šią procedūrą staliniame kompiuteryje yra gana paprasta, tačiau kaip padaryti ekrano kopiją išmaniajame telefone ar planšetiniame kompiuteryje?
Yra daugybė šios problemos sprendimo būdų, kurių kiekviena turi savo ypatybes. Išsamiai apsvarstykime visus sprendimus.
Standartinės priemonės
Įtaisų, kuriuose veikia „Android“, gamintojai numatė, kad ekrano kopijas reikia daryti naudojant funkcijų mygtukus:
- Daugeliu atvejų tiesiog paspauskite ir kelias sekundes palaikykite garsumo mažinimo ir maitinimo mygtukus.
- Išmaniuosiuose telefonuose Sony Xperia turite naudoti „Garsumo mažinimas + įjungimas“. Tačiau ši funkcija galima ne visuose įrenginiuose, o tik tam tikruose modeliuose.
- „Samsung Galaxy S“ programėlėms reikia vienu metu paspausti „Home + Lock“. Pagal numatytuosius nustatymus į Samsung išmanieji telefonai ekrano nuotraukos išsaugomos aplanke ScreenCapture. Paspaudus derinį, pasirodo meniu su veiksmų parinktimis.
- Daugelis HTC prekės ženklo modelių taip pat atlieka ekrano kopijos kūrimo funkciją. Ši funkcija įgyvendinama naudojant „Power + Home“ mygtukų derinį.
- Nuo 3.2 versijos Android galite padaryti ekrano kopiją naudodami mygtuką Naujausios programos. Jums tereikia palaikyti kelias sekundes. Kai kuriais atvejais galima vienu metu naudoti„Garsumo mažinimas + įjungimas“.
Galite sužinoti apie atlikto veiksmo rezultatą būdingais garsiniais įspėjimais arba išmaniojo telefono ekrane.
Viena vertus, tokie metodai leidžia greitai padaryti viso ekrano momentinę nuotrauką. Kita vertus, vartotojas negali kontroliuoti gautos ekrano kopijos savybių. Jei, pavyzdžiui, reikia rodyti tik tam tikrą ekrano dalį, standartiniai įrankiai nesusidoros.
Ekrano kopijų kūrimo programos
Jei programėlė veikia „Android“. naujausios versijos(4,0 ir aukštesnė), tada daugiausia praktiniu būdu bus naudojama padaryti ekrano kopiją papildomos programos. Čia reikia žinoti pagrindinę taisyklę – įdiegti panašias programas būtinas. Paprasčiau tariant, vartotojas turi turėti administratoriaus teises, kad gautų papildomos funkcijos naudojant operacinę sistemą.
Atlikę visus nustatymus, galite pradėti diegti reikiamą programinę įrangą. Pasirinkimas yra labai didelis, daugelis kūrėjų dirbo kurdami efektyvias programas ekrano kopijoms daryti. Aukščiausios kokybės patobulinimai: „Screenshot UX“, „Screenshot ER PRO“ ir „MyPhoneExplorer“.
Programų yra daug, jas rasite Google Play.
Pažiūrėkime atidžiau, kaip padaryti ekrano kopiją „Android“ naudojant „Screenshot UX“. Įdiegus ir paleidus programą, ekrane pasirodo speciali paslaugos piktograma, palengvinanti konfigūravimą ir ekrano kopijų darymą. Programa turi keletą papildomų funkcijų ir funkcijų:
- Nustatykite atgalinės atskaitos laikmatį, kol bus padaryta ekrano kopija.
- Ekrano kopijos darymas papurčius programėlę.
- Pasirinkite vaizdo formatą, kuriuo nuotrauka bus išsaugota.
- Paslaugos piktogramos dydžio nustatymas ekrane.




Verta paminėti, kad Screenshot UX leidžia redaguoti ekrano kopiją: galite įvesti tekstinius komentarus, iškirpti norimą fragmentą, dirbti su teptuku su skaidrumo nustatymais ir spalvų pasirinkimu. Programa suteikia galimybę pasirinkti kitas parinktis su paruošta ekrano kopija.
Ekrano kopija naudojant kompiuterį
Šį metodą vargu ar galima pavadinti optimaliu, bet jis tikrai veiksmingas. Standartinės priemonės gali neveikti daugelyje kiniškų programėlių modelių. Jei išmanusis telefonas veikia senesnėse „Android“ versijose, ekrano kopijavimo funkcija taip pat nebus pasiekiama, nes ji ten tiesiog nepateikiama. Čia jis ateina į pagalbą namų kompiuteris kuri leis jums padaryti ekrano kopiją speciali programa SDK. Metodas yra universalus, tinka visiems Android versijos. Būtina atlikti šią procedūrą:
- Prijunkite įrenginį prie kompiuterio. Tai geriau padaryti naudojant standartinį USB kabelį, kuris yra komplekte.
- Dabar reikia įdiegti programinė įranga ir programėlės tvarkykles. Jei ši procedūra buvo atlikta anksčiau, galite praleisti šį veiksmą.
- Atsisiųskite SDK ir išpakuokite archyvą. Disko šakniniame aplanke (pavyzdžiui, D arba C) sukurkite aplanką (geriau pasirinkti trumpą pavadinimą, pavyzdžiui, SCR) ir nukopijuokite į jį turinį iš išpakuoto archyvo. Tai daroma siekiant palengvinti tolesnį naudojimą ir įvesti komandas. Dėl to SCR aplanke turėtų būti šie elementai: eclipse, sdk ir SDK Manager programų aplankai.
- Tada sdk aplanke randame platformos įrankių katalogą. Dabar nukopijuokite iš jo failus adb.exe, AdbWinApi.dll ir fastboot.exe į sistemos aplankas System32, kuris yra „Windows“ kataloge.
- Tada turite paleisti komandų konsolę. Tai galima padaryti per meniu Pradėti. Komandų konsolė esančiame skiltyje Standartas. Daugiau greitas būdas yra paspausti Win + R klavišų kombinaciją. Pasirodžiusiame lange įveskite cmd komanda ir paspauskite Enter. Turėtų atsidaryti juodas langas su mirksinčiu žymekliu komandoms įvesti.
- Kitas žingsnis – pereiti prie norimą aplanką. Norėdami tai padaryti, paeiliui naudokite DOS komandas: cd D:\ (eikite į šakninį aplanką), cd SCR (eikite į SCR aplanką), cd sdk (eikite į pakatalogį), cd platforma-tools. Kiekviena komanda turi baigtis klavišu Enter.
- Paskutinis įrašas ekrane bus eilutė D:\SCR\sdk\platform-tools> ir mirksintis žymeklis pabaigoje. Dabar reikia paleisti vykdomąjį failą. Norėdami tai padaryti, įveskite adb apvalkalo komandą ir paspauskite Enter. Jei komanda sėkmingai vykdoma, ekrane pasirodys pranešimas shell@android:/$. Darbas konsolėje baigtas, bet dar negalite jo uždaryti, tiesiog sumažinkite.
- Naudodami Explorer eikite į aplanką D:\SCR\sdk\tools\. Čia turėtų būti ddms.bat failas, kurį reikia paleisti. Turėtų būti įkeltas Davlik Debug Monitor apvalkalas.

Dažnai pasitaiko situacijų, kai vartotojui reikia padaryti ekrano kopiją išmaniajame telefone. To gali prireikti norint parodyti draugui ką nors įdomaus iš ekrano, sutaupyti sau svarbi informacija, žaidimo pasiekimai ar tiesiog sėkmingo filmo kadro ekrano kopija. Šiandien atsakysime į klausimą „Kaip padaryti ekrano kopiją BQ telefono ekrane“.

BQ programėlių, kuriose veikia 4.0 ar naujesnės versijos „Android“, savininkams padaryti ekrano ekrano kopiją bus paprasta. Norėdami tai padaryti, pakaks vienu metu paspausti garsumo mažinimo ir įrenginio maitinimo mygtuką ir palaikyti porą sekundžių, kol pasigirs būdingas nuotraukai garsas. Jūsų padaryta nuotrauka išsaugoma BQ 5050 galerijoje šalia paprastų nuotraukų, nuotraukų iš interneto ir asmenukių.
„Android 3.2“ ekrano kopiją galite išsaugoti panašiai: tiesiog paspauskite ir palaikykite mygtuką „Naujausios programos“. Deja, šiuo metodu galima padaryti tik šios OS versijos ekrano kopiją – likusią šią funkciją nepalaiko.

Papildomos programos
Jei dėl kokių nors priežasčių įmontuota ekrano kopijų kūrimo funkcija neveikia, galite naudoti papildomos programos, kurie fotografuoja iš ekrano ne blogiau nei sistemos funkcija:
- Nėra pagrindinio ekrano kopijos. Pagrindinis šios programos pranašumas yra galimybė padaryti ekrano kopiją be root teisių. Galite išsaugoti bet kokio dydžio ekrano kopiją ir greitai ją apdoroti iškart po sukūrimo.
- Screenshot Ultimate. Tai nemokama programa leis vartotojui kurti mielas ekrano kopijas ir yra labai paprasta naudoti.
- UX ekrano kopija. Labai patogus pritaikymas su galimybe sukurti savo klavišų kombinaciją ekrano kopijai daryti. Norėdami juo naudotis, turite turėti root teises.

- Ekrano kopija ER Pro. Ši programa jo funkcijos beveik nesiskiria nuo aukščiau aprašytų, tačiau turi lankstesnę valdymo sistemą, o prieš sukuriant ekrano kopiją užtrunka 1 sekundę. Programa taip pat gali apversti nuotraukas, jos pagalba galite nustatyti nuosavas derinys mygtukus norėdami nufotografuoti ekraną.
Įvairūs išmaniųjų telefonų modeliai
Jei turite kitokį išmaniojo telefono modelį nei BQ, galbūt jis turi savo ekrano kopijų kūrimo algoritmą. Išsiaiškinkime, kaip padaryti ekrano kopiją „Android“, jei neturite išmaniojo telefono iš BQ.
Pavyzdžiui, ant HTC išmanusis telefonas Gamintojas pateikė klavišų derinį, kurį reikia paspausti vienu metu: maitinimo mygtuką ir klavišą „Pagrindinis“. Gautas vaizdas bus automatiškai įrašytas į vartotojo nuotraukų aplanką. Tačiau „Huawei“ programėlėse ekranas veikia tiesiog paspaudus maitinimo mygtuką ir sumažinant garsumą.

„Asus“ planšetiniame kompiuteryje reikės atlikti kai kuriuos pakeitimus, kad būtų galima padaryti ekrano kopiją. Taigi, pirmiausia eikite į "Programos" - "Nustatymai" - "Ekranas". Pažymėkite langelį šalia „Ekrano kopija“ ir išeikite iš parinkčių meniu. Dabar, norėdami padaryti ekrano kopiją, kelias sekundes turite palaikyti praleistų skambučių mygtuką.
„Samsung“ produktų gerbėjai žino, kad nufotografuoti savo įrenginio ekraną yra paprasta – tiesiog paspauskite ir laikykite nuspaudę „Power“ ir „Home“ mygtukus. „Sony“ telefonų savininkams veiksmų algoritmas bus beveik toks pat: paspauskite ir laikykite nuspaudę maitinimo mygtuką ir garsumo reguliatorių.
Tačiau ne visi „Samsung“ įrenginiai leidžia daryti ekrano kopiją vienodai. Pavyzdžiui, „Galaxy“ modeliuose reikia paspausti mygtukus „Pagrindinis“ ir „Atgal“, o „Samsung Galaxy S2“ galite fotografuoti slysdami delno kraštu per ekraną. Šiek tiek pasenusiame S2 modelyje reikės laikyti nuspaudę maitinimo ir namų mygtukus.
Išvada
Dabar galite ne tik padaryti BQ Strike asmenukę, bet ir išsaugoti ekrano kopijas, nesvarbu, ar tai būtų kadras iš filmo, socialinio tinklo puslapio nuotrauka ar tiesiog naudingos informacijos. Mes to tikimės šią instrukciją padėjo rasti atsakymą į klausimą „kaip padaryti ekrano kopiją BQ išmaniajame telefone“. Jei dėl kokių nors priežasčių kažkas nepasisekė, parašykite komentaruose, mes tikrai padėsime!
Jei norite užfiksuoti svarbią detalę nuotraukoje arba paaiškinti savo įrenginio funkciją, patogiausia yra padaryti ekrano kopiją. Ši funkcija yra labai paklausi ir gali būti lengvai pasiekiama naudojant mygtukų derinį ar kitus greitus metodus. Šiame straipsnyje pateikiami būdai, kaip tai padaryti keliuose skirtinguose išmaniuosiuose telefonuose.
Metodas tinka daugeliui įrenginių
Atsiradus Android 4.0 Ice Cream Sandwich, ekrano kopijų darymo procesas tapo daug paprastesnis. Dauguma įrenginių turėtų naudoti tą patį mygtukų derinį.
Vienu metu paspauskite maitinimo ir garsumo mažinimo mygtukus ir laikykite juos, kol išgirsite garsą ar kitaip praneš, kad nuotrauka padaryta. Daugelyje įrenginių aplink ekraną galite matyti baltą rėmelį. Paprastai šiuo metu kraunasi greitasis peržiūra ekrano kopijoje užfiksuotą vaizdą.

Tada galite atidaryti šią nuotrauką aplanke Ekrano nuotraukos esančioje galerijoje. Prieiga prie vaizdo galima per USB. Norėdami tai padaryti, sinchronizuokite savo išmanųjį telefoną su kompiuteriu ir eikite į aplanką „Paveikslėliai“, tada „Ekrano nuotraukos“ vidinė atmintis arba SD kortelėje.
Kaip padaryti ekrano kopiją „Android“ kitu būdu? Verta paminėti, kad tai įmanoma ne visuose įrenginiuose. Paspauskite išmaniojo telefono maitinimo mygtuką ir palaukite, kol pasirodys meniu. Jei metodas veikia, kaip vieną iš elementų matysite „Ekrano kopiją“. Meniu automatiškai išnyks, kai padarysite nuotrauką.

Kaip tai padaryti ankstesnėse versijose?
Senesniuose įrenginiuose programinė įranga nepalaiko šios funkcijos. Jums reikės atnaujinti arba atsisiųsti OS trečiųjų šalių programas. Be to, kai kurie išmanieji telefonai turi savo specifiką, kaip padaryti „Android“ ekrano ekrano kopiją.
Samsung
„Samsung“ išmanieji telefonai turi visiškai kitokį mygtukų derinį, kad būtų galima padaryti ekrano kopiją. Jei jūsų modelis yra „Galaxy S4“, „S3“ ir kiti šios serijos variantai, vienu metu turite paspausti pagrindinio ir maitinimo mygtuką (priešingai nei garsumo mažinimo valdiklį) ir palaikyti, kol išgirsite nuotraukos garsą. paimamas.
„Galaxy Note 3“ arba „Galaxy Note 10.1“ yra trys būdai, kaip padaryti ekrano kopiją „Android“. Atidarykite meniu Nustatymai, užveskite plunksną virš ekrano ir paspauskite S Pen mygtuką, kad būtų rodomos šios parinktys:
1. Pastabos. Ši funkcija pasiekiama nustatymų meniu ir leidžia nubrėžti apskritimą aplink ekrano dalį, kurią norite išsaugoti. Tada galite naudoti ekrano kopijas savo pastabose arba rūšiuoti pagal kategorijas. Šis ekranas „Android“ išsaugomas iškarpų albumo programoje.
2. Pastaba. Naudojant Note funkciją, tam tikru metu bus padengtas visas ekrano paviršius, o ant jo galite rašyti užrašus skirtingomis spalvomis, jei norite ką nors paryškinti patys.
3. S rašiklio mygtukas. Visiems Galaxy įrenginiai, kuriame yra rašiklis, laikydami nuspaudę S Pen mygtuką ir ilgai paspaudę rašiklio antgalį ekrane, bus padaryta ekrano kopija.
Kai kurie kiti telefonai taip pat siūlo įvairūs režimai ir galimybė kurti ekrano kopijas.
Tokiais atvejais jie kalba apie ekrano kopiją. Bet pirmiausia išsiaiškinkime, ką tai reiškia. Žodis „screenshot“ pažodžiui reiškia „ekrano kopija“ (iš anglų kalbos ekranas – „screen“ ir shot – „snapshot“).
Dabar, kai mums aiški šio termino reikšmė, galime judėti toliau. Taigi, kaip padaryti telefono ekrano kopiją? Čia, žinoma, daug kas priklauso nuo pastarojo modelio. Juk jų skaičius pasaulyje yra tiesiog kolosalus. Todėl pažiūrėkime, kaip padaryti telefono ekrano ekrano kopiją, palyginti su įvairiais populiariais telefonų modeliais.
„Samsung“ ekrano ekrano kopijos darymas
Padaryti ekrano kopiją „Samsung“ telefone iš tikrųjų yra gana paprasta. Norėdami tai padaryti, turite rasti mygtuką „maitinimas“ (dažniausiai tai yra mygtukas, kuriuo įjungiamas ir išjungiamas telefonas) ir namų mygtukas (dažniausiai centrinis mygtukas telefono apačioje). Šiuos du mygtukus vienu metu paspaudžiame porą sekundžių ir viskas – padarėte tai, ką norėjote, o vaizdas išsaugomas telefono atmintyje. Labai dažnai vis tiek gali būti girdimas būdingas fotoaparato užrakto garsas.
Tačiau tai ne vienintelis būdas. Daugelis gamintojų šią funkciją įtraukia į įvairius telefono meniu. Taigi, jei laikysite nuspaudę mygtuką „Pagrindinis“, „Naujausios programos“ arba „Atgal“, atsidarys meniu, kuriame galėsite pasirinkti dominančią funkciją ir nufotografuoti.
LG telefonas
Kaip padaryti ekrano kopiją LG telefone? Veiksmų algoritmas yra beveik toks pat kaip Samsung telefone. Skiriasi tik klavišų kombinacija. Vienu metu turite laikyti nuspaudę garsumo ir maitinimo klavišus, pasigirs fotoaparato užrakto garsas ir pasirodys iššokantis pranešimas.
Taip pat galite naudoti „Quick Memo“ programą, kuri leidžia greitai kurti užrašus ir daryti ekrano kopijas. Tiesiog išplėskite meniu greiti nustatymai braukdami pirštu iš viršaus į apačią. Raskite QMemo+ programą, spustelėkite piktogramą ir iškart gaukite tai, ko norite. Be to, prieš siųsdami jį savo draugams, galite ką nors pridėti prie jo.

Nuotrauka iphone
Visiems Apple produktams tokio tipo nuotraukų kūrimo procesas yra vienodas. Turite keletą sekundžių palaikyti nuspaudę maitinimo ir namų klavišus. Beje, jei laikysite šiuos mygtukus daugiau ilgas laikas, dėl to telefonas gali išsijungti. Gautą paveikslėlį galite rasti aplanke „Camera Roll“, bet jei jo ten nėra, pakartokite operaciją.

Ką daryti su Microsoft Windows Phone
Išmaniuosiuose telefonuose su OS Windows Phone 7 ši funkcija nepalaikoma. Pagrįstas klausimas: kaip tokiu atveju padaryti telefono ekrano kopiją? Vienintelė galimybė yra naudoti trečiųjų šalių programas, kurios leidžia tai padaryti.
Daugiau nauja versija- Windows Phone 8 - šis trūkumas buvo ištaisytas, o tokią nuotrauką galite gauti paspaudę jutiklinį ekraną iš karto „Windows“ klavišai ir maitinimo mygtukai. Tačiau telefonams su Windows Phone 8.1 OS kūrėjai pakeitė klavišų kombinaciją, su kuria tai galima padaryti. Vienu metu turite laikyti nuspaudę maitinimo ir garsumo mygtukus.
Kaip išsaugoti nuotrauką
Mes pažiūrėjome, kaip įvairių modelių telefonus norėdami gauti ekrano kopiją, tačiau esame tikri, kad daugeliui kyla klausimas ne tik kaip išsaugoti ekrano ekrano kopiją savo telefone, bet ir kur ją vėliau galima rasti. Taigi, kai padarysite ekrano kopiją, ji automatiškai išsaugoma jūsų telefono atmintyje. Priklausomai nuo telefono modelio, jie išsaugomi skirtingus aplankus jo atmintis.
Pavyzdžiui, „Samsung“ telefone jis bus išsaugotas aplanke „Screen Capture“. HTC telefonuose nuotrauka išsaugoma nuotraukų aplanke. „Windows Phone“ sistemoje vaizdą galima rasti programoje „Photos“ specialiame aplanke. O LG išmaniesiems telefonams – aplanke Ekrano nuotraukos.

Taip pat galite prijungti telefoną prie kompiuterio naudodami specialų kabelį, kuris turi būti su išmaniuoju telefonu, ir naudoti jį kaip „flash drive“:
- Raskite savo įrenginį „File Explorer“ ir atidarykite jį.
- Tada raskite aplanką Nuotraukos ir jame bus aplankas Ekrano nuotraukos. Čia bus saugomos visos jūsų nuotraukos. Galite juos kopijuoti, iškirpti ar redaguoti tiesiai iš ten – kaip norite.
Kaip galima suprasti iš to, kas išdėstyta aukščiau, šis procesas nėra toks sudėtingas, tereikia būti kantriems ir atkakliems, nes ne visiems pavyksta iš pirmo karto. Tai priklauso, kaip galbūt pastebėjote, nuo telefono modelio ir jo konfigūracijos, tačiau apskritai principas išlieka panašus.
Tikimės, kad šis straipsnis jums buvo naudingas, radote tai, ko ieškojote, ir nuo šiol galėsite džiuginti savo artimuosius ir draugus šauniomis nuotraukomis, darytomis tiesiai iš telefono ekrano.