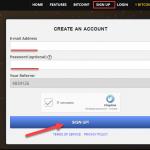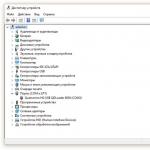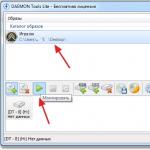Dalinamės Microsoft Excel leidžia keliems vartotojams vienu metu dirbti su vienu failu. Nuo dešimties iki dvidešimties žmonių skirtinguose kompiuteriuose vienu metu įveda tam tikrus duomenis į vieną dokumentą. Ten, kur yra tam tikra informacija, veikia tam tikros formulės.
„Pagrindinis vartotojas“ turi galimybę sekti veiksmus darbo grupė, pridėti / pašalinti dalyvius, redaguoti nesuderinamus pakeitimus. Kaip nustatyti bendradarbiavimą programoje „Excel“.
Darbo su bendrinamu failu ypatybės
Ne visas užduotis galima atlikti bendrinamoje „Excel“ darbaknygėje.
Tai uždrausta:
- Sukurkite Excel lenteles.
- Kurkite, redaguokite arba peržiūrėkite scenarijus.
- Ištrinkite lapus.
- Sujungti arba padalinti langelius.
- Darbas su XML duomenimis (importuoti, pridėti, atnaujinti, ištrinti ir pan.).
Išeiti: išjungti bendra prieiga– atlikti draudžiamą užduotį – vėl įjungti prieigą.
Dalijimasis taip pat apriboja dalyvių užduočių skaičių:
| Nepriimtina | Tikrai |
| Įterpkite arba ištrinkite langelių grupę | Pridėkite eilutę arba stulpelį |
| Pridėkite arba pakeiskite sąlyginius formatus | Dirbkite su esamais formatais |
| Įgalinkite arba pakeiskite duomenų patvirtinimo įrankį | Dirbkite su esamais nuskaitymo nustatymais |
| Kurti arba redaguoti diagramas, suvestines ataskaitas | Dirbkite su esamomis diagramomis ir suvestinės lentelėmis |
| Įterpti arba redaguoti paveikslėlius ir grafiką | Peržiūrėkite esamas nuotraukas ir grafiką |
| Įterpti arba pakeisti hipersaitus | Sekite galimus hipersaitus |
| Priskirkite, redaguokite arba ištrinkite slaptažodžius | Esami slaptažodžiai veikia |
| Uždėkite arba nuimkite lapų ir knygų apsaugą | Esami apsaugos darbai |
| Grupės, struktūros duomenys; įterpti polygius | Darbas su esamomis grupėmis, struktūromis ir polygiais |
| Įrašykite, redaguokite arba peržiūrėkite makrokomandas | Vykdykite esamas makrokomandas, nesusijusias su nepasiekiamomis užduotimis |
| Pakeiskite arba ištrinkite masyvo formules | Naudokite esamas formules |
| Į duomenų formą įtraukite naują informaciją | Ieškokite informacijos duomenų formoje |
Kaip bendrinti Excel failą?
Pirmiausia nusprendžiame, kurią knygą „ativersime“ redaguoti keliems dalyviams vienu metu. Mes kuriame naujas failas ir užpildykite jį informacija. Arba atidarykite esamą.
Dėmesio! Negalite naudoti žiniatinklio serverio, kad išsaugotumėte bendrinamą failą.

Atidarykite bendrinamą darbaknygę

Visi. Galite redaguoti informaciją arba įvesti naują informaciją. Po darbo – taupyk.
Taip atsitinka, kad atidarius „Excel“ darbaknygę su bendra prieiga prie failo, pasirodo pranešimas „Failas užrakintas“. Nepavyko išsaugoti. Kai atidarote dar kartą, paaiškėja, kad bendrinimas išjungtas. Galimos priežastys Problemos:
- Keli vartotojai redaguoja tą pačią dokumento dalį. Pavyzdžiui, jie įveda skirtingus duomenis į vieną langelį. Atsiranda blokada.
- Naudojant bendrinamą failą, saugomas pakeitimų žurnalas (kas įvedė, kada, ką padarė). Knyga auga. Jis pradeda trikdyti.
- Jie pašalino vieną iš vartotojų, tačiau iki šiol jam apie tai nepranešė. Tada blokavimas gali pasirodyti tik jo kompiuteryje.
Ką daryti, jei failų bendrinimas užblokuotas:
- Išvalykite arba ištrinkite pakeitimų žurnalą.
- Išvalyti failo turinį.
- Atšaukite ir vėl suaktyvinkite bendrinimą.
- Atidarykite xls darbaknygę „OpenOffice“. Ir dar kartą išsaugokite xl formatu.
Pastebėta, kad įrašas „Failas užrakintas“ pasirodo rečiau naujausios versijos Excel.
Kaip ištrinti vartotoją

Prieš ištrindami patikrinkite, ar naudotojai baigė dirbti su failu.
Kaip išjungti bendrinimo režimą „Excel“.

Norėdami išjungti „Excel“ failo bendrinimą, skirtuke „Peržiūra“ spustelėkite Prieiga prie darbaknygės ir panaikinkite žymės langelį šalia Leisti keliems vartotojams redaguoti failą.

Sąraše turėtų likti vienas vartotojas – jūs.
Paleidus Excel, atsidaro langas su tuščia darbaknyge. Pagal numatytuosius nustatymus dokumentui suteikiamas pavadinimas - 1 knyga(1 knyga). Naują pavadinimą nurodo vartotojas.
Ryžiai. 13.8. Sukurkite knygos užduočių sritį
Galite sukurti dokumentą šiais būdais:
- pasirinkti iš meniu Failas(Failas) komanda Sukurti(Naujas). Užduočių srityje Knygos kūrimas(Nauja darbaknygė) spustelėkite reikiamą hipersaitą (13.8 pav.). Užduočių srityje esančios nuorodos leidžia naudoti tuščią darbaknygę, šablonus kompiuteryje arba šablonus svetainėse, kad sukurtumėte knygą. Jei darbaknygę įrašote kaip šabloną, atidarę galite sukurti naują darbaknygę su tokiu pačiu formatavimu ir stiliais šį šabloną. (Šablono naudojimas kuriant dokumentą aptartas 9 skyriuje);
- Paspausk mygtuką Sukurti(Nauja) įrankių juosta Standartinė. Mygtukas yra kairiajame skydelio krašte ir leidžia kurti naujas dokumentas, remiantis įprasta šablonu. Mygtukas dubliuojamas klavišais CTRL + t (CTRL + N).
Pagal numatytuosius nustatymus knygos šablonas pavadintas Book.xlt. (Šablono paskirtis aptarta 9 skyriuje, skyriuje „Šablono naudojimas kuriant dokumentą.“) Šablonus galima kurti ir darbaknygėms, ir atskiriems lapams. Numatytasis lapų šablonas yra Sheet.xlt. Norėdami pakeisti numatytąjį atidaromos „Excel“ darbaknygės rodinį, redaguokite naują darbaknygę ir išsaugokite ją kaip Workbook.xlt Xlstart kataloge.
Išsaugomas naujas įrankių juostos tinkinimas
Įrankių juostų naudojimas Office 2003 programos languose buvo aptartas 2 skyriaus skyriuje „Įrankių juostos“. Atkreipkite dėmesį, kad sukonfigūruoti kelių įrankių juostų dydžiai ir jų vieta ekrane gali būti išsaugoti vėlesniam darbui, o tai išgelbės jus nuo būtinybės iš naujo konfigūruoti kitą kartą paleidus Microsoft Excel. Pakoregavę įrankių juostų dydį ir jų vietą ekrane, išeikite iš „Excel“. Raskite failą Excel.xlb ir pakeiskite jo pavadinimą, palikdami tą patį plėtinį kaip ir .xlb. Dėl pakartotinai naudoti išsaugotus nustatymus, atidarykite pervadintą įrankių juostos nustatymų failą su komanda Atviras(Atidaryti) meniu Failas(Failas).
Kai suprasite, kas yra lentelės procesorius, galite pradėti kurti paprastą lentelę programoje „Excel“.
Bet pirmiausia išmokime pervardyti ir išsaugoti failą, kuriame kursime lenteles.
Kas yra knyga ir lapas
„Excel“ darbo sritis yra darbaknygė, kurią pagal numatytuosius nustatymus sudaro trys lapai. Jų skaičių galima nesunkiai pakeisti, tačiau apie tai bus kalbama kitame straipsnyje. Dabar mūsų užduotis yra išsiaiškinti, kaip išsaugoti „Excel“ lapą ir jį pervadinti. Iš pradžių visi lapai yra pavadinti: Lapas1, Lapas2, Lapas3. Perkelkite pelės žymeklį į apatinį kairįjį kampą, į lapo pavadinimą, kuris dabar yra mūsų darbo sritis, ir dešiniuoju mygtuku iškvieskite kontekstinį meniu.
Pasirodžiusiame meniu pasirinkite „Pervardyti“. 
Dabar vietoj Sheet1 galite parašyti bet kokį pavadinimą.
Norėdami išsaugoti pervadintą failą, spustelėkite skirtuką „Failas“, išsaugoti kaip, pasirinkite diską ir aplanką, kuriame saugosime savo lapą. 
Tokiu būdu visi Excel darbo knyga su bet kokiais jo pakeitimais. Kaip išsaugoti Excel lapą atskirai nuo darbaknygės yra visiškai kita istorija.
Kaip sukurti paprastą lentelę „Excel“.
Galite pradėti kurti lentelę programoje „Excel 2010“ dviem būdais:
- nubrėžkite sienas, tada užpildykite langelius informacija;
- įveskite visus duomenis į lentelę, tada pasirinkite visas jos ribas.
Kaip sukurti lentelę „Excel“ nubrėžiant reikiamas ribas? Tai lengva padaryti. Laikykite nuspaudę kairįjį pelės mygtuką norimoje vietoje ir vilkite rėmelį norima kryptimi, paimdami tiek langelių, kiek reikia. 
Yra keletas būdų, kaip piešti linijas:
Lentelės užpildymas ir formatavimas
Belieka užpildyti lentelę duomenimis ir suteikti jai išbaigtą išvaizdą. Norėdami įvesti tekstą ar skaičius į langelį, kairiuoju pelės klavišu spustelėkite norimoje vietoje ir įveskite duomenis, paspauskite Enter, žymeklis pereis į kitą langelį. Taip pat galite keisti arba papildyti duomenis funkcijos pasirinkimo lauke. 
Galite paryškinti antraštę, nuspalvinti jos foną, padidinti arba pakeisti šriftą. Visus veiksmus galima atlikti greičiau naudojant tą patį ctrl+1. Dėl to gauname tokį tvarkingą ir išraiškingą stalą. 
Vaizdo įrašas Excel kūrimas lentelės:
Šiandien atrodo, kad visi eina į debesį, tai kodėl mes blogesni? Naujos technologijos, leidžiančios dalytis prieiga prie Excel duomenis per internetą yra paprastas būdas, suteikiantis daug galimybių ir pranašumų, kuriais galite pasinaudoti.
Atsiradus „Excel Online“, jums nebereikia sudėtingo HTML kodo, kad galėtumėte paskelbti skaičiuoklės internete. Tiesiog išsaugokite darbaknygę internete ir pasiekite ją iš bet kurios vietos, bendrinkite ją su kitais ir dirbkite kartu naudodami tą pačią skaičiuoklę. Naudodami „Excel Online“ galite įterpti „Excel“ lapą į svetainę ar tinklaraštį ir leisti lankytojams su juo sąveikauti, kad gautų būtent tokią informaciją, kurią jie nori rasti.
Kaip siųsti Excel 2013 lapus į internetą
Visi „Excel Online“ lapai saugomi „OneDrive“ žiniatinklio tarnyboje ( buvęs „SkyDrive“.). Kaip tikriausiai žinote, ši internetinė saugykla egzistuoja jau kurį laiką ir dabar yra integruota į Microsoft Excel kaip vieno paspaudimo sąsajos komanda. Be to, svečiai, t.y. kitiems vartotojams, su kuriais bendrinate lenteles, nebereikia savo paskyros „Microsoft“ įrašas norėdami peržiūrėti ir redaguoti su jais bendrintus „Excel“ failus.
Jei dar neturite OneDrive paskyros, galite ją sukurti dabar. Ši paslauga yra paprasta, nemokama ir tikrai verta jūsų dėmesio, nes dauguma programų Microsoft paketas„Office 2013“ (ne tik „Excel“) palaiko „OneDrive“. Po registracijos atlikite šiuos veiksmus:
1. Prisijunkite prie savo „Microsoft“ paskyros
Įsitikinkite, kad esate prisijungę prie „Microsoft“ paskyros naudodami „Excel 2013“. Atidarykite „Excel“ darbaknygę ir žiūrėkite viršutiniame dešiniajame kampe. Jei ten matote savo vardą ir nuotrauką, pereikite prie kito veiksmo, kitu atveju spustelėkite Prisijungti(Įėjimas).
„Excel“ parodys langą, kuriame bus prašoma patvirtinti, kad tikrai norite leisti „Office“ prisijungti prie interneto. Spustelėkite Taip(Taip), tada įveskite savo paskyros informaciją „Windows“ įrašai Tiesiogiai.
2. Išsaugokite „Excel“ lapą debesyje
Kad būtumėte ramūs, įsitikinkite, kad atidaryta tinkama darbaknygė, ty ta, kurią norite bendrinti internete. Noriu pasidalinti knyga Šventinių dovanų sąrašas kad mano šeima ir draugai galėtų tai žiūrėti ir prisidėti

Atidarę norimą darbaknygę, eikite į skirtuką Failas(Failas) ir spustelėkite Dalintis(Bendrinimas) kairėje lango pusėje. Pagal numatytuosius nustatymus bus pasirinkta parinktis Pakvieskite žmones(Pakvieskite kitus žmones), tada turite spustelėti Išsaugoti debesyje(Išsaugoti debesyje) dešinėje lango pusėje.

Po to pasirinkite vietą, kurią norite išsaugoti Excel failas. Pirmiausia kairėje esančiame sąraše yra „OneDrive“ ir jis pasirinktas pagal numatytuosius nustatymus. Viskas, ką jums reikia padaryti, tai dešinėje lango pusėje nurodyti aplanką, kuriame norite išsaugoti failą.
komentaras: Jei nematote OneDrive meniu elemento, tai reiškia, kad neturite OneDrive paskyros arba nesate prisijungę prie savo paskyros.

Jau sukūriau specialų aplanką Dovanų planuotojas, ir jis rodomas naujausių aplankų sąraše. Galite pasirinkti bet kurį kitą aplanką spustelėdami mygtuką Naršyti(Naršyti) žemiau esančią sritį Naujausi aplankai(Naujausi aplankai) arba sukurkite naują aplanką spustelėdami dešiniuoju pelės mygtuku spustelėkite pelė ir pasirinkimas kontekstinis meniu Nauja(Sukurti) > Aplankas(Aplankas). Kada norimą aplanką bus pasirinktas, paspauskite Sutaupyti(Sutaupyti).
3. Bendrinkite internete išsaugotą Excel lapą
Jūsų „Excel“ darbaknygė jau prijungta ir galite peržiūrėti ją „OneDrive“. Jei jums reikia bendrinti internete išsaugotus Excel lapus, jums liko tik vienas veiksmas – pasirinkite vieną iš „Excel 2013“ siūlomų bendrinimo būdų:

Patarimas: Jei norite apriboti „Excel“ darbaknygės sritį, kurią gali peržiūrėti kiti vartotojai, atidarykite skirtuką Failas(Failas) skyrius Informacija(Išsami informacija) ir paspauskite Naršyklės peržiūros parinktys(Naršyklės peržiūros parinktys). Čia galite sukonfigūruoti, kurie lapai ir kurie pavadinti elementai gali būti rodomi internete.
Tai viskas! Jūsų „Excel 2013“ darbaknygė dabar yra internete ir pasiekiama pasirinktiems vartotojams. Ir net jei nemėgstate su kuo nors bendradarbiauti, šis metodas leis pasiekti Excel failus iš bet kurios vietos, nesvarbu, ar esate biure, dirbate namuose ar kur nors keliaujate.
Darbas su darbaknygėmis programoje „Excel Online“.
Jei esate pasitikintis debesų visatos gyventojas, per pietų pertrauką galite lengvai išmokti „Excel Online“.
Kaip sukurti darbaknygę „Excel Online“.
Norėdami sukurti naują knygą, spustelėkite mažą rodyklę šalia mygtuko Sukurti(Sukurti) ir išskleidžiamajame sąraše pasirinkite Excel darbo knyga(Excel darbaknygė).

Norėdami pervardyti internetinę knygą, spustelėkite numatytąjį pavadinimą ir įveskite naują.

Norėdami įkelti esamą darbaknygę į „Excel Online“, spustelėkite Įkelti(Įkelti) iš OneDrive įrankių juostos ir nurodykite reikalingas failas, išsaugotas kompiuteryje.

Kaip redaguoti darbaknyges „Excel Online“.
Atidarę darbaknygę programoje „Excel Online“, galite su ja dirbti naudodami „Excel Web App“ (taip pat kaip ir su programa „Excel“ Asmeninis kompiuteris), t.y. įveskite duomenis, rūšiuokite ir filtruokite, apskaičiuokite naudodami formules ir vizualizuokite duomenis naudodami diagramas.
Yra tik vienas pagrindinis skirtumas tarp žiniatinklio versijos ir vietinės „Excel“ versijos. „Excel Online“ neturi mygtuko Sutaupyti(Išsaugoti), nes knyga išsaugoma automatiškai. Jei persigalvosite, spustelėkite Ctrl + Z atšaukti veiksmą ir Ctrl + Y kad atšauktumėte veiksmą. Tuo pačiu tikslu galite naudoti mygtukus Anuliuoti(Atšaukti) / Perdaryti(Grįžti) skirtuką Namai(Pagrindinis) skiltyje Anuliuoti(Atšaukti).
Jei bandote redaguoti kai kuriuos duomenis, bet nieko neįvyksta, greičiausiai darbaknygė atidaryta tik skaitymo režimu. Norėdami įjungti redagavimo režimą, spustelėkite Redaguoti darbaknygę(Redaguoti knygą) > Redaguoti „Excel Web App“.(Redaguoti programoje „Excel Online“) ir įveskite greiti pokyčiai tiesiai savo žiniatinklio naršyklėje. Norėdami pasiekti pažangesnes duomenų analizės galimybes, pvz., suvestines lenteles, sparklines arba susieti su išoriniu duomenų šaltiniu, spustelėkite Redaguoti programoje Excel(Atidaryti programoje „Excel“), kad perjungtumėte į „Microsoft Excel“ kompiuteryje.

Kai išsaugosite lapą programoje „Excel“, jis bus išsaugotas ten, kur iš pradžių jį sukūrėte, ty saugykla debesyje OneDrive.
Patarimas: Jei norite greitai pakeisti kelias knygas, geriausias būdas yra atidaryti failų sąrašą savo OneDrive, rasti norimą knygą, dešiniuoju pelės mygtuku spustelėkite ją ir kontekstiniame meniu pasirinkite reikiamą veiksmą.

Kaip bendrinti lapą su kitais „Excel Online“ vartotojais

... ir tada pasirinkite vieną iš parinkčių:
- Pakvieskite žmones(Siųsti prieigos nuorodą) – ir įveskite adresą El. paštasžmonių, kuriems norite suteikti prieigą prie knygos.
- Gaukite nuorodą(Gauti nuorodą) – ir įklijuokite šią nuorodą į paštu, paskelbkite savo svetainėje ar socialiniuose tinkluose.
Taip pat galite nustatyti kontaktų prieigos teises: teisę tik peržiūrėti arba suteikti leidimą redaguoti dokumentą.

Kai keli žmonės vienu metu redaguoja darbalapį, „Excel Online“ iš karto parodo jų buvimą ir atliktus atnaujinimus, jei visi redaguoja dokumentą „Excel Online“, o ne vietinėje „Excel“ kompiuteryje. Jei paspausite mažą rodyklę šalia asmens vardo viršutiniame dešiniajame Excel lapo kampe, pamatysite, kuriame langelyje yra Šis momentas redagavo šis asmuo.

Kaip blokuoti tam tikrų langelių redagavimą bendrame darbalapyje
Jei bendrinate internetinius lapus su savo komanda, galbūt norėsite suteikti jiems tik tam tikrų langelių, eilučių ar stulpelių redagavimo teises. Excel dokumentas. Norėdami tai padaryti programoje Excel adresu vietinis kompiuteris turite pasirinkti diapazoną (-us), kurį (-ius) leidžiate redaguoti, tada apsaugoti lapą.

Kaip įterpti „Excel“ lapą į svetainę ar tinklaraštį

komentaras:Įterpimo kodas yra „iframe“, todėl įsitikinkite, kad jūsų svetainė palaiko šią žymą ir jūsų tinklaraštis leidžia ją naudoti įrašuose.
Įdiegta „Excel“ žiniatinklio programa
Tai, ką matote toliau, yra interaktyvus „Excel“ lapas, kuriame aprašyta aprašyta technika veikia. Šioje lentelėje apskaičiuojama, kiek dienų liko iki kito Jūsų gimtadienio, jubiliejaus ar kito renginio ir intervalai nuspalvinami įvairiais žalios, geltonos ir raudonos spalvos atspalviais. Programoje „Excel Web App“ tiesiog įveskite įvykius pirmajame stulpelyje, tada pabandykite pakeisti atitinkamas datas ir pažiūrėkite į rezultatus.
Jei jus domina čia naudojama formulė, peržiūrėkite straipsnį Kaip nustatyti sąlyginį datos formatavimą programoje „Excel“..
Vertėjo pastaba: Kai kuriose naršyklėse šis „iframe“ gali būti rodomas netinkamai arba gali būti visai nerodomas.
Mashups „Excel Web App“.
Jei norite sukurti didesnę „Excel“ žiniatinklio lapų sąveiką su kitomis žiniatinklio programomis ar paslaugomis, galite naudoti „OneDrive“ esančią „JavaScript“ API, kad sukurtumėte interaktyvias duomenų mases.
Žemiau galite pamatyti „Excel Web App“ komandos sukurtą „Destination Explorer“ mišinį kaip pavyzdį, ką kūrėjai gali sukurti jūsų svetainei ar tinklaraščiui. Šis mišinys naudoja „Excel Services JavaScript“ API ir „Bing Maps“, kad padėtų svetainės lankytojams pasirinkti kelionės maršrutą. Galite pasirinkti vietą žemėlapyje, o mišrainė parodys tos vietos orą arba tose vietose apsilankiusių turistų skaičių. Žemiau esančioje ekrano kopijoje parodyta mūsų vieta
Sveiki, draugai. Šiandien aš jums pasakysiu, kaip sukurti „Excel“ failą, atidaryti esamą, išsaugoti ir uždaryti.
Kiekviena Excel darbaknygė saugoma atskirame faile. Todėl labai svarbu mokėti teisingai tvarkyti failus. Čia aprašysiu kelis veiksmus su dokumentais atlikti. Patariu išbandyti kiekvieną ir išsirinkti, kuris patogiausias, o gal ir pasinaudosite daugeliu.
Visus šio dienoraščio skaičiavimus atnešu iš Microsoft Office 2013. Jei naudojate kitą versiją, kai kurių komandų ir langų išvaizda gali šiek tiek skirtis, tačiau bendra jų reikšmė išlieka ta pati. Jei savo programos versijoje nerandate aprašytų įrankių, teiraukitės komentaruose arba per formą Atsiliepimas. Būtinai atsakysiu į jūsų klausimus.
„Excel“ dokumento kūrimas
Jeigu Excel programa dar nėra atidaryta, spustelėkite MS Excel nuorodą darbalaukyje arba meniu Pradėti. Įkėlus „Excel“, pasirodys pradžios langas su . Norėdami sukurti naują dokumentą, spustelėkite vieną iš jų arba pasirinkite Tuščia darbaknygė.
 Excel pradžios langas
Excel pradžios langas Jei MS Excel jau veikia, sukurti:
- Paspauskite klavišų kombinaciją Ctrl + N. Spustelėjus iškart bus sukurta nauja darbaknygė
- Vykdykite juostelės komandą Failas – Sukurti. Vykdant jį bus atidarytas pradžios langas, kuriame galėsite sukurti failą iš šablono arba tuščią darbaknygę.
Kaip atidaryti Excel dokumentą
Jei „Excel“ dar neveikia Norėdami atidaryti sukurtą failą, suraskite jį „Windows Explorer“. ir dukart spustelėkite jį pele. Bus paleista MS Excel ir iškart atsidarys jūsų pasirinktas dokumentas.
Jei programa jau veikia, yra keli būdai atidaryti darbaknygę:
Jei pasirinksite vietą Atidaryti lange Kompiuteris – apžvalga, atsidarys naršyklės langas, kuriame galėsite pasirinkti atidaromo failo filtrą ir atidarymo būdą:
- Atviras– atidaro pasirinktą Excel failą redaguoti
- Atidaryta skaitymui– atidaro failą be redagavimo
- Atidaryti kaip kopiją– sukuria pasikartojantį dokumentą ir atidaro jį su galimybe jį redaguoti
- Atidaryti naršyklėje– jei tokia funkcija palaikoma, atidaro darbaknygę interneto naršyklėje
- Atidaryti apsaugotame rodinyje– atidaro dokumentą naudojant apsaugoto vaizdo režimą
- Atidarykite ir atkurkite– programa bandys atkurti ir atidaryti failą, kuris buvo neįprastai uždarytas neišsaugojus

„Excel“ dokumento išsaugojimas
Nors Microsoft Excel turi geri įrankiai Automatinis išsaugojimas ir duomenų atkūrimas, rekomenduoju retkarčiais išsaugoti darbaknygę, net jei nebaigėte su ja dirbti. Bent jau jausitės labiau įsitikinę, kad jūsų darbo rezultatai nebus prarasti.
- Naudokite spartųjį klavišą Ctrl+S
- Naudokite klavišų kombinaciją Shift + F12 arba F12 (kad išsaugotumėte dokumentą nauju pavadinimu)
- Greitosios prieigos įrankių juostoje spustelėkite Išsaugoti
- Vykdykite juostelės komandą Failas – Išsaugoti, arba Failas – Išsaugoti kaip(jei norite išsaugoti knygą kaip naują dokumentą)
Jei darbaknygę įrašote pirmą kartą, bet kuri iš šių komandų atvers langą Įrašyti kaip, kuriame galėsite pasirinkti išsaugojimo vietą, failo tipą ir failo pavadinimą. Norėdami tai padaryti, spustelėkite mygtuką Naršyti.
 Išsaugoti kaip langą
Išsaugoti kaip langą Jei dokumentą išsaugojote anksčiau, programa tiesiog išsaugos failą paskutinę išsaugotą versiją.
Kaip uždaryti „Excel“ darbaknygę
Kai baigsite dirbti su failu, geriau jį uždaryti, kad atlaisvintumėte sistemos atmintis. Tai galite padaryti šiais būdais:
Jei failo uždarymo metu yra neišsaugotų pakeitimų, programa paklaus, ką daryti:
Tai yra visi „Excel“ failų tvarkymo būdai. O kitame įraše papasakosiu, kaip naudotis darbo knyga. Iki!