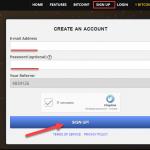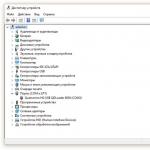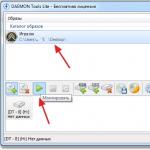Perkantieji kompiuterį iš pradžių supažindinami su programomis, kurios yra įtrauktos į operacinę sistemą. Microsoft Windows. Pradedantiesiems daugelis žmonių naudoja populiarią programėlę, kuri pateikiama kartu su paketu Langų programos s XP – Paint, ta pati programa, leidžianti paprastais įrankiais redaguoti bet kokį vaizdą.
Taigi, ši tema bus kalbėta kaip sukurti foną programoje „Paint“.. Pagal numatytuosius nustatymus šiame paprastame redaktoriuje jis yra baltas.

Jį galima pakeisti tik specialiu įrankiu – užpildu, kuris padės pakeisti spalvą. Norėdami pradėti, turite pasirinkti užpildymo įrankį, nurodyti pageidaujamą spalvą ir nukreipti ją į įrankį, Baltas fonas, užpildydami pasirinkta spalva. Tokiu atveju gausite norimą užpildymą.

Daugelis žmonių domisi naudojimu Nupieškite, kaip tai padaryti skaidrus fonas ? Deja, šioje pasenusioje programoje jos taip sukurti neįmanoma. Todėl šiuo atveju reikia naudoti patobulintą šios programos versiją, kurią galima parsisiųsti iš interneto – Paint.Net. jei turite Operacinė sistema Windows šeima 7, tada jums nereikia atsisiųsti šios programos, nes ji įtraukta į paketą. Taigi, paleiskite Paint.Net ir pamatysime pasikeitusią programos sąsają, kuri, skirtingai nei ankstesnė versija, labai pasikeitė.

Tam, kad šiame grafiniame redaktoriuje būtų skaidrus fonas, reikia specialiu pasirinkimo įrankiu pasirinkti visą darbo sritį arba galima naudoti klavišų kombinaciją Ctrl+A, kuri pasirinks visą darbo sritį. Pasirinkus, tereikia paspausti mygtuką Del, kuris ištrina pasirinktus objektus. Ištrynę pasirinktą sritį, paveikslėlyje rasite įvairius kvadratus, besikeičiančias spalvas. Tai rodo, kad jūsų darbo vieta tapo bespalvė.

Dabar galite dirbti su skaidriu sluoksniu, kurdami įvairius piešinius ir užrašus. Tačiau norint, kad svetainėse būtų toks skaidrus fonas, reikia jį tinkamai išsaugoti, neprarandant informacijos apie pasikeitusius pikselius.
Tokiu atveju, išsaugant paveikslėlį, vietoj JPG formato reikia pasirinkti specialų formatą – PNG, kuriame galima išsaugoti visą informaciją apie spalvas. Taigi, išsaugojus vaizdą PNG formatu, jūsų skaidrus sluoksnis išliks, kad būtų galima naudoti vaizdą kaip reklamjuostę interneto svetainėse.
Tikriausiai kiekvienas vartotojas Asmeninis kompiuteris Kartkartėmis tenka susidurti su būtinybe dirbti su nuotraukomis ar paveikslėliais. Žinoma, pažengusių vartotojų kompiuteryje tikriausiai yra garsusis „Photoshop“, kuriame galite atlikti bet kokias manipuliacijas su vaizdu. Tačiau ką turėtų daryti tie, kurie šios programos neturi arba nemoka ja naudotis? Lengviausias būdas išeiti iš šios situacijos yra naudoti standartinius dažus. Kai kuriais atvejais jis gali sėkmingai pakeisti profesionalesnes ir sudėtingesnes programas. Šiame straipsnyje rasite atsakymus į klausimus, ar pašalinti jį iš „Paint“, ar pakeisti į ką nors kita.
Lengvas būdas pakeisti foną
Aprašysime, kaip pakeisti foną programoje „Paint“ naudojant žaliojo ekrano metodą (ty „žaliojo ekrano“ metodą). Nepriklausomai nuo to, ar reikia pašalinti vaizdo foną, ar pakeisti jį vientisu užpildu (raštu), tai galite padaryti naudodami aukščiau pateiktą metodą. Atminkite, kad jis apibūdina fono pasikeitimą, o ne fone standartiniai dažai, bet Paint.NET, kuris nėra įtrauktas standartinės programos, ir juos reikia atsisiųsti bei įdiegti atskirai.
Darbo pradžia

Prieš keisdami skaidrų foną programoje „Paint Windows 7“, turėtumėte atidaryti vaizdą, kurį koreguosite. Tai atliekama dešiniuoju pelės mygtuku spustelėjus failą ir išskleidžiamajame meniu pasirinkus atitinkamą elementą (Atidaryti naudojant – Paint). Atminkite, kad suderinami formatai yra BMP, JPFG ir GIF; kiti neveiks.
Jei vaizdas didesnis, turite pereiti į apatinį kairįjį kampą ir padidinti 800% spustelėdami įrankių juostoje esantį didinamąjį stiklą ir pasirinkę skaičių 8.
Spalvų paletės pasirinkimas ir vaizdo kontūro nubrėžimas
Spalvų paletėje turėtumėte pasirinkti geltonai žalią (taip pat vadinamą laikiną) spalvą. Tai dažniausiai pasirenkama, nes reikalinga spalva, kontrastinga su likusia paveikslo dalimi, o pasirinktas tonas vaizduose yra gana retas.
Po to, naudodami įrankį Linija, pasirinkite objektą, kuris bus iškirptas. Jei vaizdas yra baltame fone, trūkstamus pikselius galite užpildyti pieštuku. Dėl to aplink vaizdą atsiras plati žalia linija.
Tada turite dešiniuoju pelės mygtuku spustelėti laimo spalvą ir naudoti pasirinkimo įrankį, kad nubrėžtumėte stačiakampes fono spalvos sritis. Tai turėtų būti daroma atsargiai, stengiantis nepatekti į objektą. Nereikia per daug jaudintis dėl aplinkui likusių papildomų trikampių; jie vėliau pašalinami naudojant trintuko įrankį. Jį suaktyvinus, pasirodžiusiame meniu reikia pasirinkti mažiausią įmanomą kvadratą.

Po visų manipuliacijų gausite objektą su žaliu ekranu aplink jį. Jei jus domina, kaip pakeisti foną programoje „Paint“, tuomet reikia sumažinti iki 100 procentų (1 mastelio keitimo meniu) ir skydelyje spustelėti dažų kibirą (spalvų užpildymo įrankis). Tada pasirinkite norimą spalvą paletėje ir spustelėkite bet kurią žalio fono vietą. Po to fonas pasikeis.
Perkelkite vaizdą į naują foną
Norėdami perkelti vaizdą į kitą foną, paletėje turite pasirinkti baltą spalvą ir naudodami užpildymo įrankį nudažykite visą kalkinį foną. Po to paspauskite klavišų kombinaciją „Ctrl+A“ - ir suaktyvinamas antrasis (apatinis) iššokančiojo mygtukas. Tuo įsitikinęs naujas fonas atidarytas kitame programos lange, reikia nukopijuoti vaizdą (klavišų derinys Ctrl+C) ir įklijuoti į šį antrąjį langą (klavišų derinys Ctrl+V). Darbas paruoštas! Belieka jį išsaugoti.
Keletas niuansų

Redaguojant detalius vaizdus, dirbti bus daug lengviau, jei vaizdą priartinsite. Tai galima padaryti meniu „View“ pasirinkus „Mastelis“ arba tiesiog spustelėjus juostelėje esantį mygtuką „Padidinti“.
Atminkite, kad didesnių dydžių vaizdams atsekti reikės daugiau laiko. Norėdami sumažinti paveikslėlio dydį, paspauskite „Ctrl+A“ ir vilkite žymeklį, esantį apačioje kairėje į viršų. Svarbu išlaikyti proporcijas, kad vaizdas nebūtų iškraipytas.
Darbo metu neišvengiamai atsiras klaidų, todėl turėsite redaguoti eilutę. Kad būtų galima greitai anuliuoti ankstesnius veiksmus, rekomenduojama nuolat laikyti pirštus ant „Ctrl+Z“ klavišų kombinacijos.
Jei paveikslėlis turi lenktą kraštą, patartina naudoti kreivės įrankį. Norėdami tai padaryti, spustelėkite atitinkamą mygtuką įrankių juostoje, nubrėžkite tiesią liniją nuo kraštinės dalies pradžios iki pabaigos, kurią tada reikia traukti į kairę arba dešinę, apibūdinančią kreivę.

Kad žaliojo ekrano metodas veiktų, Paint Winwows 7 įdėklų nustatymuose turi būti nustatytas skaidrus fonas. Jei šio nustatymo nenustatysite, fonas bus pridėtas iš pradinio vaizdo. Įterpimo parametrų valdymo skydelis bus rodomas kairėje vaizdo, kurį redaguojate, pusėje, po pagrindiniu skydeliu, kai naudojamas vienas iš pasirinkimo įrankių.
Fono pašalinimas
Jei reikia perkelti objektą į kitą foną, neišvengiamai turite susidurti su klausimu, kaip pašalinti foną programoje „Paint“. Tai daroma gana paprastai:
- naudojant „Magic Wand“ įrankį pasirenkamas fonas;
- pasirinkta dalis ištrinama naudojant mygtuką Ištrinti arba meniu „Redaguoti“ komandą „Išvalyti pasirinkimą“, dėl ko atsiranda „šachmatų lentos“ fonas, sąlygiškai rodantis skaidrumą;
- Gautas vaizdas išsaugomas (geriausia GIF formatu), kurį vėliau galėsite naudoti savo nuožiūra.
Žingsnis po žingsnio instrukcijos programoje „Paint“: kaip padaryti skaidrų foną
Pirmas žingsnis. Meniu „Failas“ pasirinkite „Atidaryti“ ir spustelėkite „Naršyti“, kad atidarytumėte norimą vaizdą.
Antras žingsnis. Prieš dažydami, įrankių juostoje turite pasirinkti „Magic Wand“ ir nustatyti jos jautrumą iki 50 procentų. Sudėtingiems fonams jautrumas turėtų būti 25–40 procentų.
Trečias žingsnis. Baltame fone turite spustelėti „Magic Wand“, kuris tada virsta šviesiai mėlyna spalva.
Ketvirtas žingsnis. Tokiu būdu pasirinktą foną būtina ištrinti naudojant klaviatūros klavišą Ištrinti arba per meniu „Redaguoti“ - elementą „Išvalyti pasirinkimą“.
Dėl to fonas taps skaidrus, nors programoje „Paint“ jis bus šaškių lentos spalvos. Tačiau darbas, kaip padaryti skaidrų foną programoje „Paint“, tuo nesibaigia.

Šeštas žingsnis. Gautas vaizdas permatomu fonu turi būti išsaugotas meniu „Failas“ pasirinkus „Išsaugoti“ ir nurodant failo pavadinimą, o išskleidžiamajame sąraše pasirenkant reikiamą formatą (PNG arba GIF).
Išvada
Pažiūrėjome, kaip „Paint“ padaryti skaidrų foną, jei po ranka neturite „Photoshop“. Nepaisant akivaizdaus sudėtingumo, net nepatyrę vartotojai gali su tuo susidoroti. Su deramu dėmesiu ir tikslumu rezultatas jokiu būdu nebus prastesnis už darbą, atliktą naudojant „Photoshop“.
Naudodami nemokamą grafikos rengyklę Paint.net galite kurti koliažus, redaguoti nuotraukas ir iš paveikslėlių iškirpti objektus. Galite pašalinti vaizdo foną Skirtingi keliai.
Instrukcijos
Piešinio ar nuotraukos foną dažnai reikia padaryti skaidrų.
Sužinokime, kaip padaryti skaidrų foną naudojant nemokamą grafikos rengyklę paint.net.
Spustelėkite mygtuką „Atsisiųsti paint.net“.
Atsidarys puslapis, kuriame pamatysime, kad redaktorius turi rusų kalbą, žemiau pateikiama informacija apie sistemos reikalavimus.
Spustelėkite mygtuką „Atsisiųsti dabartinę versiją...“
Atsidariusiame naujame lange matome dabartinį Naujausia versija paint.net, spustelėkite nuorodą ir atsisiųskite archyvą.
Skaidraus fono kūrimas paint.net
Norėdami pašalinti foną, turite jį pasirinkti. Mūsų pavyzdyje fonas yra baltas, bet nesvarbu, koks jis pasirinktas:
- Pasiimame įrankį – burtų lazdelę;
- Pasirinkimo režimas – pakeitimas arba sujungimas;
- Pildymas yra nenutrūkstamas; jei pasirinksite „globalus“, tada bus pasirinkti ir negretimi balti pikseliai, pavyzdžiui, bato viduje, bet mums to dabar nereikia;
- Nustatykite jautrumą maždaug 40%, kuo didesnis procentas, tuo daugiau panašių spalvų atsiras pasirinkime;
- Spustelėkite „stebuklingą lazdelę“ baltame fone.
Jei matote, kad pasirinkimas paveikė pagrindinio vaizdo sritis, sumažinkite jautrumą.
Dabar eikite į „Redaguoti“ ir pasirinkite eilutę „Išvalyti pasirinkimą“ arba tiesiog paspauskite klavišą „Del“ - langeliai pasirodys šachmatų lentos pavidalu, taip rodomas skaidrus fonas.
Tačiau mūsų pavyzdyje tai dar ne viskas, batų viršuje yra dirželis, o tai reiškia, kad vieta, kurioje yra varnelė, taip pat turėtų būti permatoma.
Dar kartą paimkite „stebuklingąją lazdelę“ ir spustelėkite šią baltą sritį.
Čia nėra aiškių ribų, iš tikrųjų taip nutinka daugumoje vaizdų, todėl pasirinkimas turės būti pakeistas .
Pasirinkite vieną iš trijų įrankių: ovalų, laso arba stačiakampį – tai priklauso nuo jūsų įvaizdžio ir vaizdo formos. Pasirinkite įrankį, kurį, jūsų manymu, bus lengviau naudoti.
Viršuje suaktyvinkite „Derinys“ arba „Atimtis“ (užvedus žymeklį rodomi šie patarimai).
Sujungimas – jei reikia ką nors pridėti prie jau pasirinktos srities.
Atimtis - priešingai, reikia pašalinti tam tikrą dalį iš pasirinktos srities.
Nebijokite suklysti, visada galite grįžti prie pradinės versijos.
Taigi, jei reikia, modifikuojame pasirinkimą ir pašaliname baltą foną.
Fono pašalinimas trintuku
Yra dar vienas įdomus variantas fono pašalinimas naudojant Eraser įrankį.
Norėdami tai padaryti, taip pat turite pasirinkti, o trintuku galite pašalinti ne visą foną, o, pavyzdžiui, pusę, ir jūs neturite bijoti ištrinti pagrindinio vaizdo - Trintukas ištrins tik pasirinktoje srityje.
Praktiškai susiduriate su sudėtingais fonais – gradientu, perpildymu, įvairiais raštais. Tokiu atveju fonas šalinamas palaipsniui, „stebuklingos lazdelės“ jautrumas nustatomas žemai, maždaug 20–30%.
Tada spustelėkite foną - tam tikra dalis bus paryškinta, ją ištrinkite.
Pasirinkite kitą dalį ir ištrinkite ją dar kartą, ir taip toliau, kol visas fonas taps skaidrus. Tačiau tokiu būdu galite praleisti kai kuriuos pikselius, todėl geriau pasirinkti pasirinkimo režimą „Sujungti“ ir spustelėti pagaliuku visas nepasirinktas sritis. Ir, žinoma, nepamirškite apie ovalo formos, laso ir stačiakampio formos įrankius. Jų pagalba pridedame arba atimame norimas vaizdo sritis.
Jei nežinote, kaip paveikslėlyje padaryti skaidrų foną, tai jums padės standartinis grafikos redaktorius, įtrauktas į „Windows 10“ programų sąrašą, . Žinoma, jis visų pirma skirtas darbui su 3D objektais, tačiau jis gali lengvai susidoroti su tokia užduotimi kaip permatomo paveikslo fono nustatymas. Be to, naudodamiesi šia programa galite padaryti skaidrų esamo paveikslėlio ar nuotraukos foną, pašalindami viską, kas yra už objekto.
Negalite padaryti fono skaidraus naudojant įprastą vaizdo rengyklę.
Padaryti skaidrų foną paveikslėlyje
Atidarykite „Paint 3d“ programą ir sukurkite naujas dokumentas. Pagal numatytuosius nustatymus turėsime balto stačiakampio drobę. Jei norite ką nors nupiešti skaidriame fone, turite atlikti vieną paprastą veiksmą: įrankių juostoje spustelėkite Drobė ir kairėje pasirodžiusiame meniu perkelkite slankiklį po „ Skaidri drobė» į padėtį Įjungta.
Tai štai, dabar mūsų drobė tapo nematoma, o jos ribos pažymėtos plonu rėmeliu – kad piešdami neperžengtumėte jos ribų. Nubraižytas piešinys turi būti išsaugotas formatu JPG arba PNG. Bet kokiu kitu formatu fonas bus baltas, o ne skaidrus. Norėdami tai padaryti, eikite į meniu - Išsaugoti kaip - Vaizdas ir pasirinkite JPG arba PNG formatą.
Kaip matote, naudojant Paint 3d programą sukurti skaidrią drobę nėra nieko sudėtingo. Tačiau ne visada reikia piešti ant paruoštos drobės, kartais reikia pašalinti foną iš paruošto vaizdo. Ir čia tiesiog spustelėjus „Skaidrus fonas“ nepadės, tačiau šiuo atveju „Paint 3d“ programa turi sprendimą.
Kaip „Paint 3d“ padaryti permatomą nuotraukos foną
Pirmiausia atidarykite nuotrauką, kurioje reikia padaryti foną skaidrų: Meniu – Atidaryti – Naršykite failus ir suraskite norimą paveikslėlį arba tiesiog vilkite vaizdo failą iš aplanko į Paint 3D darbo sritį.
Tada spustelėkite mygtuką Magiškas pasirinkimas(1), kuris yra viršutinėje įrankių juostoje. Jei objektas, kurį reikia palikti permatomame fone, yra per mažas, palyginti su fonu, jo perimetru suveržiame apskritimus (2), kad programa suprastų, ką mes norime Magiškai pasirinkti. Po to spustelėkite Kitas. 
Turėtumėte pasirinkti norimą objektą išilgai jo kontūro, kaip parodyta ekrano kopijoje. Gali būti, kad kai kurios dalys išsikiš už pasirinkimo zonos arba, atvirkščiai, nebus pasirinktos. Norėdami pasirinkti objektą tiksliai išilgai kontūro, naudokite mygtuką Pridėti (1) ir mygtuką Naikinti (2). 
Taigi, mano programa kreivai apkarpė kairę šuns nuotraukos pusę. Paspaudžiu mygtuką Pridėti ir baigiu piešti sritį, kurią reikia pasirinkti: 
Dėl to taip ir atsitiko. Pasirinkę viską, ko jums reikia, spustelėkite mygtuką Baigti. 
Dabar nukopijuokite pasirinktą vaizdą į mainų sritį. Norėdami tai padaryti, spustelėkite atitinkamą mygtuką: 
Sukuriame naują dokumentą; mums nereikia išsaugoti ankstesnio. Spustelėkite Drobė ir perkelkite slankiklį į Skaidri drobė(viskas tas pats, kaip ir pirmoje straipsnio dalyje). Ir po to viršutiniame skydelyje spustelėkite Įterpti. 
Tai viskas, dabar mūsų vaizdas turi skaidrų foną. Jį galima pridėti prie bet kurio kito fono arba išsaugoti ta pačia forma. Leiskite jums priminti, kad nuotraukos su skaidriu fonu išsaugomos tik JPG formatai arba PNG.