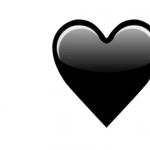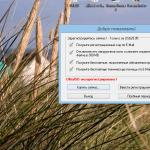Kodėl sumažinti nuotraukos dydį?
Modernus skaitmeniniai fotoaparatai galintis fotografuoti gana didele raiška. O nuotraukos failas yra 5-15 megabaitų. Jei sumažinsite nuotraukų svorį neprarasdami kokybės prieš paskelbdami jas internete, padidinsite jų įkėlimo į internetą ir svetainių puslapius greitį.
Kodėl tai daryti?Šiuolaikinių skaitmeninių nuotraukų dydis pikselių skaičiumi gerokai viršija mūsų monitorių ekranų dydį. Dažniausiai vartotojų ekrano dydžiai būna tokie: 1280x1024 = 1310720 pikselių; 1366x768=1049088 pikselių. Kaip matote iš skaičiavimų, tai yra šiek tiek daugiau nei vienas megapikselis, o šiuolaikiniai fotoaparatai fotografuoja nuo 1 iki 20 megapikselių. Tačiau norint peržiūrėti 1 megapikselio dydžio nuotraukas, ekrane yra daug vietos.
Beje, galite sumažinti nuotraukos dydį
Išvada:įkeliant į internetą socialinių tinklų paslaugos vis tiek sumažins jų dydį, o į internetą perkelti papildomi megabaitai yra jūsų pinigai už išmestą srautą.
Riot – programa, skirta sumažinti grafinių failų dydį
Nuotraukų apdorojimo programinė įranga (RIOT) yra nemokama programa, leidžianti vizualiai koreguoti glaudinimo nustatymus, išlaikant minimalų failo dydį. Naudodami dvigubą peržiūrą ir vieną sąsają galite palyginti originalius ir optimizuotus vaizdus ir iš karto pamatyti gautą failo dydį.
RIOT nuotraukų apdorojimo programinė įranga yra paprasta naudoti, tačiau pakankamai galinga pažengusiems vartotojams. Tai leidžia lengvai valdyti išvesties failo glaudinimą, spalvų skaičių, vaizdo formatą (JPEG, GIF arba PNG). RIOT gali būti integruotas kaip įskiepis garsios programos pvz., GIMP, IrfanView ir XnView.
Riot nuotraukų apdorojimo programinė įrangaPagrindinės funkcijos:
- leidžia sumažinti nuotraukos svorį;
- atveria daugelio tipų vaizdus, įskaitant retus, taip pat Adobe failai Photoshop PSD;
- Išsaugokite ir optimizuokite JPEG, GIF ir PNG formatu paprastu ir patogiu būdu vartotojo sąsaja;
- darbas dvigubame lange: (originalas – optimizuotas vaizdas) arba viename rodinyje (optimizuotas vaizdas).
- automatinis peržiūra gautas vaizdas
- vietoje palyginimo funkcijos (arba rodyti pradinį vaizdą su labiau optimizuotu vaizdu, kad pastebėtumėte nedidelius pikselių pokyčius)
- suspausti failą iki norimo dydžio;
- greitas apdorojimas;
- paketinis apdorojimas (kelių failų apdorojimas vienu metu)
- Skaidrumo apdorojimo parinktys
- galimybė išsaugoti metaduomenis (komentarai, IPTC, XMP Adobe, EXIF profiliai, ICC profiliai). Nepalaikomi metaduomenys ištrinami;
- metaduomenų perkėlimas tarp vaizdo formatų (paskirties formatas turi juos palaikyti);
- bendrieji įrankiai: stumdymas ir mastelio keitimas, pasukimas, veidrodinis atspindys;
- pagrindiniai vaizdo nustatymai: ryškumas, kontrastas, gama, inversija;
- vizualiai sumažinant unikalių PNG spalvų skaičių ir GIF vaizdai sumažinti failo dydį;
- vaizdo dydžio keitimas naudojant gerai žinomus filtrus (pvz.: Lanczos3, Catmull Rom, Bicubic ir kt.)
- suspaudimas ir rezultatai yra palyginami su komerciniais produktais, net geresni.
parsisiųsti šią programą gali su oficiali svetainė http://luci.criosweb.ro/riot/
Kaip dirbti Riot programoje?
Programa turi anglišką sąsają, tačiau tai neturės įtakos jūsų sąveikai su ja. Viskas intuityvu. Žiūrėkite žemiau esantį vaizdo įrašą.
Manau, kad jums patiks ši programa.
Kaip vienu metu labai sumažinti jpg failo dydį
RIOT galite vienu metu apdoroti kelias nuotraukas paketais, o tai labai patogu, kai turite daug apdorotų vaizdų. Norėdami apdoroti paketą, turėsime sukurti suspaustų nuotraukų aplanką. Ir tada paspauskite mygtuką Partija. Gauname dialogo langą.

Kiti veiksmai:
- Meniu Papildomos užduotys pasirinkti Pakeisti dydį(dydžio keitimas). Nustatykite norimą nuotraukos plotį ir pažymėkite langelį, kad proporcingai sumažintumėte vaizdo dydį.
- Pasirinkite aplanką su originaliomis nuotraukomis (žr. paveikslėlį)
- Nurodykite aplanką suspaustus vaizdus
- Paspausk mygtuką Pradėti ir palaukite, kol apdorojimas bus baigtas.
Po apdorojimo jūsų nuotraukos bus suglaudintos pagal nurodytus parametrus. Dabar juos galima naudoti įkėlimui į internetą.
Šypsokis Vienas nepažįstamas fotografas, pakviestas į vakarėlį, nufotografavo keletą savo nuotraukų, kad retkarčiais parodytų jas svečiams. Šeimininkė, pažiūrėjusi nuotraukas, sušuko: – Kokios nuostabios nuotraukos! Tikriausiai turite labai brangų fotoaparatą! Fotografas jai nieko neatsakė, bet vakaro pabaigoje nusilenkęs pasakė: „Ačiū, buvo puiki vakarienė! Matyt, turite labai geras keptuves!
Gerbiamas skaitytojau! Jūs peržiūrėjote straipsnį iki galo.
Ar gavote atsakymą į savo klausimą? Parašyk keletą žodžių komentaruose.
Jei neradote atsakymo, nurodykite, ko ieškojote.
Gera diena.
Įsivaizduokite problemą: reikia apkarpyti vaizdo kraštus (pvz., 10 px), tada jį pasukti, pakeisti dydį ir išsaugoti kitu formatu. Atrodo, kad tai nėra sunku – atidariau bet kurį grafikos rengyklę (tiks net „Paint“, kuri pagal numatytuosius nustatymus pasiekiama sistemoje „Windows“) ir padariau reikiamus pakeitimus. Bet įsivaizduokite, jei turite šimtą ar tūkstantį panašių paveikslėlių ir vaizdų, kiekvieno iš jų neredaguosite rankiniu būdu?!
Norint išspręsti tokias problemas, yra specialios komunalinės paslaugos, skirtas nuotraukų ir nuotraukų paketiniam apdorojimui. Su jų pagalba galite labai greitai pakeisti (pavyzdžiui) šimtų nuotraukų dydį. Šis straipsnis bus apie juos. Taigi…
Aš mBatch
Labai, labai geras įrankis, skirtas nuotraukų ir paveikslėlių paketiniam apdorojimui. Galimybių skaičius yra tiesiog didžiulis: nuotraukų dydžio keitimas, kraštų apkarpymas, apvertimas, pasukimas, vandens ženklų pridėjimas, spalvotų nuotraukų konvertavimas į nespalvotas, suliejimo ir ryškumo reguliavimas ir kt. Prie to galime pridėti faktą, kad programa yra nemokama nekomerciniam naudojimui ir kad ji veikia visose populiariose „Windows“ versijose: XP, 7, 8, 10.
Įdiegę ir paleidę programą, norėdami pradėti paketinį nuotraukų apdorojimą, įtraukite jas į redaguojamų failų sąrašą naudodami mygtuką Įterpti (žr. 1 pav.).
Ryžiai. 1. ImBatch – nuotraukos pridėjimas.
Tada programos užduočių juostoje turite spustelėti „ Pridėti užduotį “ (žr. 2 pav.). Tada pamatysite langą, kuriame galėsite nurodyti, kaip norite keisti paveikslėlius: pavyzdžiui, pakeisti jų dydį (taip pat parodyta 2 pav.).
Pridėjus pasirinktą užduotį, belieka pradėti apdoroti nuotrauką ir laukti galutinio rezultato. Programos veikimo laikas daugiausia priklauso nuo apdorojamų vaizdų skaičiaus ir norimų atlikti pakeitimų.
XnView
Vienas iš geriausios programos norėdami peržiūrėti ir redaguoti nuotraukas. Privalumai akivaizdūs: labai lengvas (neapkrauna kompiuterio ir nesulėtėja), daug galimybių (nuo lengvas žiūrėjimas ir baigiant paketiniu nuotraukų apdorojimu), rusų kalbos palaikymas (tam atsisiųskite standartinę versiją, minimalioje versijoje nėra rusų), palaikymas naujoms Windows versijos: 7, 8, 10.
Norėdami pradėti redaguoti kelias nuotraukas vienu metu, šioje programoje paspauskite klavišų kombinaciją Ctrl+U (arba eikite į meniu „ Įrankiai / paketinis apdorojimas«).
- pridėti nuotrauką redaguoti;
- nurodykite aplanką, kuriame bus išsaugoti pakeisti failai (t. y. nuotraukos ar paveikslėliai po redagavimo);
- nurodykite transformacijas, kurias norite atlikti šioms nuotraukoms (žr. 5 pav.).
Po to galite spustelėti mygtuką „Vykdyti“ ir laukti apdorojimo rezultatų. Paprastai programa nuotraukas redaguoja labai greitai (pavyzdžiui, aš suglaudžiau 1000 nuotraukų per kiek daugiau nei porą minučių!).
Aš rfanView
Kitas žiūrovas, turintis plačias nuotraukų apdorojimo galimybes, įskaitant paketinį apdorojimą. Pati programa yra labai populiari (anksčiau ji buvo laikoma beveik pagrindine ir visiems rekomendavo ją įdiegti kompiuteryje). Galbūt todėl šią peržiūros programą galite rasti beveik kas antrame kompiuteryje.
Tarp šio naudingumo privalumų norėčiau pabrėžti:
- labai kompaktiškas (diegimo failo dydis tik 2 MB!);
- geras greitis;
- lengvas mastelio keitimas (atskirų įskiepių pagalba galite žymiai išplėsti jo atliekamų užduočių spektrą - tai yra, įdiegiate tik tai, ko jums reikia, o ne viską pagal nutylėjimą);
- nemokama + rusų kalbos palaikymas (beje, jis irgi įdiegtas atskirai :)).
Norėdami vienu metu redaguoti kelis vaizdus, paleiskite programą ir atidarykite meniu Failas ir pasirinkite parinktį Batch conversion (žr. 6 pav., daugiausia dėmesio skirsiu anglų kalbai, nes įdiegus programą ji yra įdiegta pagal nutylėjimą). 
Ryžiai. 7. Pradėkite nuotraukų modifikavimo vamzdyną.
Paspaudus mygtuką Pradėti paketą, programa perkels visas nuotraukas į naujas formatas ir dydis (atsižvelgiant į jūsų nustatymus). Apskritai itin patogus ir naudingas naudingumas, taip pat dažnai man padeda (ir net ne mano kompiuteriuose :)).
Štai kur aš baigiu šį straipsnį, viso ko geriausio!
Sveiki visi. Šiandien nusprendžiau papasakoti savo skaitytojams, kaip vienu metu pakeisti kelių vaizdų dydį. Manau, visi žinote, kad neseniai pakeičiau savo tinklaraščio dizainą ir įterpti vaizdai į jį netilpo dėl skirtingų dydžių. Rankiniu būdu keisti paveikslėlius kiekviename įraše yra velniškas darbas, todėl nusprendžiau rasti būdą, kaip pakeisti nuotraukų ir vaizdų dydį keliems failams vienu metu.
Ir radau. Pasirodo, kad norint pakeisti kelių vaizdų dydį, nereikia būti profesionaliu nuotraukų redaktoriumi ar kuo nors kitu. Jums tereikia susikaupti ir perskaityti mano instrukcijas, pagal kurias galite pakeisti kelių vaizdų dydį.
Jau kelias dienas ieškau skirtingos programos kad atliktų šią užduotį. Išsikrapštė puiki suma svetaines, bet galiausiai vis tiek priėjau prie vieno įrankio – Photoshop. Tai kaip su batais, labai ilgai ieškojau normalios parduotuvės, kol aptikau anabell-shoes.com.ua.
Taip, labai nufotografuotas galingas įrankis, man tai patinka - juk kažkas nežino, kam to net reikia. Tačiau, be apdorojimo, jame galite atlikti ir kitų naudingų dalykų. Na, pavyzdžiui, pakeiskite kelių vaizdų dydį.
Norėdami tai padaryti, išsaugokite visus vaizdus viename kompiuterio aplanke. Pavyzdžiui, darbalaukyje. Tada paleiskite „Photoshop“ ir viršutiniame meniu pasirinkite „Failas“ - „Scenarijai“ - „Vaizdo procesorius“, kaip parodyta toliau esančioje ekrano kopijoje:
Dabar pasirenkame mums reikalingą aplanką, nustatome vaizdo kokybę ir nurodome reikalingą dydį.
Spustelėkite vykdymo mygtuką. Tai viskas, paruošta – visi vaizdai vienodo dydžio. Sėkmės tau 😉
Nes Esu pradedančioji rankdarbė, skelbsiu planuojamus meistriškumo kursus apie tai, ką žinau. Ir aš žinau, kaip su juo dirbti grafiniai redaktoriai(pagrindai). Todėl pasidalinsiu su jumis savo rankų darbo patirtimi)))
Dabar vis daugiau rankdarbių įsigyja gerus fotoaparatus, kurie, kaip taisyklė, daro gana dideles nuotraukas.
Šalutinės pastabos: Galite sužinoti tikrąjį nuotraukų dydį „Photoshop“ naudodami sparčiuosius klavišus Ctrl+Alt+0 (nulis) – paspaudę vienu metu. Todėl matote savo nuotraukas 100% mastelio.
Manoma, kad gera praktika sumažinti nuotraukas prieš paskelbiant jas internete.(juk ne visi vartotojai turi greitą internetą). Yra du būdai tai padaryti „Photoshop“ programoje:
1 metodas. Sumažinkite kiekvieną nuotrauką naudodami funkciją „vaizdo dydis“.
Viršutiniame meniu pasirinkite: Vaizdas – vaizdo dydis arba spartieji klavišai Alt+Ctrl+I (paspausti vienu metu)
Nustatykite norimą plotį arba aukštį, spustelėkite Gerai ir vaizdas bus proporcingai sumažintas.

Šis metodas yra patogus vienam ar dviem vaizdams. O jei tokių vaizdų turime daug? Tada ateina į pagalbą...
2 metodas. Paketinis vaizdo apdorojimas.
Atidarykite aplanką su nuotraukomis, kurias norite sumažinti.

Pasirinkite reikiamas nuotraukas ir vilkite jas į darbo lauką (arba per meniu: failas atidaryti)

Viršutiniame meniu pasirinkite: file-scripts-image-processor

Atsidaro toks langas:

Atsidariusiame lange nustatykite mums reikalingas parinktis:
1. Naudokite atvirus vaizdus
2. Pasirinkite vietą, kurioje norite išsaugoti apdorotus vaizdus: dažniausiai pasirenku „Išsaugoti toje pačioje vietoje“ ir miniatiūros nuotraukos išsaugomos tame pačiame aplanke sukurta programa atskiras JPEG aplankas (tikiuosi aiškiai paaiškinau)
3. Failo tipas:
Nes turime nuotraukų tinklaraščiui, pažymėkite langelį "Išsaugoti kaip JPEG" ir nustatykite vaizdo kokybę nuo 1 iki 12 (kuo didesnis skaičius, tuo geresnė kokybė nuotraukos, bet kuo jos „sunkesnės“, geriau rinktis aukso viduriuką)
Taške "Keisti dydį" nustatyti mums reikalingą dydį (teisingas pločio ir aukščio proporcijas galima nustatyti naudojant aukščiau aprašytą metodą Nr. 1, tačiau net jei turite skirtingų proporcijų nuotraukų, programa jas sumažins be iškraipymų)

Spustelėkite mygtuką „Vykdyti“ ir – voila! Dabar miniatiūras turime atskirame aplanke))

Tikiuosi viską aiškiai paaiškinau)) Mielai atsakysiu į visus jūsų klausimus!
ATSAKYMAI Į KLAUSIMUS:
iš Elena Mershchieva - Ar sumažinus nuotraukų dydį pasikeičia jų kokybė?
Žinoma, nuo nuotraukų dydžio priklauso ir vaizdo kokybė. Ir jei jūsų nuotraukoje yra daug svarbių smulkių detalių, turite sumažinti dydį neprarandant šių detalių. Geriausias variantas- eksperimentuokite ir raskite optimalų nuotraukos dydį.
Kaip pavyzdį pateiksiu jums nuotraukas iš savo fotoaparato (Nicon DSLR, vyro dovana 30-ojo gimtadienio proga), ir tuo pačiu parodysiu, kaip ant mano eglutės pražydo kankorėžiai))) Nuotraukas įdedu „kaip yra“, t.y. originalaus dydžio.
Originali nuotrauka: plotis 4 288 pikseliai, nuotraukos svoris 1,42 MB.
Sumažinta nuotrauka: plotis 1000 pikselių, nuotraukos svoris 174 KB

Kokybė, kaip matote, labai nenukentėjo, o „svoris“ gerokai sumažėjo (vėlgi tai sutaupo vietos būsimoms nuotraukoms tinklaraštyje). Ir dabar mano puslapis ilgai įkeliamas.:(Dar kartą atkreipiu dėmesį į tai, kad optimalų vaizdo dydį turite pasirinkti patys, nes kiekvienas turi skirtingus fotoaparatus ir fotografavimo parametrus.
Dirbant su didelė suma Gana dažnai reikia grupinio vaizdų apdorojimo. Pavyzdžiui, iš karto turite pakeisti kelių nuotraukų, kurias perkėlėte iš fotoaparato ar telefono į kompiuterį, dydį, kad galėtumėte jas išsiųsti paštu arba įkelti į socialinė žiniasklaida ar bet kuri kita paslauga, kurioje įkeliamo vaizdo dydis arba raiška yra ribojami. Rankiniu būdu kiekvienos nuotraukos dydžio nepakeisite, tiesa? Šiems tikslams yra daug programų, tiek mokamų, tiek nemokamų. Apie kai kuriuos iš jų pakalbėsiu šiame straipsnyje.
Microsoft Office įrankiai
Dabar beveik kiekvienas kompiuterio vartotojas turi „Windows“ valdymasįdiegtas paketas Microsoft Office. Šiame pakete yra tokia programa kaip „Microsoft Office Picture Manager“ – vaizdų peržiūros ir redagavimo programa. Norėdami pakeisti kelių nuotraukų skyrą, pirmiausia nukopijuokite jas į naują aplanką, kad neperrašytumėte originalių failų.
Spustelėkite dešiniuoju pelės mygtuku spustelėkite užveskite pelės žymeklį ant vienos iš paveikslėlių ir pasirinkite parinktį kontekstinis meniu„Atidaryti naudojant > Microsoft Office Picture Manager“.


Pasirinkite norimus paveikslėlius pele arba, jei reikia pakeisti visų aplanke esančių vaizdų dydį, paspauskite klavišų kombinaciją „Ctrl+A“. Tada spustelėkite mygtuką „Keisti paveikslėlius“ ir dešinėje skydelio „Keisti dydį“ pusėje.

Perjungiame jungiklį į „savavališko pločio ir aukščio“ padėtį ir atitinkamuose laukuose įvedame naujas reikšmes pikseliais.


IrfanView
IrfanView – puikus nemokama programa vaizdams peržiūrėti ir redaguoti. Vis dar prisimenu, kaip 2000-ųjų pradžioje, kai jis pirmą kartą pasirodė, aš jį naudojau kompiuteryje, kuriame veikia „Windows 98“, nes jis nesulėtėjo, įkeldamas vaizdus žiūrint, skirtingai nei kitos programos. Dabar jis palaiko „Windows“ iki naujausios 8 versijos (šio straipsnio rašymo metu).
Taigi, paleiskite programą ir pasirinkite meniu parinktį „Failas > Paketinis konvertavimas / Pervardyti…“ arba paspauskite klavišą „B“. Atsiras dialogo langas, skirtas dirbti su failų grupe.

Dešinėje dialogo lango srityje pridedame failus į eilę: eikite į norimą katalogą, pasirinkite failus ir spustelėkite atitinkamus mygtukus: „Pridėti“ arba „Pridėti viską“ (jei reikia pridėti visus failus iš dabartinio aplankas). Skiltyje „Rezultatų failų išvesties katalogas“ nurodykite disko aplanką, kuriame norite išsaugoti nuotraukas su nauja raiška. Norėdami pakeisti paveikslėlių skiriamąją gebą, mums reikia mygtukų grupės „Paketinio konvertavimo nustatymai“. Išskleidžiamajame sąraše „Išvesties formatas“ pasirinkite galutinių vaizdo failų formatą. Jei turite nuotraukų „JPG“ formatu ir norite jas palikti tokiu formatu, tiesiog palikite jas kaip „JPG“. Kitas, svarbiausias dalykas: pažymėkite žymimąjį laukelį „Naudoti išplėstines parinktis (masiniam dydžio keitimui…)“ ir spustelėkite mygtuką „Išplėstinė“. Atsiras papildomos parinktys. Kaip matote, jų yra labai daug.

Tiesą sakant, mums reikia tik grupės "RESIZE", šalia jos pažymėkite varnelę. Tada šakoje „Nustatyti naują dydį“ laukuose „Plotis“ ir „Aukštis“ įveskite naujas pločio ir aukščio raiškos reikšmes. Jei reikia išlaikyti proporcijas, įveskite tik vieną reikšmę. Išsaugome nustatymus spustelėdami mygtuką „Gerai“, nustatymų dialogo langas užsidarys, o ankstesniame dialoge spustelėkite mygtuką „Pradėti paketą“. Bus pradėtas paketinio apdorojimo procesas, rodoma informacija apie esamą užduotį.

Baigę apdoroti, spustelėkite mygtuką „Išeiti iš partijos“. Vaizdai su pakeista skyra bus patalpinti į naują aplanką ir šaltinio failus liks nepaliestas.