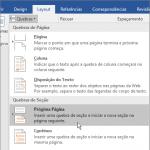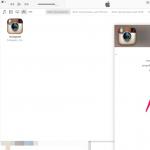Sluoksniai yra veiksminga priemonė su CorelDRAW sukurtiems objektams tvarkyti. Sluoksnių naudojimas pagreitina ir palengvina darbą, o dizainas tampa aiškesnis.
Kaip naudoti sluoksnius kuriant projektus?
- Kelių puslapių dokumentai- objektai, kurie turėtų būti rodomi ir spausdinami visuose puslapiuose, taip pat objektai, kurie turėtų būti rodomi tik ant jų atskirus puslapius. Tokio dokumento pavyzdys yra sieninis kalendorius, kuriame visi puslapiai naudoja bendrą antraštę, tačiau datos kiekviename puslapyje yra skirtingos.
- Vieno puslapio dokumentas- kelis banko čekius klientui, kurių fonas tas pats, ir banko duomenis(banko pavadinimas, sąskaitos numeris, kontaktiniai duomenys ir kt.) skiriasi. Aš naudoju sluoksnius, kai projektuoju čekius klientams, kad akcininkai gali gauti dividendus su skirtingų bankų rekvizitais.
Pasiruošimas darbui su sluoksniais
Prieš pradėdami dirbti su nauju CorelDRAW dokumentu, turite atlikti tam tikrą išankstinį pasiruošimą. Man labiau patinka iš anksto nustatyti bendrą projekto dizainą, turinį ir apytikslį objektų išdėstymą.
Kūrimas kelių puslapių dokumentas su sluoksniais
Pirmiausia atidarant naują dokumentą reikia nurodyti mūsų projekto puslapio dydį. Pagal numatytuosius nustatymus CorelDRAW sukuria naują dokumentą su vienu sluoksniu, vadinamą 1 sluoksniu. Atidarykite objektų tvarkyklės nustatymų langą ( Langas>Nustatymų langai>Objektų tvarkyklė).
Antras žingsnis – paspaudus mygtuką sukurti reikiamą šablono sluoksnių skaičių Sukurkite pagrindinį sluoksnį(žr. 1 pav., 5 elementą) objektų tvarkyklės nustatymų lange. Pagrindiniai sluoksniai bus rodomi visuose jūsų projekto puslapiuose. Tada spustelėdami mygtuką sukurkite norimą sluoksnių skaičių Sukurti sluoksnį(žr. 1 pav., 4 elementą).
Šiame straipsnyje pateikiami kalendoriaus darbo vaizdai. Naudojau keturis sluoksnius ir du pagrindinius sluoksnius.
Dabar jūsų puslapis paruoštas naudoti.
Patarimas. CorelDRAW sukuria naujus sluoksnius ant esamų. Todėl jie turi būti sukurti tokia tvarka, kokia jie turėtų būti projekte.
Trečiajame etape turėtumėte sukurti 11 kopijų atidarytas puslapis gauti 12 puslapių. Spustelėkite skirtuką Puslapis 1 esančią programos lango apačioje, ir išskleidžiamajame meniu pasirinkite parinktį Puslapio kopija. Kadangi objektų į puslapį dar nepridėjote, palikite juos lange Puslapio kopija numatytuosius nustatymus ir spustelėkite mygtuką Gerai.
Pastaba. Renkantis komandą Išdėstymas>Puslapio įterpimas prie failo pridedami puslapiai, kuriuose pagal numatytuosius nustatymus yra vienas sluoksnis. Į el tuo atveju Visi reikalingi sluoksniai turi būti pridedami prie kiekvieno puslapio atskirai, o tai gali užtrukti.
Atlikę tris aukščiau nurodytus veiksmus, jūsų dokumentas bus sukurtas sieninis kalendorius, bus paruoštas naudojimui.
Prieš pažvelgdami į pavyzdį, norėčiau pakalbėti apie kai kurias svarbias objekto valdytojo savybes.
Pristatome objektų tvarkyklės sąrankos langus
Objektų tvarkyklės nustatymų lange (1 pav.) galima peržiūrėti esamą dokumento struktūros būseną, supaprastinant sluoksnių ir objektų valdymą. Šiame lange rodomi visi aktyvaus dokumento puslapiai su visais sluoksniais kiekviename puslapyje ir objektais, esančiais kiekviename kiekvieno puslapio sluoksnyje.
Ryžiai. 1 – objektų tvarkyklė
(dėl aiškumo vartotojo sąsaja parodyta anglų kalba)
Žemiau yra elementų aprašymai pav. 1.
1 - mygtukas Rodyti objekto savybes.
Jei spustelėsite šį mygtuką, bus rodomos visų pasirinkto sluoksnio objektų savybės. Jei bet kurio puslapio pradžioje spustelėsite simbolį „+“, objektų tvarkytuvės sąrankos lange bus pateikta išsami informacija apie visus objektus.
2 - mygtukas Redaguoti neuždarytus sluoksnius.
Spustelėję šį mygtuką galėsite dirbti su bet kokiu objektu bet kuriame sluoksnyje, neatsižvelgiant į tai, ar jis aktyvus. Jei šis mygtukas nepaspaustas, norėdami dirbti su objektais bet kuriame sluoksnyje, pirmiausia turite pasirinkti ir suaktyvinti atitinkamą sluoksnį. Kitaip tariant, visi objektai visuose sluoksniuose, išskyrus aktyvųjį, bus laikinai užrakinti ir nepasiekiami naudoti.
3 - mygtukas Sluoksnio tvarkyklės vaizdas.
Įjungus šį rodinį, vartotojai gali valdyti sluoksnių hierarchiją (arba seką) ir keisti jų vietą.
4 – mygtukas Sukurti sluoksnį.
Sukurkite sluoksnį aktyviame puslapyje.
5 – mygtukas Sukurkite pagrindinį sluoksnį.
Šablono sluoksnio kūrimas pagrindiniame dokumento puslapyje.
6 – mygtukas Ištrinti sluoksnį.
Ištrina pasirinktą sluoksnį ir visus jame esančius objektus.
7 – Įprastų sluoksnių, įtrauktų į puslapį, nustatymas. Pagal numatytuosius nustatymus CorelDRAW suteikia sluoksniams nuoseklius pavadinimus (pavyzdžiui, 2 sluoksnis, 3 sluoksnis ir kt.). Norėdami pagerinti savo patirtį ir lengviau rasti reikiamus sluoksnius, galite juos pervardyti.
8 – numatytieji šablono sluoksniai. Vadovų, darbalaukio ir tinklelio sluoksniai yra numatytieji sluoksniai. Jų negalima pašalinti iš dokumento.
9 – Į pagrindinį puslapį įtrauktų ir pervardytų šablonų sluoksnių nustatymas.
Dabar pažiūrėkime į sluoksnių savybių mygtukus. Kiekvienas sluoksnis turi tris mygtukus, kurie padeda keisti to sluoksnio savybes.
Piktograma akys rodo, ar sluoksnis matomas. Jei spustelėsite šią piktogramą, sluoksnio objektai bus matomi, o jei nepaspaudžiami, jie paslepiami.
Piktograma spausdintuvas valdo, ar galima spausdinti sluoksnį. Spustelėjus šią piktogramą, sluoksnių objektus galima spausdinti ir importuoti, kitaip jų nebus galima.
Piktograma pieštukas nurodo, ar sluoksnį galima redaguoti. Spustelėjus šią piktogramą, sluoksnių objektus galima pasirinkti ir redaguoti, kitu atveju jų negalima.
Patarimas. Paprastai matomumas ir spausdinamumas įjungiami ir išjungiami tuo pačiu metu. Atminkite, kad matomo sluoksnio negalima eksportuoti ar spausdinti, jei spausdinimas išjungtas. Jei spausdinimas įjungtas, netgi galite eksportuoti ir spausdinti nematomą sluoksnį.
Taip pat galite padaryti sluoksnį matomą, bet nespausdinti, kad nebūtų spausdinami projekto užrašai. Naudoju tokį sluoksnį, kad saugočiau spausdinimo nustatymus ir kitą užduočių informaciją, kuri turi būti visada pasiekiama.

Ryžiai. 2
(aiškumo dėlei vartotojo sąsaja pateikiama anglų kalba)
Dabar pažiūrėsime, kaip naudoti sluoksnių tvarkyklės rodinį. Šis rodinys leidžia keisti sluoksnių tvarką aktyviame puslapyje. Fig. 2 paveiksle parodyta sluoksnių tvarka puslapyje „Puslapis: 6: Birželis“.
Jei reikia, sluoksnius galima perkelti į bet kurią norimą padėtį.
Patarimas. Sluoksnių tvarkyklės rodinys leidžia perjungti sluoksnių matomumą, taip pat galimybę juos redaguoti ir spausdinti.
Šiai demonstracinei užduočiai man reikės šių sluoksnių:
- du šablono sluoksniai;
- keturi sluoksniai kiekviename puslapyje.

Ryžiai. 3
Fono šablono sluoksnis
Sukūrėme du šablono sluoksnius: pirmame bus visi objektai, reikalingi bendram visų puslapių fonui sukurti,
o antroje – visiems puslapiams bendri savaitės dienų pavadinimai.
Kadangi projekte naudojami du šablono sluoksniai, jie turi būti išdėstyti skirtingomis sekomis.
Normalus fono sluoksnis
Kiekviename puslapyje naudoju keturis sluoksnius, ant kurių pridedu datas, skelbimus, logotipą, mėnesio pavadinimą, taip pat nuotraukas ir fono paveikslėlius.
Datos(Datos): kiekviename puslapyje rodomos kiekvieno mėnesio datos tame sluoksnyje.
Logotipas ir mėnuo(Antraštė ir mėnuo): Šiame sluoksnyje yra pagrindinė antraštė ir mėnesio pavadinimas.
Atgal ir nuotraukos(Foninis vaizdas ir nuotraukos): Šiame sluoksnyje įdėjau nuotraukas ir objektus, naudojamus kiekvieno puslapio fonui sukurti. Kadangi kiekviename puslapyje turi būti skirtingos nuotraukos ir objektai, šis sluoksnis sukuriamas visuose puslapiuose.
Sluoksnių tvarka ir objektų išdėstymas 12 puslapių kalendoriuje

Ryžiai. 4
Fonas(Fonas): šablono sluoksnis.
Apatinis sluoksnis. Objektai, kurie turi būti matomi ir gali būti spausdinami visuose puslapiuose.

Ryžiai. 5
Atgal ir nuotraukos(Fono vaizdas ir nuotraukos): normalus sluoksnis.
Antras sluoksnis iš apačios. Kiekviename puslapyje dedami unikalūs objektai. Kiekviename puslapyje yra skirtingos nuotraukos ir objektai.

Ryžiai. 6
Logotipas ir mėnuo(Poraštė ir mėnuo): įprastas sluoksnis.
Trečias sluoksnis iš apačios. Kiekviename puslapyje dedami unikalūs objektai. Kiekviename puslapyje rodomas naujo mėnesio pavadinimas ir naudojama unikali įmonės pavadinimo šrifto spalva.

Ryžiai. 7
Ketvirtasis sluoksnis iš apačios. Kiekviename puslapyje reklamuojamos skirtingos paslaugos. Skelbimų išdėstymas kiekviename puslapyje skiriasi.

Ryžiai. 8
Datos(datos): normalus sluoksnis.
Pasinaudokite CorelDRAW® Home and Student Suite X8 privalumais ir kurkite projektus savo namams ir mokyklai.
Naujoji CorelDRAW Home & Student Suite X8 versija namams ir studijoms siūlo profesionalią grafikos kokybę ir plačias nuotraukų apdorojimo galimybes. prieinama kaina. Apima lengvai naudojamus sekimo, išdėstymo ir nuotraukų redagavimo įrankius, esančius Corel® PHOTO-PAINT® ir Corel® AfterShot™. CorelDRAW Home & Student Suite X8, skirtas namams ir studijoms, skirtas mėgėjams ir studentams skirtingi lygiai paruošimas, ekonomiškas, leidžia greitai ir užtikrintai kurti logotipus, naujienlaiškius, reportažus, fotoprojektus ir socialinių tinklų medžiagą.
Sluoksniai yra veiksminga priemonė su CorelDRAW sukurtiems objektams tvarkyti. Sluoksnių naudojimas pagreitina ir palengvina darbą, o dizainas tampa aiškesnis.
Kaip naudoti sluoksnius kuriant projektus?
- Kelių puslapių dokumentai— objektai, kurie turi būti rodomi ir spausdinami visuose puslapiuose, taip pat objektai, kurie turėtų būti rodomi tik tam tikruose puslapiuose. Tokio dokumento pavyzdys yra sieninis kalendorius, kuriame visi puslapiai naudoja bendrą antraštę, tačiau datos kiekviename puslapyje yra skirtingos.
- Vieno puslapio dokumentas- keli banko čekiai klientui, kurių fonas tas pats, bet skiriasi banko rekvizitai (banko pavadinimas, sąskaitos numeris, kontaktiniai duomenys ir kt.). Aš naudoju sluoksnius, kai projektuoju čekius klientams, kad akcininkai gali gauti dividendus su skirtingų bankų rekvizitais.
Pasiruošimas darbui su sluoksniais
Prieš pradėdami dirbti su nauju CorelDRAW dokumentu, turite atlikti tam tikrą išankstinį pasiruošimą. Man labiau patinka iš anksto nustatyti bendrą projekto dizainą, turinį ir apytikslį objektų išdėstymą.
Kūrimas kelių puslapių dokumentas su sluoksniais
Pirmiausia atidarant naują dokumentą reikia nurodyti mūsų projekto puslapio dydį. Pagal numatytuosius nustatymus CorelDRAW sukuria naują dokumentą su vienu sluoksniu, vadinamą 1 sluoksniu. Atidarykite objektų tvarkyklės nustatymų langą ( Langas > Nustatymų langai > Objektų tvarkyklė).
Antras žingsnis – paspaudus mygtuką sukurti reikiamą šablono sluoksnių skaičių Sukurkite pagrindinį sluoksnį(žr. 1 pav., 5 elementą) objektų tvarkyklės nustatymų lange. Pagrindiniai sluoksniai bus rodomi visuose jūsų projekto puslapiuose. Tada spustelėdami mygtuką sukurkite norimą sluoksnių skaičių Sukurti sluoksnį(žr. 1 pav., 4 elementą).
Šiame straipsnyje pateikiami kalendoriaus darbo vaizdai. Naudojau keturis sluoksnius ir du pagrindinius sluoksnius.
Dabar jūsų puslapis paruoštas naudoti.
Patarimas. CorelDRAW sukuria naujus sluoksnius ant esamų. Todėl jie turi būti sukurti tokia tvarka, kokia jie turėtų būti projekte.
Trečias žingsnis yra sukurti 11 atviro puslapio kopijų, kad gautumėte 12 puslapių. Spustelėkite skirtuką Puslapis 1 esančią programos lango apačioje, ir išskleidžiamajame meniu pasirinkite parinktį Puslapio kopija. Kadangi objektų į puslapį dar nepridėjote, palikite juos lange Puslapio kopija numatytuosius nustatymus ir spustelėkite mygtuką Gerai.
Pastaba. Renkantis komandą Išdėstymas > Puslapio įterpimas prie failo pridedami puslapiai, kuriuose pagal numatytuosius nustatymus yra vienas sluoksnis. Tokiu atveju visi reikalingi sluoksniai turi būti pridedami prie kiekvieno puslapio atskirai, o tai gali užtrukti.
Atlikę tris aukščiau nurodytus veiksmus, sieninio kalendoriaus dokumentas bus paruoštas naudoti.
Prieš pažvelgdami į pavyzdį, norėčiau pakalbėti apie kai kurias svarbias objekto valdytojo savybes.
Pristatome objektų tvarkyklės sąrankos langus
Objektų tvarkyklės nustatymų lange (1 pav.) galima peržiūrėti esamą dokumento struktūros būseną, supaprastinant sluoksnių ir objektų valdymą. Šiame lange rodomi visi aktyvaus dokumento puslapiai su visais sluoksniais kiekviename puslapyje ir objektais, esančiais kiekviename kiekvieno puslapio sluoksnyje.
Ryžiai. 1 – objektų tvarkyklė
(aiškumo dėlei vartotojo sąsaja rodoma anglų kalba)
Žemiau yra elementų aprašymai pav. 1.
1 - mygtukas Rodyti objekto savybes.
Jei spustelėsite šį mygtuką, bus rodomos visų pasirinkto sluoksnio objektų savybės. Jei spustelėsite simbolį „+“ bet kurio puslapio pradžioje, Objektų tvarkytuvės sąrankos lange bus rodoma išsami informacija apie visus objektus.
2 - mygtukas Redaguoti neuždarytus sluoksnius.
Spustelėję šį mygtuką galėsite dirbti su bet kokiu objektu bet kuriame sluoksnyje, neatsižvelgiant į tai, ar jis aktyvus. Jei šis mygtukas nepaspaustas, norėdami dirbti su objektais bet kuriame sluoksnyje, pirmiausia turite pasirinkti ir suaktyvinti atitinkamą sluoksnį. Kitaip tariant, visi objektai visuose sluoksniuose, išskyrus aktyvųjį, bus laikinai užrakinti ir nepasiekiami naudoti.
3 - mygtukas Sluoksnio tvarkyklės vaizdas.
Įjungus šį rodinį, vartotojai gali valdyti sluoksnių hierarchiją (arba seką) ir keisti jų vietą.
4 – mygtukas Sukurti sluoksnį.
Sukurkite sluoksnį aktyviame puslapyje.
5 – mygtukas Sukurkite pagrindinį sluoksnį.
Šablono sluoksnio kūrimas pagrindiniame dokumento puslapyje.
6 – mygtukas Ištrinti sluoksnį.
Ištrina pasirinktą sluoksnį ir visus jame esančius objektus.
7 – Nustatykite įprastus sluoksnius, pridedamus prie puslapio. Pagal numatytuosius nustatymus CorelDRAW suteikia sluoksniams nuoseklius pavadinimus (pavyzdžiui, 2 sluoksnis, 3 sluoksnis ir kt.). Norėdami pagerinti savo patirtį ir lengviau rasti reikiamus sluoksnius, galite juos pervardyti.
8 – numatytieji šablono sluoksniai. Vadovų, darbalaukio ir tinklelio sluoksniai yra numatytieji sluoksniai. Jų negalima pašalinti iš dokumento.
9 – Į pagrindinį puslapį įtrauktų ir pervardytų šablonų sluoksnių nustatymas.
Dabar pažiūrėkime į sluoksnių savybių mygtukus. Kiekvienas sluoksnis turi tris mygtukus, kurie padeda keisti to sluoksnio savybes.
Piktograma akys rodo, ar sluoksnis matomas. Jei spustelėsite šią piktogramą, sluoksnio objektai bus matomi, o jei nepaspaudžiami, jie paslepiami.
Piktograma spausdintuvas valdo, ar galima spausdinti sluoksnį. Spustelėjus šią piktogramą, sluoksnių objektus galima spausdinti ir importuoti, kitaip jų nebus galima.
Piktograma pieštukas nurodo, ar sluoksnį galima redaguoti. Spustelėjus šią piktogramą, sluoksnių objektus galima pasirinkti ir redaguoti, kitu atveju jų negalima.
Patarimas. Paprastai matomumas ir spausdinamumas įjungiami ir išjungiami tuo pačiu metu. Atminkite, kad matomo sluoksnio negalima eksportuoti ar spausdinti, jei spausdinimas išjungtas. Jei spausdinimas įjungtas, netgi galite eksportuoti ir spausdinti nematomą sluoksnį.
Taip pat galite padaryti sluoksnį matomą, bet nespausdinti, kad nebūtų spausdinami projekto užrašai. Naudoju tokį sluoksnį, kad saugočiau spausdinimo nustatymus ir kitą užduočių informaciją, kuri turi būti visada pasiekiama.

Ryžiai. 2
(aiškumo dėlei vartotojo sąsaja pateikiama anglų kalba)/>
Dabar pažiūrėsime, kaip naudoti sluoksnių tvarkyklės rodinį. Šis rodinys leidžia keisti sluoksnių tvarką aktyviame puslapyje. Fig. 2 paveiksle parodyta sluoksnių tvarka puslapyje „Puslapis: 6: Birželis“.
Jei reikia, sluoksnius galima perkelti į bet kurią norimą padėtį.
Patarimas. Sluoksnių tvarkyklės rodinys leidžia perjungti sluoksnių matomumą, taip pat galimybę juos redaguoti ir spausdinti.
Šiai demonstracinei užduočiai man reikės šių sluoksnių:
- du šablono sluoksniai;
- keturi sluoksniai kiekviename puslapyje.

Ryžiai. 3
Fono šablono sluoksnis
Sukūrėme du šablono sluoksnius: pirmame bus visi objektai, reikalingi bendram visų puslapių fonui sukurti,
o antroje – visiems puslapiams bendri savaitės dienų pavadinimai.
Kadangi projekte naudojami du šablono sluoksniai, jie turi būti išdėstyti skirtingomis sekomis.
Normalus fono sluoksnis
Kiekviename puslapyje naudoju keturis sluoksnius, ant kurių pridedu datas, skelbimus, logotipą, mėnesio pavadinimą, taip pat nuotraukas ir fono paveikslėlius.
Datos(Datos): kiekviename puslapyje rodomos kiekvieno mėnesio datos tame sluoksnyje.
Logotipas ir mėnuo(Antraštė ir mėnuo): Šiame sluoksnyje yra pagrindinė antraštė ir mėnesio pavadinimas.
Atgal ir nuotraukos(Foninis vaizdas ir nuotraukos): Šiame sluoksnyje įdėjau nuotraukas ir objektus, naudojamus kiekvieno puslapio fonui sukurti. Kadangi kiekviename puslapyje turi būti skirtingos nuotraukos ir objektai, šis sluoksnis sukuriamas visuose puslapiuose.
Sluoksnių tvarka ir objektų išdėstymas 12 puslapių kalendoriuje

Ryžiai. 4
Fonas(Fonas): šablono sluoksnis.
Apatinis sluoksnis. Objektai, kurie turi būti matomi ir gali būti spausdinami visuose puslapiuose.

Ryžiai. 5
Atgal ir nuotraukos(Fono vaizdas ir nuotraukos): normalus sluoksnis.
Antras sluoksnis iš apačios. Kiekviename puslapyje dedami unikalūs objektai. Kiekviename puslapyje yra skirtingos nuotraukos ir objektai.

Ryžiai. 6
Logotipas ir mėnuo(Poraštė ir mėnuo): įprastas sluoksnis.
Trečias sluoksnis iš apačios. Kiekviename puslapyje dedami unikalūs objektai. Kiekviename puslapyje rodomas naujo mėnesio pavadinimas ir naudojama unikali įmonės pavadinimo šrifto spalva.

Ryžiai. 7
Ketvirtasis sluoksnis iš apačios. Kiekviename puslapyje reklamuojamos skirtingos paslaugos. Skelbimų išdėstymas kiekviename puslapyje skiriasi.

Ryžiai. 8
Datos(datos): normalus sluoksnis.
Penktas sluoksnis iš apačios. Kiekviename puslapyje yra skirtingų mėnesių datos ir unikalus tekstas.

Ryžiai. 9
Darbo dienomis(Savaitės dienos): šablono sluoksnis.
Šeštas sluoksnis iš apačios. Visuose puslapiuose rodomos tos pačios savaitės dienos. Šis pagrindinis sluoksnis turi būti virš visų kitų sluoksnių.
Norėdami pasirinkti aktyvų sluoksnį, tiesiog spustelėkite atitinkamą eilutę objektų tvarkyklės lango hierarchiniame sąraše.
Kadangi pridėjus sluoksnį jo pavadinimas atsiranda ant medžio šakų, atitinkančių visus dokumento puslapius, galite spustelėti bet kurį puslapį atitinkančią eilutę.
Norėdami įjungti arba išjungti sluoksnio rodymą ekrane, tiesiog spustelėkite sluoksnį atitinkančią akies piktogramą objektų tvarkyklės lange.
Įprastiems (ne pagrindiniams) sluoksniams šį režimą galima nustatyti atskirai kiekvienam dokumento puslapiui. Jei reikia išjungti arba, atvirkščiai, įjungti rodymo režimą visuose puslapiuose vienu metu, spustelėkite akies formos piktogramą eilutėje, atitinkančioje pagrindinio puslapio sluoksnį (Pagrindinio puslapio šaka objektų tvarkyklės lango apačioje). .
Norėdami įjungti arba išjungti sluoksnio spausdinimą, tiesiog spustelėkite sluoksnį atitinkančią spausdintuvo piktogramą objektų tvarkyklės lange.
Negalima spausdinti tinklelio sluoksnio, o tinklelio sluoksnio Darbalaukis(Darbuotojui prasminga spausdinti tik tada, kai išspausdinto puslapio matmenys yra mažesni už spausdinimui naudojamo popieriaus lapo matmenis.
Norėdami uždrausti arba leisti redaguoti sluoksnyje esančius objektus, tiesiog spustelėkite pieštuko piktogramą, atitinkančią sluoksnį objektų tvarkyklės lange. Sluoksniai, kuriuose yra pritemdyta pieštuko piktograma, yra užrakinti. Tokiame sluoksnyje negalite pasirinkti ir todėl keisti jokių objektų.
Norėdami pervardyti sluoksnį, tiesiog dukart spustelėkite jo pavadinimą ir redaguokite. Norėdami ištrinti sluoksnį, galite jį pasirinkti spustelėdami jo pavadinimą ir paspausdami Del.
Sluoksniai pagal numatytuosius nustatymus priskirti kaip pagrindiniai - Tinklelis(tinklelis), Vadovai(gidai) ir Darbalaukis(Stalinis kompiuteris) – negalima pervardyti ar ištrinti.
Norėdami perkelti sluoksnį į naują vietą sluoksnių krūvoje, tiesiog vilkite jį pele aukštyn arba žemyn, palyginti su pradine padėtimi. Objektų tvarkytuvės lange atsiras horizontali linija, nurodanti naują vietą, kurią užims sluoksnis – ši linija judės sinchroniškai su pelės judėjimu. Atleidus pelės mygtuką, sluoksnis užims naują vietą.
Norėdami suaktyvinti sluoksnį, tiesiog spustelėkite atitinkamą eilutę.
Su sluoksniais operacijas atlikti patogiau pirmiausia perjungiant objektų tvarkyklės langą į sluoksnių tvarkyklės peržiūros režimą. Norėdami tai padaryti, spustelėkite mygtuką Sluoksnio tvarkyklės vaizdas(Sluoksnio tvarkyklės vaizdas).
Jei paspausite dešiniuoju pelės mygtuku spustelėkite pele ant objektų tvarkyklės lango eilutės, atitinkančios sluoksnį, kontekstinis meniu parodytas pav. 9.19.
Ryžiai. 9.19. Sluoksnio kontekstinis meniu objektų tvarkytuvės lange
Meniu viršuje yra komandos, perjungiančios sluoksnių režimų būseną, apačioje yra komandos, skirtos sluoksniui ištrinti ir pervadinti. Paskutinė meniu komanda atidaro dialogo langą, kurio valdikliai leidžia tiksliai sureguliuoti sluoksnio savybes.
Šiame pratime naudosime kai kurias sluoksnių ypatybes, kad sutvarkytume antraštes ir poraštes (dalis, kurie kartojasi keliuose puslapiuose).
kelių puslapių dokumente. Tarkime, reikia paruošti keturių puslapių sulankstomo lapo maketą platinimui viešame renginyje. Klientas pareikalavo, kad pagrindinė lapo medžiaga (šiose pratimuose mes ja nesidomėsime) būtų išdėstyta puslapiuose su telefono numeriu, kurių apačioje. Be to, kliento logotipas turėtų būti patalpintas porinių puslapių viduryje (vietoj jo naudosime iliustraciją).
1. Pradėkite nuo naujo dokumento kūrimo. Kadangi turi būti sukurtas lankstomas lapas, puslapio matmenys bus nestandartiniai (tarkim, pusės lapo pločio ir viso A4 kraštovaizdžio lapo aukščio). Spustelėkite mygtuką Nauja (naujas dokumentas). Pridėkite prie dokumento dar tris puslapius, tris kartus spustelėdami pliuso ženklą puslapių vartymo mygtukų grupėje, esančioje apatiniame kairiajame dokumento lango kampe.
Tiesą sakant, šis puslapio dydis nėra nestandartinis – tai A5 formatas. Tačiau nestandartinio puslapio dydžio nurodymo gudrybė veikia ir šiuo atveju.
2. Sukurkite fiksuojamo objektų tvarkytuvės lange, naudodami mygtuką „Pridėti naują sluoksnį“. naujas sluoksnis ir iš karto pervadinkite jį porašte. Sukurkite kitą sluoksnį ir pavadinkite jį logotipu. Kadangi pagrindinė maketo kompozicija turi būti dedama ant logotipo, vilkite logotipo sluoksnį atitinkančią eilutę po 1 sluoksnio eilute (kurioje bus maketą sudarantys objektai).
3. Spustelėkite pavadinimą Footer, kad šis sluoksnis būtų aktyvus. Puslapio apačioje sukurkite vingiuoto teksto bloką ir įveskite antraštės bei poraštės tekstą, pavyzdžiui:
Mūsų telefonas -111-22-33
Nepamirškite sulygiuoti teksto į puslapio vidurį naudodami dialogo langą Lygiuoti ir paskirstyti.
4. Šiuo metu iš visų keturių dokumento puslapių tekstas yra tik ketvirto puslapio antraštės ir poraštės sluoksnyje (įsitikinkite, eidami į trečią puslapį, o tada grįždami į ketvirtą). Kad šis tekstas būtų rodomas visuose puslapiuose, antraštės ir poraštės sluoksnis turėtų būti pagrindinis. Norėdami tai padaryti, pasirinkite komandą Meistras(Pagrindinis) in kontekstinis meniu sluoksnis. Taip pat galite tiesiog nuvilkti antraštės ir poraštės sluoksnio eilutę iš ketvirto puslapio į pagrindinis puslapis(Pagrindinis puslapis). Dėl bet kurio iš šių veiksmų antraštės ir poraštės sluoksnio eilutė išnyks iš visų keturių dokumento puslapių skyrių ir skyriuje pagrindinis puslapis Pasirodys pagrindinio poraštės sluoksnio eilutė. Peržiūrėkite dokumentą ir įsitikinkite, kad poraštės tekstas rodomas visuose puslapiuose.
5. Dabar dirbkime su logotipu. Pradėkime nuo įvairių puslapių logotipo sluoksnio matomumo atributo nustatymo. Pagal numatytuosius nustatymus jis įdiegtas visuose puslapiuose, todėl tereikia paspausti akių piktogramas eilutėse, atitinkančiose šį sluoksnį pirmojo ir trečiojo puslapių skyriuose. Eikite į ketvirtą puslapį, kur ekrane rodomas logotipo sluoksnis, ir importuokite vaizdą iš paveikslėlių bibliotekos, kuris pakeis mums logotipą (šiame pavyzdyje logotipo vaidmenį atlieka vaizdas /Awards/Plaques/SymbO68.cdr). Padidinkite iki norimo dydžio, sulygiuokite su lapo viduriu, išbraukite kontūro linijas ir nustatykite užpildymo spalvą į 10% juodą.
6. Belieka Logo sluoksnį padaryti pagrindiniu. Norėdami tai padaryti, dešiniuoju pelės mygtuku spustelėkite sluoksnio eilutę ketvirtojo puslapio skiltyje ir pasirinkite komandą iš kontekstinio meniu Meistras(Pagrindinis). Užduotis išspręsta – visuose puslapiuose atkuriama poraštė, o lyginiuose – logotipas (9.20 pav.).
Ryžiai. 9.20. Pratimo rezultatas: pirmieji du kelių puslapių dokumento puslapiai ir objektų tvarkytuvės langas
Labai svarbu, kad komanda paversti sluoksnį pagrindiniu būtų vykdoma specialiai ketvirto puslapio, į kurį buvo importuotas piešinys, sekcijos eilutei. Priešingu atveju pagrindinis sluoksnis būtų tuščias. Pavertus sluoksnį pagrindiniu, kiekviename puslapyje išsaugomi matomumo atributai, nustatyti, kai sluoksnis dar buvo normalus.
7. Norėdami užbaigti pratimą, logotipo sluoksnyje įdėkite teksto ekrano viduryje, įsitikinkite, kad jūsų atliktas pakeitimas yra atkurtas visuose puslapiuose su lyginiais numeriais, ir spustelėkite pieštuko piktogramą, kad užrakintumėte logotipo sluoksnį. Dabar galite pradėti kurti tikrąjį maketą – antraštės ir poraštės yra paruoštos.
Objekto valdytojas(Objektų tvarkyklė) yra prijungiamas objektų tvarkytuvės langas, kuriame yra hierarchiniai objektų ir sluoksnių sąrašai Dabartinis puslapis CorelDRAW dokumentas. Naudodami šį langą galite valdyti sluoksnius ir objektus. Norėdami, kad objektų tvarkyklė būtų rodoma darbo srityje, pasirinkite komandą Langas > Dockers > Objektų tvarkyklė(Langas > Prijungiami langai > Objektų tvarkyklė). Išvaizda Objektų tvarkytuvės langas, esantis dokumento lango viduryje, parodytas pav. 9.18.
Ryžiai. 9.18. Brėžinys, susidedantis iš trijų objektų ir atitinkamo objektų tvarkyklės lango
Prijungto lango viršuje yra aktyvaus sluoksnio (sluoksnio, ant kurio bus dedami naujai sukurti objektai) pavadinimas. Objektų tvarkytuvės įrankių mygtukai yra lango viršuje ir apačioje.
- Mygtukas Naujas sluoksnis prie dokumento prideda dar vieną sluoksnį, kuriam suteikiamas pavadinimas Layer n (kur n yra vienu didesnis už paskutinio anksčiau sukurto sluoksnio skaičių). Sluoksnis dedamas virš visų anksčiau sukurtų sluoksnių, bet žemiau pagrindinių Desktop ir Guides sluoksnių.
Vartotojui suteikiama galimybė iš karto pervadinti naujai sukurtą sluoksnį, suteikiant jam prasmingesnį pavadinimą – teksto žymekliu nustatomas jo pavadinimas. Patartina nepraleisti šios galimybės. Baigę redaguoti pavadinimą, paspauskite Enter.
- Mygtukas Rodyti objekto ypatybes įjungia arba išjungia objekto savybių rodymą Objektų tvarkytuvės lange. Fig. 9.18, šis režimas įjungtas, todėl informacija apie jų užpildymą ir kontūro liniją rodoma objektų pavadinimų dešinėje. Atminkite, kad užpildymo ir kontūro spalvos rodomos objekto piktogramoje, esančioje jo pavadinimo kairėje, neatsižvelgiant į šio mygtuko būseną.
- Mygtukas Redaguoti sluoksnius įjungia arba išjungia režimą, leidžiantį pasirinkti objektus iš bet kurio sluoksnio, kurį galima redaguoti (žr. toliau). Jei šis pagal numatytuosius nustatymus įjungtas režimas yra išjungtas, tada galima pasirinkti tik objektus, priklausančius aktyviam sluoksniui ir kartu su juo objektų tvarkyklės lange pasirinktus sluoksnius.
- Mygtukas Layer Manager View leidžia pašalinti informaciją apie puslapius ir objektus iš objektų tvarkyklės lango, paliekant jame tik sluoksnius atitinkančius įrašus.
Taip pat galite efektyviai valdyti Objektų tvarkytuvės lange rodomų eilučių skaičių naudodami hierarchinio sąrašo valdiklius (piktogramas, kurios atrodo kaip kvadratai su pliuso ir minuso ženklais). Spustelėjus kvadratą su minuso ženklu, iš lango pašalinama informacija apie visus pagrindinius puslapio hierarchijos objektus (sluoksnius ir objektus). Tokiu atveju ženklas kvadrate pasikeičia į „pliusas“, o spustelėjus dar kartą, bus grąžinta viskas, kas buvo anksčiau paslėptos linijosį dispečerinės langą.