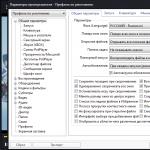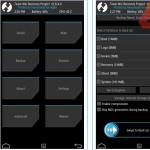Įvadas.
Dauguma nešiojamųjų kompiuterių savininkų anksčiau ar vėliau susiduria su vietos stokos problema. Paprastai nešiojamieji kompiuteriai, kurių ekrano dydis yra iki 15 colių imtinai, neturi laisvo antrojo lizdo 2,5 colio įrenginiui. Todėl savininkai yra priversti galvoti apie paties nešiojamojo kompiuterio keitimą arba kietojo disko keitimą. Pakeitus standųjį diską visada lieka senas diskas, kurį nesunkiai galima paversti išorinis USB saugojimo įrenginys duomenims nešti.
Žinoma, galite įsigyti 2,5 colio mobilųjį telefoną HDD ir paverskite jį išoriniu disku. Laimei, išorinių diskų kaina tai leidžia. Pavyzdžiui, rašymo metu už 250 GB mobilųjį standųjį diską jie prašo 40 USD, o už 500 GB įrenginį iš WD – tik 45 USD.
Mes nusprendžiame dėl standžiojo disko tipo.
Teisybės dėlei reikia pažymėti, kad įprastą darbalaukio 3,5 colio kietąjį diską taip pat galima paversti išoriniu disku - tiesiog negalite to pavadinti mobiliuoju. Jei turite nenaudojamą 2,5 arba 3,5 colio kietąjį diską, pirmiausia turite nuspręsti dėl jo sąsajos tipo.
Šiandien rinkoje yra šių tipų sąsajos: IDE (ATA) ir įvairios SATA parinktys. Paprastai visos SATA sąsajos yra suderinamos viena su kita, ir mes nesigilinsime į jų variantus. Situacija visiškai skiriasi tarp IDE ir SATA sąsajų, kurios yra visiškai nesuderinamos viena su kita ir turi skirtingas jungtis.
Paveikslėlį galima spustelėti --
Paveikslėlyje parodyti du standieji diskai su skirtingomis sąsajomis. Kietieji diskai turi 2,5 colio mobilųjį formatą. Kairėje yra kietasis diskas su SATA sąsaja, dešinėje yra kietasis diskas su IDE sąsaja.

Paveikslėlį galima spustelėti --
Mūsų rankose buvo 250 GB kietasis diskas iš Western Digital Scorpio Blue serija su SATA sąsaja. Šis diskas ilgas laikas naudojamas Acer nešiojamas kompiuteris, tačiau jo talpa tapo nepakankama, ir ji buvo pakeista talpesniu 500 GB sprendimu.

Paveikslėlį galima spustelėti --
Nepaisant ilgalaikis naudojimas, kietojo disko veikimas nesukėlė jokių nusiskundimų, todėl buvo nuspręsta jį naudoti kaip išorinį mobilųjį diską. Norėdami tai padaryti, turėjome rasti išorinį atvejį, ką mes padarėme. Išorinis dėklas AGESTAR skirtas 2,5 colio mobiliajam standžiajam diskui.
Kompiuterinės įrangos parduotuvės siūlo platų išorinių dėklų, skirtų 2,5 colio kietiesiems diskams, pasirinkimą. Pagrindinis jų skirtumas yra toks:
- korpuso medžiaga,
- tipas išorinis prievadas(sąsaja),
- kaina.
Paprastai parduotuvėse siūlomi įvairūs dėklai su USB sąsaja 2.0, yra žymiai mažiau dėklų su eSATA sąsaja ir dar mažiau dėklų su USB 2.0 ir eSATA deriniu. Parduodant buvo rasti keli dėklai su modernia USB 3.0 sąsaja, tačiau jų kaina viršijo paties kietojo disko kainą, todėl jų nesvarstėme.
Pagrindinis skirtumas tarp USB 2.0 ir eSATA sąsajų yra duomenų perdavimo greitis. USB 2.0 sąsajos naudojimas užtikrina maksimalų suderinamumą, nes šie prievadai yra visuose kompiuteriuose. Reikšmingas USB 2.0 sąsajos trūkumas yra mažas greitis duomenų perdavimas, kuris neleis išnaudoti viso standžiojo disko greičio potencialo.
eSATA prievadas yra perspektyvesnis, tačiau jis nėra plačiai paplitęs ir randamas tik brangiose pagrindinių plokščių, korpusų ir nešiojamųjų kompiuterių versijose. eSATA sąsaja leidžia visiškai išlaisvinti SATA įrenginių potencialą.
Naudojama medžiaga taip pat gali būti labai skirtinga. Paprastu atveju jis yra plastikinis. Brangesniuose variantuose pridedamas aliuminio dėklas su odiniu gaubtu.
Išorinių bylų kaina taip pat skiriasi. Pigiausias variantas vartotojui kainuos 3 USD, brangios versijos kainuos daugiau nei 100 USD.
Nusipirkti 100 USD vertės dėklą kietajam diskui, kuris naujas kainuoja mažiau nei 40 USD, o panaudojus kainuoja perpus pigiau, mažų mažiausiai švaistoma. Todėl testavimui mums buvo pateiktas simbolinius 3 dolerius kainuojantis dėklas – AgeStar SUB2P1. AgeStar SUB2P1 įranga ir išorinė patikra.

Paveikslėlį galima spustelėti --
Nesitikėjome stebuklų iš tris dolerius kainuojančio įrenginio tiek įranga, tiek našumu. Prietaisas yra kukliai supakuotas pakuotėje. Priekinė įrenginio sienelė padengta kartonu, kuriame išvardintos pagrindinės įrenginio charakteristikos. Tai palaiko 2,5 colio mobiliuosius standžiuosius diskus arba kietojo kūno diskai su SATA sąsaja, USB 2.0 duomenų perdavimo sąsaja ir įvairiomis spalvų parinktimis.
Teisybės dėlei reikia pažymėti, kad mūsų tiekėjai patvirtino nematę jokios kitos spalvos šiam atvejui, išskyrus juodą.

Paveikslėlį galima spustelėti --
Atidarius pakuotę, buvome maloniai nustebinti, kad komplekte buvo naudojimo instrukcija visiškai rusų kalba.

Paveikslėlį galima spustelėti --
Korpusas visiškai pagamintas iš plastiko. Ant priekinės sienelės yra popieriniai lipdukai, nurodantys modelį, kurie bet kokiu atveju bus ištrinti, todėl rekomenduojame nedelsiant juos nuimti nuo įrenginio paviršiaus.

Paveikslėlį galima spustelėti --
Korpuso gamybai panaudota medžiaga – minkštas juodas plastikas, kuris niekuo nekvepia ir yra vienodas visoje savo struktūroje.

Paveikslėlį galima spustelėti --
Įrenginio dangteliai nusiima dviem skirtingomis kryptimis, o tai užtikrina lengvą kietojo disko išėmimą ir įdėjimą į išorinį korpusą.

Paveikslėlį galima spustelėti --
Dvi išorinio korpuso pusės tvirtinamos plastikiniu skląsčiu, pagamintu iš dėklo medžiagos. Dėl įdubimų sienelėse dangteliai yra patikimai pritvirtinti, o išpylus stiklinę skysčio arba palikus įrenginį lietuje, greičiausiai nekils problemų.

Paveikslėlį galima spustelėti --
Įrenginys skirtas SATA kietiesiems diskams, ką ne kartą pabrėžėme. Viduje yra valdikliai su SATA prievadais maitinimui ir duomenų perdavimui.

Paveikslėlį galima spustelėti --
Mini yra lituojamas ant šoninės sienelės USB jungtis duomenų perdavimui ir kietojo disko maitinimo šaltiniui. Nėra papildomo prievado, kuris padėtų maitinti diską, todėl vartotojams gali kilti tam tikrų problemų. Esant silpnam maitinimo šaltiniui, kuris neįvertina įtampos išilgai 5 voltų linijos, dažnai tenka susidurti su problemomis paleidžiant standųjį diską. Paprastai diską jungiate tiesiai prie pagrindinės plokštės prievado, o ne korpuse Sistemos vienetas, kokybės naudojimas USB kabelis leidžia pamiršti šią problemą.

Paveikslėlį galima spustelėti --
Kompiuterių komponentų pardavėjai dažnai kaip vieno ar kito išorinio korpuso pranašumą kalba apie USB duomenų kabelio buvimą komplekte arba siūlo jį įsigyti atskirai, jei jo nėra. Patariame savo vartotojams nekreipti į tai dėmesio, nes mini-USB-USB laidas, kaip taisyklė, yra beveik kiekvienoje šeimoje ir dažnai komplektuojamas su mobiliaisiais telefonais. Mūsų atveju sėkmingai panaudojome pasenusį duomenų kabelį iš Mobilusis telefonas Nokia.

Paveikslėlį galima spustelėti --
Kitas žingsnis buvo įdėti standųjį diską į korpusą. Tai daroma gana paprastai – lengvai paspaudžiant. Svarbiausia pirmiausia teisingai pasukti kietąjį diską pagal korpuse esančius maitinimo ir SATA duomenų prievadus.

Paveikslėlį galima spustelėti --
Kietojo disko valdiklio grandinėje nėra išsikišusių elementų, todėl transportuojant ir naudojant įrenginį galima nesijaudinti dėl jo galinio paviršiaus.

Paveikslėlį galima spustelėti --
Kai kurie vartotojai gali ginčytis, kad plastikinis dėklas neužtikrina tinkamo šilumos išsklaidymo iš standžiojo disko. Natūralu, kad išoriniai aliuminio korpusai su šia užduotimi susidoroja daug efektyviau. Tuo pačiu nereikėtų pamiršti, kad mobilieji kietieji diskai nenaudoja tiek daug energijos, kad kenčia nuo perkaitimo, o nešiojamuosiuose kompiuteriuose, kaip taisyklė, jie niekuo papildomai neaušinami.

Paveikslėlį galima spustelėti --
Baigus surinkti įrenginį, prasideda jo testavimo ir naudojimo etapas. Įrenginio tiekimą įtampa lydi mėlynos šviesos diodo švytėjimas, kuris taip pat simbolizuoja vartotoją apie duomenų perdavimo procesą. Reikėtų pažymėti, kad ne visiems bus sklandus startas, kai pradės dirbti su sukurtu išoriniu disku. Jei kietasis diskas jau buvo naudojamas, suformatuotas ir jame sukurti skaidiniai, pradėdami neturėsite problemų. Jis veikia kaip įprastas „flash drive“, naudojant „Plug&Play“ metodą. Tačiau tie vartotojai, kurie įsigijo naują standųjį diską be formatavimo ir be skaidinių, turės problemų, kurios bus susijusios su disko raidės nebuvimu skirtuke „Mano kompiuteris“.
Norėdami tai padaryti, standžiajame diske turite sukurti skaidinius ir jį suformatuoti. Tai galima padaryti naudojant įvairius įkrovos diskai, bet geriau nesivargti ir tai daryti pačioje operacinėje Windows sistema.

Paveikslėlį galima spustelėti --
Norėdami tai padaryti, per skyrių "Pradėti" turite eiti į "Valdymo skydą", tada apsilankykite skyriuje "Administravimas". IN šį skyrių pasirinkite "Kompiuterio valdymas", kur skirtuke "Disko valdymas" galite skaidyti ir formatuoti naujai prijungtą išorinį diską. Sukūrę skaidinius ir juos suformatavus, turėsite prieigą prie jų per skirtuką „Mano kompiuteris“ ir galėsite keistis su disku kaip su įprastu kietuoju disku. Bandymo konfigūracija.
Surinktas išorinis diskas buvo išbandytas tiek staliniame kompiuteryje, remiantis šiuolaikišku Pagrindinis procesorius i7 ir ne mažiau modernus pagrindinė plokštė, ir nešiojamajame kompiuteryje Acer Aspire 7730, pagrįstas Core 2 Duo procesoriumi. Reikėtų pažymėti, kad našumo lygis yra du įvairios sistemos pasirodė esąs palyginamas.
1. Duomenų skaitymo greitis išbandytas HD Tach 3.0.4.0 programoje

Paveikslėlį galima spustelėti --
Malonu pastebėti, kad mūsų surinktas išorinis diskas rodo daug daugiau aukštas lygis našumą nei anksčiau išbandytas WD My Passport Essential išorinis standusis diskas. Maksimalus greitis duomenų perdavimo greitis buvo 34,3 Mb/s, o vidutinis delsos laikas – apie 17,9 ms.
2. Duomenų skaitymo greitis HD Tune 4.5.

Paveikslėlį galima spustelėti --
Antrojo sintetinio testo metu gavome panašius į ankstesnius duomenis, kurie taip pat pasirodė šiek tiek geresni nei oficialaus išorinio kietojo disko WD My Passport Essential.
3. 64 MB failų rašymo greitis HD Tune 4.5.

Paveikslėlį galima spustelėti --
Arčiau praktikos testavimas yra šiek tiek vertingesnis, nes įrašomi 64 MB failai. IN šis testas sulaukėme visai lauktų rezultatų, kuriuos taip pat ribojo tik USB 2.0 sąsajos galimybės.
Atskirai noriu pastebėti, kad viso testavimo metu kietojo disko temperatūra neviršijo 35 laipsnių Celsijaus, o nešiojamajame kompiuteryje įdiegto panašaus kietojo disko temperatūra siekė apie 43 laipsnius. Todėl šiuo atveju vartotojams nereikės nerimauti dėl standžiojo disko veikimo sąlygų.
4. Windows 7 operacinės sistemos įkrovos greitis.

Praktiškai išbandydami „Windows 7“ operacinės sistemos vaizdo įkėlimo greitį, gavome panašius rezultatus kaip ir kiti išoriniai diskai su USB 2.0 sąsaja.
5. Pavaros našumo įvertinimas Windows aplinka 7.

Išbandėme išorinio disko, kurį surinkome naudodami „Windows 7“ operacinę sistemą, veikimą. komandinė eilutė reikia iškviesti komandą: „winsat diskinis įrenginys g -ran -write -count 10", kur "g" yra sistemoje bandomojo disko raidė.
Iš bandymų rezultatų matyti, kad mūsų surinktas diskas gavo daug aukštesnį įvertinimą nei gamyklinis sprendimas WD My Passport Essential.  Išvada.
Išvada.
Remiantis šio straipsnio medžiaga, aišku, kad bet kurį mobilųjį standųjį diską galima paversti geru išoriniu disku be jokio vargo. Specialiai testavimui paprašėme pigiausio išorinio korpuso, kainuojančio 3 USD. Trys doleriai leidžia gauti puikų išorinį diską iš mobiliojo standžiojo disko, bent jau duomenų saugojimui. Jau nekalbant apie tai, kad tas pats išorinis dėklas leidžia lengviau atkurti duomenis iš „negyvų“ nešiojamųjų kompiuterių standžiojo disko.
Nepaisant to, kad daugelis kritikuoja „AgeStar“ gaminius dėl prastos kokybės, po daugelio metų naudojimo apie juos susidariau tik teigiamą įspūdį. Visų pirma, tai už prieinamą kainą. Defektų pasitaiko visiems gamintojams, nors „AgeStar“ rodiklis yra šiek tiek didesnis nei „Thermaltake“. Bet pastarasis neturi analogo pateiktam išoriniam korpusui už tris dolerius ir su 6 mėnesių garantija. AgeStar gaminius apdovanojame aukso garbės medaliu už optimalų našumo ir kainos santykį.
Galite spustelėti dešiniuoju pelės mygtuku spustelėkite pelės mygtuku spustelėkite „Pradėti“ ir pasirinkite „Įrenginių tvarkytuvė“.

Skiltyje „Disko įrenginiai“ reikia pasirinkti prijungtą „flash drive“ ir dukart spustelėti jį kairiuoju pelės mygtuku, kad paleistumėte „Ypatybės“.


Atidarykite atsisiųstą failą iš archyvo naudodami užrašų knygelę. Dešiniuoju pelės mygtuku spustelėkite jį ir pasirinkite „Atidaryti naudojant...“.

Pasirinkite Notepad.

Eikite į skyrių: . Pašalinkite iš jo pirmąsias keturias eilutes iki %attach_drv% = f2d_install,USBSTORGenDisk.

Tada įklijuokite nukopijuotą vertę iš įrenginių tvarkytuvės vietoje ištrintos. Prieš kiekvieną eilutę, kuri bus įterpta, pridėkite %attach_drv% = f2d_install.

Išsaugokite pakeistą Tekstinis dokumentas. Tada pereikite prie „Įrenginių tvarkytuvė“ ir dešiniuoju pelės mygtuku spustelėkite „flash drive“, tada pasirinkite „Atnaujinti tvarkykles...“.

Geriausias būdas yra naudoti metodą „Naršyti šiame kompiuteryje tvarkyklės programinę įrangą“.

Spustelėkite „Naršyti“ ir nurodykite redaguoto failo vietą.

Patvirtinkite savo veiksmus ir spustelėkite „Tęsti diegimą“. Kai diegimas bus baigtas, atidarykite „Explorer“, kur „flash drive“ bus rodomas kaip „Vietinis diskas“.
„Windows x86“ (32 bitų)
Atsisiųskite ir išpakuokite Hitachi_Microdrive.rar archyvą. Atlikite viską, kaip aprašyta aukščiau. Tada pasirinkite skirtuką „Išsami informacija“ ir eilutėje „Ypatybė“ įterpkite „Kelias į įrenginio egzempliorių“. Eilutėje „Vertė“ nukopijuokite rodomą eilutę.

Atsisiųstame archyve atidarykite failą cfadisk.inf naudodami Notepad. Kaip tai padaryti, taip pat parašyta aukščiau. Raskite skaidinį ir eikite į eilutę %Microdrive_devdesc% = cfadisk_install,USBSTORDISK&VEN_&PROD_USB_DISK_2.0&REV_P.
Šiame straipsnyje parodysime, kaip tuo įsitikinti USB„flash drive“ arba SDkortelė buvo aptikta Windows sistemoje kaip įprastas vietinis kietasis diskas. Galite paklausti, kodėl tai reikalinga? Faktas yra tas, kad „Windows“ apibrėžia pagal numatytuosius nustatymus USB atmintinės ir atminties korteles kaip išimamus saugojimo įrenginius, kurie yra standartiniai naudojant Windows negalima suskirstyti į kelias dalis. Ir net jei naudodami „flash drive“ padalinsite į du ar daugiau skaidinių trečiųjų šalių komunalinės paslaugos(toje pačioje Linux), tada OS Windows šeima Bus prieinamas tik pirmasis iš jų (beje, įtaisytasis pasirodė Windows 10 1703). Tie. „Windows“ palaiko įprastą veikimą tik naudojant kelis skaidinius HDD diskai, kurie sistemoje apibrėžti kaip vietiniai (t. y. nepašalinami).
RMB bitas ir USB laikmena
„Windows“ operacinės sistemos atpažįsta USB atmintines kaip nuimamus / nuimamus įrenginius, nes kiekviename įrenginyje yra specialus bitų aprašas R.M.B.(nuimamasžiniasklaidašiek tiek) . Jei, apklausdama prijungtą įrenginį per funkciją StorageDeviceProperty, sistema nustato, kad RMB = 1, ji daro išvadą, kad prijungtas įrenginys yra keičiamasis įrenginys. Taigi, norint sistemos požiūriu USB atmintinę paversti kietuoju disku, pakanka pakeisti šį aprašą. Tai galima padaryti tiesiogiai (o tai yra gana rizikinga dėl techninės įrangos diegimo skirtumų konkrečių įrenginių, ir ne visada įmanoma), arba netiesiogiai, pakeičiant atsakymą USB įrenginiai naudojant specialią tvarkyklę, kuri leidžia filtruoti informaciją įrenginio atsakyme.
Patarimas. Kai kurie gamintojai gamina specialios komunalinės paslaugos norėdami paleisti „flash drives“ valdiklį. Visų pirma, pabandykite rasti tokį įrankį ir (arba) programinę-aparatinę įrangą gamintojo svetainėje. Tai pats teisingiausias būdas. Jei tokio naudingumo nerandate, vadovaukitės šio straipsnio rekomendacijomis.
Prisijunkime prie bet kurio laisvo prievado kompiuterio USB„flash drive“, tada atidarykite Disko valdymo tvarkyklę ( diskmgmt.msc) ir įsitikinkite, kad jo tipas sistemoje apibrėžtas kaip Nuimamas(Nuimamas įrenginys) .
Įrenginio tipą taip pat galite pamatyti disko ypatybių skirtuke Tomas (kaip matome čia Tipas: nuimamas). 
Arba naudodami komandą diskpart:
Sąrašo apimtis

Šiame straipsnyje apžvelgsime du būdus, kaip pakeisti RMB bitą USB atmintinėje – naudojant „Hitachi“ filtro tvarkyklę (pakeitimai atliekami tik tvarkyklės lygiu konkrečiame kompiuteryje) ir keičiant bitą valdiklio programinėje įrangoje naudojant „BootIt“ programa iš „Lexar“ (daugiau universalus metodas, tačiau yra keletas apribojimų ir jie taikomi ne visiems „flash drives“ ir SD kortelių modeliams). Nors abu šie metodai yra gana seni ir iš pradžių juos išbandžiau „Windows 7“, jie ir toliau yra svarbūs ir vienodai gerai veikia šiuolaikinėje „Windows 10“.
„Lexar BootIt“ programa
Neseniai aptikau gana įdomią priemonę - LexarBootIt. Tai nemokama nešiojama programa, kuri gali pakeisti keičiamo disko RMB, kad išimamas USB įrenginys būtų fiksuotas (arba atvirkščiai). Nors „Lexar BootIt“ programa yra skirta „Lexar“ įrenginiams („Micron“, „Crucial“), ji taip pat gali veikti su kitų gamintojų „flash drives“. „BootIt“ programa palaiko viską Windows versijos, pradedant „Windows XP“ ir baigiant „Windows 10“.
Svarbu. Garantuojama, kad programa veiks „Lexar“ diskams. Sprendžiant iš apžvalgų, funkcija „Flip removable bit“ neveikia greitas USB 3.0 „flash drives“. Be to, mirksintys valdikliui, prarasite „flash drive“ garantiją ir galite jį neveikti.
„BootIt“ galite atsisiųsti „Lexar“ svetainėje (lexar_usb_tool) arba iš mūsų svetainės ().
- Paleiskite BootIt.exe administratoriaus teisėmis
- Įrenginių sąraše pasirinkite savo „flash drive“.
- Spustelėkite mygtuką Atverčiamas nuimamas antgalis
- Išsaugokite pakeitimus spustelėdami Gerai.

Iš naujo prijunkite įrenginį ir naudokite Įrenginių tvarkytuvę, kad įsitikintumėte, jog jo tipas pasikeitė iš „Removable“ į „Basic“.

Jei programa „BootIt“ nepadėjo pakeisti RMB bito keičiamame diske, pabandykite naudoti šį metodą, pagrįstą „Hitachi Microdrive“ filtro tvarkykle.
„Hitachi Microdrive“ atmintinių filtro tvarkyklė
Kad USB atmintinė ar SD kortelė būtų atpažinta sistemoje kaip kietasis diskas, mums reikia specialios filtro tvarkyklės, leidžiančios modifikuoti per esamos įrenginio tvarkyklės sistemos krūvą perduodamus duomenis. Tam naudosime filtro tvarkyklę USB atmintinės iš Hitachi ( Hitachi microdrive vairuotojas), kuri OS tvarkyklės lygiu leidžia pakeisti „flash drive“ įrenginio tipą iš išimamo į fiksuotą (USB-ZIP -> USB-HDD). Naudodami šią tvarkyklę galite paslėpti nuo sistemos, kad prijungtas įrenginys yra nuimamas. Dėl to sistema laikys, kad ji dirba su įprastu kietuoju disku, kuris gali būti suskirstytas į skaidinius, kurie vienu metu bus pasiekiami sistemoje.
Archyvai su Hitachi Microdrive tvarkykle:
- 32 bitų sistemos – (3,0 KB)
- Hitachi Microdrive versija 64 bitų sistemos – (3,8 KB)
Turite atsisiųsti savo sistemos tvarkyklės versiją pagal jos bitų talpą. Abu archyvai turi tą pačią struktūrą ir susideda iš dviejų failų:
- cfadisk.inf– diegimo failą, su tvarkyklės nustatymais
- cfadisk.sys- Hitachi tvarkyklės failas
Kitas etapas yra mūsų „flash drive“ įrenginio kodo nustatymas. Norėdami tai padaryti, skirtuke esančioje disko ypatybėse Detalės parametre Įrenginio egzemplioriaus kelias pasirinkite ir nukopijuokite ( Ctrl + C) įrenginio egzemplioriaus kodas. 
Mūsų pavyzdyje tai būtų:
USBSTOR\Disk&Ven_Linux&Prod_File-CD_Gadget&Rev_0000\0123456789ABCDEF&0
Tarkime, kad planuojame įdiegti tvarkyklę 64 bitų sistema. Naudodami bet kurį bandomąjį rengyklę atidarykite failą redaguoti cfadisk.inf. Mus domina skyriai cfadisk_device ir cfadisk_device.NTamd64.
%Microdrive_devdesc% = cfadisk_install,IDE\DiskTS64GCF400_______________________________20101008 %Microdrive_devdesc% = cfadisk_install,IDE\DiskTS64GCF400___________________________________20101008
Keičiame reikšmę DiskTS64GCF400_______________________________20101008 į savo įrenginio kodą.
Svarbu!Įrenginio egzemplioriaus kode būtina išmesti dalį po antrojo „\“ (mūsų pavyzdyje išmetame 0123456789ABCDEF&0).
Mes gauname:
%Microdrive_devdesc% = cfadisk_install,IDE\USBSTOR\Disk&Ven_Linux&Prod_File-CD_Gadget&Rev_0000 %Microdrive_devdesc% = cfadisk_install,IDE\USBSTOR\Disk&Ven_Linux&Prod_File-Rev00&Prod_File-CD0
Išsaugokite failą.
Jei tvarkyklė įdiegta 32 bitų sistemoje, reikia atsisiųsti rekomenduojamą archyvą, jį išpakuoti ir atidaryti failą cfadisk.inf redaguoti. Raskime skyrių :
%Microdrive_devdesc% = cfadisk_install,USBSTOR\Disk&Ven_LEXAR&Prod_JD_LIGHTNING_II&Rev_1100 %Microdrive_devdesc% = cfadisk_install,USBSTOR\Disk&Ven_JetFlash&Prod_TS1GJvFlash0 ,USBSTOR\ DISK&VEN_&PROD_USB_DISK_2.0&REV_P
Tada pakeičiame paskutinėje eilutėje esančius duomenis, nurodydami savo flash drive egzemplioriaus kodą, t.y. mūsų pavyzdyje gauname:
%Microdrive_devdesc% = cfadisk_install,USBSTOR\Disk&Ven_LEXAR&Prod_JD_LIGHTNING_II&Rev_1100 %Microdrive_devdesc% = cfadisk_install,USBSTOR\Disk&Ven_JetFlash&Prod_TS1GJvFlash0 ,USBSTOR\ Disk&Ven_Linux&Prod_File-CD_Gadget&Rev_0000

Patarimas. Jei norite, kad įrenginių tvarkytuvėje USB atmintinė būtų rodoma konkrečiu pavadinimu, turite redaguoti Microdrive_devdesc kintamojo reikšmę, pavyzdžiui, taip:
Microdrive_devdesc = "Transcend 64GB DIY SSD"
„Hitachi Microdrive“ tvarkyklės įdiegimas vietoj įprastos USB disko tvarkyklės
Lieka tik pakeisti USB atmintinės naudojamą tvarkyklę.
Svarbu! Jeigu USB tvarkyklė Hitachi Microdrive įdiegtas 64 bitų sistemoje, nes... Šiai tvarkyklei nėra skaitmeninio parašo, turėsite ir jūs.
Atidarykite skirtuką Tvarkyklės ir spustelėkite mygtuką Atnaujinti tvarkykles. 
Nurodykime aplanką į katalogą, į kurį išpakuotas atsisiųstas archyvas su „Hitachi“ tvarkykle: 
Rinksim naujas vairuotojas. 
Mes ignoruojame įspėjimą apie dingimą Elektroninis parašas vairuotojai. 
Patarimas. „Windows 10“ ir „Windows 8“ diegiant tvarkyklę pasirodo ši klaida:
„Windows“ rado šio įrenginio tvarkykles, bet bandant įdiegti tvarkykles įvyko klaida.
Hitachi Microdrive
Trečiosios šalies inf nėra parašo informacijos

Norėdami išjungti tvarkyklės skaitmeninio parašo tikrinimą, vykdykite šias komandas:
bcdedit.exe /set nointegritychecks ĮJUNGTA
bcdedit.exe /set TESTSIGNING ON
Iš naujo paleiskite kompiuterį ir bandykite dar kartą įdiegti tvarkyklę.
Belieka iš naujo paleisti kompiuterį ir, atidarę disko tvarkyklę, įsitikinkite, kad jūsų „flash drive“ dabar atpažįstamas kaip įprastas standusis diskas ( Tipas: pagrindinis), o Hitachi tvarkyklė naudojama kaip tvarkyklė.

Atidarę „Explorer“, taip pat galite įsitikinti, kad „flash“ disko piktograma dabar rodoma kaip standusis diskas, įprastas diskas. 
Dabar su šiuo „flash drive“ galite dirbti kaip su įprastu HDD: sukurkite skaidinius, nurodykite aktyvi dalis, sukurti dinaminiai diskai, įdiekite neveikiančią programinę įrangą iš „flash drives“ ir kt.
Svarbu. Ant kitų Windows kompiuteriai Be šios tvarkyklės antrasis įrenginio skaidinys nebus pasiekiamas.
Norėdami pašalinti „Hitachi Microdrive“ tvarkyklę, atidarykite disko ypatybes ir skirtuke „Driver“ spustelėkite mygtuką Atnaujinti tvarkyklę – sistema pati įdiegs savąją tvarkyklę.

Patarimas. Jei įdiegus Hitachi tvarkyklę sistema nustoja paleisti naudojant BSOD, turite paleisti kompiuterį iš diegimo diskas Windows/Live CD ir rankiniu būdu pašalinkite šiuos failus:
- cfadisk.sys kataloge %windir%\System32\drivers
- Katalogas „cfadisk.inf_amd64_...“ iš %windir%\System32\DriverStore\FileRepositoty
Iš naujo paleiskite kompiuterį
Turite suprasti, kad šis sprendimas veiks tik sistemoje, kurioje įdiegta atitinkama tvarkyklė.
Daugelis vartotojų galėjo pastebėti, kad bet kuris programuotojas, kuris ateina išspręsti su sistema susijusių problemų, nešiojasi su savimi. Šis triukas labai naudingas, nes iškilus bet kokiai sistemos ar kietojo disko problemai, vartotojas visada galės atkurti prieigą prie kompiuterio ir suprasti, kokia yra kompiuterio problema. Tokiu atveju ne visi nori turėti sistemą kompiuteryje, nes daug lengviau nešiotis mažą sistemos diskas Su papildomų failų. Todėl kiekvienas turėtų žinoti, kaip padaryti standųjį diską iš "flash drive".
Bet kaip „flash drive“ paversti kietuoju disku? Atrodytų, kad toks procesas turėtų būti sudėtingas ir reikalaujantis daug išteklių, tačiau iš tikrųjų viskas daroma gana paprastai, o „flash drive“ dydis ir „amžius“ neturi reikšmės. Pagrindinė „flash drive“ sąlyga yra tai, kad jis tinkamai veiktų. Taip pat šiam vaidmeniui tinka ne tik USB atmintinė, bet ir SD kortelė, savybių keitimo procesas yra identiškas.
Verta žinoti, kad tokioms išorinėms laikmenoms nereikėtų taikyti kelių skaidinių, nes daugelis operacinių sistemų palaiko tik pirmąjį skaidinį diskuose, kurie nėra HDD tipo. HDD yra neišimama laikmena, įdiegta kompiuteryje. Galima juos pašalinti, tačiau tai užima daug laiko ir pastangų, todėl žmonės naudoja korteles ir išorinius diskus, kad palengvintų visą informacijos ar operacinės sistemos perdavimo procesą tiesiogiai su jais.
Pirmiausia turite priversti „Windows“ atpažinti USB atmintinę kaip neišimamą įrenginį. Tokiu atveju bet kuri „flash“ kortelė standartiškai turi atvirkštinį parametrą, tada reikia pradėti keisti. Kai kurie žmonės visai negalvoja apie savo įrangos saugumą, todėl tiesiog modifikuoja „flash drive“. Tačiau šis metodas yra pavojingas, nes daugelis „flash drives“ tiesiog negalės pakeisti pasirinkto parametro, todėl jie suges ir turės būti perkelti į paslaugų centras. Daug lengviau ir saugiau pakeisti įrenginio atsaką norimu rezultatu. Tam įdiegta speciali tvarkyklė. Vietoj to „flash drive“. kietasis diskas„Windows 7“ veiks taip pat, kaip ir bet kurioje kitoje operacinėje sistemoje.
Prieš kuriant „flash drive“. kietasis diskas, įrenginys turi būti prijungtas prie kompiuterio, tada nustatykite „flash drive“ tipą.
Pirmas variantas
Atidarykite „Media Manager“. Jį galite rasti naudodami mygtuką „Vykdyti“, čia įveskite „diskmgmt.msc“ ir paspauskite „Enter“. Dabar galite pamatyti, kokio tipo tai yra diskas, nuimamas ar neišimamas.

Antras variantas
Įrenginio tipą taip pat galite peržiūrėti atidarę „flash drive“ ypatybių skirtuką „Times“.
Trečias variantas
Taip pat galite įvesti komandą diskpart.

Taigi, dabar vartotojas žino, ar „flash drive“ šiuo atveju yra nuimamas, ar neišimamas įrenginys.
Antras žingsnis
Jei įrenginys apibrėžtas kaip „neišimamas“, jis jau gali būti naudojamas kaip standusis diskas. Priešingu atveju, prieš naudodami „flash drive“ vietoj standžiojo disko, jo tipą reikia pakeisti į „neišimamą“. Tam naudojama speciali filtro tvarkyklė, kuri gali lengvai pakeisti gaunamą informaciją, pakeisdama ją į reikiamą. Vienas iš labiausiai paplitusių ir paprastų filtrų yra „Hitachi Microdrive“ tvarkyklė. Taigi vartotojas nesiveržia į „flash drive“ mikroklimatą, o tiesiog apgaudinėja savo sistemą, pateikdamas jai klaidingą atsakymą.
Kai laikmena taps neišimama, kompiuteris ją laikys visaverčiu kietuoju disku, kurį galima suskirstyti į skaidinius, kurių kiekvienas veiks vienu metu. Šiuo metu svarbiausia atsisiųsti programą, kuri tinka jūsų operacinės sistemos bitų dydžiui.
Trečias etapas
Kai vartotojas gali apgauti kompiuterį, galima nustatyti įrenginio kodą. Kodą galite rasti skirtuke „Išsami informacija“, „Įrenginio egzemplioriaus kelias“.

Dėl to informaciją reikia nukopijuoti, tada ji bus manipuliuojama „Hitachi Microdrive“ programoje. Kopijuodami turite pašalinti visą informaciją po antrojo „\“.
64 bitų sistemoje
Dabar Hitachi Microdrive aplanke turite rasti cfadisk failą, kuriame rasime cfadisk_device ir cfadisk_device.NTamd64 skyrius.
Skiltyse vietoj informacijos po „\“ įterpiame savo įrenginio kodą.
Sistemoje 32 bitai
Procesas panašus, tik 32 bitų versijos faile reikia rasti skyrių „cfadisk_device“.
Čia reikia pakeisti „DISK&VEN_&PROD_USB_DISK_2.0&REV_P“ įrenginio kodu.
Jei norite nustatyti savo įrenginio pavadinimą, „Microdrive_devdesc“ turite pakeisti norimu pavadinimu, pavyzdžiui, „USB_hard“.
Ketvirtasis etapas
Paskutinis etapas – vairuotojų keitimas. 64 bitų Operacinės sistemos Prieš atlikdami šį veiksmą, turite išjungti tvarkyklės skaitmeninio parašo tikrinimą, kad jis nebūtų atnaujintas savaime dėl trečiosios šalies įsikišimo.
Turite atidaryti skirtuką „Tvarkyklės“ => „Atnaujinti tvarkykles“. Kitas yra aplankas su Hitachi Microdrive tvarkykle. Ši tvarkyklė pasirinkta, belieka ignoruoti pranešimą apie skaitmeninio parašo nebuvimą, tada iš naujo paleisti kompiuterį ir pamatyti darbo rezultatą. Diskas tapo nebeišimamas.
Vairuotojas pašalinamas naudojant mygtuką „Atnaujinti tvarkykles“.
Štai kaip lengvai padaryti standųjį diską iš „flash drive“. Šią procedūrą gali atlikti bet kas, jei laikysitės instrukcijų, o kompiuteris ir pavarų sistema iš viso nebus pažeisti. Jei naudojate aukštos kokybės, didelės apimties išorinį diską, turintį gerą našumą, nekyla abejonių, ar vietoj standžiojo disko galima naudoti „flash drive“. Tokiu atveju jis susidoros su užduotimi ne prasčiau nei standieji diskai.
Padidinti disko talpa Eee PC be jokio litavimo padės paprastas sprendimas, būtent naudojant SD lizdą, pvz papildomas diskas sistemos. Tokiu atveju sistema atpažins jį kaip standųjį diską ir leis jame įdiegti papildomos programos. Rekomenduoju naudoti SD HC - 8GB 6 serijos kortelę, gamintojas pagal jūsų skonį. Dėl to gauname +8 GB vietos diske.
Tikslas: padaryti „flash drive“ matomą Perskirstymo programos Magija, Acronis Disko direktorius ir tt skaidiniams kurti „flash drive“, įskaitant paslėptus, formatuoti ir atlikti kitas operacijas.
Įkelkite „Hitachi Microdrive“ mini standžiojo disko tvarkyklę. Išpakuokite jį į laikiną katalogą. Atidarymas teksto redaktorius failą cfadisk.inf
Skilties radimas:
USBSTOR\DISK&VEN_&PROD_USB_DISK_2.0&REV_P
Prijungiame „flash drive“, einame į įrenginių tvarkytuvę. Dešiniuoju pelės mygtuku spustelėkite Mano kompiuteris → Tvarkyti → Įrenginių tvarkytuvė → Disko įrenginiai. Sąraše raskite „flash drive“, atidarykite jo ypatybes ir eikite į skirtuką Išsami informacija. Pasirinkite ir nukopijuokite į mainų sritį (Ctrl+C) „Įrenginio egzemplioriaus kodas“ (Windows se7en - „Vaikai“). Mūsų atveju tai yra linija
USBSTOR\DISK&VEN_USB_2.0&PROD_FLASH_DISK&REV_1.00\7&138BF0DA&0
Pereikime prie failo redagavimo cfadisk.inf. Pakeiskite paryškintą eilutę žemiau
%Microdrive_devdesc% = cfadisk_install,USBSTOR\Disk&Ven_LEXAR&Prod_JD_LIGHTNING_II&Rev_1100
%Microdrive_devdesc% = cfadisk_install,USBSTOR\Disk&Ven_JetFlash&Prod_TS1GJF110&Rev_0.00
%Microdrive_devdesc% = cfadisk_install, USBSTOR\DISK&VEN_&PROD_USB_DISK_2.0&REV_P
į mūsų „flash drive“ „įrenginio egzemplioriaus kodą“ (xp) arba „vaikus“ (se7en), todėl gauname:
%Microdrive_devdesc% = cfadisk_install,USBSTOR\Disk&Ven_LEXAR&Prod_JD_LIGHTNING_II&Rev_1100
%Microdrive_devdesc% = cfadisk_install,USBSTOR\Disk&Ven_JetFlash&Prod_TS1GJF110&Rev_0.00
%Microdrive_devdesc% = cfadisk_install, USBSTOR\DISK&VEN_USB_2.0&PROD_FLASH_DISK&REV_1.00
Įrenginio egzemplioriaus kodo eilutė \7&138BF0DA&0 Mes to neužsirašome. Išsaugokite failą cfadisk.inf.
Mes pakeičiame standartinis vairuotojas„Hitachi Microdrive“.
XP: Įrenginių tvarkytuvėje „Flash“ ypatybėse eikite į skirtuką Tvarkyklė → Atnaujinti → Įdiegti iš nurodytos vietos → Neieškoti → Įdiegti iš disko
„Se7en“: įrenginių tvarkytuvėje „flash“ ypatybėse eikite į skirtuką Tvarkyklės → Atnaujinimas → Ieškoti tvarkyklių šiame kompiuteryje → Pasirinkite tvarkyklę iš jau įdiegtų sąrašo → Įdiegti iš disko
pasirinkite failą cfadisk.inf, nepaisykite pranešimo apie nepasirašytą tvarkyklę.
Padarykim saugus pašalinimas blykstę ir vėl prijunkite (pastaba: SD atveju procedūra yra neprivaloma)
Gerai viskas dabar!! Jūsų „flash drive“ HDD paruoštas naudoti. Sėkmės!!!