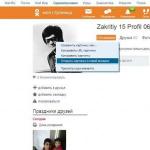Norėdami sukurti įkrovos „flash drive“, naudosime trečiosios šalies gamintojo programas ir integruotą vertėją „Windows“ komandos. Kiekvienas metodas yra skirtingas ir turi savo specifiką, tačiau manau, kad paprastas galutinis vartotojas galės susidoroti su įkrovos „flash drive“ kūrimu bet kuriuo iš siūlomų metodų:
- kaip sukurti įkrovos USB atmintinę naudojant komandinė eilutė
- kaip sukurti įkrovos USB atmintinę naudojant UltraISO
- kaip sukurti įkrovos USB atmintinę naudojant „Windows7“ USB / DVD atsisiuntimo įrankį
Jei jus domina informacija apie įkrovos USB atmintinės kūrimą šeimai Operacinės sistemos Linux, tada galite perskaityti informaciją šioje nuorodoje „įkrovos USB atmintinė, skirta Linux“.
Taigi, aš siūlau pradėti kurti įkrovos „flash drive“ tokia tvarka, kaip apibrėžta aukščiau esančiame sąraše, todėl pereiname prie pirmojo metodo.
ĮKALITE FLASH DRIVE naudodami komandinę eilutę (I metodas)
Toliau naudosime tik tas komandas, kurių mums reikia kuriant įkrovos „flash drive“. Todėl toliau pateiktame paveikslėlyje parodytas nuoseklus komandų įvedimas kuriant įkrovos USB atmintinę. Ir atkreipkite dėmesį į tai, kad jūsų įvestos komandos yra pažymėtos raudonu pabraukimu!
Komandos įvesties grafinis vaizdavimas komandinėje eilutėje
Dabar apibūdinkime anksčiau įvestas komandas:
DISKPART- paleiskite programą, teksto režimo komandų interpretatorių, leidžiantį valdyti objektus (diskus, skaidinius ar tomus) naudojant scenarijus arba tiesiogiai įvesdami komandas iš komandinės eilutės.
sąrašo diskas- rodyti diskų įrenginių, prijungtų prie asmeninio kompiuterio, sąrašą.
pasirinkite diską 1- pasirinkite disko numerį „1“, nes mūsų atveju tai yra išimamas „flash drive“.
švarus- išvalo visus duomenis iš keičiamosios laikmenos - "flash drive".
sukurti pagrindinį skaidinį- sukurti pirminį skaidinį.
pasirinkite 1 skaidinį- pasirinkite sukurtą skyrių.
aktyvus- suaktyvinti skyrių.
formatas fs=NTFS- suformatuokite „flash drive“ NTFS failų sistemoje.
priskirti raidę=T- jei reikia, tokiu būdu galite priskirti „flash drive“ raidę.
Išeiti- išeiti iš DISKPART programos.
SUKURTAS PALEIDIMAS FLASH DRIVE!
PASTABA: Sukūrę įkrovos USB atmintinę, turite į ją perkelti operacinės sistemos failus nuimama laikmena. Failai turi būti perkeliami neišpakuoti, jokiu būdu tiesiog nepridėkite operacinės sistemos atvaizdo, pavyzdžiui, vieno *.ISO failo, jis NEVEIKS!!!
Visas komandų sąrašas Diskpart programos galite pažiūrėti šią lentelę:
Programos „DISKPART“ komandų lentelė
| KOMANDA | PAAIŠKINIMAS |
| AKTYVUS | - Pažymėkite pasirinktą skyrių kaip aktyvų. |
| PAPILDYTI | - Veidrodžio pridėjimas prie paprasto tūrio. |
| PASKIRTIS | - Priskirkite pavadinimą arba prijungimo tašką pasirinktam tomui. |
| ATtributai | - Darbas su tomo ar disko atributais. |
| PRISIJUNGTI | - Prideda virtualaus disko failą. |
| AUTOMATINIS MONTAVIMAS | - Įjungti ir išjungti automatinis ryšys baziniai tūriai. |
| PERTRAUKA | - Veidrodžių komplekto padalijimas. |
| ŠVARUS | - Išvalykite konfigūracijos informaciją arba visus duomenis diske. |
| KOMPAKTIŠKA | - Bandoma sumažinti fizinį failo dydį. |
| PAVERSTI | - Konvertuoti disko formatus. |
| KURTI | - Sukurkite tomą, skaidinį arba virtualų diską. |
| IŠTRINTI | - Ištrinkite objektą. |
| DETALĖ | - Peržiūrėkite objekto parametrus. |
| ATSISAKYTI | - Atskiria virtualaus disko failą. |
| IŠĖJIMAS | - Išjungti DiskPart. |
| PRAŠTI | - Išplėskite garsumą. |
| IŠPLĖSTI | - Padidinkite maksimalią laisvą vietą virtualiame diske. |
| FAILŲ SISTEMOS | - Ekrano srovė ir palaikoma failų sistemos dėl apimties. |
| FORMATAS | - Tam tikro tomo ar skaidinio formatavimas. |
| GPT | - Atributų priskyrimas pasirinktam GPT skaidiniui. |
| PAGALBA | - Rodyti komandų sąrašą. |
| IMPORTUOTI | - Importuokite disko grupę. |
| NEAKTYVI | - Pažymėti pasirinktą skyrių kaip neaktyvų. |
| SĄRAŠAS | - Rodyti objektų sąrašą. |
| SUJUNGTI | - Vaiko disko sujungimas su tėvais. |
| PRISIJUNGĘS | - Objekto, pažymėto kaip „neprisijungęs“, perkėlimas į „online“ būseną. |
| PRISIJUNGTI | - Objekto, pažymėto kaip „prisijungęs“, perkėlimas į „neprisijungus“ būseną. |
| ATGAUTI | - Atnaujinkite visų pasirinkto paketo diskų būseną. Bandoma iš naujo sukurti netinkamo paketo diskus ir pakartotinai sinchronizuoti veidrodinius ir RAID5 tomus su pasenusiais plex arba pariteto duomenimis. |
| R.E.M. | – Neatlieka jokių veiksmų. Naudojamas scenarijus komentuoti. |
| PAŠALINTI | - disko pavadinimo arba prijungimo taško ištrynimas. |
| REMONTAS | - RAID-5 tomo atkūrimas su nepavykusiu nariu. |
| RESCAN | - Kompiuteryje ieškokite diskų ir tomų. |
| LAIKYTI | - Paslaugos skaidinio įdėjimas į paprastą tomą. |
| SAN | - Rodyti arba nustatyti šiuo metu įkeltos OS SAN politiką. |
| PASIRINKTI | - Fokuso nustatymas į objektą. |
| SETID | - Keisti skaidinio tipą. |
| SUSITRAUKTI | - Sumažinkite pasirinkto garsumo dydį. |
| UNIKALUS | - Rodyti arba nustatyti GUID skaidinių lentelės (GPT) kodą arba pagrindinį parašą įkrovos įvedimas(MBR) diską. |
BOOT FLASH DRIVE naudojant UltraISO programą (II metodas)
„UltraISO“ programa skirta disko vaizdams kurti ir redaguoti. Kurdami įkrovos „flash drive“, naudosime įmontuotas šios programos funkcijas.
Atidarykite programą su administratoriaus teisėmis, kaip parodyta paveikslėlyje:


Pasirinkite reikiamą operacinės sistemos vaizdą, kad sukurtumėte įkrovos „flash drive“, pavyzdžiui, čia pasirinktas vaizdas Windows diskas Vista:


Pasirodo iššokantis langas, kuriame turite įsitikinti, kad keičiama laikmena, įrašomas vaizdo failas ir įrašymo būdas yra teisingai nurodyti (jis turi būti nustatytas USB-HDD+ režimu), ir spustelėkite mygtuką „įrašyti“.

Spustelėjus mygtuką „Rašyti“, pasirodys langas „Užuomina“, raginantis ištrinti visą „flash drive“ informaciją. Sutinku!

Tada duomenys bus įrašyti į "flash drive" ...

Ir galiausiai, po tam tikro laiko, operacinės sistemos vaizdas bus įrašytas į naujai sukurtą įkrovos USB atmintinę, kad ją būtų galima įdiegti ateityje.

PAGAMINTAS ĮKREDINIS FLASH DRIVE!
PASTABA: Nepamirškite įdiegti įvesties/išvesties sistemoje BIOS įkėlimas pagrindinis įrenginys, ty įsitikinkite, kad kompiuteris paleidžiamas iš keičiamosios laikmenos - jūsų sukurtos įkrovos "flash drive".
ĮKALITE FLASH DISKĄ naudojant „Windows7“ USB / DVD atsisiuntimo įrankį (III metodas)
Microsoft sukurta Windows7 USB/DVD atsisiuntimo įrankio programa, skirta įrašyti operacinės sistemos disko vaizdus į optines ir keičiamas laikmenas. Kurdami įkrovos „flash drive“, nuosekliai vykdysime visas programos instrukcijas.
Pirmiausia reikia atsisiųsti šią programą iš oficialios „Microsoft“ svetainės. Tada turite įdiegti programą vadovaudamiesi diegimo programos instrukcijomis. Įdiegę programą, darbalaukyje pasirodys nuoroda, kaip parodyta paveikslėlyje:
Paleiskite jį naudodami „Administratoriaus teises“, spustelėkite dešinysis mygtukas pele ant nuorodos ir spustelėkite eilutę „Vykdyti kaip administratorių“. Programa bus paleista, spustelėkite mygtuką "Naršyti" ir pasirinkite operacinės sistemos vaizdą *.ISO

Pasirinkę sistemos vaizdą, kurį norite įrašyti, spustelėkite „Kitas“, pasirodys kitas langas, kuriame jūsų bus paprašyta pasirinkti laikmenos tipą - optinę ar išimamą. Kadangi turime išimamą saugojimo įrenginį - "flash drive", pasirinkite "USB įrenginys"

Iš siūlomo sąrašo pasirenkame savo išimamas laikmenas, t.y. „flash drive“ ir paspauskite mygtuką „Pradėti kopijavimą“.

Spustelėjus aukščiau esantį mygtuką, prasidės „flash drive“ formatavimo procesas...

Po kurio laiko disko vaizdo duomenų įrašymas į "flash drive" bus tęsiamas.

Laukiame šiek tiek laiko, kol vaizdas bus įrašytas, ir galiausiai gausime 100%, ir štai įkrovos „flash drive“. susiformavo!
PASTABA: Nepamirškite nustatyti BIOS įvesties/išvesties sistemos, kad būtų paleistas pagrindinis įrenginys, tai yra, įsitikinkite, kad kompiuteris įkeliamas iš keičiamosios laikmenos – jūsų sukurtos įkrovos „flash drive“.
Norėdami sukurti multiboot USB laikmena naudojant WinSetupFromUSB komunalinės paslaugos reikalingas:
- kompiuteryje su įdiegta Microsoft operacine sistema
- operacinių sistemų iso atvaizdai, būtini daugialypiam įkrovimui USB atmintinė pvz., MS Windows XP, 7, 10, Acronis diskas Director 11, Kaspersky Rescue Disk 10.
- „WinSetupFromUSB“ programa
- tuščią USB atmintinę, kurios talpa ne mažesnė kaip 8 GB aukščiau minėtiems ISO atvaizdams
Programa WinSetupFromUSB skirtas sukurti įkrovos arba kelių įkrovų USB diską. Šią programą galite atsisiųsti iš mūsų svetainės:
Palaikomos sistemos:
- OS Microsoft Windows XP/2000/2003/7/8/8.1/2008/2012/10
- operacinės Linux sistemos/ *BSD / *nix
- Ubuntu – 13.04 (32 ir 64 bitai) / 13.10 serveris / 12.04.03 serveris LTS
- Debian 7.1 Netinst i386, AMD64/7.2/7.6
- Linux Mint– 15 cinamono dvd 32 bitų
- Mageia – 3 dvigubi kompaktiniai diskai
- CentOS – 6.4 LiveCD i386
- Fedora – tiesioginis darbalaukis 19 x86_64
- OpenSuse – 12.3 GNOME Live i686
- PCLinuxOS – KDE MiNime 2013.10
- SlackWare – 14.0 x86 DVD ISO
- OpenBSD – 5.3 minimalus, 5.3 pilnas
- m0n0wall – 1.34 kompaktinis diskas
- ArchLinux – 2013.10.01-Dual
- Beini – 1.2.1, 1.2.5
- CloneZilla – 2.1.2-43-i686-pae
- DamnSmallLinux (DSL) – 4.4.10, 4.11.rc2
- Elementarioji OS – stable-amd64.20130810
- Gentoo – x86-minimal-20131022 , amd64-minimal-20140313
- GParted – gparted-live-0.18.0-2-i486
- Inquisitor – v3.1-beta2 Live CD (x86), 3.1-beta2 Live CD (x86_64)
- Knoppix – 7.2.0 CD EN, Adriane 7.2.0F EN
- Manjaro – openbox-0.8.7.1-i686
- Ophcrack – xp-livecd-3.6.0
- Antivirusinės sistemos:
- Avast gelbėjimo diskas
- „Sophos“ įkrovos antivirusinė programa
- Kita:
- Acronis Tiesa Vaizdas
- Acronis Disko direktorius
- HDD regeneratorius 2011
- Memtest86+ – v5.01
- MS-DOS – 7.1
- Paragon Hard Disko / skaidinių tvarkyklė
- UltimateBootCD – 5.20, 5.26
1. Atsisiųskite paslaugų programą WinSetupFromUSB
2. Atsisiųskite operacinių sistemų ISO atvaizdus, reikalingus kelių įkrovų USB įrenginiui
3. Išpakuokite archyvą naudodami įrankį WinSetupFromUSB
4. Paleiskite programą WinSetupFromUSB
5. Atsidariusiame lange WinSetupFromUSB Išskleidžiamajame sąraše pasirinkite norimą USB atmintinę
2 pav. USB atmintinės pasirinkimas programoje WinSetupFromUSB
6. Pažymėkite žymimąjį laukelį Automatiškai suformatuokite jį naudodami FBinst automatiniam USB formatavimas vairuoti.

3 pav. Automatinio USB disko formatavimo nustatymas programoje WinSetupFromUSB
Jei anksčiau naudojote šią programą, kad sukurtumėte daugialypės įkrovos „flash drive“ šiam įrenginiui ir reikia pridėti dar kelis operacinės sistemos vaizdus, pažymėkite langelį Automatiškai suformatuokite jį naudodami FBinst nereikia diegti.
7. Pasirinkite reikiamą failų sistemą.
8. Norėdami pridėti operacinę sistemą Microsoft Windows XP, pirmiausia turite išpakuoti arba prijungti sistemos ISO atvaizdą virtualus diskas, pažymėkite žymimąjį laukelį Windows 2000/ XP/2003 Sąranka ir nurodykite kelią į aplanką arba diską, kuriame yra aplankas aš386 .
9. Norėdami pridėti operacinę sistemą Microsoft Windows 7 (ar kitus), turite pažymėti žymimąjį laukelį Windows Vista/7/8/ Serveris 2008/2012 pagrįstas ISO ir nurodykite kelią į iso vaizdas norimą operacinę sistemą.

10. Norėdami pridėti operacinę sistemą Ubuntu(ar kita Linux operacinė sistema) turite pažymėti žymimąjį laukelį Linux ISO / Kita Grub4 dos suderinama ISO ir nurodykite kelią į iso reikiamos operacinės sistemos vaizdas.
11. Baigę reikiamų paskirstymų pridėjimo procesą, turite spustelėti mygtuką Eik.
12. Sukūrę kelių įkrovų USB diską, iššokančiajame lange Atlikta spustelėkite mygtuką Gerai.
13. Norėdami išeiti iš programos, paspauskite mygtuką IŠĖJIMAS.
14. Norėdami pridėti paskirstymus į sukurtą kelių įkrovų diską, kai kitą kartą paleisite programą WinSetupFromUSB turite nurodyti norimą diską, nežymėkite varnelės Automatiškai suformatuokite jį naudodami FBinst ir nurodykite kelią iki jų.
Multiboot usb pilna versija
- tai vaizdas, kurio pagrindu kiekvienas turės multiboot Windows flash drive arba galės sukurti multiboot įkrovos diskas, kurios dėka galite paruošti kompiuterį prieš diegdami operacinę sistemą. Galima įdiegti arba sukurti vaizdą, kad būtų galima atkurti duomenis ir sistemą po gedimų ar virusų. Bandymo įrenginiai, veikiantys kartu su kompiuteriu. Apskritai, tai yra nepamainomas multi-boot torrent tiems, kurie dirba su sistemomis arba tiems, kurie patys sprendžia savo problemas ir nesikviečia kompiuterių techniko dėl kiekvienos smulkmenos.
Papildoma informacija:
Versija: MultiBoot 2k10 7.2 Neoficiali
Išleidimo metai: 2016 m., vis dar galioja 2017 m
Sąsajos kalba: rusų ir anglų
Gydymas: viskas, ko jums reikia, jau suaktyvinta.
ISO dydis: 4,36 Gb
Multiboot flash drive/disk torrent atsisiųsti multiboot usb pilną versiją 2017
Sistemos reikalavimaiPakankamai:
- Kompiuteris arba nešiojamas kompiuteris su 128Mb RAM laisvosios kreipties atmintis ir aukščiau
- DVD diskas arba USB įvestis sąsaja.
Kaip atrodo kelių įkrovų „flash drive“, kai ji įkeliama į sistemą?




Įrašyti vaizdą į daugialypį įkrovą usb blykstė Rekomenduojame Rufus programą. Rekomenduojame sukurti kelių įkrovų diską naudojant UltraISO programą.
USB tvarkyklė PLOP v.5.0.11
C9PE Plus Pack (@conty9) 2k10
„WinPE 7x86 Live“ programa (@Xemom1) Specialus leidimas 2k10
WinPE 7x64 Live (@Xemom1) specialusis leidimas 2k10
WinPE 8x86 Live (@Xemom1) specialusis leidimas 2k10
WinPE 8x64 Live (@Xemom1) specialusis leidimas 2k10
Programa WinPE 10x64 Live (@Xemom1) Multilingual Edition 2k10
Programa Parted Magic 2016.07.12 /Linux Live-CD/
Linux versija Acronis DDH v.12.0.3270 (rus)
Linux versija Acronis TIES v.9.7.8398 (rus)
Programuoti Linux versiją Acronis TI Premium 2014 v.17.0.6673 (rus)
Linux versija Acronis Universal Restore v.11.5.38938 (rus)
Linux versija Acronis B&R Advanced v.11.5.39029 (rus)
Linux versija Acronis Snap Deploy v.5.0.1416 (rus)
„Acronis Align Tool“, skirta WD/Hitachi v.2.0.154, Linux versija (angl.)
Programa Linux versija Paragon HDM 12 v.10.1.21.471 (rus)
Programa Linux versija Paragon HDM 15 v.10.1.25.813 (rus)
Programuoti Linux versiją MiniTool Partition Wizard Server Edition v.9.1 (eng)
Programuoti R-Studio Emergency v.7.1.555 Linux versiją (eng/rus)
Programa Linux versija R-Drive Image v.6.0.6003 (eng/rus)
Programuoti Linux versiją TeraByte Image for Linux v.3.05 (eng)
Programos DOS versija Acronis TIES v.9.7.8398 (rus)
Programos DOS versija Paragon HDM 15 v.10.1.25.813 (rus)
Programuoti Hiren's Boot CD 15.2 (rusų) DOS versiją
Įvairių operacinių sistemų diegimas tame pačiame kompiuteryje gali turėti skirtingus tikslus: nuo grynai mokomojo iki grynai profesionalaus. „Windows“ naudotojai Tie, kurie nori išmokti „Linux“, nenori atsiriboti nuo savo įprastos „Windows“ „buveinės“. Jiems svarbu darbą kompiuteriu organizuoti taip, kad pakaitomis naudotų vieną ar kitą „ašį“.
Tai galima padaryti įdiegus vienos sistemos emuliatorių kitos sistemos aplinkoje arba naudojant multiboot, kai paleidžiamos sistemos pasirinkimas atliekamas kompiuterio sluoksnyje.
Iki šiol visi tikėjome, kad vienintelis vežėjas sistemos failai Gal būt HDD arba, kraštutiniu atveju, diskeliais, kurie dabar išeina iš mados. „Flash“ diskų atsiradimas sugriovė šias sąvokas. Šiandien galite įdiegti ir paleisti OS tiesiai iš "flash drive". Ne visada taip buvo. USB atmintinės neseniai tapo tokiomis specifikacijas kurie leidžia tai padaryti.
Pirmieji tokių laikmenų modeliai turėjo per mažai skaitymo ir rašymo ciklų, kol nepavyko. Todėl juos įdiegti „flash drive“ buvo praktiškai beprasmiška. Vienintelė tokių paleidžiamų „flash drive“ taikymo sritis buvo įdiegti juose MS-DOS, kad būtų galima pasiekti kompiuterio su galingesne operacine sistema išteklius.
Šiuolaikiniai USB atmintinės tapo tikrai ilgaamžiais. Jų puiki atmintis Ir didelio našumo leisti juos naudoti kaip alternatyvą kietiesiems diskams. Šiuolaikinių kompiuterių BIOS galite nustatyti paleidimą ne tik iš standžiojo disko ar diskelio, bet ir iš „flash drive“.
Toliau, eidami kartu, apžvelgsime visas šias galimybes ir išsiaiškinsime, kaip sukurti kelių įkrovų „flash drive“. Tai yra toks, kuris sujungia dvi aukščiau aptartas technologijas. Mūsų pastabos tema yra ne tik multiboot Windows 7 "flash drive" sukūrimas, bet ir kai kurios panašios užduotys.
Kelių įkrovų laikmenos kūrimas: pirmasis metodas
Pirmiausia atsakykime į klausimą: kam to gali prireikti? Galima pateikti kelis atsakymus. Na, pavyzdžiui, jei norite turėti universalų diegimo programą kelioms operacinėms sistemoms vienu metu. Tokiose laikmenose galite vienu metu įdėti MS-DOS (kelias veisles), Windows diegimo programą, Linux diegimo programą ir pan. Tada jums nereikės ieškoti tinkamo paskirstymo – viskas yra po ranka bet kuriuo metu.
 Kita priežastis: norite turėti nešiojamą OS su mėgstamomis programomis. Tai labai patogu: tiesiog prijunkite „flash drive“ prie bet kurio kompiuterio, nustatykite teisingą įkrovos tvarką BIOS ir dabar esate įprastoje darbo aplinkoje. Trečioji priežastis: sukurti atkūrimo „flash drive“, ty tą, kuris naudojamas „sugadintam“ įrenginiui atkurti.
Kita priežastis: norite turėti nešiojamą OS su mėgstamomis programomis. Tai labai patogu: tiesiog prijunkite „flash drive“ prie bet kurio kompiuterio, nustatykite teisingą įkrovos tvarką BIOS ir dabar esate įprastoje darbo aplinkoje. Trečioji priežastis: sukurti atkūrimo „flash drive“, ty tą, kuris naudojamas „sugadintam“ įrenginiui atkurti.
Kiekvienu iš aprašytų atvejų laikmenos kūrimo ir konfigūravimo procedūra skirsis. Todėl savo istoriją pradėsime nuo to, kaip sukurti diegimo tipo multiboot atmintinę. Tai yra tas, su kuriuo vienu metu galite įdiegti arba atkurti kelias sistemas Windows šeima. Tarkime, kad norime įtraukti šių operacinių sistemų platinimus:
- „septynių“ ISO vaizdas.
- WinXP ISO vaizdas.
- Atkūrimo disko vaizdas, pavyzdžiui, RBCD 8.0 diskas, kurį galima lengvai rasti torrent saugojimo svetainėse.
Teoriškai visa tai galima padaryti rankiniu būdu naudojant daugiafunkcinius įkroviklius, tokius kaip GRUB4DOS. Tačiau tam reikės išstudijuoti gana plačias specifikacijas. Paprastam vartotojui kažkodėl nejauku pasinerti į šias džiungles.
Nors tai gali atrodyti įdomu pažengusiam vartotojui, dauguma norės pasiekti rezultatą, taip sakant, su nedidelėmis išlaidomis. Be to, rezultatas iš esmės bus toks pat. Norėdami išspręsti problemą, naudosime vieną naudingą įrankį: WinSetupFromUSB programą.
Įrankį galite atsisiųsti iš čia: http://www.winsetupfromusb.com/downloads/ – tai yra, iš šios programos gamintojo svetainės. Norintys susipažinti su instrukcijomis rusų kalba gali apsilankyti šiuo adresu: http://remontka.pro/winsetupfromusb/. Sukursime kelių įkrovų „flash drive“ taip:

Tai baigia aprašą, kaip veikia WinSetupFromUSB programa.
Mums pavyko sukurti kelių įkrovos „flash drive“, galime pradėti svarstyti susijusias problemas.
Windows 7 USB
„LiveCD“ technologija jau seniai pateko į vartotojų širdis. Tarp „Linux-oid“ šis metodas yra įprastas. Užtenka visur nešiotis tuščią su mylimu žmogumi Linux platinimas, kad nekiltų problemų dėl jo nebuvimo kompiuteryje. Tiesa, rašymas į diską neįtraukiamas, tačiau daugeliui tikslų pakanka skaitymo funkcijos. Sistema paleidžiama iš kompaktinio disko į kompiuterio atmintį ir tampa prieinama dauguma visavertės OS funkcijų.
Dar visai neseniai „Windows“ vartotojai to praktiškai nedarė. Tačiau atsiradus greitoms ir didelių gabaritų USB atmintinėms, atėjo jų eilė. „Live USB“ išpažįsta tą pačią paradigmą kaip ir „LiveCD“, tik laikmena yra ne tuščia, o „flash drive“. Kaip gaminti „Windows“ „flash drive“. 7 su visaverte "ašiu" laive, apibūdinsime toliau.
 Pirmoji „Windows“, leidžianti diegti kitose laikmenose nei kietasis diskas, buvo XP versija, pavadinta WinPE (Windows išankstinio diegimo aplinka) – ji buvo sumažinta iki ribos, nors gana greita versija"Windows".
Pirmoji „Windows“, leidžianti diegti kitose laikmenose nei kietasis diskas, buvo XP versija, pavadinta WinPE (Windows išankstinio diegimo aplinka) – ji buvo sumažinta iki ribos, nors gana greita versija"Windows".
Šią versiją platino pati Microsoft, todėl pretenzijų jai kaip kažkokiam prastesniam produktui nebuvo pareikšta. Be to, būtent šis „distro“ tapo įvairių nešiojamų naminių gaminių pagrindu. Norėdami išplėsti WinPE iki kūrėjo nurodytų ribų, ty įtraukti į LiveCD tvarkykles, kurių nėra WinPE „Windows“ komponentai arba išorines programas, buvo pasiūlyta naudoti specialią programinė įranga, kaip „BartPE“ programa ir kitos tos pačios rūšies.
Ilgai nekurtas BartPE iliustracijai netinka. Be to, mes ketiname susidoroti ne su XP, o su septinta versija. Šiuolaikinė BartPE alternatyva yra WinBuilder programa, į kurią dabar kreipiamės.
LiveUSB naudojant WinBuilder
„Win7PE“ bus pradinė medžiaga kuriant mobilųjį „Windows 7“ platinimą, tačiau kol kas pasakysime, kur gauti patį „WinBuilder“. Jį galite atsisiųsti iš pagrindinio interneto puslapio: http://winbuilder.net/.
Pasigilinę į svetainės gelmes, galite rasti bet kokios informacijos apie praktinis naudojimasšią programą, bet jums jos neprireiks, nes darbo su ja procesą apibūdinsime pakankamai išsamiai. Prieš pradėdami, štai ką turite padaryti:

Toliau mums reikia Windows paketas Automatizuotas diegimo rinkinys (WAIK). Šį beveik 2 GB vaizdą galima atsisiųsti čia: http://www.microsoft.com/download/en/details.aspx?displaylang=en&id=5753. Tada paleiskite paketo diegimo programą pavadinimu StartCD.exe. Mums nereikia viso šio produkto. Mums reikia tik atskirų failų iš aplanko \Windows AIK\Tools\x86\. Štai šių failų sąrašas:
- bcdboot.exe
- imagex.exe
- wimgapi.dll
- wimmount.inf
- wimmount.sys
- wimserv.exe
Visus šiuos failus reikia nukopijuoti į WinBuilder pakatalogį (mūsų atveju į aplanką C:\WB\Projects\Tools\Win7PE_SE\x86\). Taip pat turėtumėte nukopijuoti bcdedit.exe failą iš ten esančio aplanko \Windows\System32. Ateities sistemos tvarkykles reikia atsisiųsti iš šio adreso: http://driverpacks.net/driverpacks/latest.
Papildomai įdiekite „VirtualBox“ – tai Virtuali mašina Mums jo prireiks norint išbandyti surinkimą. Šiuo metu parengimosios procedūros baigtos ir galite pradėti kurti sistemą.
Nešiojamos „Seven“ versijos generavimas
Išsami informacija apie tolesnius veiksmus:

Dėl to gausime „pliką“ ašį, kurios funkcionalumas yra labiausiai sumažintas ir visiškai nebus „išsiliejimo“, pvz., „Aero“.
Galite užpildyti rinkinį turiniu, naudodamiesi kitoje mūsų istorijos pastraipoje pateiktomis rekomendacijomis.
Surinkimo modifikacija
Didelis mazgų skaičius kairėje esančiame medyje leidžia labai lanksčiai konfigūruoti gautą produktą. Galite pakeisti beveik viską, nuo numatytosios ekrano skiriamosios gebos, įkrovos temos iki įskiepių įtraukimo į būsimą Windows Explorer.
Norėdami pridėti dokumentus ir medijos turinį, galite naudoti mazgo „Papildomi failai“ sąsają, tačiau tokiu būdu negalėsite įtraukti vartotojo programos į platinimo paketą. Aero, tapetai ir skydelis su programėlėmis gali būti prijungti naudojant „Tweeks“ ryšį.
Įjungti programas galima, tačiau tai reikalauja daug darbo jėgos. Kad būtų lengviau atlikti šią užduotį, kūrėjai išleido daug scenarijų, kuriuos reikia įgyvendinti įvairios programos. Šiuos scenarijus galite atsisiųsti šiuo adresu: http://reboot.pro/forum/65/. Baigtas scenarijus dedamas į aplanką C:\WB\Projects\Win7PE_SE\Apps arba į bet kurį iš jo pakatalogių.
Jei svetainėje nerastas paruoštas scenarijus, galite jį sukurti patys naudodami „MakeScript“ įrankį, esantį svetainėje http://reboot.pro/508/. Neturėtumėte duoti šios programos diegimo programų; geriau leisti jai naudoti nešiojamąją programinės įrangos versiją:
 Priešingu atveju registre susidarys neįsivaizduojamas kiekis šiukšlių. „MakeScript“ programa turi gana lanksčius nustatymus. Peržiūrėkite juos dokumentacijoje arba ieškokite aprašymo internete.
Priešingu atveju registre susidarys neįsivaizduojamas kiekis šiukšlių. „MakeScript“ programa turi gana lanksčius nustatymus. Peržiūrėkite juos dokumentacijoje arba ieškokite aprašymo internete.
Paprasčiausiu atveju viskas priklauso nuo nešiojamos versijos exe failo nurodymo norimą programą, nurodydami jo pavadinimą ir spustelėdami didelį mygtuką „Padaryti“ ekrano kairėje.
Viską perkelkite į USB
Iki šiol nieko nesakėme, kaip visa tai perkelti į „flash drive“. Apskritai programa sukuria paruoštą sistemos ISO atvaizdą tiesiai į C:\WB aplanką.
Jau žinome, kaip tokius vaizdus perkelti į USB atmintinę. Tam mums reikės žinių, įgytų pirmosiose mūsų istorijos pastraipose.
Taigi, ratas uždarytas, ir mes iš esmės neturime daugiau apie ką diskutuoti.
Šiame straipsnyje pateikiamos instrukcijos, kaip naudojant programą sukurti kelių įkrovų atmintinę MultiBoot USB. Programa veikia su NTFS ir FAT32, todėl galite naudoti ne tik "flash drive", bet ir išorinis sunkus diskas.
Pasiruošimas montavimui
1. Pirmiausia paimkime tokio dydžio „flash drive“, kad joje tilptų visi suplanuoti vaizdai.
Šios programos sukurtame vaizde iš anksto įdiegtos šios programos:
- FreeDOS – paleiskite komandų eilutės režimu, apima DOS navigatorių ir VC
- Universal Boot Disk v3.7 – darbas su NTFS skaidiniais MS-DOS
- NT slaptažodžio ir registro rengyklė – slaptažodžio keitimas ir redagavimas Windows registras XP
- Active@ Boot Disk Professional v2.1 – atkurti ištrintus failus
- QuickTech Pro v5.8 – aparatinės įrangos ir jos komponentų testavimas ir diagnostika
- MemTest86 v4.20 – RAM testavimas ir diagnostika
- MHDD v4.6 – standžiųjų diskų testavimas ir diagnostika
- Victoria v3.52 – testavimas ir paslaugų priežiūra IDE ir Serial ATA HDD
- HDD Regenerator v2011 – pašalina fizinę HDD žalą
- Symantec Ghost v11.0 – darbas su standžiojo disko skaidiniais.
Be aukščiau išvardintų paslaugų, prie paketo galite pridėti ISO atvaizdų (jiems jau sukurti būtini meniu elementai ir netikrus failus, kuriuos reikia pakeisti tikrais vaizdais):
- Windows XPE – Mini versija
- Windows 7PE – Mini versija
- Acronis disko direktorius ir Tikras vaizdas- Darbas su standžiojo disko skaidiniais.
Kelių įkrovų „flash drive“ diegimo ir kūrimo procesas
1. Pirmiausia paleiskite paslaugų programą HP USB disko saugykla Formatavimo įrankis , pasirinkite įrenginį, pažymėkite langelį " Greitas formatas“ ir suformatuoti (geriausia NTFS, kad jei kas nors atsitiktų, nekiltų problemų dideli failai vaizdai).
2. Toliau montuojame grub4dos. Paleiskite Grub4Dos Installer, lauke "DeviceName" pasirinkite Diskas ir savo įrenginį (įrenginio pavadinimas nerodomas, tik dydis megabaitais). spustelėkite " Diegti".
Techniškai „flash drive“ jau tapo multiboot, tačiau, išskyrus komunalines paslaugas, kurias išpakavome, jame nieko nėra.
Papildykime rinkinį operacinių sistemų vaizdais. Patogumui šaknyje galite sukurti „iso“ aplanką, kuriame bus visi disko vaizdai.
„Windows“ šeimos sistemoms
Dėl Windows instaliacijos 7, Windows 8, Windows 8.1, vadovaukitės instrukcijų 4.1 pastraipa ir pažymėkite atitinkamą (2-ą) žymimąjį laukelį:
„Linux“ pagrįstiems vaizdams
Atidarykite failą „flash drive“. meniu.lst(šaknėje) su užrašų knygele ir pakeiskite numatytuosius elementus norimais, pavyzdžiui:
rasti --set-root /iso/ubuntu1110i386.iso // kur „/iso/ubuntu1110i386.iso“ yra kelias į vaizdą
žemėlapis /iso/ubuntu1110i386.iso (0xff) || žemėlapis --mem /iso/ubuntu1110i386.iso (0xff)
grandininis krautuvas (0xff)
„Flash drive“ funkcionalumo patikrinimas
Norėdami patikrinti veikimą, paleiskite WinSetupFromUSB, įrenginio lauke pasirinkite sukurtą „flash drive“ ir pažymėkite laukelį „TestinQEMU“. Spustelėjus „GO“, bus pradėtas įkėlimas iš „flash drive“ virtualioje aplinkoje neperkraunant sistemos.
Kaip pakeisti fono paveikslėlį įkrovos meniu
1. Jums reikės fono paveikslėlio išdėstymo PSD ir archyvo, kad galėtumėte perpakuoti skinus. Redaguoti PSD failas ir išsaugokite jį BMP (gali tekti iš naujo išsaugoti naudojant trečiosios šalies programą).
2. Nukopijuokite baigtą failą į aplanką „Files“ iš „SkinsRepack“ archyvo ir paleiskite failą „Pack.cmd“. Skins failą gauname be plėtinio. Nukopijuojame šį failą į „flash drive“, o failuose menu.lst ir /boot/menu_u.lst antroje eilutėje nurodome kelią į odą:
gfxmenu /boot/Skins
Taip pat emuliatoriuje galite patikrinti, kaip atrodo jūsų nauja oda.
Atlikus visus veiksmus, „flash“ atmintinėje bus du aplankai ir keturi failai, tačiau jie gali būti pažymėti kaip paslėpti, o tai niekaip neturės įtakos įrenginio veikimui.
Testavimas emuliatoriuje nesuteikia 100% garantijos, kad konkretus vaizdas veiks realiomis sąlygomis. Patikra virtualiai VirtualBox mašinos arba VMWare taip pat gali ne visada tinkamai veikti, todėl geriausia patikrinti tikrą aparatinę įrangą.
Pavyzdžiui, galite atsisiųsti paruoštą failą menu.lst su toliau nurodytais atsisiuntimo elementais:
- Microsoft Windows XP SP2 x86
- Microsoft Windows 7
- Windows 8
- Ubuntu 14.04
- Debian Live 7.5.0
- Linux Mint 17
- Fedora 20
- Acronis Disk Director & True Image
- Hirens BootCD 15.1
- Kaspersky Rescue LiveCD