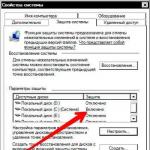Kas yra karštoji vieta? Tai yra mobiliųjų įrenginių savybė, dėl kurios jie tampa ekspromtu prieigos tašku kitiems įrenginiams, kuriuose yra „Wi-Fi“ modulis. Paprasčiau tariant, įrenginys, veikiantis viešosios interneto prieigos taško režimu, tarnauja kaip kartotuvas: jis pasiekia internetą per mobilųjį tinklą, o kartu veikia kaip „Wi-Fi“ prieigos taškas kitiems įrenginiams. Paprastas būdas platinti internetą iš telefono į nešiojamąjį kompiuterį ir atvirkščiai.
Kaip paskirstyti internetą iš „Android“ išmaniojo telefono į nešiojamąjį kompiuterį?
Ar jums skubiai reikia interneto prieigos, bet, pasisekus, jūsų paslaugų teikėjas pradėjo remontą arba atsidūrėte už „Wi-Fi“ aprėpties zonos ribų? Problemą išspręs bet kuris mobilusis įrenginys, turintis tiek Wi-Fi, tiek GSM modulius – tereikia aktyvuoti ir sukonfigūruoti viešosios interneto prieigos taško funkciją.
Naudoti viešosios interneto prieigos taško funkciją galima naudojant 2.2 ir naujesnės versijos „Android“. Tai daroma taip:
- Eikite į nustatymus spustelėdami „krumpliaračio“ piktogramą darbalaukyje arba „užuolaidoje“.
- Eidami į skyrių „Tinklai ir ryšiai“, pasirinkite „Modemas ir prieigos taškas“.
- Spustelėkite „sukurti Wi-Fi viešosios interneto prieigos tašką“. Kai pirmą kartą jį paleisite, turėsite sugalvoti prieigos taško pavadinimą – taip jis bus rodomas galimų kitų įrenginių jungčių sąraše.
- Tada sukonfigūruokite tinklo saugumą pasirinkdami „atviras (tinklas)“, WPA PSK arba WPA PSK2.

 Nuoroda. WPA yra signalų šifravimo sistema, skirta belaidžiam duomenų mainams tarp įrenginių, apsauganti informaciją nuo neteisėto perėmimo. Kuo didesnis apsaugos laipsnis, tuo didesnė įrenginio, veikiančio viešosios interneto prieigos taško režimu, apkrova. Galite pasirinkti atvirą tinklą, kai jungiate kelis įrenginius bendram naršymui internete. WPA PSK tinka darbui su 1-2 įrenginiais. WPA PSK2 rekomenduojamas svarbiems duomenims saugoti – pavyzdžiui, naudojantis internetine bankininkyste ar keičiantis konfidencialia informacija.
Nuoroda. WPA yra signalų šifravimo sistema, skirta belaidžiam duomenų mainams tarp įrenginių, apsauganti informaciją nuo neteisėto perėmimo. Kuo didesnis apsaugos laipsnis, tuo didesnė įrenginio, veikiančio viešosios interneto prieigos taško režimu, apkrova. Galite pasirinkti atvirą tinklą, kai jungiate kelis įrenginius bendram naršymui internete. WPA PSK tinka darbui su 1-2 įrenginiais. WPA PSK2 rekomenduojamas svarbiems duomenims saugoti – pavyzdžiui, naudojantis internetine bankininkyste ar keičiantis konfidencialia informacija.
- Patartina atitinkamame lauke nustatyti slaptažodį, kad vartotojai negalėtų prisijungti „iš gatvės“ - tai gali žymiai „sumažinti“ greitį. Slaptažodį turi sudaryti ne mažiau kaip 8 simboliai, iš kurių vienas yra lotyniška raidė.
Prisijungimas prie improvizuoto prieigos taško niekuo nesiskiria nuo prisijungimo prie įprasto Wi-Fi tinklo. Tai reiškia, kad galite lengvai prijungti „IOS“ arba „Windows“ įrenginį prie „Android“ prieigos taško.
Ką daryti, jei išmaniajame telefone nėra mygtuko?
Ši instrukcija tinka „grynajam“ „Android“. Daugelis kūrėjų išmaniuosiuose telefonuose įdiegia apvalkalus, kurie keičia veiksmų algoritmą. Svarbiausia suprasti principą, kuris bet kuriuo atveju yra tas pats. Vienas iš naudingų gamintojų papildymų yra aktyvinimo mygtuko įdėjimas į „užuolaidą“. Ši naujovė yra nepakeičiama, jei tenka dažnai naudotis karštąja vieta.
Apvalkalų, kuriuose nenumatytas viešosios interneto prieigos taško įjungimas vienu prisilietimu, vartotojai, jei nori, gali ištaisyti situaciją įdiegdami atitinkamą programą, skirtą mygtukui įdėti darbalaukyje.
Pastarieji vartotojui siūlo patogius valdiklius, kurie rodo tinklo būseną, duomenų mainų greitį, prijungtų įrenginių skaičių ir kitą informaciją. Natūralu, kad tokios programos reikalauja didesnio platformos našumo.
„iOS“ viešosios interneto prieigos taškas
„Apple“ taip pat leidžia savo vartotojams paleisti viešosios interneto prieigos taškus „iPhone“. Tai daroma taip:
- Skiltyje „Nustatymai“ pasirinkite elementą „Mobilusis ryšys“.
- Meniu raskite parinktį „Modemo režimas“ ir perkelkite slankiklį į padėtį „Įjungta“. Atkreipkite dėmesį, kad jei jūsų operatoriaus tarifas neapima mobiliojo interneto srauto, ši parinktis gali nebūti.
- Viešosios interneto prieigos taškas suaktyvintas, galite prisijungti. Būsenos juostoje galite matyti prijungtų įrenginių skaičių.
- Jei reikia, nustatykite arba pakeiskite slaptažodį, nustatydami mažiausiai 8 skaitmenų kodą, kuriame būtų lotyniškos abėcėlės skaičiai ir raidės.

 Atminkite, kad kai kurios jūsų iPhone funkcijos gali būti neprieinamos naudojant viešosios interneto prieigos taško režimą. Iš esmės neveikia funkcijos, susijusios su dideliu srautu: nuotraukų įkėlimas į nuotolinę biblioteką, duomenų atsarginių kopijų kūrimas į iCloud debesies paslaugą ir panašiai.
Atminkite, kad kai kurios jūsų iPhone funkcijos gali būti neprieinamos naudojant viešosios interneto prieigos taško režimą. Iš esmės neveikia funkcijos, susijusios su dideliu srautu: nuotraukų įkėlimas į nuotolinę biblioteką, duomenų atsarginių kopijų kūrimas į iCloud debesies paslaugą ir panašiai.
Naudodami Instant Hotspot funkciją, galite naudoti kelis (Mac, iPhone, iPad), prijungtus prie vieno prieigos taško, neįvesdami slaptažodžio. Norėdami tai padaryti, visose programėlėse turi būti aktyvi ta pati Apple ID paskyra.
Svarbi informacija

 Viešosios interneto prieigos taškas yra puikus būdas greitai pasiekti internetą kritiniu atveju. Tačiau neturėtumėte suvokti šios funkcijos kaip fiksuoto prieigos taško pakeitimo. Ryšio greitis gali būti nepakankamas arba per brangus.
Viešosios interneto prieigos taškas yra puikus būdas greitai pasiekti internetą kritiniu atveju. Tačiau neturėtumėte suvokti šios funkcijos kaip fiksuoto prieigos taško pakeitimo. Ryšio greitis gali būti nepakankamas arba per brangus.
Paprastai mobiliojo ryšio operatoriai teikia išankstinio mokėjimo srauto paketą kaip dalį savo tarifo. Daugeliu atvejų kalbame apie kelis gigabaitus – to pakanka naršymui, paštui ir socialiniams tinklams. Tačiau žiūrint vaizdo įrašus, naudojant vaizdo skambučius, atsisiunčiant dideles programas ar žaidžiant sunkius internetinius žaidimus, srauto gali nepakakti. Paketas labai greitai išnaudos, o papildomus interneto „metrus“ teks įsigyti už išpūstą kainą.
Be to, viešosios interneto prieigos taškas labai greitai išeikvoja įrenginio bateriją, o išmaniojo telefono naudojimas nuolat įkraunant neturi geriausio poveikio akumuliatoriaus veikimo laikui.
Galiausiai „Windows 10“ turi standartinę ir paprastą funkciją, leidžiančią platinti internetą per „Wi-Fi“ iš nešiojamojo ar kompiuterio. Ši funkcija vadinama „Mobile Hotspot“. Tai yra atskiras nustatymų skirtukas, kuriame tiesiog keliais paspaudimais galite paleisti „Wi-Fi“ prieigos tašką. Tereikia nustatyti Wi-Fi tinklo, kurį platins nešiojamasis kompiuteris, pavadinimą ir slaptažodį bei nurodyti interneto ryšį, iš kurio norite platinti internetą į savo įrenginius.
Dabar, norint platinti internetą per „Wi-Fi“ sistemoje „Windows 10“, nereikia atlikti sudėtingos prieigos taško konfigūracijos per komandinę eilutę, kaip rašiau straipsnyje Kaip platinti internetą per „Wi-Fi“ iš nešiojamajame kompiuteryje, kuriame veikia „Windows 10“, arba naudokite trečiųjų šalių programas. Pakanka nustatyti „Mobilųjį prieigos tašką“ ir suaktyvinti belaidžio prieigos taško funkciją. Galbūt jus taip pat domina 8 paslėptos „Windows 10“ funkcijos.
Taigi, norėdami įjungti prieigos tašką, užduočių juostoje spustelėkite mygtuką „Pradėti“ ir spustelėkite piktogramą „Nustatymai“ arba paspauskite spartųjį klavišą + I

Eikite į skyrių „Tinklas ir internetas“.

Skiltyje „Tinklas ir internetas“ atidarykite skirtuką „Mobilusis viešosios interneto prieigos taškas“.

Atsidariusiame skirtuke „Mobilusis viešosios interneto prieigos taškas“ matome, kad belaidžio tinklo pavadinimas (SSID) ir slaptažodis priskiriami automatiškai, tačiau tinklo pavadinimą ir slaptažodį galite pakeisti spustelėję mygtuką „Keisti“.

Lange „Keisti tinklo informaciją“ pakeiskite tinklo pavadinimą ir tinklo slaptažodį (mažiausiai 8 simboliai), spustelėkite mygtuką „Išsaugoti“

Tada išskleidžiamajame sąraše „Interneto ryšio bendrinimas“ pasirinkite ryšį, kuriuo esate prisijungę prie interneto, tai nebūtinai turi būti „Ethernet“, tai gali būti belaidis tinklas arba jūsų 3G/4G pavadinimas. modemas. Taip pat žiūrėkite Kaip naršyklėje pamatyti slaptažodį, paslėptą žvaigždutėmis, ir Kaip užsiregistruoti „Instagram“ iš kompiuterio.
Norėdami paleisti mobiliąją viešosios interneto prieigos tašką, spustelėkite jungiklį šalia „Leisti naudoti mano interneto ryšį kituose įrenginiuose“.

Dabar, kai mobilusis viešosios interneto prieigos taškas sukonfigūruotas ir įjungtas, prie jo gali prisijungti visi įrenginiai, kuriuose veikia „Wi-Fi“. Prie prieigos taško vienu metu galima prijungti 8 įrenginius. Tame pačiame lange bus rodoma informacija apie prijungtus įrenginius.

Nusprendžiau prijungti 3G USB modemą prie nešiojamojo kompiuterio ir pabandyti paleisti mobilųjį interneto prieigos tašką. Juk daugelis žmonių naudojasi internetu per 3G/4G modemus ir nori jį platinti savo mobiliuosiuose įrenginiuose, nepirkdami maršrutizatoriaus. Šis metodas jums tiks, viskas veikia puikiai.
Maždaug taip jums atrodys

„Mobile Hotspot“ funkcijos valdymas
Galite išjungti pačią funkciją ir sustabdyti interneto platinimą tiesiog nustatydami jungiklį į padėtį „Išjungta“. nustatymų lange.

Viskas labai patogu ir lengva nustatyti. Jus taip pat sudomins TOP „Google“ ir „Yandex“ kūrėjų anekdotai ir laikina registracijos pašto dėžutė.
Galimos problemos platinant internetą sistemoje Windows 10 per mobilųjį viešosios interneto prieigos tašką ir jų sprendimai
Kaip jau rašiau aukščiau, paleidžiant prieigos tašką galite susidurti su įvairiomis klaidomis. Kai bandžiau paleisti mobilųjį viešosios interneto prieigos tašką staliniame kompiuteryje su TP-LINK TL-WN720NR adapteriu, taip pat susidūriau su klaida „Nepavyko nustatyti mobiliojo viešosios interneto prieigos taško. Įjunkite „Wi-Fi“. Kad ir ką dariau, negalėjau paleisti virtualaus tinklo. Tuo pačiu tame pačiame kompiuteryje su šiuo adapteriu be problemų galima paleisti interneto platinimą per komandinę eilutę.
Klaida „Nepavyko nustatyti mobiliojo viešosios interneto prieigos taško. Įjunkite „Wi-Fi“
Ši klaida atrodo taip:

Mano pastebėjimais, ši klaida atsiranda dėl Wi-Fi adapterio tvarkyklės problemų arba dėl to, kad virtualus adapteris yra išjungtas. Tuo pačiu metu, kaip rašiau aukščiau, negalėjau įveikti šios klaidos viename kompiuteryje. Nors įrenginių tvarkyklėje buvo visos reikalingos tvarkyklės ir jos veikė. Net jei „Wi-Fi“ ryšys išjungtas mygtuku, mobilusis viešosios interneto prieigos taškas įsijungia sklandžiai.
Jei galvojate logiškai, problema tikrai nėra belaidžio adapterio tvarkyklės trūkumas, nes jei nebūtų tvarkyklės, tada skirtuko „Mobile Hotspot“ iš viso nebūtų. Kaip ir nustatymų skirtukai „Wi-Fi“.
Problemos reikia ieškoti įrenginių tvarkytuvėje. Pirmiausia pabandykite atnaujinti „Wi-Fi“ adapterio tvarkyklę. Įdiekite jį iš naujo atsisiųsdami iš gamintojo svetainės. Jei tai nepadeda, eikite į įrenginių tvarkytuvę ir patikrinkite, ar ten yra „Microsoft Wi-Fi Direct Virtual Adapter“. Jo gale gali būti skaičius. Būtent per šį adapterį nešiojamasis kompiuteris tokiu būdu paskirsto „Wi-Fi“.
Norėdami tai padaryti, pirmiausia turite įjungti paslėptų įrenginių rodymą. Jei šalia adapterio „Microsoft Wi-Fi Direct Virtual Adapter“ yra piktograma, dešiniuoju pelės mygtuku spustelėkite ją ir pasirinkite „Įgalinti“.

Dar keli sprendimai
1 Klaida "Šio interneto ryšio negalima bendrinti, nes nėra ryšio su mobiliuoju tinklu."

Šią klaidą gavau bandydamas pradėti platinti internetą, kai prisijungiau per 3G modemą. Viskas buvo išspręsta tiesiog iš naujo paleidus interneto ryšį. Įsitikinkite, kad jūsų kompiuteryje veikia internetas. Galite iš naujo paleisti kompiuterį, prisijungti prie interneto ir pradėti viską iš naujo.
2 Klaida: „Nepavyko nustatyti mobiliojo viešosios interneto prieigos taško, nes kompiuteryje nėra eterneto, „Wi-Fi“ ar korinio tinklo ryšio.

Šią klaidą greičiausiai pamatysite tik tuo atveju, jei kompiuteris iš tikrųjų neprisijungęs prie interneto. Patikrinkite ryšį.
Ši klaida taip pat atsiranda, kai esate prisijungę prie interneto per PPPoE (didelės spartos ryšį). Mobilusis viešosios interneto prieigos taškas nemato tokių interneto ryšių.
3 Įrenginiai neprisijungia prie veikiančio „Wi-Fi“ tinklo. Nesu susidūręs su tokia problema, bet visko gali nutikti. Dažniausiai ryšį blokuoja antivirusinės programos ir ugniasienės. Išjunkite juos ir patikrinkite tinklo ryšį.
Sveiki draugai, šiandien aš jums pasakysiu, kaip platinti internetą „Wi-Fi“ iš nešiojamojo kompiuterio, kuriame veikia „Windows 10“!
Išleidus jubiliejinį atnaujinimą b, mūsų „Windows 10“ nenustoja stebinti įvairiausiais netikėtumais. Kitą dieną, studijuodamas naujas atnaujintos operacinės sistemos funkcijas, aptikau įdomų parametrą, vadinamą« Mobilusis viešosios interneto prieigos taškas» , trūksta ankstesniame pastate 1511. Kaip paaiškėjo atidžiau panagrinėjus, naudojant šį parametrą galima labai lengvai susikurti prieigos tašką arba, paprastais žodžiais tariant, platinti internetą per Wi-Fi iš nešiojamojo kompiuterio, kuriame veikia Windows 10!
Kaip bendrinti internetą per „Wi-Fi“ iš nešiojamojo kompiuterio, kuriame veikia „Windows 10“.
Pažymėtina, kad norint sukurti prieigos tašką ankstesnėse „Windows“ versijose, reikėjo įdiegti specialias programas: norint, kad šios programos veiktų sėkmingai, reikėjo atlikti nedidelius Ethernet adapterio savybių pakeitimus ir atsižvelgti į kiti reikalingi taškai, tačiau dabar viskas supaprastinta iki vieno mygtuko paspaudimo parametrų „Tinklas ir internetas“ nustatymuose. Aš jums viską papasakosiu išsamiai!
Taigi, pirmoje straipsnio dalyje sužinosime, kaip platinti internetą per Wi-Fi iš nešiojamojo kompiuterio, kuriame veikia Windows 10, o antroje dalyje prie mūsų sukurto virtualaus tinklo prijungsime kitą nešiojamąjį kompiuterį.
Kairiuoju pelės mygtuku spustelėkite meniu Pradėti ir pasirinkite Nustatymai.
"Tinklas ir internetas"

„Mobilusis viešosios interneto prieigos taškas“ įgalina parinktį „Leisti naudoti mano interneto ryšį kituose įrenginiuose“

Kaip matote, buvo nustatytas individualus (kiekvienas turi skirtingą) Wi-Fi tinklo pavadinimas, kurį transliuos nešiojamasis kompiuteris, taip pat nustatytas tinklo slaptažodis, kurį reikia naudoti norint prisijungti prie šio tinklo . Tinklo pavadinimą ir slaptažodį galima palikti arba pakeisti. Norėdami tai padaryti, spustelėkite mygtuką „Keisti“.

Atlikę visus pakeitimus, spustelėkite mygtuką „Išsaugoti“.

Atlikti pakeitimai išsaugomi.

Prie savo sukurto Wi-Fi tinklo prijungiame kitą nešiojamąjį kompiuterį
Pavyzdžiui, prie „Wi-Fi“ tinklo prijunkite kitą nešiojamąjį kompiuterį, kuriame veikia „Windows 10“.
Kairiuoju pelės mygtuku spustelėkite Wi-Fi piktogramą dėkle ir pasirodžiusiame lange pasirinkite mūsų tinklą.

"Prisijungti"

Įveskite „Wi-Fi“ tinklo saugos raktą ir spustelėkite „Kitas“
Pastaruoju metu visiškos nesąmonės vyksta nustatant interneto platinimą per „Wi-Fi“ sistemoje „Windows 10“. Jei atėjote į šį puslapį, greičiausiai taip pat negalėsite platinti „Wi-Fi“ per integruotą mobiliojo interneto prieigos taško funkciją ir (arba) per komandinę eilutę. Mano pastebėjimais, dauguma problemų atsirado po pagrindinio „Windows 10“ atnaujinimo, kuris pristatė „Mobile Hotspot“ funkciją. Daugeliui ne tik nepavyko paskirstyti „Wi-Fi“ naudojant šį metodą, bet ir nustojo veikti prieigos taško paleidimo naudojant komandas per komandinę eilutę metodas.
Pastaruoju metu buvo daug komentarų apie straipsnius apie prieigos taško nustatymą sistemoje „Windows 10“. Tarp pagrindinių problemų:
- „Mobilusis viešosios interneto prieigos taškas“ nemato interneto ryšio. Tai nėra draugiška didelės spartos ryšiams, renkant numerį su prisijungimo vardu ir slaptažodžiu (PPPoE). Internetas kompiuteryje yra prijungtas ir veikia, tačiau skirtuke „Mobilusis viešosios interneto prieigos taškas“ yra klaida: „Nepavyko nustatyti mobiliojo viešosios interneto prieigos taško, nes kompiuteryje nėra eterneto ryšio, „Wi-Fi“ ar korinio tinklo. ryšys“.
- Prieigos taškas paleidžiamas (per viešosios interneto prieigos tašką arba komandinę eilutę), Bet įrenginiai neprisijungia prie „Wi-Fi“.. Yra nuolatinis ryšys (IP gavimas, autentifikavimas), jų prisijungimas užtrunka ilgai ir galiausiai negali prisijungti prie nešiojamojo kompiuterio teikiamo Wi-Fi tinklo.
- Kita populiari klaida, kai veikia nešiojamojo kompiuterio prieigos taškas (per tą patį viešosios interneto prieigos tašką arba komandinę eilutę), įrenginiai prisijungia prie „Wi-Fi“, tačiau internetas neveikia.
- Atnaujinus Windows 10 „Wi-Fi“ platinimo paleidimas per komandinę eilutę nustojo veikti. Klaida: nepavyko paleisti priglobto tinklo. Grupė arba išteklius nėra tinkamos būsenos, kad būtų galima atlikti reikiamą operaciją.
- Neįmanoma platinti „Wi-Fi“ per „Mobilųjį viešosios interneto prieigos tašką“, kai Internetas prijungtas per USB 3G/4G modemą. Arba per nešiojamajame kompiuteryje įmontuotą modemą (SIM kortelę).
Tai yra pagrindinės problemos, su kuriomis susiduria vartotojai, paleidę prieigos tašką sistemoje Windows 10. Iš karto noriu pasakyti, kad neturiu konkrečių kiekvienos problemos sprendimų. Remdamasis komentarais, kuriuos lankytojai paliko prie kitų straipsnių, ir iš informacijos, kurią radau internete, pabandysiu išsamiai papasakoti apie galimus kiekvienos iš šių problemų sprendimus. Galbūt mano patarimas kam nors padės. Apie kiekvieną problemą pasistengsiu parašyti kuo išsamiau ir aiškiau. Nepamirškite pasidalinti savo patirtimi komentaruose. Jūsų pastebėjimai, patarimai ir sprendimai bus naudingi daugeliui.
Mobilusis viešosios interneto prieigos taškas ir didelės spartos ryšys (rinkiklis, PPPoE, VPN)
Yra daug pranešimų apie problemą, kai internetas kompiuteryje yra prijungtas per didelės spartos ryšį (renkant numerį, prisijungimo vardą ir slaptažodį), internetas veikia, tačiau skirtuke „Mobile Hotspot“ rodoma klaida „Nepavyko nustatyti mobiliojo interneto prieigos taško, nes kompiuteryje nėra eterneto, „Wi-Fi“ ar korinio tinklo ryšio“. Pasirodo, kad įmontuota funkcija nemato PPPoE ryšio.
Tikrai yra tokia problema. Internete neradau patarimo, kaip tai išspręsti. Radau daug panašių klausimų Microsoft atstovams, bet jie tiesiog pateikė standartines rekomendacijas, tai ir viskas. Niekas nežino, kaip išspręsti šią problemą. Ir problema greičiausiai ta, kad kai veikia didelės spartos ryšys, Ethernet adapterio būsena yra „neidentifikuotas tinklas“. Tikėkimės, kad kituose atnaujinimuose kūrėjai išmokys viešosios interneto prieigos tašką matyti PPPoE interneto ryšius.
Sprendimas:
Nematau kitos išeities, tik pabandyti. Po atnaujinimo taip pat kyla problemų. Jei naudojant komandas Wi-Fi platinti nepavyksta, žr. patarimus šio straipsnio pabaigoje esančiame skyriuje „Kiti sprendimai“.
Taip pat galite pabandyti paleisti virtualų „Wi-Fi“ tinklą naudodami.
„Wi-Fi“ viešosios interneto prieigos taškas sistemoje „Windows 10“: įrenginiai neprisijungia, internetas neveikia
Kita labai populiari problema. Wi-Fi platinimą pradedame per viešosios interneto prieigos tašką arba komandų eilutę, tačiau išmanieji telefonai, planšetiniai kompiuteriai ir kiti įrenginiai neprisijungia prie Wi-Fi. Yra nuolatinis ryšys, IP adreso gavimas, įvairios klaidos ir tt Šia tema parašiau išsamų straipsnį:. Yra patarimų, kuriuos tikrai turėtumėte išbandyti, jei susiduriate su šia problema.
Be to, būtinai išjunkite antivirusinę programą (joje įmontuota ugniasienė). Taip pat galite pabandyti išjungti integruotą „Windows“ ugniasienę. Iš esmės ši problema atsiranda dėl IP nustatymų. Aukščiau pateiktame straipsnyje parodžiau, kaip galite pabandyti eksperimentuoti su IP nustatymais. Nustatykite, kad jie būtų gauti automatiškai, arba registruokite rankiniu būdu.
Ryšys yra, bet internetas neveikia
Toliau pateikiama situacija, kai įrenginiai prisijungia prie tinklo, bet internetas neveikia. Tokiu atveju turite patikrinti interneto ryšio bendrinimo nustatymus. Jei paleidote tinklą per mobilųjį interneto prieigos tašką, tada nėra daug galimybių, nes mes tiesiog pasirenkame ryšį, iš kurio norime platinti internetą.
Ir jei jūsų prieigos taškas paleidžiamas per komandinę eilutę, žr. straipsnį:. Jame išsamiai kalbama apie viešą prieigą.
Svarbu! Dėl abiejų problemų patariu išbandyti patarimus skyriuje „Kiti sprendimai“, kuriuos rasite vėliau šiame straipsnyje.
Atnaujinus „Windows 10“, „Wi-Fi“ paskirstyti per komandinę eilutę neįmanoma
Taip, taip pat atsitinka, kai neįmanoma paleisti virtualaus „Wi-Fi“ tinklo nei per mobilųjį viešosios interneto prieigos tašką, nei naudojant komandos formavimą. Paprastai komandų eilutėje pasirodo pažįstama klaida „Priglobto tinklo nepavyko paleisti“. Grupė arba išteklius nėra tinkamos būsenos, kad būtų galima atlikti reikiamą operaciją.
Tokiu atveju turite pažvelgti į „Wi-Fi“ adapterio tvarkykles. Ar sąraše yra virtualus adapteris, ar jis įjungtas ir kaip jis veikia. Apie šią klaidą rašiau straipsnio pabaigoje.
Ką daryti šioje situacijoje? Konkretaus atsakymo nera. Ar galite patikėti, kad jis įjungtas? Na, jums reikia eksperimentuoti su „Wi-Fi“ adapterio tvarkykle. Pabandykite ir ištrinkite (jis bus įdiegtas automatiškai po perkrovimo). Apie tai rašiau žemiau esančiame straipsnyje.
Šiandien kalbėsime apie vieną labai naudingą funkciją. Tai vadinama mobiliuoju viešosios interneto prieigos tašku. Pagrindinis jo tikslas yra nustatyti prieigos tašką, skirtą interneto paskirstymui per Wi-Fi į kitus įrenginius. Tai reiškia, kad naudodami šį įrankį galite greitai sukurti tinklą, skirtą nešiojamam kompiuteriui, planšetiniam kompiuteriui, išmaniajam telefonui ir kitoms programėlėms prijungti. Natūralu, kad jums to net neprireiks! Be to, jei gerai suprantate ir įsigilinate į visus šios funkcijos veikimo niuansus, vargu ar naudosite kitus prieigos taško kūrimo būdus. Tai taip patogu ir naudinga.
Tiesą sakant, galimybė suaktyvinti mobilųjį viešosios interneto prieigos tašką jau seniai buvo standartinė „Windows“ funkcija. Bent jau asmeninių ir nešiojamųjų kompiuterių su G7 ir XP savininkai jau galėjo tuo pasinaudoti. Tačiau tada ši funkcija buvo pašalinta iš „Windows 8“ ir net pirmųjų „Windows 10“ versijų sąsajos. Dėl to, norėdami sukurti prieigos tašką, turėjote „prašyti pagalbos“ trečiosios šalies programinės įrangos arba komandinės eilutės.
Galiausiai 2016 m. rugpjūčio mėn. Windows 10 atnaujinime situacija buvo ištaisyta. Atsirado mobiliojo interneto prieigos taško funkcija. Jo esmė – leisti įrenginiui lengvai dalytis internetu su kitomis programėlėmis. Sutikite, tai labai patogu. Kompiuteriai ar nešiojamieji kompiuteriai „tampa maršrutizatoriais“. Savo ruožtu vartotojas gali sutaupyti pirkdamas šią įrangą.
Todėl mobilusis viešosios interneto prieigos taškas yra būtinas tais atvejais, kai nenaudojate maršrutizatoriaus ir prieinate prie interneto kabeliniu ryšiu. Juk užtenka aktyvuoti šią funkciją pagrindiniame įrenginyje ir galima greitai susikurti visą wifi tinklą, suteikiantį prieigą prie pasaulinio žiniatinklio ir kitų programėlių. Pavyzdžiui, išmanųjį telefoną ar planšetinį kompiuterį, su kuriuo galite laisvai judėti namuose ar biure.
Kaip sukonfigūruoti ir įjungti „Windows Mobile“ viešosios interneto prieigos tašką?
Taigi, prieš suaktyvindami viešosios interneto prieigos taško funkciją, turite:

Atlikę visus šiuos ne itin sudėtingus veiksmus, galite saugiai įjungti ir konfigūruoti prieigos tašką naudodami mobilųjį viešosios interneto prieigos tašką sistemoje „Windows 10“. Norėdami tai padaryti:


Tai viskas. Dabar galite pabandyti prisijungti prie tinklo iš bet kurio kito įrenginio. Svarbiausia, kad jis palaiko „Wi-Fi“. Kiek įrenginių galite prijungti vienu metu? Daugiau nei 8 neveiks. Beje, skiltyje „Mobilusis viešosios interneto prieigos taškas“ bus rodomi visi prie prieigos taško prijungti įrenginiai. Čia taip pat bus nurodyta:
- jų numeris,
- įrenginio pavadinimas,
- MAC adresai.
Dažnio problemos ir jų sprendimo būdai
Ne visada įmanoma pirmą kartą nustatyti mobilųjį viešosios interneto prieigos tašką. Tam yra keletas priežasčių. Dažniausiai vartotojai susiduria su šiomis problemomis:
- Mums pavyksta paleisti prieigos tašką, bet įrenginiai negali prie jo prisijungti. Pirmiausia pabandykite išjungti antivirusinę programinę įrangą. Jei niekas neveikia, greičiausiai priežastis yra klaidos guojant IP adresą. Rekomenduojame eiti į "Tinklo jungtys". Raskite norimą parinktį ir nustatykite nustatymus, kad automatiškai gautumėte IP ir DNS. Po to nepamirškite arba PC. Taip pat patikrinkite, ar jungdamiesi įvedėte teisingą slaptažodį.
- Įrenginiai „prisijungia“ prie sukurto „Wi-Fi“ tinklo, tačiau internetas neveikia, žiniatinklio -puslapiai neįkeliami. Tokiu atveju turėtumėte patikrinti pasaulinio tinklo bendrinimo nustatymus. Taip pat gali būti, kad pasirinkote netinkamą interneto ryšio tipą. Taigi eikite į „Nustatymai“ / „Mobile Hotspot“.
- Kuriant prieigos tašką pasirodo klaida, nurodanti, kad nėra interneto ryšio. Tai gana dažna problema. Atrodo, kad vartotojas viską daro teisingai, tačiau įjungus pasirodo klaida „Nepavyko sukonfigūruoti...“. Pirmiausia eikite į įrenginių tvarkytuvę. Eikite į skirtuką „Tinklo adapteriai“ ir patikrinkite, ar jie visi įjungti ir ar atnaujintos tvarkyklės. Jei adapteris išjungtas arba jam neįdiegta naujausia programinė įranga, tai gali sukelti klaidą. Be to, mobiliojo interneto prieigos taško funkcija dažnai neveikia, kai yra didelės spartos interneto ryšys. Tokiu atveju pabandykite paleisti prieigos tašką kitomis priemonėmis. Pavyzdžiui, per CMD, tai yra, komandų eilutę. Šioje situacijoje tai yra geriausias sprendimas.
- Suaktyvinus pasirodo klaida, kurią rodo pranešimas „Neįmanoma konfigūruoti mobiliojo interneto prieigos taško. Įjunkite „Wi-Fi“. Galbūt sunkiausiai išsprendžiama problema. Kai kuriuose kompiuteriuose bandėme įvairius būdus, kaip jį pašalinti. Dėl to tapo įmanoma suteikti prieigą prie pasaulinio žiniatinklio kitiems įrenginiams tik naudojant komandinę eilutę.
- Neįmanoma platinti „Wi-Fi“ per viešosios interneto prieigos tašką, jei internetas sukonfigūruotas po 3 g arba 4 g modemas (dažniausiai atsiranda klaida, kurios esmė ta, kad šio ryšio negalima bendrinti). Pirmiausia iš naujo paleiskite interneto ryšio procesą. Jei tai nepadeda, viskas susiję su programine įranga, kuri pateikiama su modemu. Tai gali būti skirtingos „Beeline“, „Megafon“, „Yota“ ir kitų operatorių programos. Taigi, jei per juos konfigūruojate internetą, daugeliu atvejų viešosios interneto prieigos taškas nemato šių ryšių. Todėl tokios programinės įrangos reikėtų atsisakyti. Tuo pačiu metu internetą geriausia nustatyti naudojant „Windows“.
Jei negalite nustatyti prieigos taško per „mobilųjį viešosios interneto prieigos tašką“ arba susiduriate su nežinoma problema, apie kurią anksčiau nekalbėjome, galite kreiptis į tinklo nustatymui iš naujo . Norėdami tai padaryti, jums reikia:

Įrenginys bus paleistas iš naujo. Tvarkyklės bus įdiegtos iš naujo. Todėl įsitikinkite, kad jūsų kompiuteris ar nešiojamasis kompiuteris šiuo metu turi interneto prieigą.
Po to turėtumėte pabandyti iš naujo sukonfigūruoti prieigos tašką per mobilųjį viešosios interneto prieigos tašką.
Kaip išjungti mobilųjį interneto prieigos tašką?
Mes supratome, kaip suaktyvinti ir dirbti su šia naudinga funkcija. Taip pat sužinojote apie dažniausiai pasitaikančias problemas kuriant tinklą per viešosios interneto prieigos tašką ir kaip jas išspręsti. Belieka tik išsiaiškinti, kaip prireikus jį išjungti.
Tai daroma paprastai. Skilties „Nustatymai“ poskyryje „Mobilusis viešosios interneto prieigos taškas“ (kur įvedėte visus nustatymus) nustatykite jungiklį į padėtį „Išjungta“. Taip pat galite jį išjungti pranešimų skydelyje. Tiesiog suraskite atitinkamą nuorodą, spustelėkite ją ir pasirinkite norimą mygtuką.