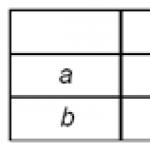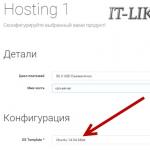Virtualios mašinos leidžia vartotojams paleisti skirtingos versijos Operacinės sistemos. Tai naudinga, jei reikia išbandyti kuriamas programas ir nenorite įdiegti atskiros sistemos kiekvienai platformai, kurią norite išbandyti. Tiems, kurie nori papildomo saugumo, Virtuali mašina dažnai skambina gerąja prasme palaikykite anonimiškumą internete, jei VPN netinka jūsų poreikiams.
Darbas su virtualia mašina yra paprastas. Nemokamos programėlės, pvz., „Oracle“ „VirtualBox“ ir komercinės programos, tokios kaip „VMware“, leidžia gana lengvai paleisti virtualią mašiną. Vienintelė sudėtinga dalis yra gauti virtualios mašinos vaizdą. Jei reikia vaizduoti „Windows 10“ virtualią mašiną, visada turite vieną iš dviejų parinkčių.
„Windows 10“ VM vaizdas iš „Microsoft“.
Gauti „Windows 10“ virtualios mašinos vaizdą iš tikrųjų nėra taip sunku. „Microsoft“ turi VM vaizdų kūrėjams, norintiems išbandyti programas ar plėtinius Internet Explorer arba Microsoft Edge.
Galite atsisiųsti virtualios mašinos vaizdus. Galimi VM vaizdai, skirti „Windows 7“, „Windows 8/8.1“ ir „Windows 10“. Negalite pasirinkti, ar norite gauti virtualios mašinos vaizdą, skirtą „Windows 10 Home“, ar „Windows 10 Pro“. Vietoj to, jūs turite pasirinkti, kurį iš jų Microsoft versija Edge, kurį norite išbandyti ir atitinkamai paleisti virtualios mašinos vaizdą.
Tada turite pasirinkti VM platformą, kurią ketinate naudoti. „Microsoft“ palaiko „VirtualBox“, „Vagrant“, „VMware“ ir „Parallels“.

VM vaizdas atsisiunčiamas kaip slaptažodžiu apsaugotas ZIP failas. Slaptažodis pateikiamas atsisiuntimo puslapyje. VM galios 90 dienų, nes jis skirtas bandymams, o ne ilgalaikiam naudojimui.
Jei aukščiau pateikta parinktis jums netinka ir norite, kad virtualiosios mašinos vaizdas būtų paleistas „Windows“ valdymas 10 ilgalaikiam naudojimui, jums reikės prieigos prie kompiuterio su Windows sistema 10, kuriam norite sukurti VM vaizdą. Po to naudokite produktą Disk2vhd iš „Microsoft“, kad sukurtumėte „Windows 10“ virtualios mašinos vaizdą.
Paleiskite įrankį, pasirinkite diską, kuriame įdiegta „Windows 10“ (dažniausiai C diską), ir pasirinkite, kur norite jį išsaugoti. Jei kuriate „Windows 10“ virtualios mašinos vaizdą iš naudojamos sistemos, jums reikės daugiau vietos virtualiosios mašinos atvaizdui sukurti.

„Disk2vhd“ sukurtas failas turi failo plėtinį VHD ir gali būti įkeliamas tiesiai į „VirtualBox“ ir „VMware“.
Laba diena, skaitytojai.
Naujausios „Microsoft“ operacinių sistemų versijos turi daug galimybių. Ir vienas iš jų yra virtualizacijos sistema. Be to, naujausioje OS versijoje yra visi tam reikalingi įrankiai. Vėliau straipsnyje aš jums pasakysiu, kaip įdiegti virtualią mašiną Windows 10. Ir, kaip įprasta, yra keletas būdų.
Virtuali mašina yra aktyvi kompiuterio sritis, turinti savo Operacinė sistema, programinė įranga ir net kietasis diskas. Tuo pačiu metu jis veikia jau įdiegtos operacinės sistemos viduje atskirame lange.
Tokie skyriai veikia su Windows XP ir naujesnėmis sistemomis. Jie talpina bet kokią programinę įrangą, su kuria galite daryti ką tik norite. Tačiau tai jokiu būdu neturės įtakos pagrindinei OS. Todėl, jei norite ar reikia, galite netgi specialiai paleisti virusus, stebėti, kas vyksta, ir su jais elgtis.
Vienas iš pagrindinių privalumų yra galimybė sukurti atkūrimo tašką, į kurį vartotojai visada gali grįžti bet kuriuo metu.
Iš pirmo žvilgsnio tokie įrankiai paprastiems vartotojams gali atrodyti nereikalingi. Tačiau tai netiesa – tokiu būdu klientai turi galimybę išbandyti naują operacinę sistemą, abejotinas programas ar programinę įrangą, kuri neveikia esamoje OS versijoje. Kartais reikia naudoti serverį, kurį galima sukurti nurodytoje srityje.
Hiper-V( )
Dešimtoji Windows x64 versija jau turi įmontuotus įrankius, leidžiančius sukurti reikiamą komponentą – Hyper-v. Bet pagal numatytuosius nustatymus jie yra išjungti. Tai reiškia, kad jie turi būti paleisti:

Svarbu! Kai kuriais atvejais elemento sąraše gali nebūti. Tai reiškia, kad vartotojai naudoja 32 bitų OS, turi mažiau nei 4 GB RAM arba atitinkama funkcija išjungta BIOS.
Paleidę sistemą dar kartą, ieškokite Hyper-V. Be to, atitinkamas elementas turėtų būti rodomas „ Pradėti"Skyrelyje" Administravimo įrankiai».


Nustatymai( )
Pirmas dalykas, kurį reikia padaryti, yra sukonfigūruoti tinklą taip, kad būtų atidaryti vartai į internetą. Norėdami tai padaryti, atliekame kelis judesius:

Po to galite saugiai pereiti prie mašinos kūrimo ir operacinės sistemos diegimo. Tuo pačiu metu pateikiamos „Linux“ ir „Mac OS“ prieglobos galimybės, tačiau tokiems tikslams vis tiek geriau naudoti kitas priemones. Vienas iš tokių yra Virtuali dėžutė x64 Oracle. Deja, sprendimas yra mokamas. Nepaisant to, jis turi plačiausią funkcionalumą. Taip pat pateikiama bandomoji versija.
Kūrimas( )
Naujos virtualios srities kūrimas nėra sudėtingas procesas. Norėdami tai padaryti, atliekame keletą veiksmų:
Tinklo nustatymas. Norėdami tai padaryti, nurodome anksčiau sukurtą adapterį.


Dabar pereikime prie atskiro standžiojo disko. Nurodome reikiamą tūrį, vietą, pavadinimą.


Toliau nustatome operacinės sistemos išdėstymo parametrus. Taigi, pavyzdžiui, nurodydami „ Įdiekite iš disko arba USB atmintinės“, gali rinktis nešiojamasis įrenginys arba vaizdas *.iso, pasiekiamas standžiajame diske. Šiuo atveju visas procesas vyksta beveik automatiškai.


Atidarykite programą.
Kompiuterio pavadinime dešiniuoju pelės mygtuku spustelėkite, tada „ Sukurti“ Pasirinkite " Virtuali mašina».


Nurodykite failų pavadinimą ir vietą. Priešingu atveju pagal numatytuosius nustatymus bus naudojamas paskutinis elementas, o tai ne visada gerai.
Dabar mes pasirenkame VM kartą iš dviejų variantų. Jei nežinote, kas yra UEFI ir planuojate daug eksperimentuoti su programine įranga, geriau pasirinkti pirmąją.


Tada pasirinkite garsumą Virtuali atmintis sistemos veikimui. Apskaičiuokite jį atsižvelgdami į būsimos OS poreikius. Pavyzdžiui, „Windows 7“ geriau naudoti bent 1 GB. Bet su XP užteks 512 MB. Tačiau taip pat verta iš anksto suprasti, kokių išteklių reikės būsimoms programoms. Todėl pasidarykite nedidelį rezervą.


Svarbu! Virtualios mašinos paleidimo metu šioje pastraipoje nurodyta RAM standartinėje aplinkoje nebus.
Tai galima padaryti ir vėliau.
Apskritai, tai viskas. Dėl to atsiras informacija apie jūsų virtualią erdvę. Paspaudus " Paruošta“, jis bus sukurtas ir rodomas virtualių mašinų sąraše Hiper-V.


Šiame straipsnyje apžvelgsime, kaip įdiegti „Windows 10“ „VirtualBox“. „Windows“ virtualioje mašinoje gali būti reikalinga visiškai kitokioms užduotims išspręsti, pavyzdžiui, testavimui programinė įranga, anonimiškumas ir pan.
KO JUMS REIKĖS?
Štai pagrindiniai dalykai, kurių jums prireiks darbui:
- „Windows 10“ diegimo vaizdas;
- Naujausia VirtualBox versija;
- RAM - 6 GB, Windows 10 reikia skirti bent 2 gigabaitus, dar 4 liks sistemai, esant mažesniam kiekiui sistema gali sulėtėti;
- 30/50 GB laisva vieta diske – būtina kietasis diskas Virtuali mašina.
VIRTUALIOS MAŠINOS PARUOŠIMAS
Norėdami pradėti, atsisiųskite VirtualBox ir Windows 10 atvaizdą Įdiegę programą, pradėkime kurti virtualią mašiną. Norėdami tai padaryti, spustelėkite mygtuką „Sukurti“:
Lauke „Vardas“ įvardijame savo operacinę sistemą. Lauke „Tipas“ pasirinkite OS Microsoft Windows. Lauke „Versija“ pasirinkite OS versiją. Aš pasirinkau 64 bitų versiją. Jūs pasirenkate atsisiųstą versiją. (32 bitų arba 64 bitų) Po nustatymo spustelėkite „Tęsti“:

Kitame lange pasirinkite garsumą laisvosios kreipties atmintis kiek norite skirti šiai operacinei sistemai (numatytasis dydis 2048 MB). Išsirinkę judame toliau.

3 lange sukurkite virtualų standųjį diską OS, pagal numatytuosius nustatymus pasirinkite „Sukurti virtualų standųjį diską“ ir spustelėkite „Sukurti“:

Kitame lange pasirinkite standžiojo disko tipą (palikite numatytąją parinktį ir judėkite toliau).

Kitame lange pasirinkite saugojimo formatą (pagal numatytuosius nustatymus palikite „Dinaminis virtualus standusis diskas“).


Sukūrę virtualią mašiną, eikite į nustatymus skirtuke „Sistemos procesorius“ ir spustelėkite žymimąjį laukelį „Įgalinti PAE/NX“:

Tada eikite į skirtuką „Tinklas“. Nustatykite ryšio tipą į „Tinklo tiltas“ ir skirtuke „Išplėstinis – Promiscuous Mode“ nustatykite „Leisti viską“. Virtualios mašinos nustatymai baigti, tačiau patariu išstudijuoti visus nustatymus. Gal kas nors patiks.

WINDOWS ĮDIEGIMAS 10
1 ŽINGSNIS. MAŠINOS UŽVEDIMAS
Paleiskite virtualią mašiną ir pasirinkite „Windows 10“ vaizdą arba įdėkite diską į diską, tada pasirinkite diską:

2 ŽINGSNIS. SISTEMOS KALBA
Pasirinkite kalbą ir klaviatūros išdėstymą:

3 ŽINGSNIS. PARUOŠIMAS
Spustelėkite mygtuką „Įdiegti“:

4 ŽINGSNIS. LICENCIJOS RAKTAS
Įeikite licencijos raktas. Jei neturite rakto, galite spustelėti „Neturiu produkto kodo“, o po įdiegimo įveskite produkto kodą:

5 ŽINGSNIS. WINDOWS VERSijos PASIRINKIMAS
Šiame diegimo etape pasirinkite norimą Windows versija(jei pasirodo šis langas):

6 ŽINGSNIS. LICENCIJA
Sutikite su licencijos sutarties sąlygomis:

7 ŽINGSNIS. MONTAVIMO METODAS
Mes pasirenkame būdą, kuriuo bus atliktas diegimas. Pasirinkau „Tinkintas, tik Windows diegimas“:

8 ŽINGSNIS. Sukurkite DISKO SKYRIUS

9 ŽINGSNIS. MONTAVIMAS
Palaukite, kol bus baigtas „Windows 10“ diegimas „VirtualBox“ failai ir išpakuokite juos į standųjį diską:

10 ŽINGSNIS. REGIONO PASIRINKIMAS
Po įdiegimo atsidarys regiono pasirinkimo langas. Pasirinkite norimą regioną:

11 ŽINGSNIS. KLAVIATŪROS IŠDĖSTYMAS
Patvirtinkite klaviatūros išdėstymą:


12 ŽINGSNIS. NUSTATYMO METODAS
Pasirinkite norimą nustatymo būdą (aš pasirinkau „asmeniniam naudojimui“):

13 ŽINGSNIS. APSKAITA
Įeikite sąskaitą iš Microsoft, jei yra. Pasirinkau „Paskyra neprisijungus“:

Tada įveskite vietinio vartotojo vartotojo vardą ir slaptažodį:


14 ŽINGSNIS. PRIVATUMO NUSTATYMAI
Pasirinkite norimus privatumo nustatymus:

15 ŽINGSNIS. ATLIKTA
Sveikiname! „Windows“ įdiegta ir priešais jus atsidaro darbalaukis. Dabar galite dirbti su nauja operacine sistema.
Jei norite, kad virtualioji mašina veiktų, rekomenduojame atsisiųsti „VirtualBox“, skirtą „Windows 10“. Programa, jau tapusi virtualių mašinų klasika, neseniai buvo atnaujinta, o naujausia versija yra daug paprastesnė naudoti, o jos pajėgumai gerokai išsiplėtė.
Ypatumai
„VirtualBox“ yra programinė įranga, kuri aiškiai skirta tiems, kurie žino, ką su ja daryti. Be pagrindinių programavimo žinių, jūs, žinoma, galite priversti virtualią mašiną veikti, tačiau ši programinė įranga gali daugiau. Todėl prieš naudodami būtinai perskaitykite technine informacija. „VirtualBox“ dėka savo „Windows 10“ įrenginyje galite paleisti kitas operacines sistemas:- GNU/Linux;
- Solaris;
- Ankstesnės „Windows“ versijos;
Paleisti virtualias mašinas galima ne tik įprastame kompiuteryje, bet ir nešiojamajame bei net planšetiniame kompiuteryje. Mūsų puslapyje pristatome „VirtualBox“, skirtą „Windows 10“ 64 bitų, versiją, tačiau yra ir 32 bitų versija. Jei jau įdiegėte „VirtualBox“, bet pasenusi versija, tada arba pakeiskite programą mūsų, arba atsisiųskite atskirą naujinimą. Naujos VirtualBox versijos turi daug pranašumų, palyginti su pasenusiomis.
Ir jei jums nereikia kurti virtualios mašinos, tiesiog norite paversti „Windows 10“. išvaizdaį kitą OS, galite ją atsisiųsti atskirai
Sveiki, draugai! Jei turite puikią idėją išbandyti naujausią „Microsoft Windows 10“ operacinę sistemą, žinoma, turite ją įdiegti virtualioje mašinoje. Tai daug saugiau nei įdiegti ją kaip antrą sistemą kompiuteryje ar nešiojamajame kompiuteryje. Virtuali mašina buvo sukurta tam, kad jūs ir aš galėtume eksperimentuoti su nežinomybe ir tobulėti, nebijodami jokių pasekmių.
Jei kyla problemų naudojant „Windows 10“, galite tiesiog iš naujo įdiegti virtualioje mašinoje įdiegtą „Windows 10“ ir visiškai nesijaudinti dėl pagrindinės operacinės sistemos. Teisingiau būtų net ne iš naujo įdiegti, o atkurti Win 10 iš anksčiau sukurtos atsarginės kopijos, taip pat pažiūrėsime, kaip tai padaryti.
Kaip įdiegti „Windows 10“ virtualioje mašinoje
Taigi nuspręsta, šiandien mes įdiegsime „Windows 10“ virtualioje mašinoje; „VirtualBox“ neabejotinai jums tiks tokiems tikslams. Paprastumas ir funkcionalumas yra tai, kas pritraukia pradedančiuosius ir pažengusius vartotojus ir išskiria jį iš kitų virtualių mašinų, VMware Workstaion ir Virtual PC!
Pastaba: mūsų svetainėje yra straipsnių apie „VirtualBox“, kurie gali būti naudingi.
Jei įtikinau jus įdiegti „Windows 10“ virtualioje VirtualBox mašina, tada pirmas dalykas, kurį turite padaryti, yra atsisiųsti „VirtualBox“ diegimo programą.
Eikite į oficialią svetainę https://www.virtualbox.org/wiki/Downloads, pasirinkite paskutinį įjungtą Šis momentas virtualios mašinos versija, rašymo metu dabartinė versija buvo „VirtualBox 4.3.18“, skirta „Windows“ prieglobos x86/amd64.
Atsisiuntę diegimo programą, dešiniuoju pelės mygtuku spustelėkite ją ir pasirinkite „Vykdyti kaip administratorių“. „VirtualBox“ labai lengva įdiegti mūsų kompiuteryje.

Taip pat virtualią mašiną valdome kaip administratorius, tai labai svarbu.

Spustelėkite mygtuką „Sukurti“.

"Nurodykite OS pavadinimą ir tipą„Jei nuspręsite įdiegti virtualioje mašinoje Windows 10 64 bitų, pasirinkite „Windows“ sąrašas 8.1 64 bitų. Jei nuspręsite įdiegti kitą „Windows 10“ 32 bitų operacinę sistemą, tada išskleidžiamajame sąraše pasirinkite „Windows 8.1 32-bit“ ir įveskite savavališką virtualios mašinos pavadinimą, pvz., „Windows 10“, tada virtualiosios mašinos tipą Microsoft Windows, tada spustelėkite Kitas.

Nurodykite virtualios mašinos atminties kiekį. Mažo RAM kiekio virtualiai mašinai skirti neįmanoma, bet ir daug nereikia, optimaliausias dydis yra 2048 MB arba 2 GB, manau, kad jūsų kompiuteryje yra bent 4 GB RAM.

Sukurkite virtualų standųjį diską. Sukurkite naują virtualų standųjį diską. Sukurti.


Nurodykite saugojimo formatą " Dinaminis virtualus standusis diskas„ir vietos standžiajame diske virtualios mašinos poreikiams bus užimta ne iš karto, o kaupiant failus.

Nurodykite failo pavadinimą ir dydį. Galite nurodyti 50 GB Windows instaliacijos 10 visiškai pakanka, bet jei planuojate rimtai dirbti su Windows 10, patariu nurodyti bent 120 GB tūrį. Taip pat spustelėkite geltonąjį tėtį

ir pasirinkite vietai skirtą standžiojo disko skaidinį virtualus diskas, geriau pasirinkti nesisteminį skaidinį,


„VirtualBox“ nustatymai, skirti „Windows 10“.
Sukūrę virtualią mašiną, turite ją sukonfigūruoti. Kairiuoju pelės klavišu pasirinkite mūsų virtualią mašiną ir spustelėkite „Konfigūruoti“.

Sistema. Atžymėkite laukelį " Disketas“ Pirmiausia parodysime įkrovos įrenginys CD/DVD-ROM, nes virtualią mašiną paleisime iš diegimo diskas arba „Windows“ vaizdas 10, palikite antrą įrenginį HDD. Pažymėkite langelį Įgalinti I/O APIC

Paliekame „procesorių“ tokį, koks yra.

Sistemos „Acceleration“ Aparatinės įrangos virtualizavimas turi būti įjungtas, pažymėkite abu langelius.

Ekranas. Vaizdo įrašas. „Įgalinti 3D pagreitį“ ir „Įgalinti 2D pagreitį“

Vežėjai
Jei turite diskų įrenginį, jis bus pasiekiamas virtualioje mašinoje, o jei turite Windows diską, galėsite jį naudoti operacinei sistemai įdiegti, pažymėkite langelį Live CD/DVD.
Taip pat čia virtualus disko įrenginys, prijungkime prie jo vaizdą su „Windows 10“ operacine sistema, kurį atsisiuntėme vakarykštiame straipsnyje. Skiltyje „Media“ pasirinkite „Drive“ ir „ Pasirinkite optinio disko vaizdą»

Atsidarys naršyklės langas, kuriame rasite ir pasirinkite mūsų atvaizdą su Windows 10. Kur jį parsisiųsti yra visiškai legalu, rašoma mūsų straipsnyje, nuoroda aukščiau.


Grynasis. Pažymėkite langelį " Įjungti Tinklo adapteris “ Ryšio tipas „Virtual Host Adapter“.

Dabar visi pagrindiniai virtualios mašinos nustatymai yra paruošti.
Paspausk mygtuką Paleisti.

ir iš karto galite gauti šią klaidą " VT-x/AMD-V aparatinės įrangos virtualizacijos funkcijos įjungtos, bet neveikia».

Norėdami to atsikratyti, pasirinkite skirtuką „Išplėstinė“.

Įjungti išplėstinį režimą? GERAI.

Eikite į skirtuką „Išplėstinė“ Spustelėkite „CPU konfigūracija“.

Pasirinkite parinktį „Intel“ virtualizacijos technologija ir nustatykite jį į padėtį Įjungta (įjungta),

bet tai yra, jei turite „Intel“ procesorių. Jei turite AMD procesorius, tada BIOS ieškokite parinkties Secure Virtual Machines ir taip pat nustatykite ją į padėtį Įjungta (įjungta). Tada išsaugokite atliktus nustatymus ir paspauskite klavišą F10.


Vėl paleisime savo virtualią mašiną

Ir jei jūsų nustatymuose Sistemos kategorija nustatyta kaip prioritetinis įkrovos diskas, jis bus paleistas iš „Windows 10“ vaizdo