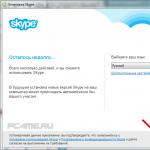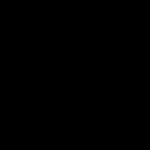Net jei niekada neredagavote vaizdo įrašų, tikriausiai žinote keletą dalykų apie vaizdo įrašų formatus. Greičiausiai žinote, kad filmo ar klipo formatą galima lengvai nustatyti pagal failo plėtinį, kuriame saugomas įrašas. Taip pat tikriausiai girdėjote, kad kartais vaizdo įrašai konvertuojami iš vieno formato į kitą. Norite sužinoti daugiau? Jūs atėjote į reikiamą vietą! Šiame straipsnyje kalbėsime apie tai, kas yra vaizdo įrašų formatai, kokie jie yra ir kuo jie skiriasi, taip pat pateiksime praktinių patarimų, kaip pasirinkti vaizdo įrašų saugojimo formatą.
Kas yra vaizdo formatas?
Vaizdo įrašo failo formatas – tai struktūra, kuria vaizdo įrašas saugomas laikmenoje: kompiuterio atmintyje, optiniame diske ir pan. Formatą lemia du dalykai: konteinerio failą, kuriame saugomas įrašas, ir kodekai, kurie naudojami garso ir vaizdo apdorojimui. Nieko negali suprasti? Išsiaiškinkime tai eilės tvarka!
Kas yra konteinerio failas? Norėdami tai išsiaiškinti, pasigilinkime šiek tiek giliau ir trumpai pažvelkime į vaizdo įrašo įrašymo procesą skaitmeninis įrenginys(videokamerą, išmanųjį telefoną ar bet kokią kitą programėlę). Tokie įrenginiai garso ir vaizdo įrašus įrašo į atskirus srautus (takelius), užkoduodami kiekvieną iš jų speciali programa– kodekas. Tada abu takeliai patalpinami į specialų failą – tą patį konteinerio failą, kuriame jiems pateikiamas aprašymas. Ši informacija vėliau padės medijos leistuvui tinkamai sinchronizuoti vaizdą ir garsą leidžiant vaizdo įrašą.
Vėl kodekai! Taigi kas tai? Kodekas yra programa, kuri įrašymo metu suspaudžia daugialypės terpės informaciją, o atkūrimo metu išskleidžia: garso, vaizdo, animacijos ir kt. Kiekvienam informacijos tipui yra savi kodekai: vieni yra atsakingi už garso apdorojimą, o kiti „užburia“ paveikslėlį. Daugiau apie tai, kodėl reikalingi kodekai, galite sužinoti spustelėję nuorodą.
Visa tai labai lengva prisiminti, jei įsivaizduojate, kad kraunatės lagaminą atostogoms. Pats lagaminas yra failų talpykla; drabužiai ir batai yra turinys (garsas, vaizdo įrašas, subtitrai ir t. t.), o kodekas – kaip sandariai supakuojate. Na, visa tai apskritai yra vaizdo formatas.
Kuo skiriasi formatai?
Konteinerio failo turinys. Aukščiau aptartame pavyzdyje į konteinerį įdėjome vieną garso ir vaizdo takelį. Tačiau konteinerių galimybės tuo nesibaigia! Pavyzdžiui, populiariame AVI konteineryje gali būti keli garso ir subtitrų takeliai. Tačiau MKV konteineryje (Matroska) galite supakuoti viską, ko norite: bet kokį vaizdo ir garso takelių skaičių, animuotus ir bandomuosius subtitrus, jų šriftus ir daug daugiau.
Naudojami kodekai. Nepaisant didžiulės kodekų įvairovės, kiekvienas formatas yra suderinamas tik su tam tikrais garso ir vaizdo kodekais. Pavyzdžiui, MPEG talpykloje gali būti tik vaizdo įrašas, suspaustas naudojant MPEG-1 arba MPEG-2 kodekus. Tačiau jaunesnis jo giminaitis – MP4 konteineris – yra mažiau išrankus savo jungtims: čia kodekų pasirinkimas bus platesnis.
Iš šių dviejų pagrindinių skirtumų išplaukia daugelis kitų: failo dydis, vaizdo raiška, galimybė leisti vaizdo įrašus internete ir pan. Yra formatų, kurie sukuria itin ryškų vaizdą ir puikų garsą, o kiti gali tik vos priimtiną vaizdo kokybę. Bet tuo pat metu į klausimą: „Kuris vaizdo įrašo formatas yra geresnis? – konkretaus atsakymo duoti neįmanoma. Priklausomai nuo įrenginio, kuriame bus peržiūrėtas filmas ar klipas, charakteristikas, geriausias gali būti aukščiausios kokybės, „lengviausias“ arba, pavyzdžiui, labiausiai paplitęs formatas.
Bet vis tiek, kaip žinoti, kokiu formatu išsaugoti vaizdo įrašą savo įrenginyje? Pažvelkime į tai su pavyzdžiu. Įsivaizduokite, kad trumpą klipą nufilmavote fotoaparatu. Nuspręskite, kaip ir kur norite saugoti vaizdo įrašą, ir eikite į atitinkamą skyrių.
Noriu įkelti vaizdo įrašą į internetą
Noriu saugoti ir peržiūrėti vaizdo įrašus savo kompiuteryje

Noriu saugoti ir peržiūrėti vaizdo įrašus savo mobiliajame įrenginyje
Ši tema yra tokia plati, kad jai skyrėme atskirą straipsnį. Iš jo sužinosite, kokiu formatu konvertuoti vaizdo įrašą bet kokio prekės ženklo mobiliajam įrenginiui.
Dabar, kai žinote, kuris vaizdo įrašo formatas jums tinka, tikriausiai kyla klausimas: „Kaip konvertuoti failus į jį? Norėdami tai padaryti, džiaugiamės galėdami jums pasiūlyti „Movavi Video Converter“: paprastą ir tikrai patogi programa, kuris palaiko visus straipsnyje paminėtus formatus, taip pat daugybę kitų vaizdo įrašų išsaugojimo parinkčių. Atsisiųskite programą ir galėsite:
- Pasirinkite iš daugiau nei 180 formatų parinkčių
- Išsaugokite vaizdo įrašus mobiliesiems įrenginiams: tiesiog įveskite savo įrenginio markę ir modelį, o visa kita padarys programa
- Konvertuokite vaizdo įrašus kopijuodami iš aplanko į aplanką SuperSpeed režimu
- Ir daug daugiau!
Yra tiek daug vaizdo įrašų formatų, kad nė viena sistema nepalaiko jų visų pagal numatytuosius nustatymus. Todėl visada po ranka turėtumėte turėti greitą ir kokybišką keitiklį. Svarbu, kad ji taip pat galėtų išsaugoti vaizdo įrašus mobiliesiems įrenginiams - dažniausiai jie turi problemų su formatais ir kodekais. Radome tokią programą – Movavi Video Converter.
Įdiegimas ir pirmasis paleidimas
Diegimo problemų nekils: eikite į https://www.movavi.ru/videoconverter/. Diegimo vedlys paragins atlikti standartines procedūras, pvz., pasirinkti programos failų saugojimo vietą. Tačiau yra du svarbūs dalykai:
- „Yandex“ komponentų diegimas naršyklėje. Jei tau nereikia papildomos paslaugos, atžymėkite langelius.
- Pridedamas elementas „Konvertuoti“ į kontekstinis meniu. Labai patogus dalykas, leidžiantis greitai pradėti konvertuoti norimą failą.
Kai įjungiate pirmą kartą, programa paragins prisijungti per USB. mobilusis įrenginys nustatyti jam optimalius konversijos parametrus.
Jei norite pakeisti telefono ar planšetinio kompiuterio vaizdo formatą, naudokite šią funkciją. Prijunkite įrenginį ir išsaugokite konfigūraciją. Jei reikia, galite jį pakeisti arba pasirinkti kitus parametrus.

Jei norite iš naujo nustatyti optimalius prijungto įrenginio vaizdo nustatymus, spustelėkite atpažinimo mygtuką. Rezultatas bus rodomas apatiniame Movavi skydelyje.
Failų konvertavimas
Movavi vaizdo keitiklis - paprasta programa, todėl dirbant su juo rašyti nereikia išsamias instrukcijas. Nuotraukos, vaizdo įrašo ar garso formato keitimo procedūra susideda iš trijų žingsnių:
- Pridėkite failą vilkdami ir numesdami arba atidarydami per Explorer.
- Išvesties formato pasirinkimas.
- Išsaugojimo aplanko pasirinkimas ir konvertavimo pradžia.
Tai paprasčiausias algoritmas, leidžiantis konvertuoti vaizdo įrašą į reikalingas formatas. Jei jums reikia redaguoti failą ar pakeisti jo dydį, atidžiai išstudijuokite programos galimybes - čia viskas reikalingos funkcijos darbui su garsu, vaizdo įrašais ir nuotraukomis.
Movavi Video Converter savybės
Pagrindinis klausimas, kylantis naudojant keitiklį, su kokiais formatais jis gali dirbti? Movavi Video Converter maloniai nustebina atsakymu: su visais populiariausiais formatais skirtingi įrenginiai. Jei nežinote, kokį formatą palaiko jūsų telefonas, planšetinis kompiuteris ar priedėlis, „Movavi“ jums pasakys. Tiesiog pasirinkite gamintoją skirtuke „Įrenginiai“ ir konkretus modelis, keitiklis pats įdiegs atitinkamą konfigūraciją.

Jei po ranka turite mobilųjį įrenginį, prijunkite jį prie kompiuterio per USB. Efektas bus toks pat – nustatant teisingus garso, nuotraukos ir vaizdo parametrus. „Apple“ įrangos savininkai apsidžiaugs: jiems nebereikės prisiminti, kuris vaizdo įrašas atsidaro standartiniame grotuve, o kuriam reikia pridėti kodekų. Be to, failą galima redaguoti prieš konvertuojant:
- Garsas – valdyti garsumo lygį, normalizuoti garsą ir slopinti pašalinį triukšmą, taip pat iškirpti nereikalingus fragmentus.
- Vaizdo įrašas – stabilizuokite vaizdą, reguliuokite ryškumą, kontrastą, sodrumą, toną, pridėkite subtitrus ir vandens ženklą, apkarpykite, pasukite ir apkarpykite.
- Nuotrauka – pakoreguokite vaizdą, pridėkite parašą ir vandens ženklą, apkarpykite ir pasukite.
Programa galite naudotis nemokamai 7 dienas, po to turėsite įsigyti neribotą prenumeratą. licencijos raktas. Užteks savaitės, kad suprastum, ar verta mokėti už programą, kuri greitai ir be papildomų tavo pastangų padengs bet kokius nuotraukų, garso ir vaizdo konvertavimo poreikius.
Gera diena.
Pateikite šiandien namų kompiuteris be vaizdo tai tiesiog nerealu! Ir internete yra dešimtys vaizdo formatų (bent jau populiariausi)!
Todėl operacija vaizdo ir garso konvertavimas nuo vieno formato prie kito - tai buvo aktualu pries 10 metu, aktualu ir siandien ir bus aktualu dar kokius 5-6 metus tikrai.
Beje, norėdami visiškai dirbti su įvairiais vaizdo failais, kompiuteryje turite įdiegti vieną iš kodekų rinkinių:
1. Format Factory (vaizdo įrašų formatų gamykla)
Oficiali svetainė: pcfreetime.com
Ryžiai. 1. Format-Factory: pasirinkite formatą, kurį norite konvertuoti į…
Mano nuomone, tai yra vienas iš geriausios programos už darbą. Spręskite patys:
- Nemokama su rusų kalbos palaikymu;
- palaiko visus populiariausius vaizdo formatus (AVI, MP4, WMV ir kt.);
- yra vaizdo apkarpymo funkcijos;
- gana greitas darbas;
- patogi įrankių juosta (ir dizainas apskritai).
Norėdami konvertuoti bet kurį vaizdo įrašą: pirmiausia pasirinkite formatą, į kurį norite „konvertuoti“ failą (žr. 1 pav.), tada nustatykite nustatymus (žr. 2 pav.):
Reikia pasirinkti kokybę (yra iš anksto nustatytų variantų, aš visada juos naudoju: aukšta, vidutinė ir žema kokybė);
Tada nurodykite, ką kirpti ir ką kirpti (aš asmeniškai naudoju retai, manau, kad daugeliu atvejų to neprireiks);
Tada programa pradės konvertuoti. Veikimo laikas gali labai skirtis, priklausomai nuo: šaltinio vaizdo įrašo, kompiuterio galios, formato, į kurį konvertuojate.
Vidutiniškai norėdami sužinoti konversijos laiką, tiesiog savo vaizdo įrašo trukmę padalinkite iš 2-3, t.y. jei jūsų vaizdo įrašas yra 1 valandos trukmės, laikas vienam vokui bus maždaug 20–30 minučių.
2. Bigasoft Total Video Converter (intuityviausias konverteris)
Oficiali svetainė: www.bigasoft.com/total-video-converter.html
Ryžiai. 4. Bigasoft Total Video Converter 5: pagrindinis langas – voko failo atidarymas (spustelėti)
Neatsitiktinai šią programą uždėjau antroje vietoje.
Pirma, svarbiausias privalumas yra tai, kad dirbti su juo paprasta ir greita (net pradedantysis kompiuterio vartotojas gali greitai tai suprasti ir konvertuoti visus savo vaizdo failus).
Antra, programa palaiko tiesiog didžiulę formatų įvairovę (jų yra dešimtys, žr. 5 pav.): ASF, AVI, MP4, DVD ir kt. Be to, programoje yra pakankamai šablonų: galite greitai pasirinkti tą, kurio reikia norint perkelti vaizdo įrašą „Android“ (pavyzdžiui) arba žiniatinklio vaizdo įrašui.
Ryžiai. 5. Palaikomi formatai
Ir trečia, „Bigasoft Total Video Converter“ programoje Patogiausias redaktorius(6 pav.). Galite lengvai ir greitai apkarpyti kraštus, pritaikyti efektus, vandens ženklą, subtitrus ir kt. Pav. 6 Lengvai ir greitai apkarpiau nelygų kraštą vaizdo įraše paprastu pelės judesiu (žr. žalias rodykles)! Programa rodo šaltinio vaizdo įrašą (Original) ir tai, ką gaunate pritaikę filtrus (Peržiūra).
Apatinė eilutė: programa tinka absoliučiai visiems – nuo pradedančiųjų vartotojų iki patyrusių. Yra visi reikalingi nustatymai greitas redagavimas ir vaizdo konvertavimas. Vienintelis trūkumas yra tai, kad programa yra mokama. Apskritai aš rekomenduoju!
3. „Movavi Video Converter“ (geriausia norint „pritaikyti“ vaizdo įrašus pagal norimą dydį)
Oficiali svetainė: www.movavi.ru
Labai įdomus vaizdo konverteris. Pirmiausia reikia pasakyti, kad programa visiškai palaiko rusų kalbą. Taip pat neįmanoma nepastebėti intuityvios sąsajos: net ir mažai su vaizdo įrašais dirbantis vartotojas gali lengvai išsiaiškinti, „kur viskas yra ir kur spustelėti“...
Beje, gudrybė, kuri patraukė mano dėmesį: pridėjus vaizdo įrašą ir pasirinkus formatą (į kurį konvertuoti, žr. 7 pav.), galite nurodyti, kokio išvesties failo dydžio jums reikia (žr. 8 pav.)!
Pavyzdžiui, jūsų „flash“ atmintinėje liko mažai vietos, o failas per didelis – jokių problemų, atidarykite jį „Movavi“ ir pasirinkite reikiamą dydį – konverteris automatiškai parinks norimą kokybę ir suglaudins failą! Grožis!
Be to, negalime nepaminėti patogaus vaizdo redagavimo skydelio (galite apkarpyti kraštus, pridėti vandens ženklą, keisti nuotraukos ryškumą ir pan.).
Fig. 9 galite pamatyti ryškumo pasikeitimo pavyzdį (vaizdas tapo sodresnis) + buvo pritaikytas vandens ženklas.
Beje, negaliu nepastebėti, kad programos kūrėjai teigia, kad jų produkto greitis yra žymiai didesnis nei konkurentų (žr. 10 pav.). Savo vardu pasakysiu, kad programa veikia greitai, bet nuoširdžiai, pav. 10 Abejoju 100%. Bent jau mano namų kompiuteryje suspaudimo greitis didesnis, bet ne tiek, kiek grafike.
4. „Xilisoft Video Converter“ (populiari universali programa / kombainas)
Oficiali svetainė: www.xilisoft.com/video-converter.html
Labai populiarus vaizdo failų keitiklis. Palyginčiau jį su kombainu: jis palaiko didžiąją daugumą vaizdo įrašų, kuriuos galima rasti tinkle. Programa, beje, palaiko rusų kalbą (paleidus reikia atidaryti nustatymus ir pasirinkti ją iš galimų kalbų sąrašo).
Taip pat neįmanoma nepastebėti daugybės vaizdo įrašų redagavimo ir konvertavimo parinkčių ir nustatymų. Pavyzdžiui, siūlomi formatai, į kuriuos galima perkoduoti vaizdo įrašą, svaigina (žr. 12 pav.): MKV, MOV, MPEG, AVI, WMV, RM, SWF ir kt.
Be to, Xilisoft Video Converter turi įdomių galimybių vaizdo įrašų vaizdams redaguoti (įrankių juostoje esantis mygtukas „Efektai“). Fig. 13 rodomi efektai, kuriuos galima naudoti norint pagerinti originalų vaizdą: pavyzdžiui, apkarpykite kraštus, pridėkite vandens ženklą, padidinkite vaizdo ryškumą ir sodrumą, pritaikykite įvairius efektus (padarykite vaizdo įrašą nespalvotą arba pritaikykite „mozaiką“). .
Patogu ir tai, kad programa iš karto parodo, kaip keisis vaizdas.
Ryžiai. 13. Apkarpymas, ryškumo reguliavimas, vandens ženklas ir kiti malonumai
Apatinė eilutė: universali programa už sprendimus didelis kiekis klausimai su vaizdo įrašu. Galite pastebėti gerą suspaudimo greitį, daugybę nustatymų, rusų kalbos palaikymą ir galimybę greitai redaguoti paveikslėlį.
5. Freemake Video Converter (nemokamas ir paprastas konverteris / geriausias DVD)
Oficiali svetainė: www.freemake.com/ru/free_video_converter
Ryžiai. 14. vaizdo įrašų įtraukimas į Freemake Video Converter
Šis yra vienas geriausių nemokamas programas konvertuoti vaizdo įrašą. Jo pranašumai yra akivaizdūs:
- rusų kalbos palaikymas;
- daugiau nei 200 palaikomų formatų!;
- palaiko vaizdo įrašų atsisiuntimą iš 50 populiariausių svetainių (Vkontakte, Youtube, Facebook ir kt.);
- galimybė konvertuoti į AVI, MP4, MKV, FLV, 3GP, HTML5;
- padidintas konversijos greitis (unikalūs specialūs algoritmai);
- automatiškai įrašyti į DVD(„Blu-Ray“ palaikymas (beje, pati programa automatiškai paskaičiuos, kaip suspausti failą, kad jis tilptų į DVD));
- patogus vaizdo įrašų rengyklė.
Norėdami konvertuoti vaizdo įrašą, turite atlikti tris veiksmus:
- pridėti vaizdo įrašą (žr. 14 pav. aukščiau);
- tada pasirinkite formatą, kuriuo norite pagaminti voką (pavyzdžiui, DVD, žr. 15 pav.). Beje, patogu naudoti funkciją, leidžiančią automatiškai koreguoti vaizdo įrašo dydį pagal jums reikalingą dydį. DVD diskas(bitrate ir kiti nustatymai bus nustatyti automatiškai, kad vaizdo įrašas tilptų į DVD diską – žr. 16 pav.);
Ryžiai. 16. DVD konvertavimo į DVD parinktys
Programos dėl vienokių ar kitokių priežasčių, kurios man netiko, bet taip pat vertos dėmesio: XMedia Recode, WinX HD Video Converter, Aiseesoft Total Video Converter, Any Video Converter, ImTOO Video Converter.
Manau, kad straipsnyje pateiktų keitiklių yra daugiau nei pakankamai net kasdieniam darbui su vaizdo įrašu. Kaip visada, būčiau dėkingas už tikrai įdomius straipsnio papildymus. Sėkmės!
Įsitikinkite, kad standžiajame diske yra pakankamai vietos, kad galėtumėte išsaugoti projektą ir įrašyti vaizdo įrašą, užfiksuotą iš interneto kameros.
Užfiksuokite vaizdo įrašą iš internetinės kameros
Norėdami užfiksuoti vaizdo įrašą, pirmiausia įsitikinkite, kad žiniatinklio kamera tinkamai prijungta prie kompiuterio ar nešiojamojo kompiuterio. Po to atidarykite programą ir spustelėkite mygtuką „Užfiksuoti vaizdo įrašą“. Atsiras langas, kuriame turėsite pasirinkti įrenginį, iš kurio bus fiksuojamas vaizdo įrašas, taip pat mikrofoną, jei reikia įrašyti garsą. Kai viskas bus paruošta, spustelėkite mygtuką „Pradėti fotografavimą“. Kai procesas bus baigtas, spustelėkite mygtuką „Atlikta“.
Video montažas
Kai vaizdo įrašas yra standžiajame diske, pridėkite vaizdo įrašą į redaktoriaus langą. Tada slankikliu pasirinkite norimus vaizdo įrašo fragmentus. Po to turėsite įdėti žymeklį į sritį, kurią reikia redaguoti, ir naudoti mygtuką „Iškirpti fragmentą“.
Jei iš vaizdo įrašo reikia iškirpti tam tikrą fragmentą, spustelėkite mygtuką „Nustatyti kairįjį kraštą“, tada „Iškirpti fragmentą“. Galite atlikti perėjimus tarp pasirinktų fragmentų. Norėdami tai padaryti, eikite į skyrių „Perėjimai“. Pasirinkę jums patinkantį, tiesiog perkelkite jį į norimą vaizdo įrašo vietą. Ir nepamirškite išbandyti perėjimo spustelėdami mygtuką „Play“.
Pavadinimų pridėjimas
Norėdami pridėti antraštes prie vaizdo įrašo, pirmiausia turite spustelėti fragmentą, kuris turėtų būti įtrauktas. Tada turite atidaryti skirtuką „Pavadinimai“, kuriame teksto lauke įveskite pavadinimus, pakoreguokite vaizdą ir spustelėkite „Įterpti“. Pavadinimo vietą ekrane galima lengvai pakeisti, tereikia perkelti pavadinimų kraštus ekrane. Taip pat galite redaguoti pavadinimų pasirodymo ir išnykimo laiką.
Garso takelių įterpimas
Kad vaizdo įrašas atgytų, geras sprendimas pridės šiek tiek garso turinio. Norėdami tai padaryti, turite atidaryti failų naršyklę, pasirinkti garso failus ir tiesiog vilkite juos į stulpelį „Garsas“. Jei norite pakeisti garso įrašo garsumą, tai galite padaryti atidarę jo nustatymus.
Vaizdo įrašo išsaugojimas
Baigę vaizdo įrašo kūrimo darbus, atidarykite skirtuką „Išsaugoti kaip vaizdo failą“, pasirinkite norimą formatą ir katalogą, kuriame vaizdo įrašas bus išsaugotas.
Mes jau keletą kartų kalbėjome apie „Movavi“ programinę įrangą, pirmiausia atkreipdami dėmesį į jos paprastumą, prieinamumą ir patikimas veikimas. Atėjo laikas atnaujinti pažintį su šio prekės ženklo programomis, įvertinti pažangą ir tobulėjimą, jei toks. Norėdami mokytis, paimkime paskirstymo rinkinį nauja versija populiarus konverteris - Movavi Video Converter 15.
Kodėl konverteris? Taip, labai paprasta. Didžioji dauguma vartotojų nesijaudina dėl tokios koncepcijos kaip vaizdo įrašų redagavimas. Maksimalus, ką gali padaryti nekantrus vaizdo kameros, fotoaparato ar išmaniojo telefono savininkas, yra iš naujo užkoduoti užfiksuotus vaizdo įrašus, kad juos būtų galima peržiūrėti įvairių įrenginių arba publikavimui internete. Tačiau yra antroji vartotojų kategorija, kuri užsiima redagavimu ir kuriems reikalingas greitas, suprantamas ir kokybiškas konverteris, norint „distiliuoti“ pagamintą turinį iš formato į formatą.
Vaizdo keitikliai šiais laikais – kaip grybai po lietaus. Įskaitant nemokamus. Visos šios programos kodavimui paprastai naudoja tą patį bibliotekų rinkinį, kuris yra atvirojo kodo programinė įranga. pirminis kodas. Bet bibliotekos yra bibliotekos (vartotojas gali net nežinoti apie jų egzistavimą), tačiau programos vykdymas gali labai skirtis. Taigi dauguma nemokamų kodavimo programų yra aiškiai sukurtos pažengusiems ekspertams. Kaip kitaip, be specialių žinių ir praktikos, galite suprasti dešimtis siūlomų parametrų? Tačiau yra ir antras variantas: programos su paprasta arba, kaip sakoma, „intuityvia“ sąsaja. „Movavi“ atveju šis aiškumas prasideda beveik nuo įdiegimo momento, kai vartotojas raginamas integruoti programą į „Windows“ kontekstinį meniu.

Ši funkcija leis jums paleisti kodavimo programą tiesiog dviem pelės paspaudimais ant vaizdo įrašo failo.

Susitikus su kuo nors nauja programa Būtų gera idėja pirmiausia ištirti jo nustatymus. Norėdami turėti pirminį programos idėją. Mūsų atveju mes susiduriame su paprastu prieinama programa. Vadinasi, jo nustatymai neturėtų išgąsdinti neinformuoto vartotojo. Teisingai – šie parametrai susideda tik iš trijų skirtukų. Pirmuosiuose dviejuose skirtukuose pasirenkate sąsajos kalbą, įjungiate / išjungiate patarimus ir pakoreguojate programos elgseną po kodavimo – apskritai nieko reikšmingo. Tačiau trečiasis skirtukas turėtų būti aptartas atskirai. Čia pateikiami trys taškai yra nepaprastai svarbūs svarbias funkcijas, būtent kodavimui paspartinti. Žemiau pateikiamos ekrano kopijos, kuriose rodomos skirtingos spartinimo skirtuko būsenos. Pažengęs vartotojas iš karto supras, ką reiškia šios vėliavėlės.
Bet mes vis tiek apibūdinsime šiuos dalykus išsamiau. Pirmasis elementas, atsakingas už SuperSpeed technologijos įjungimą / išjungimą, suaktyvina galimybę tiesiog perpakuoti vaizdo failą. Ši operacija nuo perkodavimo skiriasi tuo, kad vaizdo ir garso srautai tokios operacijos metu nepaveikiami, niekaip netransformuojami, todėl kokybė išlieka originali. Tereikia pakeisti konteinerį, į kurį supakuotas vieno ar kito kodeko suspaustas srautas. Pavyzdžiui, H.264 kodeku užkoduotas vaizdo įrašas gali būti supakuotas į tokius konteinerius kaip AVI (kas griežtai nerekomenduojama), MTS, TS, MP4 arba MKV. Konteinerio pasirinkimas visiškai priklauso nuo žaidimo įrangos ar programų galimybių. Pavyzdžiui, į televizorių įmontuotas grotuvas gali leisti MP4, bet tuo pačiu nemato failų su MKV plėtiniu.
| Kompiuteris su Intel grafika | Kompiuteris su Nvidia grafika | Kompiuteris su AMD grafika |
|
|
|
Antras punktas apie aparatūros pagreitis„Intel“ tampa aktyvus ir prieinamas naudoti tik tada, kai kompiuteryje yra įrengtas atitinkamas grafikos greitintuvas. Tokie grafiniai procesoriai visada integruojami į kompiuterių ir nešiojamųjų kompiuterių sistemines (pagrindines) plokštes (ekrano kopija daryta Asus nešiojamas kompiuteris N56VB, kuris turi tokią grafiką). Galiausiai trečiasis elementas, aktyvuojantis Nvidia CUDA architektūrą, kaip ir galima spėti, veikia tik turint Nvidia vaizdo plokštę.
Ar tik vienas autorius mano, kad šis sąrašas atrodo kažkaip neišsamus? Žinoma, čia pastebimas paminėjimo trūkumas AMD vaizdo plokštės. Pastaruoju metu tai taip pat gali paspartinti kai kurių vaizdo įrašų formatų kodavimą naudojant OpenCL sistemą. Nepaisant šių įgūdžių, aptariama programa nepalaiko šios architektūros, dėl kurios kai kurie vartotojai gali būti įžeisti. Tačiau ši tema gana slidi, nes asocijuojasi su „drėgme“ programinė įranga OpenCL ir, ko gero, dideli sunkumai, kylantys įgyvendinant jos palaikymą.
Bet pereikime prie pačios programos. Pagrindinis programos langas yra keičiamas ir susideda iš kelių modulių. Langas, kuriame yra užkoduoto turinio sąrašas, grotuvo langas, skirtas peržiūrėti pasirinktą failą ir nustatyti užkoduoto segmento pradžios / pabaigos taškus, ir galiausiai pagrindinio lango apačioje - nustatymų skydelis.

Pirmiausia apsvarstykime langą su užkoduoto turinio sąrašu. Failus, kuriuos reikia konvertuoti arba perpakuoti, čia galima įdėti tiesiog vilkdami ir numesdami. Greitai išanalizavus vaizdo įrašą, programa rodo informaciją apie vaizdo įrašą, taip pat pasiūlo formatą, į kurį vaizdo įrašą reikėtų transformuoti. Pagal numatytuosius nustatymus vaizdo įrašą siūloma perkoduoti į paskutinį naudotą formatą.
Jei pasirinktas konteineris palaiko kodeką, su kuriuo užkoduotas šaltinio vaizdo įrašas, failo informacijos bloke pasirodo užrašas apie galimą SuperSpeed režimo palaikymą. Tai pati galimybė greitai perpakuoti iš vieno konteinerio į kitą neperkoduojant vaizdo ir garso srautų. Tokiu atveju galima pasirinkti, kuriuos srautus supakuoti į naują konteinerį. Kad būtų rodomi visi faile galimi garso ar antraščių srautai, spustelėkite atitinkamą eilutę ir pažymėkite reikiamus srautus.

Atrodo paprasta ir sklandžiai – kol nepaspaudžiate mygtuko, kad pasirinktumėte formatą, kuriuo koduoti vaizdo įrašą. Čia yra tiek daug kodekų su tiek daug išankstinių nustatymų, kad neinformuotas vartotojas iškart susipainios.

Galime patarti viena: nepasiklyskite. Šiandien daugeliu atvejų visur ir visur, išskyrus retas išimtis, naudojamas tik vienas kodekas - H.264.
Šis kodekas neriboja bitų spartos, dydžio ar kadrų dažnio; šį vaizdo įrašą leidžia visi modernus buitinių prietaisų, o juo labiau programinės įrangos grotuvų. Vargu ar vartotojas, pasirinkęs šį kodeką, nesuklys, kad ir kokia sudėtinga – kaip jam atrodytų – užduotis būtų jo laukia. Išimtys? Žinoma, kur mes būtume be jų? Tai kyla tais atvejais, kai vaizdo įrašui keliami specialūs reikalavimai. Pavyzdžiui, „senoviniai“ DVD grotuvai gali leisti tik tuos diskus, kuriuose yra MPEG-2 vaizdo įrašų. Modernesni (bet ne mažiau senoviniai) grotuvai taip pat palaiko DivX atkūrimą ir dar daugiau panašių formatų, kurie yra H.264 pirmtakai.
Renkantis formatą iš esamo ruošinių sąrašo, turėtumėte atkreipti dėmesį į rėmelių dydžius, kurie yra įtraukti į šį išankstinį nustatymą. Tačiau visai nebūtina naudoti tik tuos ruošinius, kurie yra programoje. Nėra nieko lengviau nei pakeisti bet kurį išankstinį nustatymą arba sukurti savo. Šiuo tikslu programoje yra mygtukas Nustatymai.
Paspaudus atsivers langas su papildomais vaizdo ir garso parametrais, kuriame galėsite keisti visas pagrindines charakteristikas: kodeką, kadro dydį, kodavimo kokybę, kadrų dažnį ir net pasirinkti vieną iš specialių algoritmų, optimizuojančių užkoduotą vaizdą tam tikroms sąlygoms.

Negalite nepastebėti vaizdo taisymo įrankių, esančių failų sąrašo lango apačioje. Tokių įrankių dažniausiai trūksta kodavimo programose, tačiau Movavi taip nėra.

Kaip matote, šių paprastų įrankių pagalba galite pasukti/apversti vaizdo įrašą (naudinga apdorojant „vaizdo įrašus iš mobiliojo telefono“), keisti kadro formato santykį apkarpant kraštus arba užpildant juos juodu, pridėti teksto sluoksnį arba paveikslėlį (vandenženklį), pakeiskite vaizdo ryškumą, kontrastą, toną ir sodrumą, taip pat pakeiskite garso srauto garsumo lygį. Būdinga tai, kad su apkarpymu, teksto ar logotipo įterpimu susijusias operacijas galima atlikti pele tiesiai vaizdo peržiūros lange. Kodėl gi ne vaizdo įrašų rengyklė, net paprasta?

Galiausiai dar vienas svarbus įrankis: galimybė pasirinkti kodavimui skirtą segmentą. Tais atvejais, kai jums reikia gauti vaizdo įrašo dalį, o ne visą failą, turėtumėte perkelti šiuos ribotuvus į reikiamas pozicijas, nurodydami reikiamos dalies pradžią ir pabaigą. Jei reikia didesnio padėties nustatymo tikslumo, būtų nuodėmė nenaudoti turimo iškylančiojo lauko skaitmeninėms reikšmėms įvesti, kur nurodomos minutės ir sekundės.

Beje, programa gali ne tik iškirpti vaizdo failus, bet ir juos susiūti! Norėdami sujungti du ar daugiau failų į vieną, turėtumėte juos pažymėti ir pažymėti žymimąjį laukelį „Prisijungti“, esantį programos lango apačioje. Jei klijuojamų vaizdo įrašų parametrai yra vienodi, juos galima sujungti be perkodavimo. Jei parametrai skiriasi (kadro dydis ir dažnis, bitrate tipas, kodekas ir pan.), tada, žinoma, jų suklijuoti be perkodavimo nepavyks.

Bet pereikime prie praktinis naudojimas programos. Kas dažniausiai pirmiausia domina vartotoją, kuris įdiegia vaizdo keitiklį? Na, žinoma, programos greitis!
Mūsų atveju programa palaiko skaičiavimus naudojant GPU, tiesiog vaizdo plokštę. Atkreipkime dėmesį į svarbią savybę: GPU pagreitis galimas tik koduojant AVC kodeku (H.264). Šie failų tipai yra pažymėti specialia piktograma bendrame formatų sąraše:

Kaip matote, pagreičio galimybė nepriklauso nuo konteinerio, kuriame supakuotas vaizdo įrašas: abi architektūros, „Intel“ ir „Nvidia“, yra gana prieinamos renkantis MOV, FLV ir kitų tipų konteinerius. Taip yra todėl, kad, kaip jau minėta, naudojamas tas pats kodekas: AVC (H.264).
Galite įvertinti programos greitį Skirtingi keliai, įskaitant akimis. Bet tai ne mūsų metodas. Tą patį failą užkoduosime į AVC: nešiojamajame kompiuteryje su Intel GPU ir asmeniniame kompiuteryje su Nvidia GPU, matuodami kodavimo laiką. Ir darykime tai šią operaciją kompiuteryje du kartus: išjungus pagreitį, o tada įjungus pagreitį. Taigi gausime santykinį pagreičio dydį ir sužinosime, kiek greitesnis yra grafinis greitintuvas, palyginti su centriniu procesoriumi. Kadangi nešiojamasis kompiuteris turi du grafikos greitintuvus, kodavimo operaciją atliksime tris kartus: centriniame procesoriuje, naudodami „Intel“ grafiką ir naudodami „Nvidia CUDA“.
| PC Intel Core i7-870 @ 2,93 GHz + Nvidia GeForce GTX 780 | Nešiojamas kompiuteris Intel Core i5-3230M @ 2,60 GHz + Intel HD Graphics 4000 + Nvidia GeForce GT 740M |
|||
| CPU | GPU Nvidia | CPU | Intel GPU | GPU Nvidia |
| 1:33 | 0:32 | 2:16 | 0:26 | 1:02 |
Kaip galima interpretuoti šiuos rezultatus? „Nvidia CUDA“ leidžia tris kartus sumažinti kodavimo laiką asmeniniame kompiuteryje, tačiau nešiojamajame kompiuteryje „Nvidia“ vaizdo greitintuvas yra tik du kartus greitesnis už centrinį procesorių. Nenuostabu, kad „mobilioji“ grafika visada buvo ir skiriasi nuo kompiuterio grafikos. Tačiau šis teiginys taikomas bet kuriam kitam sistemos komponentui. Tačiau naudojant kodavimą padidėja penkis kartus GPU Intel tikriausiai per daug. Kaip tai gali būti? Tikrai kažkur yra sprendimas. Galbūt dėl šio itin greito kodavimo prarandama vaizdo kokybė? Ir mes taip pat patikrinsime šią prielaidą!
Norėdami patikrinti, tą patį bandomąjį failą, kuriame yra daug judesių, užkoduosime dviem būdais: centriniame procesoriuje ir „Intel“ grafikos greitintuvu. Ir tada palyginkite gautus failus.

| CPU | Intel GPU |
|
|
Išvada paprasta: mūsų prielaida pasitvirtino, skiriasi kokybė. Tai nėra tokia rimta, kad iš karto ir visiškai atsisakytumėte GPU spartinimo, tačiau tais atvejais, kai norite maksimaliai išsaugoti vaizdo kokybę, turėtumėte arba pakeisti kodavimo nustatymus, arba iš tikrųjų dirbti tik per centrinį procesorių.
Apžvelgiama programa stebina savo paprastumu, prieinamumu, patogia sąsaja ir veikimo greičiu. Bet kurį vaizdo failą galima iš naujo užkoduoti naudojant iš anksto paruoštus nustatymus vos dviem pelės paspaudimais. Taip, pažangūs „koduotojai“, pripratę prie brutalaus komandinė eilutė, o skiriant P kadrą nuo B kadro, šioje programoje nėra ką veikti - čia per mažai giluminių parametrų ir visai nėra tokių, kurie leistų manipuliuoti kvantavimo matricomis ar intervalu raktų rėmeliai. Bet ar masiniam vartotojui reikia žinoti ir taikyti minėtus parametrus, taip pat dešimtis kitų neįvardytų? Gandai apie dramatišką kokybės skirtumą koduojant naudojant išplėstinius parametrus yra labai perdėti. Daugeliu atvejų pakaks laikinai atsisakyti kodavimo naudojant grafikos greitintuvą (jei vaizdas turi būti aukščiausios klasės), o kokybės slankiklį perkelti į maksimalų lygį.