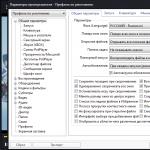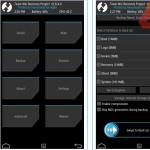Sveikiname, mieli skaitytojai! Šiandienos straipsnyje kalbėsime apie multiboot flash drive, kam jis reikalingas ir kaip jį sukurti, bet pirmiausia...
Visada naudinga turėti kelių įkrovų „flash drive“ su keliomis operacinėmis sistemomis. Tiesą sakant, kam nerimauti ieškant diskų ir platinimo rinkinių, kai visada turėsite galimybę įdiegti bet kurią jums reikalingą sistemą?
Daugelis iš jūsų susimąstė: kaip padaryti tokį daugiafunkcinį „flash drive“? Kokias programas turėčiau naudoti, kad galėčiau turėti savo „flash drive“ su keliomis operacinėmis sistemomis? Tačiau paprastas vartotojas ne visada tam turi pakankamai žinių ir įgūdžių. Šioje medžiagoje pateiksiu jums aiškias instrukcijas, kaip įdėti kelias operacines sistemas į "flash drive"..
Taigi, visų pirma, apibendrinkime sąvoką „Kelių įkrovos „flash drive“, nes ne kiekvienas vartotojas žino tokį terminą. Įsivaizduokite, kad jūsų kompiuteris nebus paleistas iš kietasis diskas arba vairuoti, dėl kokios nors nežinomos priežasties sistema negali paleisti iš minėtų įrenginių. Tada šiuo atveju į pagalbą ateina kelių įkrovų „flash drive“. Galime pasakyti, kad toks „flash drive“ yra tam tikras daugiafunkcis būtinų paslaugų rinkinys, programos, skirtos jūsų diagnozei nustatyti. Asmeninis kompiuteris. Čia nebus sunku atspėti, kokias diagnostikos operacijas galite atlikti su savo kompiuteriu, pateiksiu keletą iš jų:
1. RAM arba standžiojo disko testavimas
2. Kietojo disko diagnostika (atkūrimas, atsarginė kopija)
3. Įrašykite į keičiamąją laikmeną.
Kalbėdamas paprastais žodžiais, diegimo programa įrašoma į „flash drive“, kurios dėka paleidžiant iš išorinė saugykla Atsiras meniu, kuriame galėsite pasirinkti konkrečius veiksmus (OS diegimas, testavimas, diagnostika ir kt.)
Taigi, siūlau pradėti kurti savo įkrovos „flash drive“.. Šiame straipsnyje kaip pavyzdį sukursiu įkrovos „flash drive“ su dviem operacinėmis sistemomis „Windows XP“ ir „Windows 7“. Pridursiu, kad viename iš savo būsimų straipsnių būtinai papasakosiu, kaip, be operacinių sistemų, taip pat gali įrašyti į "flash drive" programas, kurios leis atlikti įvairią kompiuterio diagnostiką.
Kaip įdėti kelias operacines sistemas į "flash drive"?
Esu visiškai įsitikinęs, kad perskaitę šią medžiagą galėsite sukurti kelių įkrovų „flash drives“ su keliomis operacinėmis sistemomis. Be to, galite sukurti „flash drive“ su „Windows 7“ ir „8“, jau nekalbant apie senamadišką XP.
Ko mums reikia, kad gautume tokį nuostabų „flash drive“? Pirma, jums reikia veikiančios operacinės sistemos. Pavyzdyje naudosime Windows 7 (32 bitų). Jame pagaminsime savo nuostabią kelių įkrovų „flash“ kortelę, kurioje bus įrašytos „Windows XP“ ir „Windows 7“.
Norėdami tai padaryti, naudojame gana gerai žinomą įrankį WinSetupFromUSB. Ši programa jau seniai žinoma ir pasitvirtino kaip priemonė, leidžianti kurti multiboot flash korteles. Siūlau apsilankyti oficialioje svetainėje programas WinSetupFromUSB, norėdami jį atsisiųsti ir įdiegti savo kompiuteryje. http://www.winsetupfromusb.com/downloads/

Tiesą sakant, ši programa leidžia kurti „flash drives“ UEFI sistemoje.
Mūsų pavyzdyje naudosime 8 GB „flash“ kortelę. To visiškai pakanka įrašyti dvi operacines sistemas. Visada galite pasiimti didesnį „flash“ diską, tačiau nepamirškite, kad vienai sistemai jums reikės bent 4 gigabaitų atminties.

Taigi, jūs ir aš atsisiuntėme programą į savo kompiuterį, dabar belieka ją išpakuoti ir paleisti.

Atkreipiu dėmesį, kad programa gali veikti tiek 32, tiek 64 bitų sistemose. Įjungta Šis momentas Aš paleidžiu programą „Windows 7“ (32 bitų sistemoje), todėl spusteliu „WinSetupFromUSB_1-4X32“.

Taigi, atidarykime savo programą. Ar matote pagrindinį langą? Čia rodomas mūsų „flash“ kortelės pavadinimas. Pažymėkite langelį šalia „Automatinis formatavimas...“. Tada spustelėkite NTFS. Pasirinkite „Windows 2000...“ ir spustelėkite dešinėje atidarytą mygtuką Explorer.

Pačioje naršyklėje turite priskirti aplanką su XP failo paskirstymu. Jei turite diegimo diską, viskas, ko jums reikia, yra tiesiog padaryti failų kopijas ir perkelti juos į aplanką, pavadindami jį kaip „WindowsXP“.

Jei dirbate su atskiru XP vaizdu, turite jį atidaryti naudodami DAEMON Tools ir atlikti tuos pačius veiksmus, ty nukopijuoti visą platinimą į šį aplanką.
Visi. Aplankas nurodytas. Dabar turime spustelėti mygtuką „Gerai“.

Sutinkame su licencija

Spustelėkite „eiti“


Dar kartą

Pirmasis kelių įkrovos „flash“ kortelės kūrimo etapas baigtas!

Be to, jis buvo sėkmingai užbaigtas: jame jau yra viena operacinė sistema.

Maždaug tuos pačius veiksmus reikia pakartoti su „septyniu“. Ši operacinė sistema, kuriai daugelis teikia pirmenybę 8, yra gana universali ir nereikalauja daug pastangų. Kaip jį įdiegti? Ne sunkiau nei XP.
Eikite į aplanką, kuriame yra programaWinSetupFromUSB, ir spustelėkite WinSetup…exe.

Pasirodžiusiame pagrindiniame meniu pamatysime, kad mūsų „flash drive“ buvo identifikuotas. Šį kartą nespaudžiame punkto „Automatiškai formatuoti...“.
Turite pažymėti langelį Vista/7/8/...Next - atidaryti naršyklę (mygtukas yra dešinėje). Ieškome 64 bitų „septynių“ vaizdo, vieną kartą spustelėkite jį kairiuoju pelės mygtuku ir tiesiog atidarykite. Pradedame procesą spustelėdami „GO“.

Taigi viskas pavyko gerai. Dabar „flash drive“ turi dvi sistemas: „XP“ ir „Seven“.

Tai jau yra daug. Tačiau ką daryti, jei norite parašyti kitą, daugiau moderni sistema? Tarkime „aštuonios“?
Taigi, procesas yra toks pat kaip ir ankstesniu atveju: pasirinkite „flash drive“. Nespauskite žymės langelio „Automatinis formatavimas...“, kitaip esamos operacinės sistemos bus tiesiog pašalintos iš jūsų kompiuterio.
Tada pažymėkite langelį Vista/7/8/... Galiausiai spauskite Explorer meniu, suraskite ten reikiamos operacinės sistemos paveikslėlį ir spauskite “atidaryti”. Kitas - „eik“ ir voila! Trečioji operacinė sistema pasirodys jūsų „flash“ kortelėje.
Kaip įdiegti vieną iš sistemų iš „flash“ kortelės?
Jei ketinate įdiegti xP, „Seven“ arba „Eight“ kompiuteryje su UEFI, pirmasis jūsų žingsnis yra išjungti saugų įkrovą. Tai labai svarbu, nes kitaip sistemos įdiegimas bus neįmanomas. Jei nežinote, kaip tai padaryti, štai .
Jei ketinate įdiegti sistemas kompiuteryje su BIOS, turėtumėte tiesiog pradėti jį paleisti naudodami „flash“ kortelę.
Taigi, mes patenkame į jūsų kompiuterio įkrovos meniu. Tada pasirenkate „flash drive“. Pirmas pasirodęs langas yra GRUB4DOS meniu.

Pasirinkite Windows XP/2000/2003...ir XP bus įdiegta.
Pasirinkite Windows NT6... ir turėsite pasirinkimą: pradėti atsisiųsti „Seven“ arba „Eight“ 64 bitų.
Taigi, pabandykime įdiegti abi sistemas. Pradėkime nuo XP.
Naudodami klaviatūros rodyklių klavišus tiesiog pasirinkite „Windows XP/2000/2003...“. Tada paspauskite Enter. Sutinkame, pasirenkame trečią elementą ir paspauskite „Enter“.

Šiuo metu prasideda operacinės sistemos įkėlimas. Tada įdiekite XP tarsi iš disko. Nėra nieko sudėtingo.
Pastebėsiu tik tai, kad jūsų laukia perkrovimas. Pasirodžius GRUB4DOS langui, pasirinkite "4 Second part of Windows XP"... Štai ir viskas. Netrukus diegimas bus tęsiamas ir jūsų kompiuteryje bus „Windows XP“.
Beje, jei diegimo proceso metu taip sudužote mėlynas ekranas,

tada tokiu atveju turėtumėte atlikti vieną paprastą triuką savo kompiuterio BIOS. Būtent, pereiti iš AHCI režimas Režimas į IDE režimą, skirtuke - SATA konfigūracija.

Jei aukščiau pateiktas metodas nepadėjo išvengti mėlynų ekranų, rekomenduoju sukurti operacinės sistemos vaizdą su integruotomis SATA tvarkyklėmis. Jei šių tvarkyklių nėra, tada naujoms pagrindinės plokštės Atsiras piktas mėlynas ekranas, rodantis klaidą. Ir viskas todėl, kad programa tiesiog negali aptikti HDD. Išsamiau šią problemą aptarsime kitame straipsnyje.
Žinoma, šiandien yra puiki suma programas, kurios leis lengvai sukurti multiboot flash drive. Be to, dauguma jų yra ne tik nemokami, bet ir labai paprasti naudoti. Pavyzdžiui, galite pažiūrėti pateiktą vaizdo įrašą.
Sukūrę tokią „flash drive“ visada po ranka turėsite kelias operacines sistemas, kurios neabejotinai sutaupysite daug laiko. Jums nebereikės ieškoti įkrovos diskai operacinės sistemos arba kompaktinių diskų rašymo įrenginiai. Kartą praleidęs laiką kurdamas kažką panašaus nepakeičiama priemonė, niekada nepasigailėsite.
Tikiuosi, kad šiandieniniai patarimai, kaip sukurti kelių įkrovų „flash drive“, jums buvo naudingi. Stengiausi aprašyti šį procesą kuo išsamiau, todėl esu tikras, kad jums pasiseks, jei laikysitės mano paprastų nurodymų. Tai viskas šiandien, jei turite klausimų, užduokite juos komentaruose, aš mielai jums padėsiu!
Gerbiami vartotojai, jei perskaitę šį straipsnį turite klausimų ar norėtumėte ką nors pridėti apie šio straipsnio temą ar visą interneto šaltinį, galite naudoti komentarų formą, taip pat užduoti savo klausimus, pasiūlymus, pageidavimus. .
Taigi šiandien iš tikrųjų tai viskas, apie ką norėjau jums papasakoti šios dienos epizode. Galiu tik tikėtis, kad šiame straipsnyje radote įdomios ir naudingos informacijos. Na, aš savo ruožtu laukiu jūsų klausimų, pageidavimų ar pasiūlymų dėl šio straipsnio ar visos svetainės
„Windows 7“ operacinė sistema jau seniai pelnė milijonų kompiuterių vartotojų pasitikėjimą ir pagarbą visame pasaulyje. „Windows 7“ laikoma labai patogia, stabilia ir lengvai išmokstama programa.
Tarp daugybės patogumų ir pranašumų verta paminėti galimybę po gedimų grąžinti sistemą į veikiančią būseną ir automatiškai įdiegti tvarkykles kompiuteryje.
Tačiau, nesvarbu patikima sistema, yra nedidelė tikimybė, kad sistema suges ir net „atsukimas atgal“ nepadės. Čia mums į pagalbą ateis toks nuostabus žmonijos išradimas kaip „flash drive“.
Iš šio straipsnio sužinosite, kaip sukurti kelių įkrovų „flash drive“ naudojant „Windows 7“.
Šiuolaikiniai nešiojamieji kompiuteriai jau seniai aprūpinti ne tik USB 2.0, bet ir USB 3.0 jungtimi. „Windows 7“ nesupranta formato USB formatavimas 3.0., todėl naudokite jungtį kompiuterio USB 2.0.
Žemiau galite aiškiai matyti, kuo šios jungtys skiriasi ir kur reikia teisingai įdėti „flash drive“, kad sistema galėtų paleisti be problemų.

Jei įdedate „flash drive“ į netinkamą lizdą, po jo Windows formatavimas 7 bus rodomas pranešimas, informuojantis, kad nerasta DVD/CD ROM tvarkyklių.
Dabar pereikime tiesiai prie paties proceso, sužinosite, kaip sukurti kelių įkrovų „flash drive“ naudojant „Windows 7“.
Visų pirma, naudodami DAEMON Tools programą, sukurkite sistemos vaizdą. Atsisiųskite, įdiekite ir paleiskite, jame spustelėkite meniu punktą „Sukurti disko vaizdą“ ir atsidariusiame lange padėkite tašką prieš užrašą „Standard iso“. Dabar pasirinkite aplanką, kurį norite išsaugoti, ir spustelėkite „Pradėti“.

Po to iš „flash drive“ (beje, jo talpa turi būti ne mažesnė kaip keturi gigabaitai) nukopijuokite visus jums reikalingus duomenis į bet kurią kitą laikmeną, nes ją suformatavus jie visi išnyks.
Norėdami tai padaryti, įdėkite „flash drive“ į USB 2.0 ir paleiskite kompiuterį iš naujo (Pradėti - Išjungti - Paleisti iš naujo). Palaukite kelias sekundes. Jei funkcija veikia, prasidės paleidimas iš „flash drive“ (būsite paprašyti paspausti klaviatūros klavišą F-8 arba F-12), kad pasirinktumėte sistemos įkrovos šaltinį. Paspaudus klavišą, turėtų pasirodyti šis langas:

Mygtukais aukštyn arba žemyn pasirinkite elementą, pabrauktą raudona linija – tai mūsų nuimama laikmena ir paspauskite „Enter“.
Jei funkcija neįjungta, bus paleista įprasta „Windows 7“. Tai reiškia, kad reikia pakeisti BIOS nustatymai. BIOS yra pagrindinė programa, kuri įkeliama beveik pirmą kartą, kai sistema paleidžiama ir nustatoma puikūs nustatymai už teisę Windows veikimas 7.
Norėdami įeiti į šį režimą, operacinės sistemos įkėlimo pradžioje, kai ekranas dar juodas ir jame matomos tik kelios baltos raidės, paspauskite klavišą Delete.

Jei matote tekstą, pažymėtą rodykle, tada viskas yra įtraukta, bet reikia patikrinti. Paspaudus Ištrinti, bus įkeltas pats BIOS programos langas.

Naudodami klavišus „Dešinėn“ ir „Kairėje“, suaktyvinkite meniu „Boot“ elementą.

Dabar spustelėkite užrašą Kietasis diskas Diskus ir atidarytame sąraše pamatysite, kiek aktyvių standžiųjų diskų ir išorinių diskų turite. Pamatę užrašą Boot Device Priority (tai reikš, iš kurio disko iš pradžių bus paleista Windows 7), pažiūrėkite, kas ten parašyta.
Norėdami tai padaryti, naudokite rodykles, kad suaktyvintumėte pirmąją eilutę, vadinamą 1st Drive, kurioje yra nustatytas HDD parametras: SM-MAXTOR STM3. Paspauskite Enter, atsidarys langas, kuriame rodyklėmis pereisite prie mūsų išimamo saugojimo įrenginio etiketės ir dar kartą spustelėkite Enter.




Atkreipkite dėmesį, kad skaičiai rodo operacinės sistemos įkėlimo tvarką. Turime nustatyti „flash drive“ kaip pirmąjį, o disko skaidinį – kaip antrą, iš kurio paprastai paleidžiama sistema. Jei mūsų „flash drive“ nėra USB jungtyje, „Windows 7“ automatiškai pasirinks paleidimo būdą iš 2 disko.
Dabar grįžkime prie temos, kaip sukurti daugialypį įkrovą windows flash drive 7.
Naudojant UNetBootin programą
Atsisiųskite programą nukopijuodami tikslus adresas oficialų kūrėją (http://unetbootin.sourceforge.net) į naudojamą naršyklės eilutę ir būsite nukreipti į atsisiuntimo puslapį. Atsisiųskite jį į standųjį diską ir atidarykite atsisiuntimų aplanką.

Paleiskite jį (diegti nereikia) ir ekrane pamatysite langą, kuriame pasirinksite įrašymui paruoštos „flash drive“ raidę ir norimą galutinio vaizdo failo tipą.

Dabar spustelėkite mygtuką su trijų taškų atvaizdu ir rankiniu būdu raskite mūsų jau sukurtą vaizdą.

Jūs atidarote.

Spustelėkite „Gerai“.

Prasideda duomenų kopijavimo procesas.

Kaip sukurti kelių įkrovų „flash drive“ naudojant „UltraISO“ programą
Nors jis yra mokamas, galite jį naudoti savo tikslams. bandomoji versija, Manau, kad turi pakankamai laiko. Koks dar pliusas – rusų kalba jau įdėta.
Taigi, eikite į oficialią svetainę http://www.ezbsystems.com/ultraiso ir atsisiųskite bandomąją versiją spustelėdami mygtuką „Nemokama bandomoji versija“.
Įdiekite jį diegimo proceso metu pasirinkę rusų kalbą. Darbalaukyje turėsite nuorodą, naudokite ją norėdami paleisti programą kaip administratorių. Vėlgi, pasirinkite bandomąją versiją.

Viskas, dabar pasirodys pagrindinis UltraISO langas.

Raskite išsaugotą sistemos vaizdą standžiajame diske, kad įrašytumėte jį į „flash drive“. Norėdami tai padaryti, spustelėkite meniu elementą viršuje „Failas“, tada pasirinkite „Atidaryti“ ir atidarykite aplanką su vaizdu.

Kairiuoju pelės mygtuku pasirinkite mūsų failą ir dar kartą spustelėkite „Atidaryti“.

Įdėkite „flash“ atmintinę į nešiojamojo kompiuterio ar kompiuterio USB jungtį ir programoje pasirinkite „Boot“ meniu, kuriame spustelėkite užrašą „Įrašyti standžiojo disko vaizdą“.

Spustelėkite „Formatas“.





Palaukite, kol baigsis įrašymo procesas.


Viskas paruošta! Galite aiškiai matyti rezultatą naršyklėje.

Kaip įrašyti „flash drive“ naudojant integruotas „Windows“ galimybes
Tai pats sunkiausias būdas ir tinka tiems, kurie įpratę įsigilinti į esmę, kad geriau suprastų sistemos ir programų veikimo principą.
Norėdami tai padaryti, iškvieskite komandų įvedimo eilutę („Pradėti“ - „Vykdyti“). Atsidarys tuščia eilutė, kurioje turėsite įvesti cmd komanda ir paspauskite Enter.

Atsidarys juodas ekranas su tuščia eilute komandoms įvesti.

Užveskite pelės žymeklį pačiame gale ir įveskite sąrašo disko komandą, kad būtų rodomas standžiųjų ir keičiamųjų diskų sąrašas, dar kartą paspauskite Enter.

Mūsų pavyzdyje keičiama laikmena vadinama „Disk 3“, jūsų atveju pavadinimas gali skirtis. Tačiau tai lengva apskaičiuoti pagal tūrį laisva vieta diske (turime keturis gigabaitus).

Dabar įveskite šią komandą: pasirinkite diską 3 (atitinkamai pakeiskite numerį į savo).

Jūsų nurodytas diskas bus pasirinktas ir sistema apie jį parašys.

Naudodami švaros komandą visiškai ištrinate visus failus iš "flash drive".



Dabar pasirinkite 1 skaidinį.

Po to turėtumėte įvesti aktyvus.


Laukiama, kol procesas bus baigtas.


Įvedus komandą priskirti, išimamam diskui sistemoje bus priskirta raidė „J“.
Dabar išeikite iš šio režimo naudodami komandą Išeiti.
„Windows“ paleis ir atidarys „Explorer“. Nukopijuokite visus anksčiau sukurto archyvo operacinės sistemos failus į „flash drive“.


Na, dabar jūs turite kopiją „Windows“ failai, kurį visada galite nešiotis su savimi ir įdiegti bet kuriame kompiuteryje.
Iš šio straipsnio sužinojote, kaip įvairiais būdais galite sukurti kelių įkrovų „flash drive“.
Tikiuosi, kad ši informacija jums padės kritinėje situacijoje, bet geriau, kad jūsų sistema niekada nesustrigtų.
Sveiki.
Gana dažnai daugeliui vartotojų dėl įvairių sistemos klaidų ir gedimų tenka iš naujo įdiegti Windows OS (ir tai galioja visoms Windows versijoms: ar tai XP, 7, 8 ir pan.). Beje, aš taip pat esu vienas iš tų vartotojų...
Nešiotis diskų pakuotę ar kelis „flash drives“ su OS nėra labai patogu, tačiau vienas „flash drive“ su visais reikalingos versijos„Windows“ yra puikus pasiūlymas! Šiame straipsnyje bus pasakyta, kaip sukurti tokį multiboot "flash drive" su keliomis "Windows" versijomis.
Daugelis panašių tokių „flash drives“ kūrimo instrukcijų autorių labai apsunkina savo vadovus (dešimtys ekrano kopijų, reikia atlikti daugybę veiksmų, dauguma vartotojų tiesiog nesupranta, ką spustelėti). Šiame straipsnyje norėčiau viską supaprastinti iki minimumo!
Taigi, pradėkime…
Ko reikia norint sukurti kelių įkrovų „flash drive“?
1. Žinoma, pats "flash drive", geriau imti bent 8GB.
2. Winsetupfromusb programa (ją galite atsisiųsti iš oficialios svetainės: http://www.winsetupfromusb.com/downloads/).
3. Windows OS atvaizdai ISO formatu (atsisiųskite arba sukurkite patys iš diskų).
4. Programa (virtualus emuliatorius) ISO atvaizdams atidaryti. Rekomenduoju .
Žingsnis po žingsnio kūrimasĮkraunama USB atmintinė su „Windows“: XP, 7, 8
1. Įdėkite „flash drive“ į USB 2.0 (USB 3.0 – mėlynas prievadas) ir suformatuokite. Geriausias būdas tai padaryti yra toks: eikite į „mano kompiuteris“, dešiniuoju pelės mygtuku spustelėkite „flash drive“ ir kontekstiniame meniu pasirinkite „formatuoti“ (žr. toliau pateiktą ekrano kopiją).
Dėmesio: Formatuojant visi duomenys iš „flash drive“ bus ištrinti, prieš atlikdami operaciją nukopijuokite viską, ko jums reikia!
2. Atidarykite ISO atvaizdą naudodami Windows 2000 arba XP (jei, žinoma, planuojate pridėti šią OS prie "flash drive") Daemon programaĮrankiai (ar bet koks kitas diskas).
Mano kompiuteris. atkreipkite dėmesį į disko raidė virtualus emuliatorius, kuriame buvo atidarytas vaizdas su Windows 2000/XP (šioje ekrano kopijoje laiškas F:).
3. Paskutinis žingsnis.
Paleiskite WinSetupFromUSB programą ir nustatykite parametrus ( žiūrėkite raudonas rodykles žemiau esančioje ekrano kopijoje):
- - pirmiausia pasirinkite norimą "flash drive";
- - tada skiltyje „Pridėti prie USB disko“ nurodykite disko, kuriame turime atvirą vaizdą su „Windows 2000/XP“, raidę;
- - nurodykite vietą ISO vaizdas su Windows 7 arba 8 (savo pavyzdyje nurodžiau vaizdą su Windows 7);
(Svarbu atkreipti dėmesį: norintiems įrašyti kelis į „flash drive“. skirtingi Windows 7 arba Windows 8, o gal ir abiem, jums reikia: nurodyti kol kas tik vienas vaizdas ir paspauskite įrašymo mygtuką GO. Tada, kai bus įrašytas vienas vaizdas, nurodykite kitą vaizdą ir dar kartą paspauskite mygtuką GO ir taip toliau, kol bus įrašyti visi norimi vaizdai. Daugiau informacijos apie tai, kaip pridėti kitą OS į kelių įkrovų „flash drive“, rasite vėliau straipsnyje.)
- - paspauskite mygtuką GO (nereikia žymėti daugiau jokių žymių langelių).
Jūsų kelių įkrovų atmintinė bus paruošta maždaug po 15–30 minučių. Laikas priklauso nuo jūsų USB prievadų greičio, bendro kompiuterio apkrovimo (patartina išjungti visas sunkias programas: torrentus, žaidimus, filmus ir pan.). Kai bus įrašytas „flash drive“, pamatysite langą „Darbas atliktas“ (darbas atliktas).
Kaip pridėti kitą „Windows“ OS prie kelių įkrovų „flash drive“?
1. Įdėkite „flash drive“ į USB jungtis ir paleiskite WinSetupFromUSB programą.
2. Nurodykite norimą „flash drive“ (į kurį anksčiau įrašėme naudodami tą patį Windows komunalinės paslaugos 7 ir Windows XP). Jei „flash drive“ nėra ta, su kuria anksčiau dirbo „WinSetupFromUSB“ programa, ją reikės suformatuoti, kitaip niekas neveiks.
Kelių įkrovų „flash drive“ testavimas
1. Norėdami pradėti diegti „Windows“ OS iš „flash drive“, jums reikia:
- į USB prievadą įkiškite įkrovos USB atmintinę;
- sukonfigūruokite BIOS paleisti iš „flash drive“. (tai labai išsamiai aptarta straipsnyje „“ (žr. 2 skyrių));
- iš naujo paleisti kompiuterį.
2. Iš naujo paleidus kompiuterį, reikia paspausti kokį nors klavišą, pvz., rodykles arba tarpo klavišą. Tai būtina, kad kompiuteris automatiškai neįkeltų standžiajame diske įdiegtos OS. Faktas yra tas, kad „flash drive“ įkrovos meniu bus rodomas tik kelias sekundes, o tada jis iš karto perduos valdymą į įdiegtą OS.
3. Taip atrodo pagrindinis meniu, kai įkeliama tokia „flash drive“. Aukščiau pateiktame pavyzdyje įrašiau „Windows 7“ ir „Windows XP“ ( iš tikrųjų jie yra šiame sąraše).
„Flash“ disko įkrovos meniu. Galite rinktis iš 3 operacinių sistemų: Windows 2000, XP ir Windows 7.
4. Renkantis pirmą elementą " Windows 2000/XP/2003 sąranka„Įkrovos meniu raginama pasirinkti OS, kurią norite įdiegti. Tada pasirinkite elementą " Pirmoji „Windows XP“ dalis…“ ir paspauskite Enter.
Norėdami sukurti įkrovos „flash drive“, naudosime tiek trečiosios šalies gamintojo programas, tiek integruotą „Windows“ komandų interpretatorių. Kiekvienas metodas yra skirtingas ir turi savo specifiką, tačiau manau, kad paprastas galutinis vartotojas galės susidoroti su įkrovos „flash drive“ kūrimu bet kuriuo iš siūlomų metodų:
- kaip sukurti įkrovos USB atmintinę naudojant komandinė eilutė
- kaip sukurti įkrovos USB atmintinę naudojant UltraISO programos
- kaip sukurti įkrovos USB atmintinę naudojant „Windows7“ USB / DVD atsisiuntimo įrankį
Jei jus domina informacija apie įkrovos USB atmintinės kūrimą Linux operacinių sistemų šeimai, galite perskaityti informaciją šioje nuorodoje „įkrovos USB atmintinė, skirta Linux“.
Taigi, aš siūlau pradėti kurti įkrovos „flash drive“ tokia tvarka, kaip apibrėžta aukščiau esančiame sąraše, todėl pereiname prie pirmojo metodo.
ĮKALITE FLASH DRIVE naudodami komandinę eilutę (I metodas)
Toliau naudosime tik tas komandas, kurių mums reikia kuriant įkrovos „flash drive“. Todėl toliau pateiktame paveikslėlyje parodytas nuoseklus komandų įvedimas kuriant įkrovos USB atmintinę. Ir atkreipkite dėmesį į tai, kad jūsų įvestos komandos yra pažymėtos raudonu pabraukimu!
Komandos įvesties grafinis vaizdavimas komandinėje eilutėje
Dabar apibūdinkime anksčiau įvestas komandas:
DISKPART- paleiskite programą, teksto režimo komandų interpretatorių, leidžiantį valdyti objektus (diskus, skaidinius ar tomus) naudojant scenarijus arba tiesiogiai įvesdami komandas iš komandinės eilutės.
sąrašo diskas- rodyti diskų įrenginių, prijungtų prie asmeninio kompiuterio, sąrašą.
pasirinkite diską 1- pasirinkite disko numerį „1“, nes mūsų atveju tai yra išimamas „flash drive“.
švarus- išvalo visus duomenis iš keičiamosios laikmenos - "flash drive".
sukurti pagrindinį skaidinį- sukurti pirminį skaidinį.
pasirinkite 1 skaidinį- pasirinkite sukurtą skyrių.
aktyvus- suaktyvinti skyrių.
formatas fs=NTFS- suformatuokite „flash drive“ NTFS failų sistemoje.
priskirti raidę=T- jei reikia, tokiu būdu galite priskirti „flash drive“ raidę.
Išeiti- išeiti iš DISKPART programos.
SUKURTAS PALEIDIMAS FLASH DRIVE!
PASTABA: Sukūrę įkrovos USB atmintinę, turite perkelti operacinės sistemos failus į šią keičiamąją laikmeną. Failai turi būti perkeliami neišpakuoti, jokiu būdu tiesiog nepridėkite operacinės sistemos atvaizdo, pavyzdžiui, vieno *.ISO failo, jis NEVEIKS!!!
Visas komandų sąrašas Diskpart programos galite pažiūrėti šią lentelę:
Programos „DISKPART“ komandų lentelė
| KOMANDA | PAAIŠKINIMAS |
| AKTYVUS | - Pažymėkite pasirinktą skyrių kaip aktyvų. |
| PAPILDYTI | - Veidrodžio pridėjimas prie paprasto tūrio. |
| PASKIRTIS | - Priskirkite pavadinimą arba prijungimo tašką pasirinktam tomui. |
| ATtributai | - Darbas su tomo ar disko atributais. |
| PRISIJUNGTI | - Prideda virtualaus disko failą. |
| AUTOMATINIS MONTAVIMAS | - Įjungti ir išjungti automatinis ryšys baziniai tūriai. |
| PERTRAUKA | - Veidrodžių komplekto padalijimas. |
| ŠVARUS | - Išvalykite konfigūracijos informaciją arba visus duomenis diske. |
| KOMPAKTIŠKA | - Bandoma sumažinti fizinį failo dydį. |
| PAVERSTI | - Konvertuoti disko formatus. |
| KURTI | - Sukurkite tomą, skaidinį arba virtualų diską. |
| IŠTRINTI | - Ištrinkite objektą. |
| DETALĖ | - Peržiūrėkite objekto parametrus. |
| ATSISAKYTI | - Atskiria virtualaus disko failą. |
| IŠĖJIMAS | - Išjungti DiskPart. |
| PRAŠTI | - Išplėskite garsumą. |
| IŠPLĖSTI | - Padidinkite maksimalią laisvą vietą virtualiame diske. |
| FAILŲ SISTEMOS | - Rodo esamas ir palaikomas tomo failų sistemas. |
| FORMATAS | - Tam tikro tomo ar skaidinio formatavimas. |
| GPT | - Atributų priskyrimas pasirinktam GPT skaidiniui. |
| PAGALBA | - Rodyti komandų sąrašą. |
| IMPORTUOTI | - Importuokite disko grupę. |
| NEAKTYVI | - Pažymėti pasirinktą skyrių kaip neaktyvų. |
| SĄRAŠAS | - Rodyti objektų sąrašą. |
| SUJUNGTI | - Vaiko disko sujungimas su tėvais. |
| PRISIJUNGĘS | - Objekto, pažymėto kaip „neprisijungęs“, perkėlimas į „online“ būseną. |
| PRISIJUNGTI | - Objekto, pažymėto kaip „prisijungęs“, perkėlimas į „neprisijungus“ būseną. |
| ATGAUTI | - Atnaujinkite visų pasirinkto paketo diskų būseną. Bandoma iš naujo sukurti netinkamo paketo diskus ir pakartotinai sinchronizuoti veidrodinius ir RAID5 tomus su pasenusiais plex arba pariteto duomenimis. |
| R.E.M. | – Neatlieka jokių veiksmų. Naudojamas scenarijus komentuoti. |
| PAŠALINTI | - Disko pavadinimo arba prijungimo taško ištrynimas. |
| REMONTAS | - RAID-5 tomo atkūrimas su nepavykusiu nariu. |
| RESCAN | - Ieškokite diskų ir tomų savo kompiuteryje. |
| LAIKYTI | - Paslaugos skaidinio įdėjimas į paprastą tomą. |
| SAN | - Rodyti arba nustatyti šiuo metu įkeltos OS SAN politiką. |
| PASIRINKTI | - Fokuso nustatymas į objektą. |
| SETID | - Keisti skaidinio tipą. |
| SUSITRAUKTI | - Sumažinkite pasirinkto garsumo dydį. |
| UNIKALUS | - Rodyti arba nustatyti GUID skaidinių lentelės (GPT) kodą arba pagrindinį parašą įkrovos įvedimas(MBR) diską. |
BOOT FLASH DRIVE naudojant UltraISO programą (II metodas)
„UltraISO“ programa skirta disko vaizdams kurti ir redaguoti. Kurdami įkrovos „flash drive“, naudosime įmontuotas šios programos funkcijas.
Atidarykite programą su administratoriaus teisėmis, kaip parodyta paveikslėlyje:


Pasirinkite reikiamą operacinės sistemos vaizdą, kad sukurtumėte įkrovos USB atmintinę, pavyzdžiui, čia pasirenkamas Windows Vista disko vaizdas:


Pasirodo iššokantis langas, kuriame turite įsitikinti, kad keičiama laikmena, įrašomas vaizdo failas ir įrašymo būdas yra teisingai nurodyti (jis turi būti nustatytas USB-HDD+ režimu), ir spustelėkite mygtuką „įrašyti“.

Spustelėjus mygtuką „Rašyti“, pasirodys langas „Užuomina“, raginantis ištrinti visą „flash drive“ informaciją. Sutinku!

Tada duomenys bus įrašyti į "flash drive" ...

Ir galiausiai, po tam tikro laiko, operacinės sistemos vaizdas bus įrašytas į naujai sukurtą įkrovos USB atmintinę būsimam diegimui.

PAGAMINTAS ĮKREDINIS FLASH DRIVE!
PASTABA: Nepamirškite nustatyti BIOS įvesties/išvesties sistemos, kad būtų paleistas pagrindinis įrenginys, tai yra, įsitikinkite, kad kompiuteris paleidžiamas iš keičiamosios laikmenos – jūsų sukurtos įkrovos „flash drive“.
ĮKALITE FLASH DISKĄ naudojant „Windows7“ USB / DVD atsisiuntimo įrankį (III metodas)
Microsoft sukurta Windows7 USB/DVD atsisiuntimo įrankio programa, skirta įrašyti operacinės sistemos disko vaizdus į optines ir keičiamas laikmenas. Kurdami įkrovos „flash drive“, nuosekliai vykdysime visas programos instrukcijas.
Pirmiausia reikia atsisiųsti šią programą iš oficialios „Microsoft“ svetainės. Tada turite įdiegti programą vadovaudamiesi diegimo programos instrukcijomis. Įdiegę programą, darbalaukyje pasirodys nuoroda, kaip parodyta paveikslėlyje:
Paleiskite jį naudodami „Administratoriaus teises“, spustelėkite dešinysis mygtukas pele ant nuorodos ir spustelėkite eilutę „Vykdyti kaip administratoriui“. Programa bus paleista, spustelėkite mygtuką "Naršyti" ir pasirinkite operacinės sistemos vaizdą *.ISO

Pasirinkę įrašytiną sistemos vaizdą, spustelėkite „Kitas“, pasirodys kitas langas, kuriame jūsų bus paprašyta pasirinkti laikmenos tipą - optinę ar išimamą. Kadangi turime išimamą atminties įrenginį - „flash drive“, pasirinkite „USB įrenginys“

Iš siūlomo sąrašo pasirenkame savo išimamas laikmenas, t.y. „flash drive“ ir paspauskite mygtuką „Pradėti kopijavimą“.

Spustelėjus aukščiau esantį mygtuką, prasidės „flash drive“ formatavimo procesas...

Po kurio laiko disko vaizdo duomenų įrašymas į "flash drive" bus tęsiamas.

Laukiame šiek tiek laiko, kol vaizdas bus įrašytas, ir galiausiai gausime 100%, ir štai Įkrovos „flash drive“ sukurta!
PASTABA: Nepamirškite nustatyti BIOS įvesties/išvesties sistemos, kad būtų paleistas pagrindinis įrenginys, tai yra, įsitikinkite, kad kompiuteris paleidžiamas iš keičiamosios laikmenos – jūsų sukurtos įkrovos „flash drive“.
M multiboot flash drive, aprūpintas kelių operacinių sistemų platinimo rinkiniu, antivirusine Tiesiogiai- diskas, reikalingos programos savarankiškas darbas iš įkrovos laikmenos yra universalus sprendimo įrankis įvairių problemų ir kompiuterines užduotis, su kuriomis retkarčiais tenka susidurti paprastiems vartotojams. Ką mes galime pasakyti apie IT-specialistai, kurių didžioji profesinio gyvenimo dalis – kompiuterinės technikos funkcionalumo atkūrimas.
USB atmintinė, apjungiantis įvairius savaiminio paleidimo programinės įrangos sprendimus, pakeis krūvą skirtingų optinių įkrovos diskų. Vieną kelių įkrovų atmintinę galima naudoti norint neutralizuoti virusus, kurie blokuoja kompiuterio paleidimą, iš naujo įdiegti operacinę sistemą ir atkurti ją iš atsarginė kopija, ir vietos standžiajame diske paskirstymui bei kitų problemų sprendimui. Paruoštus vaizdus galima atsisiųsti iš interneto Tiesiogiai-diskai su įvairia programine įranga kompiuterių problemoms spręsti. Tačiau, žinoma, universalų gelbėjimo įrankį geriau paruošti patiems, pasirenkant įkrovos „flash drive“ turinį pagal jūsų individualius poreikius ir pageidavimus.
Programa gali sukurti „flash drives“ su įvairia įkrovos programine įranga WinSetupFromUSB skirta Windows. Jis gali užbaigti įkrovos laikmenos pasirinkimą pagal įkrovos įkroviklį Grub4dos . Tai mes naudosime kurdami kelių įkrovų „flash drive“. Ir, atitinkamai, toliau išsamiai apsvarstysime visą šį procesą.
1. Multiboot flash drive turinys
Pirmas žingsnis yra paruošti platinimo rinkinį, skirtą kelių įkrovų „flash drive“. Mūsų atveju turime mažo tūrio „flash drive“ pagal šiuolaikinius standartus – tiesiog 8 GB. Todėl jis bus aprūpintas tik reikalingais įrankiais. Ir tai yra paskirstymas Windows versijos 8.1 , 10 ir senas XP , antivirusinė Tiesiogiai- diskas iš Avira, platinimo vadovas disko talpa ir nemokama atsarginė kopija. Paruoškite įrašymui į „flash drive“. ISO-Pasirinktos programinės įrangos įkrovos laikmenos vaizdai ir operacinių sistemų diegimo diskai.
2. Atsisiųskite WinSetupFromUSB
WinSetupFromUSB – nemokama programa. Ją reikia atsisiųsti iš oficialios svetainės Naujausia versija. Šio straipsnio rašymo metu dabartinė versija yra 1.6 . WinSetupFromUSB veikia nešiojamai, neįdiegiant į sistemą. Viskas, ką jums reikia padaryti, tai išpakuoti atsisiųstą archyvą ir paleisti programos nuorodą pagal dabartinės „Windows“ bitumą.
Atsisiųskite WinSetupFromUSB programą iš oficialios svetainės:
http://www.winsetupfromusb.com/downloads/
3. „Flash“ disko formatavimas
Kitas etapas - „flash drive“ formatavimas. Šis procesas gali būti atliekamas standartiškai naudojant Windows (komanda "Formatas" kontekstiniame meniu, iškviestame „flash drive“ naršyklėje „Explorer“) , ir WinSetupFromUSB viduje. Apsvarstykime paskutinį variantą.
Viršuje esančiame programos lange pasirinkite norimą „flash drive“, jei prie kompiuterio yra prijungti keli jų. Suaktyvinkite parinkties žymimąjį laukelį „Automatinis formatavimas naudojant FBinst“. Po to atsidarys papildomos jo parinktys. Iš jų reikia tik apsispręsti dėl ateities Failų sistema„flash drives“ - NTFS arba FAT32. Jei platinimo rinkinyje, paruoštame rašyti į „flash drive“, yra failų, kurių svoris viršija 4 GB, turite pasirinkti failų sistemą NTFS. Jei ne, palik FAT32 numatytas.
FAT32 failų sistema taip pat turi būti palikta, jei kelių įkrovos „flash drive“ taip pat skirta dirbti su kompiuteriais, pagrįstais BIOS UEFI. Tokiu atveju funkcijos išjungti nereikės Saugus įkrovimas ir paskirstymą, esantį „flash drive“. 64 bitų Windows 8.1 Ir 10 bus įdiegta GPT- disko skaidinys.
WinSetupFromUSB paruošia universalią įkrovos USB atmintinę – ir kompiuteriams su įprastu BIOS, ir įrenginiams, kurių pagrindas BIOS UEFI. Bet sąsaja UEFI mato tik įkraunamus „flash drives“, suformatuotus FAT32. Kai kurios programos gali apeiti tokius apribojimus ir sukurti įkrovą UEFI- „flash drives“ su failų sistema NTFS, bet WinSetupFromUSB, deja, nėra vienas iš jų.
Taigi, nuspręskite dėl failų sistemos ir spustelėkite toliau esantį mygtuką "Eik".
Įspėjimo lange apie duomenų ištrynimą „flash drive“ spustelėkite "taip".

Ir vėl spaudžiame "taip" kitame įspėjimo lange.

Po kelių sekundžių pamatysime užrašą "Darbas atliktas"- Darbas atliktas. Spustelėkite.

"GERAI" Dabar galite pradėti pridėti multiboot flash drive turinį. WinSetupFromUSB.
Operacinės sistemos diegimo diskų ir programų įkrovos laikmenų vaizdų pridėjimo tvarka nėra svarbi. Svarbu tik laikytis atitinkamo stulpelio centrinėje lango dalyje
4. „Windows“ paskirstymo pridėjimas Pridėti „Windows“ platinimo rinkinį galima dviem programos lango formomis. Viena iš formų skirta instaliacijos vaizdams pridėti Windows diskai , pradedant nuo versijos Vista , kitas skirtas diegimo failams Windows XP ir senesnės sistemos versijos. Mūsų atveju pirmiausia pridedame vaizdą prie atitinkamos formos Windows 8.1 ISO. Šioje formoje pažymime varnelę ir naršymo mygtuku nurodome kelią į "Eik".

-vaizdas. Multiboot flash drive rinkinys formuojamas etapais: kiekvienas paskirstymas pridedamas ir rašomas atskira tvarka. Paspausk mygtuką Spustelėkite.

Laukiame, kol procesas bus baigtas, ir spustelėkite Dabar tą pačią formą suaktyviname varnele ir naudodami naršymo mygtuką įtraukiame kitą „Windows“ platinimą. Mūsų atveju tai yra diegimo diskas Windows 10 . Už tą patį galite pridėti įvairius jo leidimus po vieną - 32 - Ir 64 - bitai. Pridėti, spustelėkite "Eik", palaukite, kol procesas bus baigtas.

5. Niuansai su Windows XP
Buvimas „flash drive“. diegimo diskas , kitas skirtas diegimo failams Retais atvejais gali prireikti iš naujo įdiegti operacinę sistemą labai senose kompiuterio versijose. Tačiau įkrovos USB atmintinės kūrimo procesas naudojant šią sistemos versiją WinSetupFromUSB yra keletas niuansų. Programos sąsajoje viršutinė forma skirta „Windows XP“ ir ankstesnių sistemos versijų platinimo rinkiniui pridėti.

Šios formos peržiūros mygtukas neprideda įprasto ISO-paskirstymo vaizdas. Prieš turinį ISO- vaizdas turi būti atidarytas virtualus disko įrenginys. Sistemose ir senesnės sistemos versijos. Mūsų atveju pirmiausia pridedame vaizdą prie atitinkamos formos Ir 10 tai daroma naudojant standartines priemones – įjungta ISO- iškviečiamas failas kontekstinis meniu ir parenkama komanda.

IN Windows 7 ir ankstesnės sistemos tvirtinimo versijos ISO- Galimi vaizdai per trečiųjų šalių programos tipo alkoholis 120 proc. arba „Daemon Tools“.. Prisijungimo turinys ISO-vaizdas perkeliamas į atskirai sukurtą aplanką.

Ir šis aplankas jau įtrauktas į programos langą kuriant įkrovos „flash drive“. WinSetupFromUSB.

Kitas žingsnis yra sutikti su licencijos sutartimi.

Ir tik tada pradėkite įrašinėti.

Kitas niuansas yra būtinybė integruoti tvarkykles SATA-valdiklis paskirstymo komplekte , kitas skirtas diegimo failams, jei iš pradžių jų nėra.
6. Įkrovos laikmenos pridėjimas programoms
ISO- operacinės sistemos platinimo vaizdai Linux , Tiesiogiai - pagrįsti diskais Linux Ir WinPE, įkrovos laikmena įvairios programos naudojant naršymo mygtuką, įtraukiami į aktyvią formą „Linux ISO/Other Grub4dos suderinamas ISO“. Pridėjus ISO- pasirodys mažas langas „Įkrovos meniu pavadinimas“, kuriame galite nurodyti tokį pavadinimą kaip įkrovos laikmena bus rodomas įkrovos programos meniu Grub4dos. Mūsų atveju nurodome kelią į antivirusinį vaizdą Tiesiogiai- Avira diskas. Paspausk mygtuką "Eik" ir palaukite, kol bus baigtas įrašymas.


Ir tada vaizdas.

7. „Flash drive“ testavimas
Vienas iš programos privalumų WinSetupFromUSB yra įmontuotas BY emuliacijai aparatūra kompiuteris - QEMU. Naudojant QEMU galite iš karto, nepalikdami dabartinio Operacinė sistema, išbandykite „flash drive“ – įprastą paleidžiamą arba kelių įkrovų įrenginį. WinSetupFromUSB lango apačioje pažymėkite parinkčių laukelį ir spustelėkite "Eik".

Atsidarys QEMU langas, kuriame viskas vyks taip pat, kaip ir monitoriaus ekrane paleidus iš „flash drive“. Pirmas dalykas, kurį pamatysime, yra įkrovos meniu Grub4dos. Naršymo mygtukais arba skaičiais pagal programinės įrangos serijos numerius sąraše galime pasirinkti vieną ar kitą įkrovos laikmeną, Tiesiogiai-disko arba operacinės sistemos diegimo procesas.

Montavimas Windows diskai bus sujungti į dvi dalis. Viename bus paskirstymai , kitas skirtas diegimo failams ir senesnės sistemos versijos, kitoje – Windows versijos nuo , pradedant nuo versijos. Kiekvienas skyrius veda į papildomą meniu langą, kuriame galima įkelti atitinkamas Windows versijas ir leidimus.