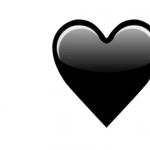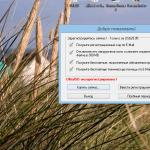Šiuolaikiniai žmonės neįsivaizduoja savo gyvenimo be interneto. Mes dirbame, bendraujame, žaidžiame, mokomės, pramogaujame pasauliniame tinkle ir be viso šito jau nebegalima. Tuo tarpu pastaruoju metu vis daugiau dėmesio skiriama interneto greičiui. Laimei, lėtas internetas liko praeityje, todėl dabar galime sau leisti keliauti visame žiniatinklyje dideliu greičiu. Daugelis regionų jau ilgą laiką buvo aprėpties zonoje 3G ir 4G, kuri leidžia naudotis belaidžiu internetu gana dideliu greičiu. Tačiau, kad ir kaip stengtųsi mobiliojo ryšio operatoriai, jiems dar nepavyko pasiekti tokio greičio, kokį gali užtikrinti laidinis internetas, todėl klausimai vis dar aktualūs – kaip prijungti maršrutizatorių ir kaip sukonfigūruoti maršruto parinktuvą .
Namai WiFi maršrutizatorius suteikia daug privalumų ir vis daugiau žmonių nusprendžia jį įsigyti. Tiems, kurie nori žinoti, kaip prisijungti, paruošėme išsamias instrukcijas maršrutizatorius ir sukonfigūruoti. Iš karto atkreipkime dėmesį, kad įdiegti, prijungti ir konfigūruoti „WiFi“ maršrutizatorių (kitas maršrutizatoriaus pavadinimas) nėra nieko sudėtingo. Jums tereikia būti kantriems ir vadovautis toliau pateiktomis instrukcijomis. Žinoma, šiandien daugelis įmonių siūlo maršrutizatoriaus įrengimą ir konfigūravimą, tačiau už šį darbą teks susimokėti. Jei nesate pasirengęs išleisti papildomų pinigų, šis straipsnis jums bus labai naudingas.
Prieš pasakydami, kaip nustatyti maršrutizatorių, reikia pasakyti, kad sąrankos procedūra gali skirtis priklausomai nuo konkretaus WiFi maršrutizatoriaus modelio, todėl parengėme dar keletą straipsnių su išsamiu labiausiai populiarūs maršrutizatoriai. Čia apžvelgsime pagrindinius dalykus. Straipsnio eigoje bus paskelbtos nuorodos į išsamesnes instrukcijas. Taigi, tarkime, kad jau turite WiFi maršrutizatorių ir tereikia jį įdiegti ir sukonfigūruoti.
Kur geriausia bute patalpinti WiFi maršrutizatorių?
Prieš montuodami maršrutizatorių bute, turite nuspręsti dėl optimaliausios jo vietos. Jūsų „WiFi“ tinklo aprėpties sritis priklauso nuo teisingos jūsų namų belaidžio maršruto parinktuvo vietos. Ypatingas dėmesys šiam klausimui turėtų būti skiriamas tiems, kurie gyvena gana dideliame bute ar name. Maršrutizatoriaus gamintojai instrukcijose nurodo maksimalų signalo diapazoną, tačiau neturėtumėte pasikliauti šiais skaičiais. Faktas yra tas, kad daug kas priklauso nuo medžiagos, iš kurios pagamintos buto sienos. Be to, nepamirškite apie visų rūšių trukdžius, pavyzdžiui, paprastas akvariumas ar spintelė gali sumažinti aprėpties zoną.
Daugelis žmonių yra įsitikinę, kad optimali vieta WiFi maršrutizatorius yra lentelė, ant kurios yra kompiuteris arba pats sistemos blokas. Nerekomenduojame pasirinkti šios vietos, nes signalo kokybė ir aprėptis bus daug prastesnė nei leidžia WiFi maršrutizatoriaus specifikacijos. Pageidautina maršrutizatorių pastatyti maždaug buto viduryje ir kuo aukščiau. Jei gyvenate vieno aukšto name, „WiFi“ maršrutizatorius turėtų būti dedamas maždaug taip, kaip parodyta paveikslėlyje žemiau:

Dviejų aukštų namui optimali būtų tokia maršrutizatoriaus vieta:

Aukščiau pažymėjome, kad įrenginio įdiegimas šalia kompiuterio nėra geriausias pasirinkimas, tačiau nepaaiškinome kodėl. Faktas yra tas, kad kiti elektromagnetinių trukdžių šaltiniai pablogina belaidžio maršrutizatoriaus veikimą, todėl maršrutizatorių reikia statyti toliau nuo tokių šaltinių, tarp kurių yra ne tik kompiuteris, bet ir mikrobangų krosnelė, belaidis telefonas ir kt.
Kaip įdiegti maršrutizatorių

Viskas aišku su „WiFi“ maršrutizatoriaus vieta, be to, jei turite nedidelį butą, nebus problemų dėl aprėpties zonos, svarbiausia, kad įrenginys būtų atokiau nuo elektromagnetinių bangų šaltinių. Dabar išsiaiškinkime, kaip įdiegti maršrutizatorių. Jei maršrutizatoriaus nustatymo ir prijungimo procesas apima tam tikrus skirtumus, priklausomai nuo konkretaus įrenginio modelio, tada diegimas beveik visais atvejais bus standartinis. Iš esmės, pagrindinis dalykas diegiant maršrutizatorių yra teisingai nustatyti įrenginio vietą, tačiau mes jau su tuo susidorojome.
Atidarykite dėžutę su maršrutizatoriumi, išimkite ir prijunkite prie maitinimo šaltinio. WiFi maršrutizatoriaus priekinėje pusėje turėtų užsidegti lemputės, jei taip neįvyksta, vadinasi, yra įrenginio problemų ir jas išspręsti reikia kreiptis į parduotuvę, kurioje pirkote maršrutizatorių. „WiFi“ maršrutizatoriaus gale rasite keletą prievadų. Tačiau mes išsamiau išnagrinėsime šį klausimą kitame skyriuje. Manome, kad viskas aišku, kaip įdiegti maršrutizatorių. Neišmokysime, kaip naudotis įrankiu, reikalingu įrenginio apsaugai, tačiau verta apsvarstyti prijungimo procesą.
Kaip prijungti maršrutizatorių prie kompiuterio
„WiFi“ maršrutizatoriai gali skirtis priklausomai nuo konkretaus modelio, tačiau jie turi daug bendro. Žemiau apžvelgsime įprasto WiFi maršrutizatoriaus funkcionalumą ir prijungimo procesą. Šiuolaikiniai maršrutizatoriai turi mažiausiai keturis LAN prievadus, per kuriuos jungiamasi prie kompiuterio. Be to, bet kuris maršrutizatorius turi turėti WAN prievadą, skirtą kabeliui iš tiekėjo prijungti.

Kalbant apie tai, kaip prijungti maršrutizatorių prie kompiuterio, reikia pasakyti, kad ši procedūra yra labai paprasta ir su ja gali susidoroti bet kuris kompiuterio vartotojas. Norėdami tinkamai prisijungti, turite atlikti šiuos veiksmus:
- Jei reikia, teisingai suspauskite vytos poros (tinklo kabelį);
- Prijunkite WiFi maršrutizatorių prie maitinimo šaltinio;
- Prijunkite tinklo laidus (tiekėjo laidą ir laidą prie kompiuterio);
- Nustatykite tinklą (toliau pateiktos išsamios sąrankos instrukcijos). Maršrutizatoriaus prijungimo prie kompiuterio schema parodyta paveikslėlyje:

Pažiūrėkime, kaip prijungti maršrutizatorių prie kompiuterio, jei „WiFi“ maršrutizatorius jau prijungtas prie kito kompiuterio, tai yra, prie namų tinklo turite pridėti kitą įrenginį, pavyzdžiui, nešiojamąjį kompiuterį.
Mes prijungiame vieną laido galą prie LAN WiFi maršrutizatoriaus jungtį, o kitą į kompiuterio tinklo plokštės jungtį. Prijungus kabelį, kompiuterio monitoriuje turėtų pasirodyti tinklo prieigos piktograma.

Jei atitinkama piktograma nerodoma, greičiausiai problema yra ta, kad tinklo plokštė išjungta. Kita priežastis, kodėl trūksta tinklo ryšio piktogramos, yra reikalingų tvarkyklių trūkumas. Eime „Valdymo skydas\Tinklas ir internetas\Tinklo ryšiai“ ir patikrinkite mūsų tinklo plokštės matomumą. Jei matote tinklo plokštę ir ji tiesiog išjungta, turite ją įjungti. Norėdami tai padaryti, dešiniuoju pelės mygtuku spustelėkite jį ir pasirinkite "Įjungti". Jei tinklo plokštė nerodoma, turite įdiegti atitinkamas tvarkykles. Norėdami tai padaryti, jums reikės disko, kuris turėtų būti įtrauktas į maršrutizatorių. Jei tokio disko nėra, atsisiųskite reikiamas tvarkykles iš interneto.
Kalbant apie tai, kaip prijungti maršrutizatorių prie kompiuterio, reikia pasakyti, kad galima ir kita situacija, kai, prijungus kompiuterį prie „WiFi“ maršrutizatoriaus, pasirodo atitinkama piktograma, bet su šauktuku, tai yra, nėra galimybės. prisijungti prie interneto.
Šią problemą greičiausiai galima išspręsti sukonfigūravus tinklo plokštę. Per valdymo skydelį eikite į tinklo jungtis, tada ypatybėse pasirinkite elementą ir paspauskite mygtuką "Ypatybės". Elementų pasirinkimas „Automatiškai gauti IP adresą“ Ir „Automatiškai gauti DNS serverio adresą“, po to išsaugome visus nustatymus. Po to „WiFi“ maršrutizatorius turėtų automatiškai sukonfigūruoti save, kad platintų IP adresus. Tačiau kartais internetas neveikia ir po šių veiksmų. Tokiu atveju turite patikrinti kabelį arba patį maršrutizatorių, ar jis tinkamas naudoti. Taigi, tikimės, kad su ryšiu viskas aišku, dabar išsiaiškinkime, kaip sukonfigūruoti maršrutizatorių.
Kaip nustatyti maršrutizatorių
Kaip jau ne kartą buvo minėta, maršrutizatoriaus sąrankos procesas gali skirtis priklausomai nuo įsigyto modelio. Tačiau nepaisant didžiulės modelių ir gamintojų įvairovės, visi wifi maršrutizatoriai atlieka tą pačią funkciją, todėl pasižymi panašiu funkcionalumu ir konfigūravimo įrankiais.
Žinoma, maršrutizatoriaus konfigūravimo sąsajos (tinklalapio, kuriame atliekami maršrutizatoriaus nustatymai) išvaizda kiekvienam gamintojui yra unikali, todėl mes parengėme keletą atskirų straipsnių, skirtų šiandien populiariausiems maršrutizatoriams konfigūruoti.
Taigi, pažvelkite į savo „Wi-Fi“ maršrutizatoriaus modelį ir peržiūrėkite žemiau esantį straipsnių sąrašą su instrukcijomis, kaip nustatyti įvairius maršrutizatorius. Jei jūsų įrenginys yra šiame sąraše, spustelėkite nuorodą. (Jei nežinote, kaip patekti į nustatymų puslapį, perskaitykite šį straipsnį iki galo).
Maršrutizatorius d-link dir-300: Belaidis maršrutizatorius 802.11g DIR-300. DIR-300 yra pagrįstas 802.11g standartu, bet taip pat yra suderinamas su 802.11b standartu, todėl užtikrina suderinamumą su daugybe belaidžių įrenginių. yra keturi Ethernet prievadai. Ačiū D-Link greitojo maršrutizatoriaus sąrankos vedlys(Greito maršrutizatoriaus diegimo vedliui), tinklo sąranką galima atlikti per kelias minutes. palaiko sistemą „Wi-Fi Protected Setup™“ (WPS), kuris supaprastina belaidžio tinklo ir saugos sąranką.
Maršrutizatorius d-link dir-615: Palaikomi „Wi-Fi“ standartai: 802.11b/g/n (juodraštis)
Tinklo sąsajos: 4 LAN 10/100Base-T prievadai, 1 WAN 10/100Base-T prievadas. WAN ryšio tipai: Statinis IP, Dinaminis IP, PPPoE, L2TP, PPTP, DualAccess PPPoE, DualAccess PPTP.
Zyxel Keenetic maršrutizatorius: Pritaikytas darbui pirmaujančių Rusijos tiekėjų tinkluose. Interneto greitis per PPTP ir L2TP – iki 55 Mbit/s, per PPPoE ir IPoE – iki 70 Mbit/s. Torrent atsisiuntimo greitis yra iki 5 MB/s, kai sesijų skaičius yra apie 500. Link Duo technologija vienu metu darbui internete per PPTP/L2TP/PPPoE ir su regioninio tinklo serverio ištekliais. Palaiko IEEE 802.1X standartą prieigai prie interneto.
tp-link maršrutizatorius: Didžioji dauguma „Tp-Link“ maršrutizatorių veikia naudojant programinę-aparatinę įrangą, kuri yra panaši viena į kitą kaip du žirneliai ankštyje. Vienintelis reikšmingas skirtumas yra skirtingos programinės įrangos kalbos tam tikro modelio „numatytojoje“ versijoje.
Asus maršrutizatorius: Didelės spartos belaidis 4 prievadų maršrutizatorius. „Asus“ maršrutizatorių konfigūravimas iš esmės skiriasi tik dviem programinės įrangos versijomis, pažvelkime į abi.
„Rostelecom“ maršrutizatorius: Yra keletas „Rostelecom“ maršrutizatorių tipų, apžvelgsime šiuos nustatymus: „Rostelecom“ universalūs maršrutizatoriai - „Sagemcom f@st 2804 v5“, „v7“ ir „v7“ rev.1, „Sagemcom f@st 3804“, „QTech RT-A1W4L1USBn“ ir „Startnet AR800“.
Aukščiau esančiuose straipsniuose yra išsamios instrukcijos, kaip nustatyti tam tikrų modelių ir gamintojų wifi maršrutizatorius, tačiau šis vadovas tuo nesibaigia. Nepakanka žinoti, kaip sukonfigūruoti maršrutizatorių tiesiogiai konfigūracijos sąsajoje. Taip pat turėsite sukonfigūruoti tinklo plokštės nustatymus. Be to, daugeliui iš jūsų bus naudinga žinoti įrenginio IP adresus vietiniame tinkle. Visi šie punktai taip pat įtraukti į šį straipsnį.
Tinklo plokštės parametrų konfigūravimas
Prieš bandydami prisijungti prie maršrutizatoriaus sąsajos, turite tinkamai sukonfigūruoti tinklo plokštę. Norėdami tai padaryti, einame į "Tinklo jungtys" paspausdami klavišų kombinaciją Win + R ir įveskite komandą ncpa.cpl.

Spustelėkite "GERAI". Atsidarys tinklo jungčių langas. Dešiniuoju pelės mygtuku spustelėkite tą, per kurį maršrutizatorius prijungtas prie kompiuterio:
Tada pasirinkite elementą "Ypatybės" ir atsivėrusiame lange „Vietinio ryšio ypatybės“ dukart spustelėkite komponentą kairiuoju pelės mygtuku „4 interneto protokolo versija (TCP/IPv4)“. Nepamirškite pažymėti langelių, kad automatiškai gautumėte IP ir DNS adresus.

Daugeliu atvejų „Wi-Fi“ maršrutizatorius turi aktyvų DHCP serverį, kuris žiūri į vietinį tinklą, kuris išduos jūsų kompiuteriui IP adresą. Jį galite peržiūrėti adresu "Ryšio būsena" paspausdami mygtuką Intelektas .
Taigi, tikimės, kad su tinklo plokštės parametrų konfigūracija viskas aišku, dabar pereikime prie paskutinės šiandienos straipsnio dalies.
Įrenginio IP adresas vietiniame tinkle
Prijungę maršrutizatorių prie kompiuterio, turėsite eiti į maršrutizatoriaus konfigūracijos sąsają, kad užbaigtumėte sąranką. Tai atliekama įvedus žiniatinklio sąsajos adresą adreso juostoje. Kiekvienas maršrutizatorius turi IP adresą vietiniame tinkle, dažniausiai jis yra 192.168.1.1 . tačiau galimos ir kitos parinktys, pavyzdžiui, įrenginiai iš D-Link ir NetGear turėti adresą 192.168.0.1 ir maršrutizatoriai TrendNet – 192.168.10.1. Taigi, jei turite maršrutizatorių, pavyzdžiui, „D-Link“, naršyklės adreso juostoje turite įvesti šiuos duomenis URL: http://192.168.0.1. Po to monitoriuje pasirodys puslapis su vartotojo vardo ir slaptažodžio įvedimo forma, kad galėtumėte pasiekti žiniatinklio sąsają. Paprastai vartotojo vardas ir slaptažodis turi tą pačią reikšmę - admin. Nors galimos išimtys. Maršrutizatoriaus IP adresas, vartotojo vardas ir slaptažodis dažnai nurodomi ant lipduko, esančio įrenginio apatiniame dangtelyje.

Jei negalite prisijungti prie žiniatinklio sąsajos, pirmiausia turite patikrinti, ar jūsų kompiuteris gauna IP adresą iš įrenginio DHCP serverio. Taip pat prasminga pabandyti IP adresą užregistruoti rankiniu būdu protokolo nustatymuose TCP/IP. Po to pabandykite pinguoti maršrutizatorių. Ši procedūra atliekama taip: atidarykite komandų eilutę ir įveskite - ping 192.168.1.1.
Manau, čia ir baigsime. Dabar jūs žinote, kaip prijungti maršrutizatorių ir kaip sukonfigūruoti maršrutizatorių. Nepamirškite, kad nuorodos į straipsnius su išsamesnėmis instrukcijomis, kaip nustatyti įvairių gamintojų maršrutizatorius, yra paskelbtos aukščiau.
Šiame straipsnyje aš jums pasakysiu, kaip nustatyti „Wi-Fi“ nuo nulio. Pirmiausia turite nustatyti belaidį tinklą maršrutizatoriuje, o tada nešiojamajame kompiuteryje. Naudodamas paprastas žingsnis po žingsnio instrukcijas, net pradedantysis gali nustatyti internetą TP-Link ir D-Link maršrutizatoriuose, kurie dažniausiai naudojami NVS šalyse.
„Wi-Fi“ maršrutizatoriaus nustatymas
1 žingsnis. Mes prijungiame maršrutizatorių prie tinklo naudodami maitinimo šaltinį. Įjunkite maitinimą mygtuku ON, jei maršrutizatorius turi tokį mygtuką.
2 žingsnis. Maršrutizatorių prie nešiojamojo ar kompiuterio jungiame naudodami eterneto laidą (patch cord), kuris pateikiamas kartu su maršrutizatoriumi. Turite prijungti kabelį prie kompiuterio tinklo plokštės prievado ir prie maršrutizatoriaus LAN1 prievado. (Jokiu atveju į WAN prievadą - negalėsite jo sukonfigūruoti per jį)
3 veiksmas. Patikriname, ar kompiuteryje tinklo plokštės ypatybėse pasirinkome automatinį IP adreso gavimą. Norėdami tai padaryti, eikite čia: "Pradėti" -> " Kontrolės skydelis» -> « Tinklo ir dalinimosi centras» -> «» -> « LAN ryšys»
Dėmesio! Skyriuje " Adapterio nustatymų keitimas» Gali būti rodomi keli ryšiai. Pavyzdžiui, Vietinis ryšys, 2 vietinis ryšys, belaidžio tinklo ryšys, „Bluetooth“ tinklo ryšys 2 ir tt Kaip tarp šių ryšių rasti tinkamą?
Pirma, Pagal numatytuosius nustatymus laidinis ryšys sistemoje „Windows 7“ ir „Windows 8“ vadinamas „vietiniu ryšiu“. Jei niekam nepavyko pervadinti rankiniu būdu, tada jis bus vadinamas tokiu būdu. Nebent gale gali būti skaičius - dažniausiai „2“. Taip yra, jei kompiuteryje įdiegtos kelios tinklo plokštės (aktualu staliniams kompiuteriams, nes 99% atvejų nešiojamasis kompiuteris iš gamyklos gaunamas tik su vienu laidinio tinklo adapteriu)
Antra, mums reikalingas ryšys turi būti aktyvus, nes kompiuterį ir įjungtą maršruto parinktuvą sujungėte laidu: ryšio piktograma turi šviesti ryškiai (dažniausiai mėlyna, jei Windows naudoja standartinį piktogramų paketą), t.y. piktograma neturi būti pilka. Žiūrėti paveikslėlį:

Čia radome norimą aktyvų laidinio tinklo ryšį.
3.1 veiksmas. Dešiniuoju pelės mygtuku spustelėkite mums reikalingą aktyvų laidinį ryšį ir pasirinkite „Ypatybės“:

3.2 veiksmas. Atsidariusiame lange spustelėkite mygtuką „Ypatybės“:

3.3 veiksmas. Kairiuoju pelės mygtuku pasirinkite “ 4 interneto protokolo versija (TCP/IPv4) « ir spustelėkite kitą mygtuką „Ypatybės“ apačioje:

3.4 veiksmas. Abu jungiklius nustatome į viršutines padėtis, kad būtų „ … … … automatiškai»:

3.5 veiksmas. Spustelėkite mygtuką „Gerai“, kad išsaugotumėte nustatymus.
4 veiksmas. Dar kartą atidarykite ryšio langą:

4.1 veiksmas. Spustelėkite mygtuką „Išsami informacija“:

4.2 veiksmas. Atsidariusiame lange sužinome numatytojo šliuzo IP adresą:

Daugeliu atvejų tai yra 192.168.1.1
5 veiksmas. Atidarykite naršyklę, kad eitumėte į maršrutizatoriaus žiniatinklio sąsają.
5.1 veiksmas. Adreso juostoje įveskite šliuzo adresą ir paspauskite Enter:
5.2 veiksmas. Įveskite savo prisijungimo vardą ir slaptažodį:

Dėmesio! Prisijungimo duomenis galite sužinoti savo įrenginio instrukcijose. Maršrutizatorius gali turėti instrukcijas popieriuje arba PDF dokumento formatu pridedamame diske.
Jei pametate instrukcijas, galite pabandyti ją atsisiųsti iš gamintojo svetainės. Pavyzdžiui, http://dlink.ru, http://asus.com, http://tplink.com.
Dažnai naujame įrenginyje numatytasis prisijungimas = admin ir slaptažodis = admin. Taip pat atsitinka, kad login = admin ir slaptažodis tuščias.
5.3 veiksmas. Prisijungę prie maršrutizatoriaus žiniatinklio sąsajos, atidarykite belaidžio tinklo (Wi-Fi) nustatymus:
(iliustruota naudojant TP-Link TL-WR841ND ir D-Link DIR-300 NRU pavyzdį)

6 veiksmas. Faktinė belaidžio ryšio sąranka.
6.1 veiksmas. Išjungiame WI-FI apsaugotą sąranką, nes Ši funkcija yra rimta saugumo spraga ir gali leisti užpuolikui įsilaužti į jūsų „Wi-Fi“ tinklą ir gauti prieigą prie jūsų informacijos.
6.2 veiksmas. Mes patikriname, ar įjungtas „Wi-Fi“ tinklas: pažymimas langelis „Įgalinti belaidį ryšį“, jei tai „D-Link“.
6.3 veiksmas. Nustatykime savo belaidžio tinklo pavadinimą.
Jei numatytasis yra dlink arba home, tuomet rekomenduojama nurodyti originalų pavadinimą, kad būtų išvengta painiavos su kaimyniniais to paties pavadinimo tinklais.
6.4 veiksmas. Nustatykite saugos parametrus. Primygtinai rekomenduojame naudoti šias parinktis:
- saugos režimas WPA2 ;
- šifravimo tipas AES;
- rakto tipas PSK(dar žinomas kaip asmeninis raktas).
Nurodžius visus parametrus, nepamirškite paspausti mygtuko Išsaugoti nustatymus!
TP-Link maršrutizatoriuje:
 D-Link:
D-Link:

„Wi-Fi“ nustatymas kompiuteryje (nešiojamajame kompiuteryje)
Šiame skyriuje parodysime, kaip nustatyti "Wi-Fi" nešiojamajame kompiuteryje su "Windows 7".
1 žingsnis. Raskite jį užduočių juostoje prie laikrodžio tinklo ryšių piktogramą ir vieną kartą spustelėkite jį kairiuoju pelės mygtuku. Bus atidarytas galimų belaidžių tinklų sąrašas:

2 žingsnis. Sąraše raskite savo belaidį tinklą (jo pavadinimas bus toks, kokį nurodėte ankstesnėje pastraipoje) ir kairiuoju pelės mygtuku spustelėkite šį tinklą.
3 veiksmas. Palikite pažymėtą langelį „Prisijungti automatiškai“ ir spustelėkite mygtuką „Prisijungti“:

4 veiksmas. Įveskite „Wi-Fi“ tinklo saugos raktą. Tai simbolių rinkinys, kurį nurodėte lauke „Tinklo raktas“. Įvedę raktą, spustelėkite „Gerai“:

Spustelėjus „Gerai“, prisijungiama prie belaidžio tinklo.

Po kelių sekundžių ankstesnis langas išnyks, o šalia laikrodžio esanti tinklo ryšių piktograma pakeis savo išvaizdą.
Dabar, kai spustelėsite tinklo jungčių piktogramą, pamatysite, kad kompiuteris prijungtas prie jūsų „Wi-Fi“ tinklo, tačiau viršuje matote užrašą „ Be interneto prieigos“, nes Mes dar nesukonfigūravome interneto maršrutizatoriuje:

Interneto nustatymas maršrutizatoriuje
Maršrutizatoriuje sukūrėme wi-fi tinklą ir prisijungėme prie jo iš kompiuterio. Tereikia padėti maršrutizatoriui matyti internetą, kad maršrutizatorius galėtų platinti internetą bet kokiems įrenginiams, kurie prie jo jungiasi per wi-fi arba laidą.
1 žingsnis. Kad internetas būtų rodomas kompiuteriuose, maršrutizatoriuje turite nustatyti ryšį su teikėju. Rodome to paties D-Link pavyzdį
1.1 veiksmas. Adreso juostoje įveskite maršrutizatoriaus IP adresą
1.2 veiksmas. Įveskite savo prisijungimo vardą ir slaptažodį ir spustelėkite „Prisijungti“:

2 žingsnis. Eikite į interneto nustatymų skyrių. Skirtingi maršrutizatorių gamintojai gali jį vadinti skirtingai: WAN sąranka, interneto nustatymai ir kt. Mūsų „D-Link“ šis skyrius vadinamas „Interneto sąranka“:

3 veiksmas. Mes patenkame į WAN prievado nustatymų skyrių.
3.1 veiksmas. Atžymėkite laukelį „Įjungti prieigos taško režimą“.
Dėmesio! Kitų gamintojų atveju ši parinktis gali būti vadinama „Išjungti NAT“. Esmė ta, kad „Prieigos taško“ režimas išjungia NAT ir maršrutizatorių paverčia prieigos tašku. Ši parinktis bus naudinga, jei šis maršrutizatorius prijungtas ne prie tiekėjo, o prie kito jūsų maršrutizatoriaus.

3.2 veiksmas. Pasirinkite ryšio su teikėju tipą.
Norėdami sužinoti, kokius nustatymus reikia pasirinkti, kad prisijungtumėte prie teikėjo, galite:
- sutartyje;
- teikėjo svetainėje;
- paskambinę savo paslaugų teikėjo karštąja linija
Šiais laikais dažniausiai naudojamas dinaminis IP tipas.
3.3 veiksmas. Jei jūsų teikėjas leidžia prisijungti tik iš registruoto MAC adreso, turite 2 būdus, kaip išspręsti problemą.
- Eikite į paslaugų teikėjo biurą su savo pasu ir užregistruokite naują MAC adresą;
- Į MAC adreso laukelį įveskite įrenginio, iš kurio sėkmingai prisijungėte prie interneto, tinklo plokštės MAC adresą prieš pirkdami maršrutizatorių. Paprastai tai yra kompiuterio laidinio tinklo plokštės MAC adresas.
3.4 veiksmas. Nurodome DNS serverį, jei to reikalauja tiekėjo instrukcijos.
3.5 veiksmas. Pasirinkite MTU reikšmę. Jei teikėjas nereikalauja, kad pakeistumėte šią reikšmę, rekomenduojame palikti ją tokią, kokia ji yra: 1500.
3.6 veiksmas. Nustatymų išsaugojimas
Dėmesio! Jei pametėte sutarties su paslaugų teikėju dokumentą, kuriame yra išsami informacija, tada, kraštutiniu atveju, visada galite nueiti į savo paslaugų teikėjo biurą su savo pasu ir sužinoti visą išsamią informaciją: ryšio tipą, MAC adresą, prisijungimo vardas, slaptažodis, MTU ir kt.
Prijunkite interneto kabelį prie maršrutizatoriaus (dar žinomo kaip maršrutizatorius) WAN (arba interneto) prievado.
Prijunkite maršrutizatorių prie kompiuterio: vieną tinklo kabelio galą įkiškite į bet kurį maršrutizatoriaus LAN prievadą, o kitą – į kompiuterio tinklo plokštės jungtį. Vietoj kabelio galite naudoti belaidį ryšį, tačiau geriau to nedaryti sąrankos etape.
Prijunkite maršrutizatorių prie maitinimo lizdo. Jei jūsų įrenginyje yra maitinimo mygtukas, paspauskite jį. Tada palaukite minutę ar dvi, kad maršrutizatorius įsijungtų.
2. Patikrinkite internetą
Jei maršruto parinktuvą iš anksto sukonfigūravo paslaugų teikėjas arba nustatymus gavo automatiškai, internetas gali pradėti veikti praėjus kelioms sekundėms po maršruto parinktuvo prijungimo prie kompiuterio.
Norėdami patikrinti, paleiskite naršyklę ir pabandykite atidaryti kelias svetaines. Jei nėra problemų dėl prieigos prie žiniatinklio išteklių, galite praleisti ketvirtą straipsnio pastraipą.
Naršyklės adreso juostoje įveskite 192.168.1.1 arba 192.168.0.1 ir paspauskite Enter. Vienas iš šių IP adresų turėtų nukreipti į maršrutizatoriaus nustatymų meniu. Jei abi parinktys neveikia, savo maršrutizatoriaus modelio dokumentacijoje raskite reikiamą IP adresą ir pabandykite jį įvesti.
Kai naršyklės lange pasirodo nustatymų prisijungimo puslapis, sistema gali paprašyti prisijungimo ir slaptažodžio. Dažniausiai jungiantis pirmą kartą vienas žodis tinka abiem laukams - admin. Rečiau maršrutizatorių gamintojai kombinaciją naudoja kaip standartinį slaptažodį 1234 .
Jei reikia, prisijungimo informaciją galite rasti maršrutizatoriaus instrukcijose arba teikėjo svetainėje. Na, arba pabandykite alternatyvą.
4. Nustatykite interneto ryšį
Jei internetas vis tiek neveikia, maršrutizatoriui reikia specialių nustatymų. Kokių tiksliai nustatymų jums reikia, priklauso nuo konkretaus įrenginio modelio ir interneto paslaugų teikėjo. Universalios konfigūracijos nėra. Norėdami gauti reikiamas instrukcijas, apsilankykite teikėjo svetainėje arba paprašykite pagalbos tarnybos.
Gavę modelio nustatymo vadovą, vadovaukitės jo nurodymais. Jei proceso metu nustatote ir interneto ryšį, ir namų „Wi-Fi“ tinklą, galite praleisti penktą straipsnio punktą.
„Wi-Fi“ ryšiui svarbu pasirinkti tinkamus saugos nustatymus.

Nustatymų meniu raskite skyrių, atsakingą už belaidį tinklą (žr. maršruto parinktuvo modelio dokumentaciją). Čia būtinai nustatykite tvirtą slaptažodį (jo reikės norint prijungti įrenginius prie maršrutizatoriaus per Wi-Fi) ir pasirinkite WPA2-PSK kaip apsaugos priemonė.
6. Norėdami įvesti maršrutizatoriaus nustatymus, pakeiskite slaptažodį
Tik tuo atveju geriau apriboti nepažįstamų žmonių prieigą prie maršrutizatoriaus nustatymų meniu. Jei maršrutizatorius vis dar apsaugotas numatytuoju slaptažodžiu, pakeiskite jį savo.
Raskite nustatymų skyrių, atsakingą už įrenginio saugumą (žr. maršruto parinktuvo modelio dokumentaciją), ir čia įveskite naują tvirtą slaptažodį. Išsaugokite pakeitimus.

Jei jūsų kompiuteryje yra „Wi-Fi“ modulis, atlikę sąranką galite atjungti tinklo kabelį nuo kompiuterio ir prisijungti prie maršruto parinktuvo belaidžiu ryšiu.
7. Įdiekite maršrutizatorių optimalioje vietoje
Idealiu atveju maršrutizatorius yra zonos, kurioje naudojate „Wi-Fi“, centre. Tokiu būdu signalas bus vienodai pasiekiamas visiems prijungtiems įrenginiams.
Kuo mažiau sienų, baldų ir kitų kliūčių tarp priimančiojo įrenginio ir maršruto parinktuvo, tuo geriau veikia belaidis tinklas.
Kai namuose pasirodo kitas kompiuteris ar nešiojamas kompiuteris, kyla klausimas, kaip organizuoti prieigą prie interneto visiems įrenginiams. Išeitis iš šios situacijos yra paprasta - (arba, kaip dar vadinama, maršrutizatorius). Tačiau dėl vietinių tinklų kūrimo pagrindų nežinojimo maršrutizatoriaus prijungimas gali būti toli gražu ne pati lengviausia užduotis. Šiame straipsnyje kalbėsime apie tai, kaip greitai ir lengvai prijungti maršrutizatorių prie kompiuterio ar nešiojamojo kompiuterio.
Kad nesukurtumėte nereikalingų problemų, turite aiškiai suprasti, kokias užduotis jis atlieka. Maršrutizatorius sukuria vidinį namų vietinį tinklą ir prijungia jį prie interneto. Įdiegę ir prijungę maršrutizatorių, jis tampa prieigos tašku, DNS ir DHCP serveriu. Paprasčiau tariant, jis tampa jūsų namų vietinio tinklo centru, o dabar visi prisijungimai prie interneto vyksta tik per jį.
Nuotraukoje pavaizduota šiuolaikinio maršrutizatoriaus nugarėlė. Pažvelkime į visus elementus, kurie ten yra išdėstyti eilės tvarka.
- Maitinimo jungtis. Prie šios jungties turite prijungti maitinimo kabelį.
- Perkrovimo mygtukas. Šis mygtukas iš naujo nustato visus maršrutizatoriaus nustatymus į numatytuosius. Tai gali būti naudinga iš naujo konfigūruojant maršrutizatorių arba praradus prieigos slaptažodį.
Jungtis USB įrenginiams. Prisijunkite čia:
- Spausdintuvai;
- Kietieji diskai;
- „Flash“ diskai;
- Kiti įrenginiai, suderinami su maršrutizatoriumi;
Tinklo jungtis, skirta prisijungti prie interneto. Prie šios jungties turite prijungti interneto tiekėjo laidą. Priklausomai nuo maršrutizatoriaus modelio, ši jungtis gali atrodyti kitaip. Bet jis visada:
- paryškinta kita spalva nei kitos tinklo jungtys;
- esantis atstumu nuo kitų tinklo jungčių;
- pasirašytas kaip „WAN“ arba „Internetas“;
Tinklo jungtys, skirtos kitų įrenginių prijungimui prie maršrutizatoriaus. Paprastai šios jungtys yra paryškintos viena spalva ir sugrupuotos į atskirą grupę. Namų maršrutizatoriai naudoja keturias iš šių tinklo jungčių. Naudodami šias jungtis galite prijungti:
- Staliniai kompiuteriai;
- Nešiojamieji kompiuteriai;
- Medijos grotuvai;
- televizoriai;
- Jungikliai (jungiklis);
Antena skirta. Antenų skaičius gali skirtis, šiuo atveju yra trys. Naudodami „Wi-Fi“ ryšį galite suteikti prieigą prie interneto tokiems įrenginiams kaip:
- Išmanieji telefonai;
- Mobilieji telefonai;
- Nešiojamieji kompiuteriai;
- Staliniai kompiuteriai;
- Medijos grotuvai;
- Visi kiti įrenginiai, kuriuose veikia „Wi-Fi“ ryšys;
Praktinė dalis
Taigi, dabar, kai supratome pagrindines maršrutizatoriaus funkcijas ir jungtis, galime pradėti jį prijungti. Norėdami prisijungti, turite atlikti šiuos veiksmus:
- Prijunkite maršrutizatorių prie maitinimo šaltinio.
- Prijunkite tinklo kabelį iš interneto prie „WAN“ jungties, kuri yra maršrutizatoriaus gale.
- Tinklo kabeliu prijunkite maršrutizatorių prie kompiuterio ar nešiojamojo kompiuterio. Tam jums reikės mažo. Paprastai toks kabelis yra su maršrutizatoriumi. Prijunkite šį kabelį prie kompiuterio tinklo jungties, taip pat į vieną iš prievadų maršrutizatoriaus gale.
Atlikus šiuos paprastus veiksmus, vietinis tinklas turėtų veikti. Kad internetas veiktų jūsų kompiuteryje, gali reikėti šiek tiek pakoreguoti maršruto parinktuvą. Pavyzdžiui, nukopijuokite iš kompiuterio. Norėdami pasiekti , atidarykite naršyklę ir įveskite adresą „http://192.168.0.1“ (arba „http://192.168.1.1“, jei pirmoji parinktis neveikia). Šis adresas atvers maršrutizatoriaus žiniatinklio sąsają, kurioje galėsite konfigūruoti visus jo parametrus.
Maršrutizatoriai yra sujungti į bet kurios aprėpties zonos tinklus su neribotu įrenginių skaičiumi ir bet kuriame iš jų gali turėti bendrą didelės spartos internetą, kurį platina ankstesnis modelis. Taigi, mes galime lengvai prijungti ir konfigūruoti vieną iš jų per kitą ar net kitus.
Klausimo esmė
Dažnai atsitinka taip, kad bute ar kaimo name vienas maršrutizatorius negali patikimai aprėpti visos teritorijos. Dar aktualesnis klausimas tampa privačiose įmonėse, kur biuras, parduotuvė ir sandėlis yra tame pačiame pastate, o bevielis internetas reikalingas visoje įmonėje. Čia padės Wi-Fi maršrutizatorių sujungimas į vieną tinklą su tik viena interneto prieiga.
Kaip prijungti ir sujungti maršrutizatorius į bendrą tinklą
Jų yra keletas – skirtingi būdai per kabelį ir Wi-Fi. Paskutinis būdas yra populiariausias ir turi variacijų: tilto režimas, kartotuvo režimas, kliento režimas (kaip paprastas Wi-Fi modulis) be paskirstymo (paskirstymas tik LAN kabeliais) ir kt.
Kai kurios žingsnis po žingsnio instrukcijos buvo išverstos į rusų kalbą.
WDS pagrindu sukurto tilto kūrimas
WDS technologija leidžia diegti bet kurios aprėpties zonos vietinius tinklus be LAN kabelio, kurį sudaro tik maršrutizatoriai su „Wi-Fi“. Toks įrenginys vienu metu gauna duomenis ir platina juos toliau kitiems maršrutizatoriams. Galite sukurti bet kokio ilgio maršrutizatorių belaidę liniją arba „medį“, leidžiančią įvesti bet kurio ankstesnio maršrutizatoriaus nustatymus per ryšį su bet kuriuo kitu.
Kaip pavyzdys - TP-Link maršrutizatoriai. Tai vienas populiariausių prekių ženklų. Beveik kas antras vartotojas turi D-Link maršrutizatorius ir paskirstymo taškus.
Nemokamas keitimasis duomenimis tarp maršrutizatorių ir tinklo klientų
Pavyzdžiui, IP adresas 192.168.1.1 paimtas iš TP-Link 11n įrenginio, o 192.168.1.2 – iš prieigos taško (Root AP). Kiekvienam įrenginiui belaidžiame tinkle priskiriamas jo adresas – kitaip kils IP adresų konfliktas ir nutrūks ryšys. IP pakeičiamas nuėjus į maršrutizatoriaus nustatymus ir įvedus norimą IP adresą.
IP keitimas maršrutizatoriuje
Norėdami pakeisti IP adresą, atlikite šiuos veiksmus.
 Jei nėra ryšio su maršrutizatoriaus vietiniu tinklu, bus rodomas TP-Link stub puslapis
Jei nėra ryšio su maršrutizatoriaus vietiniu tinklu, bus rodomas TP-Link stub puslapis Sėkmingai prisijungus prie tplinkwifi.net arba per vietinį IP, maršrutizatorius paprašys prisijungimo ir slaptažodžio
Sėkmingai prisijungus prie tplinkwifi.net arba per vietinį IP, maršrutizatorius paprašys prisijungimo ir slaptažodžio Eikite į LAN nustatymus
Eikite į LAN nustatymus Įveskite norimą adresą ir spustelėkite išsaugojimo mygtuką
Įveskite norimą adresą ir spustelėkite išsaugojimo mygtukąPrijungti įrenginiai turi būti prijungti iš naujo. Taip pat reikia pakeisti kompiuterio ar programėlės, iš kurios buvo pakeistas maršrutizatoriaus IP, ryšio nustatymus.
WDS tinklo nustatymas TP-Link maršrutizatoriuje
Priklausomai nuo maršrutizatoriaus programinės aparatinės įrangos versijos, parinktys ir nustatymų sąrašai yra išdėstyti įvairia tvarka. Funkcionalumas išlieka toks pat, neatsižvelgiant į naujoves atnaujinant įrenginio programinę-aparatinę įrangą arba pakeičiant ją kitu modeliu.
 Rekomenduojami „Wi-Fi“ nustatymai TP-Link maršrutizatoriuose
Rekomenduojami „Wi-Fi“ nustatymai TP-Link maršrutizatoriuose Įgalinkite WDS „Wi-Fi Bridged Network“ ryšiui
Įgalinkite WDS „Wi-Fi Bridged Network“ ryšiui Kanalo numerio, technologijos ir ryšio greičio pasirinkimas
Kanalo numerio, technologijos ir ryšio greičio pasirinkimas Raskite SSID iš antrojo maršrutizatoriaus ir prisijunkite prie jo
Raskite SSID iš antrojo maršrutizatoriaus ir prisijunkite prie jo Rekomenduojama apsauga
Rekomenduojama apsauga Automatinis IP pasirinkimas (DHCP) dažnai neleidžia prisijungti
Automatinis IP pasirinkimas (DHCP) dažnai neleidžia prisijungti Spustelėkite Paleisti iš naujo, kad paleistumėte iš naujo
Spustelėkite Paleisti iš naujo, kad paleistumėte iš naujoWDS tinklo tilto kūrimas baigtas! Norėdami patikrinti tinklą, atlikite šiuos veiksmus.
 Paleiskite komandų eilutę naudodami administratoriaus paskyrą
Paleiskite komandų eilutę naudodami administratoriaus paskyrą Jei instrukcijų laikomasi iki smulkmenų, tinklo tiltas turėtų veikti
Jei instrukcijų laikomasi iki smulkmenų, tinklo tiltas turėtų veiktiGalite naudoti savo tinklo tiltą. Kitų gamintojų maršrutizatoriai sukonfigūruoti panašiai – visi jie palaiko WDS, o nustatymuose esantys meniu ir submeniu nelabai skiriasi.