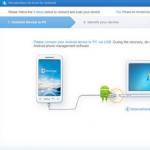19.06.2017
Noriu iš karto perspėti skaitytojus – šis straipsnis skirtas pradedantiesiems vartotojams, kuriems Acronis gaminiai nėra nauji. Čia, visų pirma, sužinosite, kur kreiptis, jei „Aacronis Disk Director“ kyla problemų ir klausimų. Tas pats metodas gali būti naudojamas problemai išspręsti su kitais Acronis produktais. Straipsnis bus daugiau apžvalga, be jokių problemų. Šimto puslapių teksto nepakaktų visoms esamoms problemoms aprašyti, todėl dėl išsamesnės ir tikslesnės informacijos skaitytoją kreipiu į oficialius nurodymus Aacronis Disk direktorius ir programos palaikymas. Ten jie jums padės produktyviausiai ir suteiks daugiausiai geras patarimas apie darbą su programa.
Kam iš viso to reikia? Acronis diskas Direktorius? Apskritai šios programos galimybės priklauso nuo darbo su laikmenomis - pertvarų dydžio keitimas, diskų sujungimas, skaidinių konvertavimas iš MBR ir GPT, disko atminties padidinimas neprarandant duomenų. Naudojant įmontuotą Windows komunalinės paslaugos Disko valdymo duomenys bus prarasti pakeitus disko dydį vienoje iš laikmenų, tas pats pasakytina apie disko išdėstymo konvertavimą, sujungimą ir beveik visas kitas funkcijas. Jei duomenų praradimas nėra toks svarbus, naudokite standartą „Windows“ programa. Taip pat yra nemokami analogai- „MiniTool Partition Wizard Home Edition“ ir „Aomei“. Perskirstymo asistentas. Šių programų turėtų pakakti pagrindinėms standžiojo disko priežiūros užduotims atlikti.
Acronis Disk Director yra darbo su diskais įrankis. Ne skirta duomenų kopijavimui ar atkūrimui. Programa yra mokama, todėl jei ją įdiegėte savo kompiuteryje, turėsite nusipirkti raktą arba ieškoti nulaužtos versijos. Rekomenduoju dirbti su Acronis Disk Director iš įkrovos laikmenos; dabar paaiškinsiu, kodėl tai patogiau. Pirma, atsisiuntę programą iš laikmenos, jums nereikės jaudintis dėl aktyvinimo ir raktų, programa iškart veiks visiškai. Ir, antra, jums nereikia pildyti kompiuterio atminties programa, kurią reikia naudoti tik vieną kartą. Jei dažnai naudojate programą, tai yra kitokia situacija, o jei dažnai naudojate „Disk Director“ įvairioms laikmenoms prižiūrėti, įdiekite programą savo kompiuteryje. Visais kitais atvejais pakaks programos galimybių iš įkrovos laikmenos.
Šioje medžiagoje pateiksiu ir parodysiu nurodymus, kaip atlikti pagrindines operacijas, kurias jums gali prireikti atlikti programoje „Acronis Disk Director“. Visos operacijos išdėstytos be jokios tvarkos, be rūšiavimo, nes priklausomai nuo pavestų užduočių greičiausiai prireiks tik vienos iš išvardintų. Instrukcijos yra gana paprastos ir aiškios, todėl kiekvienai operacijai dažniausiai bus pateikiamos programos ekrano kopijos ir trumpi komentarai apie atliktus veiksmus.
Kaip padalinti standųjį diską
Dešiniuoju pelės mygtuku spustelėkite diską ir pasirinkite Split Volume arba Resize Volume. Pirmuoju atveju bus automatiškai sukurtas tuščias suformatuotas skaidinys, antruoju atveju reikės formatuoti tomą reikalingas formatas rankiniu būdu.
Programos sąsajos slankikliu nustatykite skaidinių tūrį ir spustelėkite Gerai.

Taikykite pakeitimus ir paleiskite iš naujo.

Prieš paleidžiant „Windows“, bus paleista „Acronis“ programa, o diskas bus padalintas į tomus, kaip nurodėme programoje. Kuo didesnis tūris kintamasis diskas, kuo ilgiau programa užtruks, turėkite tai omenyje.
Kaip sujungti diskus
Pasirinkite diską, prie kurio norite pridėti diską ar kitą tomą, ir spustelėkite Sujungti tomą kairėje lango pusėje.
Pasirinkę reikiamą operaciją, pasirinkite diską, kurį reikia sujungti su pirmoje ekrano kopijoje pasirinktu disku ir patikrinkite, kuris diskas pasirinktas kaip pagrindinis. Padarykite diską, iš kurio paleidžiama sistema, pagrindiniu, kitaip "Windows" nebus paleista.
Įvedę reikiamus parametrus pasirinkite Taikyti laukiančius parametrus, patikrinkite ar viskas pasirinkta teisingai ir spauskite Tęsti. Jei diskas, kurį reikia sujungti, yra sisteminis ir šiuo metu naudojamas, sistema bus paleista iš naujo ir visos operacijos bus atliekamos iš Acronis įkrovos įkroviklio. Tuo pat metu atminkite, kad visi failai iš antrojo skaidinio po sujungimo bus išsaugoti disko šaknyje. Visi duomenys iš pridėtos laikmenos bus išsaugoti, nieko nebus prarasta.

Kaip sujungti standžiojo disko skaidinius
Vieno disko skaidiniai sujungiami taip pat, kaip ir diskai. Atminkite, kad jei dirbate su sistemos disku Šis momentas veikia – sistema persikraus ir pati atliks visus reikiamus veiksmus.
Kaip nukopijuoti diską ar skaidinį į kitą diską
Atsižvelgdami į jūsų disko tipą, pasirinkite reikiamą kopijavimo parametrą. Pati programa pasirinks disko tipą, kai paleisite vedlį; paprastai tai yra pagrindinis diskas. Jei jūsų diskai yra prijungti prie RAID masyvas s, tai gali būti vienas iš kitų tipų diskų.
Kontrolė Windows diskai- pagal numatytuosius nustatymus pasiekiamas bet kurioje „Windows“ sistemoje
Atskyrimo procedūra kietasis diskas, kaip taisyklė, daroma prieš pat diegiant Windows. Tačiau kai kuriais atvejais šią operaciją reikia atlikti kompiuteryje, kuriame jau įdiegta Operacinė sistema.
Tarkime, įsigijęs naujas kompiuteris, vartotojas tai atranda HDD turi tik vieną skaidinį su operacine sistema arba, jei diskas vis tiek padalintas į dvi dalis, loginis skaidinys yra mažesnis nei norėtųsi.
Jei „Windows“ užima beveik viską laisva vieta C diske, kur tada įdiegti programas? Į kitą standųjį diską? Tačiau tai daryti nerekomenduojama. Kalbant apie pirmąjį atvejį, čia tiesiog būtina padalyti diską į bent dvi dalis.
Vartotojo duomenų ir operacinės sistemos failų saugojimas tame pačiame skaidinyje yra nepriimtinas. Ir visai ne dėl to, kad OS neveiks tinkamai, o todėl, kad jai sugedus vartotojas negrįžtamai praras visus failus ir turės .
Būtinybė padalijimas sunkus diskas atskiruose tomuose gali turėti kitų priežasčių. Pavyzdžiui, vartotojas nori sukurti atskirą skaidinį tam tikro tipo duomenims (vaizdo įrašams, nuotraukoms, muzikai) saugoti arba kompiuteryje įdiegti antrą operacinę sistemą.
Esant tokiai situacijai, neįmanoma valdyti diskų, esančių sistemoje „Windows“, tokioms operacijoms atlikti reikės specialių valdymo programų skyriai kietos diskas, iš kurio žinomiausias ir funkcionaliausias yra „Acronis Disk Director 11 Home“.
Ši galinga programa leidžia atlikti daug naudingų skaidinių operacijų – nuo formatavimo iki naujo tomo kūrimo ir tipo keitimo Failų sistema.
„Acronis Disk Director 11 Home“ taip pat yra papildomų paslaugų, kurios leidžia valdyti kelių operacinių sistemų įkrovimą, atkurti dėl aparatinės įrangos gedimo ar klaidingų vartotojo veiksmų prarastus tomus, taip pat rasti prarastas grupes, atkurti failus, katalogų struktūrą ar įkrovos įrašus.
„Acronis Disk Director 11 Home“ veikia beveik visose dabartinėse „Windows“ operacinės sistemos versijose (XP, Vista, 7) ir palaiko daugumą failų sistemų, įskaitant FAT 16, FAT 32, NTFS, Ext2, Ext3, taip pat Reiser FS3 ir Linux SWAP .
Galite atsisiųsti demonstracinę programos versiją adresu kūrėjo svetainė visiškai nemokamai. Neregistruota versija yra visiškai funkcionali, apribojimai susiję tik su tomų, su kuriais vartotojas gali atlikti operacijas, dydžiu.
Įdiegti „Acronis Disk Director 11 Home“ nėra ypač sunku. Paleidę diegimo programą būsite paraginti įvesti serijos numeris arba pasirinkite demonstracinį režimą ir taip pat užpildykite papildomi laukai(vardas, pavardė, el. pašto adresas ir kt.).
Įdiegę programą galite paleisti iš darbalaukio spustelėdami jos nuorodą arba per meniu Pradėti.
Jei nuspręsite naudoti antrąjį metodą, atkreipkite dėmesį į papildomą nuorodą „Įdiegti Acronis OS Selector“.
Nors ši priemonė yra įtraukta programinės įrangos paketą Acronis Disk Director, bet įdiegtas atskirai.
Acronis OS Selector yra įkrovos tvarkyklė ir naudinga tik tuo atveju, jei ketinate kompiuteryje įdiegti kitą operacinę sistemą.
Naudingumas imituoja vartotojo sąsaja Windows ir paleidžiama prieš įkeliant OS, paragindama pasirinkti iš pateikto sąrašo teisinga sistema, leidžia kopijuoti pasirinktą operacinę sistemą, taip pat valdyti kai kuriuos pagrindinius pasirinktos OS parametrus, pavyzdžiui, pervardyti, nustatyti ypatybes arba nustatyti įkrovos slaptažodį.
Tačiau grįžkime prie pagrindinės temos. Paleidus Acronis Disk Director 11 Home, atsidarys langas, padalintas į dvi pagrindines dalis.
Visi fiziniai ir loginiai diskai bus rodomi dešinėje pusėje galimos operacijos skirtas diskams valdyti. Norėdami atidaryti įrankių meniu, dešiniajame lange pasirinkite bet kurį garsumą.
Kai kurie veiksmai jums tikriausiai jau žinomi, bent jau vardu, ir neturėtų kelti ypatingų klausimų. Pasirinktą skaidinį galima defragmentuoti, pervardyti, suformatuoti, peržiūrėti jame esančius failus ir aplankus arba patikrinti, ar nėra klaidų.
Kitos operacijos yra konkretesnės ir reikalauja didesnio dėmesio bei atsargumo. Naudodami Acronis Disk Director 11 Home galite perkelti, kopijuoti, padalinti ir sujungti tomus, redaguoti esamus ar kurti naujus, taip pat konvertuoti failų sistemos tipą.
Kaip pavyzdį pažvelkime į dvi užduotis, su kuriomis vartotojas susiduria dažniausiai: padalinti vartotojo skaidinį ir sukurti naują sistemos skaidinį, skirtą papildomai operacinei sistemai įdiegti.
Vartotojo aplinkoje abu skyriai, t.y. kietieji diskai C ir D paprastai vadinami loginiais. „Acronis Disk Director 11 Home“ tik tie skaidiniai, kuriuose yra vartotojo failus; Skyrius, iš kurio paleidžiama operacinė sistema, vadinamas pirminiu, o pats fizinis diskas vadinamas baziniu.
Kiekviename pagrindiniame MBR diske galite sukurti 3–4 pirminius ir teoriškai neribotą skaičių loginių skaidinių. 
1. Tūrio padalijimas į dvi dalis.
Tūrinis skaidymas yra vienas iš labiausiai paprastos operacijos. Norėdami tai padaryti, pasirinkite skaidinį, kurį norite padalyti, ir pasirinkite meniu elementą „Padalyti garsumą“.
Atsidariusiame lange nustatykite naujo tomo dydį įvesdami skaičius arba perkeldami slankiklį. Pasinaudojus papildoma funkcija failų perkėlimas, galite perkelti pasirinktus katalogus ir failus į naujas skyrius.
Jei bendrai naudojamas tomas yra paleidžiamas, labai nerekomenduojama perkelti jokių aplankų ar failų, kitaip operacinė sistema gali nepasileisti. 
Spustelėjus Gerai, pagrindiniame programos lange atsiras naujas skyrius, tačiau pati operacija nebus baigta, kol nepatvirtinsite vykdymo spustelėdami žymimąjį langelį valdymo skydelyje, kad paleistumėte priskirtas užduotis.
Patvirtinus ir Acronis Disk Director gaus reikiamus duomenis, būsite paraginti iš naujo paleisti kompiuterį.
Kol programa veikia, operacinė sistema bus nepasiekiama, palaukite, kol operacija bus baigta ir neišjunkite kompiuterio! 
2. Sukurkite naują sistemos skaidinį.
Norėdami sukurti naują sistemos skaidinį, mums reikia nepaskirstytos vietos standžiajame diske. Jei tokio nėra, jis turi būti sukurtas.
Pasirinkite tomą, kuriame yra pakankamai laisvos vietos, ir naudokite meniu elementą „Keisti garsumo dydį“.
Perkeldami slankiklį išilgai skalės, nustatykite būsimos sekcijos dydį (nepaskirstytą plotą) ir pritaikykite suplanuotus veiksmus.

Kitas veiksmas

Sukūrę nepaskirstytą sritį, pažymėkite ją pele ir paleiskite naujo tomo kūrimo vedlį. Tada spustelėkite mygtuką „Kitas“, kol pasirodys šis langas. 
Jei reikia, nustatykite skaidinio dydį perkeldami slankiklį. Failų sistemos tipą galima palikti kaip numatytąjį arba pasirinkti NTFS ( optimalus pasirinkimas), taip pat galite pakeisti disko raidę, jei norite.
Kadangi skaidinys, kurį kuriate, bus skirtas operacinei sistemai įdiegti, tomo tipą būtinai nurodykite kaip pagrindinį. Kuriamąjį tomą kaip aktyvų galite pažymėti tik tuo atveju, jei kompiuteryje nėra kitų aktyvių tomų!
Aktyvus tomas yra tas, nuo kurio pagal numatytuosius nustatymus paleidžiama operacinė sistema. Priešingu atveju, naudojant šią parinktį, OS gali sugesti ir nepaleisti. Visus kitus parametrus paliekame nepakeistus.
Spustelėkite Baigti ir pritaikykite suplanuotą operaciją. Kai programa baigsis, bus sukurtas naujas pirminis tomas ir paruoštas įdiegti operacinę sistemą.
„Acronis Disk Director 11“ pagrindinis puslapis, kaip visi programinės įrangos produktai kūrėjų įmonė „Acronis“ išsiskiria aukštu patikimumo ir saugumo lygiu, tačiau tai neatleidžia vartotojo nuo pagrindinių darbo su standžiojo disko skaidiniais ir pačios programos principų supratimo.
Jei abejojate teigiamu bet kurios operacijos rezultatu, nerizikuokite, geriau kreiptis į specialistus ar vartotojus, turinčius didesnę šios programos patirtį.
Būtinas žingsnis siekiant užpildyti žinių spragas taip pat gali būti kruopštus „Acronis Disk Director“ vadovo, parašyto labai paprasta ir suprantama kalba, studijavimas.
Tik tokiu atveju Acronis Disk Director taps jūsų patikimu asistentu sprendžiant bet kokias problemas dirbant su standžiaisiais diskais.
Noriu pranešti, kad artimiausiu metu planuoju publikuoti keletą straipsnių apie programas, skirtas dirbti su diskais, tad susidomėjusiems rekomenduoju užsiprenumeruoti atnaujinimus
Po sukūrimo įkrovos diskas Acronis Disk Director, įdėkite jį į mūsų diską ir paleiskite kompiuterį iš naujo. Perkrovimo proceso metu atsidarys langas, kuriame pasirinksime elementą su mūsų programos pavadinimu, kaip parodyta paveikslėlyje žemiau.
Prasidės programos paleidimo procesas, jai prasidėjus, lange pamatysime vietinį tomą, kurį turime bendrinti. Kadangi matome, kad tomo, kurį pasidalinsiu, talpa yra 24,9 GB laisvos vietos 7,5 GB, jūsų dydžiai, žinoma, skirsis, jei bendrinsite diską, kuriame jis yra Windows sistema, tada stenkitės palikti kuo daugiau laisvos vietos šį skyrių. Pasirinkite jį ir spustelėkite elementą „Padalyti garsumą“, esantį kairiajame lango modulyje.

Atsidarys langas skirtuke " Naujas apimties dydis"Priskiriame savo naujojo skaidinio talpą, mano atveju 3,6 GB. Taip pat galite perkelti jums reikalingus failus į kuriamą skaidinį, tam pažymėkite langelį prie punkto "perkelti pasirinktus failus į sukurtą tomą" ir spustelėkite pasirinkimo mygtuką, kuriame pasirenkame norimus perkelti failus Spustelėkite Gerai.

Kaip matome, mūsų nauja rubrika jau atsirado, belieka pradėti šios rubrikos kūrimo procesą.

Norėdami tai padaryti, programos viršuje spustelėkite pasirodžiusį elementą „Taikyti laukiančias operacijas“.

Patikriname, ar viskas mums tinka, ir paspaudžiame mygtuką Tęsti.

Prasidės tomo skaidymo procesas. Laukiame kurį laiką. Baigę procesą, paleiskite kompiuterį iš naujo.

Ir kaip matote paveikslėlyje žemiau, vietinis diskas buvo sukurtas.

APIEIšreikškite savo nuomonę apie šį straipsnį ir, žinoma, užduokite klausimus, jei kas nors staiga nutiktų ne taip.
Ačiū už dėmesį!
Noriu iš karto perspėti skaitytojus – šis straipsnis skirtas pradedantiesiems vartotojams, kuriems Acronis gaminiai nėra nauji. Čia, visų pirma, sužinosite, kur kreiptis, jei „Aacronis Disk Director“ kyla problemų ir klausimų. Tas pats metodas gali būti naudojamas problemai išspręsti su kitais Acronis produktais. Straipsnis bus daugiau apžvalga, be jokių problemų. Šimto puslapių teksto nepakaktų visoms esamoms problemoms aprašyti, todėl norėdami gauti išsamios ir tikslesnės informacijos skaitytoją nukreipiu į oficialias „Aacronis Disk Director“ instrukcijas ir programos palaikymo tarnybą. Ten jie jums padės kuo produktyviau ir pateiks teisingiausius patarimus dirbant su programa.
Kas yra „Acronis Disk Director“.
Kodėl jums reikia „Acronis Disk Director“? Apskritai šios programos galimybės priklauso nuo darbo su laikmenomis - pertvarų dydžio keitimas, diskų sujungimas, skaidinių konvertavimas iš MBR ir GPT, disko atminties padidinimas neprarandant duomenų. Naudojant „Windows“ integruotą disko valdymo įrankį, duomenys bus prarasti pakeitus disko dydį vienoje iš laikmenų, tas pats pasakytina apie disko išdėstymo konvertavimą, sujungimą ir beveik visas kitas funkcijas. Jei duomenų praradimas nėra toks svarbus, naudokite standartinis naudingumas Windows. Taip pat yra nemokamų analogų - MiniTool Partition Wizard Home Edition ir Aomei pertvara Asistentas. Šių programų turėtų pakakti pagrindinėms standžiojo disko priežiūros užduotims atlikti.
Acronis Disk Director yra darbo su diskais įrankis. Ne skirta duomenų kopijavimui ar atkūrimui. Programa yra mokama, todėl jei ją įdiegėte savo kompiuteryje, turėsite nusipirkti raktą arba ieškoti nulaužtos versijos. Rekomenduoju dirbti su Acronis Disk Director iš įkrovos laikmenos; dabar paaiškinsiu, kodėl tai patogiau. Pirma, atsisiuntę programą iš laikmenos, jums nereikės jaudintis dėl aktyvinimo ir raktų, programa iškart veiks visiškai. Ir, antra, jums nereikia pildyti kompiuterio atminties programa, kurią reikia naudoti tik vieną kartą. Jei dažnai naudojate programą, tai yra kitokia situacija, o jei dažnai naudojate „Disk Director“ įvairioms laikmenoms prižiūrėti, įdiekite programą savo kompiuteryje. Visais kitais atvejais pakaks programos galimybių iš įkrovos laikmenos.
Šioje medžiagoje pateiksiu ir parodysiu nurodymus, kaip atlikti pagrindines operacijas, kurias jums gali prireikti atlikti programoje „Acronis Disk Director“. Visos operacijos išdėstytos be jokios tvarkos, be rūšiavimo, nes priklausomai nuo pavestų užduočių greičiausiai prireiks tik vienos iš išvardintų. Instrukcijos yra gana paprastos ir aiškios, todėl kiekvienai operacijai dažniausiai bus pateikiamos programos ekrano kopijos ir trumpi komentarai apie atliktus veiksmus.
Kaip padalinti standųjį diską
Dešiniuoju pelės mygtuku spustelėkite diską ir pasirinkite Split Volume arba Resize Volume. Pirmuoju atveju bus automatiškai sukurtas tuščias suformatuotas skaidinys, antruoju reikės rankiniu būdu suformatuoti tomą į norimą formatą.
Programos sąsajos slankikliu nustatykite skaidinių tūrį ir spustelėkite Gerai.
Taikykite pakeitimus ir paleiskite iš naujo.
Prieš paleidžiant „Windows“, bus paleista „Acronis“ programa, o diskas bus padalintas į tomus, kaip nurodėme programoje. Kuo didesnis modifikuojamo disko tūris, tuo ilgiau užtruks programa, todėl turėkite tai omenyje.
Kaip sujungti diskus
Pasirinkite diską, prie kurio norite pridėti diską ar kitą tomą, ir spustelėkite Sujungti tomą kairėje lango pusėje.
Pasirinkę reikiamą operaciją, pasirinkite diską, kurį reikia sujungti su pirmoje ekrano kopijoje pasirinktu disku ir patikrinkite, kuris diskas pasirinktas kaip pagrindinis. Padarykite diską, iš kurio paleidžiama sistema, pagrindiniu, kitaip "Windows" nebus paleista.
Įvedę reikiamus parametrus pasirinkite Taikyti laukiančius parametrus, patikrinkite ar viskas pasirinkta teisingai ir spauskite Tęsti. Jei diskas, kurį reikia sujungti, yra sisteminis ir šiuo metu naudojamas, sistema bus paleista iš naujo ir visos operacijos bus atliekamos iš Acronis įkrovos įkroviklio. Tuo pat metu atminkite, kad visi failai iš antrojo skaidinio po sujungimo bus išsaugoti disko šaknyje. Visi duomenys iš pridėtos laikmenos bus išsaugoti, nieko nebus prarasta.
Kaip sujungti standžiojo disko skaidinius
Vieno disko skaidiniai sujungiami taip pat, kaip ir diskai. Atminkite, kad jei dirbate su šiuo metu veikiančiu sistemos disku, sistema bus paleista iš naujo ir pati atliks visus reikiamus veiksmus.
Kaip nukopijuoti diską ar skaidinį į kitą diską
Atsižvelgdami į jūsų disko tipą, pasirinkite reikiamą kopijavimo parametrą. Pati programa pasirinks disko tipą, kai paleisite vedlį; paprastai tai yra pagrindinis diskas. Jei jūsų diskai prijungti prie RAID matricų, tai gali būti vienas iš kitų diskų tipų.
https://ru.wikipedia.org/wiki/RAID - kas yra raid masyvai ir jų tipai, jei domina, skaitykite čia.
Nukopijuotas tomas turi būti nepaskirstytoje erdvėje bet kurioje reikiamo dydžio laikmenoje. Nepaskirstyta vieta yra laisva vieta diske be failų sistemos.
Pasirinkite tomą arba diską, kurį norite kopijuoti, ir spustelėkite Kopijuoti tomą.
Reikalingas disko tipas kopijavimui turi būti pasirinktas automatiškai. Jei jūsų diskai nėra prijungti prie RAID masyvo, pasirenkamas pagrindinis. Spustelėkite Kitas.
Pasirinkite nepaskirstytą disko vietą, kurią norite kopijuoti, ir spustelėkite Pirmyn. Vieta turi būti laisva, net ir be failų sistemos, laikmenos formatavimas čia nepadės, reikia visiškai ištrinti diske esantį tomą, kad gautumėte reikiamos vietos arba tiesiog į sistemą įdėkite naują nesuformatuotą diską.
Aktyvus tomas yra tomas, iš kurio paleidžiama OS, tai gali būti tiesiog įkrovos sritis, kaip mano ekrano kopijoje, o ne pats diskas su Windows failais.
Loginis tomas yra disko dalis, atskiras tomas, pavyzdžiui, 3 tomai viename diske. Nelabai svarbu, kokiame tome įdiegiate OS, tačiau siekiant suderinamumo su Win 2000, Win NT ir senesnėmis Linux versijomis, nerekomenduojama diske daryti daugiau nei vieno pagrindinio skaidinio.
Apskritai čia nieko pasirinkti nereikia, kopijavimo vedlys automatiškai parinks naujo disko dydį, tipą ir pavadinimą. Tiksliau, jis nukopijuos viską iš nukopijuoto disko. Spustelėkite Baigti ir pritaikykite pakeitimus.

Sistema gali paleisti iš naujo ir dirbti be „Windows“ paleidimas jei dirbate su sistemos disku. Priklausomai nuo apdorojamų duomenų apimties, priklausys programos veikimo laikas. Kuo daugiau gigabaitų reikės apdoroti, tuo ilgiau teks laukti.
Ir jūs galite žiūrėti į šį ekraną, jei kompiuteris buvo paleistas iš naujo:
Kaip formatuoti standųjį diską
Sistemos diską galima suformatuoti netyčia, todėl būkite atsargūs rinkdamiesi formatuojamą diską.
Pasirinkite diską, kurį norite formatuoti, ir spustelėkite Formatuoti kairėje ekrano pusėje.
Patvirtiname, kad veiksmai buvo atlikti. Priklausomai nuo pasirinkimo, priklausys programos veikimas. Norint dirbti su sistemos disku, bus atliktas perkrovimas; duomenų disko formatavimas prasidės iš karto programos lange.
Jei netyčia suformatavote sistemos diskas tada naudokite integruotą „Acronis Recovery Expert“ priemonę. Kairiojo lango skydelio apačioje raskite atitinkamą mygtuką. Priemonė padės atkurti netyčia ištrintus ar suformatuotus tomus. Bus bent nedidelė tikimybė atkurti svarbius duomenis. Todėl atsargiai, labai atsargiai dirbkite su formatavimo funkcija.
Kaip padidinti diską C
Spustelėkite diską ir kairiojoje lango srityje spustelėkite Keisti garsumo dydį.
Norėdami padidinti diską, pažymėkite langelį Pridėti nepaskirstytos vietos tomui ir perkelkite tūrio sritį aukščiau esančiame diagramoje. Padidinkite diską iki norimo dydžio ir spustelėkite Gerai. Jei diske nėra laisvos vietos, pažymėkite langelį Paimti laisvą vietą iš kitų tomų ir tokiu pat būdu perkelkite disko sritį su žymekliu į reikiamą dydį. Spustelėkite Gerai.
Pataisę skyrių, pritaikykite pakeitimus, patikrinkite duomenis ir spustelėkite Tęsti.
Disko defragmentavimo priemonė
Kai programos veikia sistemoje Windows, atsiranda suskaidytų failų, kurie sulėtina disko ir sistemos greitį. „Windows 10“, „8“, „7“ defragmentavimas atliekamas automatiškai. Jei turite SSD diskas Defragmentuoti nereikia; šie veiksmai tik greičiau susidėvės ir suges.
Norėdami defragmentuoti diską programoje Acronis Disk Director, pasirinkite diską ir kairiojoje lango srityje spustelėkite Defragmentuoti. Kai tik paspausite mygtuką, defragmentavimas prasidės automatiškai. Priklausomai nuo laikmenos apimties ir failo suskaidymo laipsnio, defragmentavimas užtruks nuo kelių minučių iki kelių valandų ar daugiau.
Kai defragmentavimas bus baigtas, gausite atlikto darbo ataskaitą.
„Acronis Disk Director“ tikrai nėra idealus disko defragmentavimo įrankis, bet vis tiek, jei nėra kitų galimybių, „Acronis Disk Director“ naudojimas šiai užduočiai yra gana pagrįstas. Priešingu atveju geriau susirasti kitą defragmentavimo programą.
Acronis Bootable Media Builder
„Acronis Disk Director“ gali veikti ne tik „Windows“, bet ir paleisti iš įkrovos laikmenos. Su šia programos versija galite atlikti tuos pačius veiksmus kaip ir Windows, tik greičiau (nebūtų gaištamas laikas perkrovimui). Be to, kaip rašiau aukščiau, jokie pranešimai apie programos aktyvavimą neatsiras, todėl jei nenorite įdiegti programos sistemoje ir nerimauti dėl programos aktyvavimo ir įsilaužimo, dirbkite iš įkrovos laikmenos.
IN veikianti programa galima sukurti USB atmintinė darbui su diskais. Pačiame įrankių juostos apačioje kairėje lango pusėje spustelėkite Acronis Bootable Media Builder ir naudokite vedlį, kad sukurtumėte ISO vaizdas arba nedelsdami įrašykite programą į "flash drive" ar diską.
„Acronis Disk Director“ analogai
Paragon partition Manager http://www.paragon.ru/home/pm-professional/
„MiniTool Partition Wizard Home Edition“ https://www.partitionwizard.com/free-partition-manager.html
Aomei skaidinio padėjėjas http://www.disk-partition.com/free-partition-manager.html
„Windows“ disko valdymas – pagal numatytuosius nustatymus yra bet kurioje „Windows“ sistemoje
Jei „Windows“ yra visos funkcijos, įdiegtos naudojant trečiąją šalį programinė įranga, vien operacinei sistemai įdiegti prireiktų įspūdingo svorio mega-flash atmintinės. Tačiau tai net nėra pagrindinė problema. Įsivaizduokite siaubą, kuris apimtų nepatyrusius kompiuterių naujokų protus, jei jie susidurtų su iki šiol jiems nežinomu informacijos srautu. Todėl operacinė sistema gali būti tik pagrindas atrakinti kompiuterio potencialą, atsižvelgiant į vartotojo interesų nustatytą vektorių.
Ir kartais standartinės operacinės sistemos galimybės gali turėti savotišką „nepaprastą formatą“ - nemokamai gaukite ką nors lengvabūdiško ir, jei norite, ieškokite protingų dalykų šone ir už tam tikrą mokestį. Pavyzdžiui, norint dirbti su kompiuterio standžiojo disko skaidiniais, „Windows“ standartinių įrankių arsenale turi disko valdymo įrankį. Tačiau jos galimybės labai ribotos: maksimaliai, ką galima padaryti reorganizuojant disko talpa– yra sukurti vieną skaidinį kitos apimties sąskaita.
Norėdami atlikti daugiau ar mažiau rimtų operacijų su disko skaidiniais, turite kreiptis pagalbos specialios programos- diskų tvarkyklės. Programinės įrangos rinkoje pirmaujančią poziciją šioje nišoje užima programa – profesionalus produktas, skirtas sistemos administratoriai, kuri suteikia daug funkcijų dirbant su kompiuterio disko vieta.
Apie „Acronis Disk Director 12“.
Be kitų funkcijų, pastaroji Dabartinė versija„Acronis Disk Director 12“ leidžia keisti disko skaidinių dydį, juos kopijuoti ir perkelti, skaidyti ir sujungti neprarandant esamų duomenų. Į Acronis Disk Director 12 galima rašyti įkrovos laikmena darbui su disko skaidiniais kompiuteryje be įdiegtos operacinės sistemos.
„Acronis“ kūrėjo produktai, įskaitant „Disk Director“ disko tvarkyklę, yra mokami. Iš nemokamos demonstracinės „Acronis Disk Director 12“ versijos, kurią galima laisvai atsisiųsti iš oficialios programos svetainės, prieš tai užsiregistravus naudojant elektroninio pašto adresas, bus mažai prasmės. Bet kokias disko vietos tvarkymo operacijas galima atlikti tik tuo atveju, jei tomas neviršija 100 MB.

Tai yra nežymiai mažas kiekis, ir, kaip matome, mūsų tiesiog prašoma pažaisti nedideliu mastu, kad išbandytume programą. Todėl norėdami paskirstyti vietą diske, iš karto naudosime mokamą versiją. Rašant šį straipsnį, Acronis siūlo įsigyti Disko programa Direktorius 12 už 1600 rub.
Kietojo disko padalijimas į du skyrius
Pažvelkime į standžiojo disko padalijimo į du skaidinius pavyzdį. Turime 100 GB dydžio kietąjį diską, kuriame yra vienas skaidinys - C diskas, sukurtas automatiškai proceso metu Windows instaliacijos. Mūsų atveju sistemai paliksime tik 30 GB vietos, o iš likusios vietos diske suformuosime nesisteminį skaidinį – diską D. Šis disko vietos paskirstymo pavyzdys yra bandomasis ir nėra pavyzdinis. Tiesą sakant, realizuoti šiuolaikines galimybes Windows versijos Būtent tai reikalingas maždaug 100 GB dydžio sistemos skaidinys. Tačiau, nepaisant kietojo disko dydžio, nesvarbu, ar kalbame apie klasikinį standųjį diską, ar su SSD disku, programos veikimo procedūra bus tokia pati.
„Acronis Disk Director 12“ atima perteklinę erdvę iš sistemos skaidinio neprarasdama duomenų ar nesugadindama operacinės sistemos. Natūralu, kad iš sistemos disko paimta vieta turi būti laisva.
Pagrindiniame programos lange pamatysime aiškų esamų disko skaidinių vaizdą, o norėdami jį pakeisti, mūsų atveju sistemos skaidinyje vadiname kontekstinis meniu ir pasirinkite garsumo padalijimo komandą. Tą pačią komandą dubliuoja atskira parinktis įrankių juostoje dešinėje.

Naujame lange nustatykite vietos, paimtos iš sistemos disko, kuris bus suformuotas į naują skaidinį, dydį. Mūsų atveju stulpelyje „Naujas tūrio dydis“ nustatysime 70 GB. Spustelėkite „Gerai“.

Grįžę į Disk Director langą pamatysime būsimą disko vietos paskirstymo vaizdą. Norėdami pritaikyti atliktą operaciją, spustelėkite atitinkamą mygtuką programos lango viršuje.


Kompiuteris bus paleistas iš naujo ir Disk Director pereis į išankstinio paleidimo režimą, kur perskirstys disko skaidinius.

Paleidę sistemą, programos lange pamatysime tiksliai suplanuotų disko skaidinių paveikslėlį.

Kelių disko skaidinių formavimas vienu metu
Antrojo disko skaidinio formavimo procesas pirmojo disko vietos sąskaita aptartas aukščiau. Tai padarys, jei jums reikės ką nors padaryti, tai yra padalinti skyrių į dvi dalis. Bet jei mes kalbame apie apie radikalų vietos diske perskirstymą sukuriant keletą skaidinių, „Acronis Disk Director 12“ šiems tikslams turi patogesnes funkcijas. Pažiūrėkime, kaip vienu metu sukurti kelis disko skaidinius iš vieno naudojant tomo dydžio keitimo funkciją.
Taigi, vėl turime kietąjį diską su operacine sistema, įdiegta vieninteliame sistemos skaidinyje. Dešiniuoju pelės mygtuku spustelėkite jį ir pasirinkite keisti garsumo dydį.

Stulpelyje „Tūrio dydis“ nustatykite sistemos skaidinį į 30 GB. Spustelėkite „Gerai“.

Grįžę į pagrindinį Acronis Disk Director langą pamatysime, kad likusi vieta diske dabar nurodoma kaip nepaskirstyta vieta. Pastarajame iškviečiame kontekstinį meniu ir pasirenkame vienintelį mums siūlomą dalyką - „Sukurti garsumą“.



Kitas vedlio veiksmas yra naujo skaidinio dydžio nustatymas. Mūsų atveju vėl paskirsime 30 GB ir gausime diską D. Spustelėkite „Baigti“.

Po to pagrindiniame programos lange pamatysime būsimą disko skaidinių vaizdą su dviem suformuotais ir likusiais 40 GB nepaskirstytos vietos. Sukurkime trečią skyrių. Dar kartą iškvieskite kontekstinį meniu neužimtoje vietoje ir pakartokite tomo kūrimo procedūrą.

Kuriamo skaidinio dydžio nustatymo lange, tradiciškai mūsų atveju, nurodysime 30 GB ir užbaigsime disko E kūrimo procesą.

Pagrindiniame programos lange dabar pamatysime tris skaidinius ir 10 GB nepaskirstytos vietos. Apibrėžkime juos mažame disko skaidinyje. Vėl kontekstinis meniu, vėl garsumo kūrimas.

Visą likusią vietą suteikiame vairuoti F. Baigiame procesą.

Visa turima vieta diske buvo paskirstyta skaidiniams; dabar belieka pritaikyti visus šiuos pakeitimus. Programos lango viršuje spustelėkite mygtuką, kad pritaikytumėte suplanuotas operacijas.

Kaip ir ankstesniu atveju, po to atsiras informacinis langas su atliekamos operacijos parametrais ir perkrovimo patvirtinimu.

Na, o po to, kai „Acronis Disk Director 12“ atliks operaciją išankstinio paleidimo režimu ir paleis „Windows“, mes jau stebėsime jos darbo rezultatus - vietoj vieno skaidinio mūsų atveju bus keturi.

Beje, svetainėje infokomp.com.ua rasite daug įdomių straipsnių šia ir kitomis temomis iš mūsų kolegų.
Geros dienos!