iPhone yra daugialypės terpės įrenginys, su kuriuo galite klausytis muzikos, žiūrėti filmus, skaityti knygas ir daryti daug įvairių dalykų. Tačiau neseniai įsigijusiam vartotojui kyla pagrįstas klausimas – kaip visus šiuos failus perkelti į savo iPhone? Šiame straipsnyje apžvelgsime įvairių tipų daugialypės terpės (ir ne tik) failų atsisiuntimo į iPhone procesą.
Galite perkelti bet kurį failą į savo iPhone, be išimties, bet, deja, ne kiekvieną failą galima atidaryti. Pradėkime nuo paprasčiausių manipuliacijų – išmokite iš naujo nustatyti filmus, muziką, knygas ir nuotraukas naudodami iTunes.
Kaip perkelti muziką iš kompiuterio į iPhone naudojant iTunes
1 veiksmas: atidarykite iTunes. Jei jis neįdiegtas, atsisiųskite naujausią versiją iš oficialios svetainės
2 veiksmas: prijunkite iPhone prie kompiuterio naudodami USB kabelį
3 veiksmas. Pridėkite muziką, kurią norite atsisiųsti į savo išmanųjį telefoną, prie iTunes. Norėdami tai padaryti, spustelėkite Failas -> Pridėkite failą prie bibliotekos norėdami atidaryti konkrečią dainą arba Failas -> Pridėkite aplanką prie medijos bibliotekos norėdami pridėti muzikos aplanką
4 veiksmas. Palaukite, kol iTunes aptiks muziką, ir dešinėje esančiame skydelyje pasirinkite savo iPhone
5 veiksmas: eikite į meniu Muzika ir pasirinkite dainas, kurias norite perkelti į iPhone. Taip pat galite patikrinti parinktį Visa medijos biblioteka norėdami sinchronizuoti visą muziką su savo prietaisu

6 veiksmas: spustelėkite Taikyti apatiniame dešiniajame iTunes kampe ir palaukite, kol bus baigtas sinchronizavimas
Norėdami perkelti filmus į savo iPhone, turite atlikti lygiai tą pačią operaciją, kaip aprašyta aukščiau, bet pasirinkdami 5 veiksme Muzika, A Filmai. Beje, po kelių tokių operacijų vartotojai, kuriems iTunes nepatiko dėl akivaizdaus sudėtingumo, visiškai pakeitė savo nuomonę apie šį unikalų daugialypės terpės procesorių.
Kaip perkelti nuotraukas iš kompiuterio į iPhone naudojant iTunes
1 veiksmas: atidarykite iTunes arba atsisiųskite naujausią versiją iš oficialios Apple svetainės
2 veiksmas: USB kabeliu prijunkite savo iPhone prie kompiuterio
3 veiksmas: pasirinkite įrenginį, kuris rodomas dešiniajame skydelyje. Jei skydelio nėra, spustelėkite Žiūrėti -> Rodyti šoninį meniu arba klavišų kombinacija Ctrl + S

4 veiksmas: pasirinkite meniu Nuotrauka
5 veiksmas. Spustelėkite varnelę šalia užrašo Sinchronizuoti nuotraukas iš
6 veiksmas. Šio užrašo dešinėje yra mygtukas su užrašu Vaizdai. Spustelėkite jį ir pasirinkite Pasirinkite aplanką
7 veiksmas. Nurodykite aplanką, kuriame yra nuotraukos, kurias norite matyti savo iPhone
8 veiksmas: spustelėkite Taikyti apatiniame dešiniajame kampe ir palaukite, kol bus baigtas sinchronizavimas
Kaip perkelti knygas iš kompiuterio į iPhone naudojant iTunes
Su knygomis viskas yra šiek tiek kitaip. Jau išsamiai aprašėme tris skirtingas knygų skaitymo programas „iPhone“: „iBooks“, „Bookmate“ ir „Ayreadalka“. Norėdami gauti išsamios informacijos apie šį procesą, spustelėkite atitinkamas nuorodas.
Kaip naudoti „iPhone“ kaip „flash drive“.
1 veiksmas. Atsisiųskite ir įdiekite naujausią „iFunBox“ versiją
2 veiksmas: atidarykite programą ir prijunkite „iPhone“ prie kompiuterio. Kad „iFunBox“ matytų jūsų įrenginį, jūsų kompiuteryje turi būti įdiegta „iTunes“.

3 veiksmas. Įrenginys bus aptiktas programoje ir galėsite į jį perkelti absoliučiai bet kokius failus, naudodami iPhone kaip "flash drive"
4 veiksmas. Numeskite failus, kuriuos reikia „perkelti“ į aplanką Bendrinama saugykla
Labai patogus sprendimas, galintis padėti svarbiausiu momentu. Pavyzdžiui, po ranka neturite „flash drive“, bet jums reikia įkelti svarbų failą, „sveriantį“ kelis gigabaitus, ir jūs negalite jo išsiųsti paštu. „IPhone“ kartu su „iFunBox“ puikiai susidoroja su šia užduotimi - failai nėra pažeisti ir perduodami saugiai.
Naudotojams, kurie išlaužė savo įrenginius, pasisekė kelis kartus geriau. Dėl didžiulio Cydia patobulinimų pasirinkimo darbui su failų sistema jie gali išpakuoti failus naudodami specialius tvarkykles, atsisiųsti failus tiesiai iš „Safari“ ir dar daugiau. Šiame straipsnyje skaitykite apie tai, kaip sunaikinti įrenginį, kuriame veikia iOS 7, tačiau būkite atsargūs, „Apple“ išjungė galimybę įjungti naują programinę-aparatinę įrangą ir iOS 7.1 versijoje šios instrukcijos nebebus aktualios.
„Apple“ mobiliųjų sprendimų universalumas leidžia vartotojams atlikti kasdienes užduotis, pavyzdžiui, klausytis muzikos ir žiūrėti filmus, skaityti elektronines knygas, bendrauti momentinių pranešimų programose, žaisti žaidimus ir atlikti daugybę kitų užduočių. Laimingi „Apple“ įrenginių savininkai, neseniai įsigiję programėlę, dažnai užduoda sau aktualų klausimą: kaip perkelti failus iš kompiuterio į iphone ar iPad?
Kartu pažvelkime į išsamias daugialypės terpės ir kitų tipų failų atsisiuntimo į iPad ir iPhone įrenginius instrukcijas.
Apple įrenginiai palaiko bet kokio tipo failų perkėlimą, bet, deja, ne visada įmanoma su jais dirbti atidarant ir atliekant užduotis. Tai gali būti daugialypės terpės, garso ir vaizdo failai, taip pat jūsų nuotraukos ir el. knygos.
Pirmiausia reikia suprasti, taip pat Kaip perkelti nuotraukas iš kompiuterio į iPhone naudojant standartinę iTunes programą.
Kaip perkelti muziką iš kompiuterio į iPhone ar iPad naudojant iTunes
Norėdami sužinoti, tiesiog vadovaukitės toliau pateiktomis instrukcijomis:
- oficialus pagalbos puslapis;
- Prijunkite įrenginius prie kompiuterio naudodami USB kabelį;
- Pridėkite muzikos iš savo kompiuterio į iTunes programą. Spustelėję elementus „Failas“ - „Pridėti failą į biblioteką“, į bendrąją programų duomenų bazę įtrauksite atskirą dainą. Norėdami pridėti albumą ar aplanką, vadovaukitės seka „Failas“ - „Pridėti aplanką prie bibliotekos“. „iTunes“ taip pat palaiko galimybę perkelti atskiras dainas ir albumus tiesiai į daugialypės terpės biblioteką tiesiog vilkdami ir numesdami.
- Palaukite, kol baigsis failų atsisiuntimas. Tada prietaiso skydelyje pasirinkite savo įrenginio vaizdą;
- Eidami į skyrių „Muzika“, pažymėkite tas dainas ar albumus, kuriuos norite perkelti į savo įrenginį. Norėdami sinchronizuoti visą muzikos biblioteką, pažymėkite žymimąjį laukelį „Visa biblioteka“.
- Pasirinkę „Taikyti“, palaukite, kol bus baigtas sinchronizavimas.
Vaizdo įrašai ir filmai perkeliami panašiai, išskyrus 5 veiksme pasirenkant kategoriją „Filmai“. Ši instrukcija padės sumaniai sutvarkyti daugialypės terpės biblioteką ir radikaliai pakeisti požiūrį į iTunes programą.
Galbūt jus taip pat domina mūsų tinklaraščio įrašo tema: Ką daryti, jei? Pataisykite veiksmus ir patarimus.
Kaip perkelti nuotraukas iš kompiuterio į iPhone ar iPad iTunes
Žinant Kaip perkelti nuotraukas iš kompiuterio į iPhone arba iPad, galite sukurti albumų kolekciją savo mobiliajame įrenginyje ir peržiūrėti juos bet kada, kai jums patogu. Norėdami tai padaryti, vadovaukitės šiomis instrukcijomis:
- Paleiskite programą. Dabartinę programos versiją galite atsisiųsti iš oficialaus „Apple“ svetainės puslapio;
- USB kabeliu prijunkite savo iPhone arba iPad prie kompiuterio;
- Spustelėkite įrenginio paveikslėlį meniu viršuje;
- Spustelėkite elementą „Nuotrauka“;
- Pažymėkite langelį šalia parinkties „Sinchronizuoti nuotraukas iš“;
- Spustelėję elementą „Vaizdai“, spustelėkite parinktį „Pasirinkti aplanką“;
- Pažymėkite katalogą su nuotraukomis, kurias norite perkelti į savo įrenginį;
- Spustelėjus „Taikyti“, belieka palaukti, kol failai bus perkelti į jūsų įrenginį.
Kaip perkelti elektronines knygas iš asmeninio ar nešiojamojo kompiuterio į Apple įrenginį
Perduodant elektronines knygas ir žurnalus, perdavimo procesas šiek tiek skiriasi. Norėdami tai padaryti, naudokite tokių programų kaip „iBooks“, „Bookmate“ ar „Aychitalka“ paslaugas. Norėdami tai padaryti, perskaitykite atskirą šių programų apžvalgą.
„iPhone“ ir „iPad“ naudojimas kaip „flash drive“.
- Atsisiųskite ir įdiekite dabartinę „iFunBox“ programos versiją;
- Paleiskite programą ir laidu prijunkite savo iPhone arba iPad prie kompiuterio. Būtina sąlyga, kad iFunBox programa veiktų – kompiuteryje turi būti įdiegta iTunes;
- Įrenginys bus įtrauktas į programos meniu, o vartotojas galės išmesti failus į telefono ar planšetinio kompiuterio atmintį, kaip „flash drive“;
- Perkelkite reikiamus failus į kategoriją „Bendrinama saugykla“.
Programa yra paprasta ir lengvai išmokstama, taip pat gali padėti jums tinkamu metu. „iFunBox“ programa kartu su jūsų įrenginiu taps nepakeičiamu asistentu, kai po ranka neturite „flash drive“, failas yra didelis arba nėra prieigos prie interneto.
Jei jūsų įrenginys yra sugadintas, galite gauti daugiau. „Cydia“ portalo funkcionalumas ir nustatymų skaičius yra didžiulis. Galite atsisiųsti specialias failų tvarkykles ir failus iš „Safari“, išpakuoti archyvus ir tiesiogiai dirbti su įvairiais failų formatais. Viena iš tokių programų yra „iFile Internal Storage Manager“.
Sveiki visi! Pirkdami išmaniuosius telefonus ir planšetinius kompiuterius su IOS, daugelis žmonių net nenutuokia, kad Apple operacinė sistema toli nuo Android ir jiems arba teks susitaikyti su daugybe kūrėjų keistenybių arba ieškoti išeities, kuri dažniausiai yra mokama. Šiandien norėjau paliesti muzikos, failų ir kitų dalykų atsisiuntimo į „iPhone“ ir „iPad“ sprendimą, nes pagal numatytuosius nustatymus šią užduotį atlikti nėra taip paprasta. „iTunes“, „vietinis“ duomenų perdavimo tarp PC/Mac ir iPhone, iPad ir iPod įrankis, niekada nepagailėjo naujų vartotojų loginio mąstymo – daugelio dalykų tiesiog neįmanoma suprasti. Kodėl taip sudėtinga? Daugeliu atžvilgių „Apple“ kovos su piratavimu politika čia vaidina svarbų vaidmenį.
Gali atrodyti, kad kas gali būti lengviau nei perkelti muziką iš kompiuterio į iOS. Bet jūs pasirinkote „Apple“. Kupirtiečių politika anksčiau buvo grindžiama viskuo, kas mokama, parduodama, dainomis, vaizdo įrašais ir knygomis. Šiek tiek vėliau jie pradėjo siūlyti abonementus, tačiau dabar Apple gobšumas tiesiog iškrito iš topų – net sugalvojo apriboti prieigą prie radijo tik mokama prenumerata.Žinoma, gal kas pagalvotų apie prenumeratą, jei tai būtų kokybiškos stotys, bet Tiesą sakant, yra įprastų radijo stočių, transliuojančių eterį internetu, ir 90% jų toli gražu nėra puikios kokybės. Tačiau mes nesmerksime „Apple“ už tai; tai nėra jų pranašumas.
Norint sujungti kompiuterį ir iOS įrenginį, pagal numatytuosius nustatymus naudojama iTunes programa, kuri nustato daugybę apribojimų vartotojo veiksmams. Jei nenorite taikstytis su Apple politika, norite klausytis, ką atsisiuntėte iš interneto, o ne pirkote iš Apple serverių, be apribojimų pridėti failus, daryti atsargines kopijas ir dar daugiau, tuo pačiu labai supaprastindami procesą, tada kitas sprendimas kaip tik jums.
„iMazing“ failų tvarkyklė
„iMazing“ yra puikus „patentuoto“ iOS įrenginių valdymo sprendimo – iTunes – pakaitalas. Ši programa ne tik suteikia daug daugiau „laisvės“ vartotojui, bet ir yra daug intuityvesnė. Programa patogiai suskirsto visą nešiojamojo įrenginio turinį į kategorijas, kurias lengva perjungti iš šoninio meniu. „iPad“, „iPhone“ ir „iPad“ ryšys aptinkamas automatiškai, o vartotojas gali patvirtinti, kad „pasitiki“ kompiuteriu, tik spustelėjęs atitinkamą elementą nešiojamojo įrenginio iššokančiame lange.
Be to, kad „iMazing“ leidžia peržiūrėti ir kopijuoti nuotraukas, dirbti su muzikos biblioteka ir atlikti pagrindines operacijas su įdiegtomis programomis, ši programa taip pat suteikia prieigą prie failų sistemos. Kadangi iOS yra uždara operacinė sistema, joje negalėsite atlikti jokių pakeitimų, tačiau aiškiai matysite, kaip ten viskas veikia ir kas kur „slypi“. Programa taip pat leidžia kurti atsargines asmens duomenų, pvz., kontaktų, žinučių pastabų ir pan., kopijas.
Programos dizainas labai panašus į iTunes, tačiau pati sąsajos struktūra labai skiriasi nuo „patentuoto“ sprendimo. „iMazing“ leidžia atlikti duomenų operacijas naudojant vilkimą ir numetimą, taip pat palaiko greitųjų klavišų tinkinimą. Deja, ji platinama mokama, tačiau prieš pirkdami galite išbandyti programą dvi savaites be jokių funkcionalumo apribojimų.
Duomenų perdavimas. Naudodami programą galite lengvai nukopijuoti informaciją iš senojo iPhone į naująjį. Norėdami tai padaryti, vienu metu turite prijungti du įrenginius prie „Mac“, pasirinkti reikiamus duomenis ir pradėti procesą.
Atsarginės kopijos. Asmeninių duomenų išsaugojimas kompiuteryje ar išoriniame saugojimo įrenginyje bet kuriuo atveju. Skirtingai nuo iTunes, ši programa neperrašo atsarginių kopijų, bet kiekvieną kartą išsaugo naują duomenų archyvą. Tai patogu.
Muzika. Laisvai perkelkite garso ir kitus medijos failus iš mobiliojo įrenginio į stalinį kompiuterį ir atvirkščiai. Apple Music tai neaktualu, bet sentikiams tikrai patiks.
Nuotraukos. iMazing yra vienas iš paprasčiausių būdų perkelti nuotraukas ir vaizdo įrašus iš mobiliojo įrenginio į kompiuterį ir atgal. Naudodami šią programą galite tai padaryti kuo paprasčiau ir greičiau.
Knygos. Lengvai importuokite „ePub“ arba PDF knygas į „iBooks“ programą ir eksportuokite jas atgal.
Žinutės. Importuokite ir eksportuokite tekstinius pranešimus, perkelkite į kitą įrenginį, išsaugokite priedus.
Kontaktai. Importuokite ir eksportuokite kontaktus iš telefonų knygos, perkelkite į kitą įrenginį.
Programos. Naudodami „iMazing“ galite visiškai dirbti su trečiųjų šalių programų failais savo mobiliajame įrenginyje. Programa idealiai tinka filmams ir TV serialams perkelti į VLC arba AVPlayer, taip pat bet kokius kitus duomenis.
Kiti duomenys. Naudodami programą galite labai patogiai dirbti su užrašais, diktofonais, skambučių žurnalais ir pan.
Failų sistema. Programa padės visapusiškai dirbti su bet kokio tipo failais, įskaitant belaidį ryšį.
Atsarginių kopijų ištraukimas. Bet kokią atsarginę iPhone ar kito Apple įrenginio kopiją, sukurtą naudojant iTunes, naudojant šią programą galima atskirti į atskirus komponentus ir išgauti visą reikalingą informaciją.
iOS valdymas. Operacinės sistemos iš naujo įdiegimas ir atnaujinimas, diagnostika, kitos funkcijos ir galimybės.
Sužinokite daugiau apie „iMazing“ failų tvarkyklę
Kūrėjai iMazing(anksčiau vadinosi DiskAid) ėmėsi kruopštaus požiūrio kurdami savo produktą, nors sukūrė nemokamą duomenų perdavimo įrankį. Žvelgiant į ateitį, galiu pasakyti, kad tai verta pinigų (ypač posovietinės erdvės gyventojams, kurie nėra įpratę mokėti už programinę įrangą).

Pirmas dalykas, kurį pastebite po ilgalaikio bandymo, yra stabilumas. Nebuvo nei vienos gedimo, sistemos klaidos ar užšalimo, ir tai nepaprastai malonu, nes tie patys nemokami pionieriai, tokie kaip „iFunBox“ ar „iTools“, periodiškai išmeta nemalonių klaidų.

iMazing yra failų tvarkyklė, kuri palaiko visas dabartines OS X ir Windows versijas (įskaitant OS X El Capitain 10.11 ir Windows 10) ir yra prieinama 10 kalbų, įskaitant rusų kalbą su teisingu ir pilnu vertimu.

Aptariamas įrankis palaiko visus mobiliuosius Apple įrenginius, kuriuose įdiegta iOS 4.0 ir naujesnė versija (taip pat įtraukiami retro mobilieji telefonai su iPhone OS 3.0–3.2). Jau paskelbtas „iOS 9“ palaikymas. iMazing Veikia su iPhone, iPod touch (įskaitant iPod nano ir Classic) ir iPad. Jailbreak NĖRA būtinas!
Antras dalykas, kuris patraukia jūsų dėmesį, yra gražus dizainas ir ergonomiška sąsaja. Žinoma, kūrėjams nepakenktų perkurti programą, kad ji atitiktų šiuolaikines iOS ir OS X tendencijas su plokščia sąsaja, bet greičiausiai tai yra laiko klausimas. Kitu atveju viskas gražu ir tikrai džiugina akį. Naršymo metu nekyla painiavos – viskas logiška ir intuityvu.

Duomenų perdavimas gali būti atliekamas klasikiniu būdu per kabelį arba per Wi-Fi. Vienu metu prijungtų iOS įrenginių skaičius neribojamas.
Galimybė keisti duomenis atsarginėje kopijoje, kuri automatiškai išsaugoma PC/Mac, tapo įdomi ir gana naudinga. Prijungus įrenginį visi atlikti pakeitimai iš karto bus išsaugoti mobiliajame įrenginyje.

iMazing veikia su programomis, fotoaparatu, daugialypės terpės failais (nuotraukomis, vaizdo įrašais, muzika, garso įrašais), žinutėmis, kontaktais, užrašais, sistemos atsarginėmis kopijomis ir telefono dalimi (skambučių žurnalu ir balso žinutėmis). Įdiegę nemokamą failų tvarkyklę „FileApp“, skirtą „iPhone“ ir „iPad“, galėsite naudoti savo įrenginį kaip „flash“ diską, prie kurio informacija bus pateikta per „Wi-Fi“ arba per USB (PC/Mac, naršyklėje, FTP kliente , „iMazing“ bus naudojamas duomenims arba specializuotai nemokamai programinei įrangai perduoti).

Pradedantiesiems Apple technologijų naudotojams kartais atrodo, kad perkelti nuotraukas iš kompiuterio į kompiuterį taip pat paprasta, kaip perkelti jas priešinga kryptimi. Ir jie klysta. Prijungus prie kompiuterio, iPhone neatpažįstamas kaip įprastas „flash drive“ – tai viena iš saugumo priemonių, kuri patikimai apsaugo „Apple“ įrenginius nuo virusų.
Norėdami atsisiųsti failus į „iPhone“, kūrėjai rekomenduoja naudoti „iTunes“ medijos procesorių - šis metodas laikomas oficialiu. Tačiau yra ir kitų būdų perkelti vaizdus, įskaitant tuos, kurie leidžia apsieiti be USB laido. Jie taip pat bus aptariami šiame straipsnyje.
Prieš pradėdami perkelti nuotraukas oficialiu būdu, ty per iTunes, turite atlikti keletą parengiamųjų veiksmų:
Neįmanoma kopijuoti nuotraukų į Apple įrenginį iš skirtingų aplankų – tai vienas reikšmingų šio metodo trūkumų.
Atlikę parengiamuosius veiksmus, galite pradėti duomenų perdavimo procedūrą:
1 žingsnis. Atidarykite iTunes ir eikite į įrenginio valdymo meniu – spustelėkite mygtuką su išmaniojo telefono atvaizdu.
2 žingsnis. bloke " Nustatymai» pasirinkite skirtuką « Nuotrauka».

3 veiksmas. Pažymėkite langelį šalia " Sinchronizuoti».

4 veiksmas. meniu“ Kopijuoti nuotraukas iš:» spustelėkite elementą « Pasirinkite aplanką».

5 veiksmas. per " Dirigentas»Kompiuteryje raskite aplanką su nuotraukomis, kurias norite perkelti į savo iPhone.

Jei aplanke taip pat yra vaizdo failų, kuriuos taip pat norėtumėte nukopijuoti į savo mobilųjį telefoną, pažymėkite langelį šalia „ Įtraukite vaizdo įrašą į sinchronizavimą».

6 veiksmas. Spustelėkite mygtuką Taikyti».

Palaukite, kol bus baigtas sinchronizavimas, tada eikite į programą „Photos“ savo „iPhone“. Ten pamatysite aplanką su nukopijuotomis nuotraukomis.

Į „iPhone“ per „iTunes“ atsisiųstų nuotraukų negalima ištrinti naudojant standartinį metodą.. Jei atidarysite kurią nors iš šių nuotraukų, pamatysite, kad piktograma su krepšelio atvaizdu tiesiog nėra įprastoje vietoje.

Ištrinti tokius vaizdus taip pat reikia per medijos rinktuvą. Tiesiog panaikinkite žymėjimą „ Sinchronizuoti" skirtuke " Nuotrauka" ir pradėkite sinchronizavimo procesą paspausdami mygtuką " Taikyti“ Aplankas su nuotraukomis išnyks iš mobiliojo įrenginio atminties.
Kaip atsisiųsti nuotraukas iš kompiuterio į iPhone naudojant alternatyvias failų tvarkykles?
Norėdami atsisiųsti nuotraukas į „iPhone“, galite naudoti kinų alternatyvą „iTunes“ medijos rinktuvui – „iTools“. Įdiegę šią programą, turite atlikti šiuos veiksmus:
1 žingsnis. Prijunkite mobilųjį įrenginį prie kompiuterio ir paleiskite programą.
2 žingsnis. Kai „iTools“ aptinka įrenginį, eikite į „ Nuotrauka" Pagrindinis meniu.

3 veiksmas. Spustelėkite mygtuką Importuoti“ ir pasirinkite per „ Dirigentas» aplanką su nuotraukomis, kurias norite įkelti.

Negalėsite atsisiųsti nuotraukų po vieną naudodami „iTools“.
4 veiksmas. Patvirtinkite, kad norite nukopijuoti aplanką į savo įrenginį - spustelėkite " Taip».

Nebandykite suprasti klausimo - jis parašytas „kreivai“. Rusinimas yra tikra „iTools“ programos problema.
Palaukite, kol bus baigtas importavimas, ir pamatysite, kad nuotraukos atsidūrė programėlės atmintyje.
Nuotraukos, atsisiųstos per iTools, taip pat negali būti ištrinamos tiesiogiai iš išmaniojo telefono – tik per kompiuterio programą. Bet koks yra alternatyvaus tvarkyklės pranašumas prieš iTunes? Privalumai yra šie:
- Naudodami iTools galite į savo programėlę įmesti tiek aplankų su nuotraukomis, kiek norite. Jei naudojate iTunes, atsisiunčiant naują aplanką bus ištrintas tas, kuris buvo atsisiųstas anksčiau.
- iTools neverčia vartotojo sinchronizuoti. Tai ne tik taupo laiką, bet ir leidžia nesijaudinti dėl įrenginio duomenų, kuriuos vartotojas ištrynė iš kompiuterio, saugumo.
Jei jums reikia po vieną perkelti nuotraukas į savo iPhone, turėtumėte naudoti kitą alternatyvų duomenų tvarkyklę - „iFunBox“.. Galite atsisiųsti įrankį. IFunBox programa yra gera, nes ji leidžia kompiuteriui identifikuoti Apple įrenginį kaip "flash drive".
Turite nukopijuoti paveikslėlius į „iPhone“ naudodami „iFunBox“ taip:
1 žingsnis. Prijungę išmanųjį telefoną prie kompiuterio ir paleidę įrankį, eikite į „ Greita įrankių dėžė» pagrindiniame meniu.

2 žingsnis. Spustelėkite piktogramą " Nuotrauka».

3 veiksmas. spustelėkite " Importuoti» ir vilkite norimas kopijuoti nuotraukas į pasirodžiusį langą.

Kai importavimas bus baigtas, nuotraukos bus jūsų mobiliajame įrenginyje.
„iFunBox“ gali tinkamai veikti tik kompiuteryje, kuriame įdiegta „iTunes“.
Įspėjimas naudotojams: nesinaudokite kelių alternatyvių iPhone failų tvarkyklių! Tai gali sukelti gedimą, dėl kurio visi programėlės nuotraukų albumai bus tušti, o nuotraukos bus pasiekiamos tik po vieną „ Nuotrauka» to paties pavadinimo paraiška.

Nuotraukų įkėlimas į iPhone per debesį
Dropbox ir toliau išlieka garsiausias – nepaisant to, kad kitos panašios paslaugos siūlo patrauklesnes sąlygas. Duomenų perdavimo per „Dropbox“ procedūrą vadovuose aptarėme ne kartą - pavyzdžiui, straipsnyje, skirtame. Dabar parodysime, kaip perkelti nuotraukas per „debesį“, naudodami kitos paslaugos pavyzdį - „Mail.ru Cloud“.
Pirmiausia turite įkelti nuotraukas iš savo kompiuterio į debesies saugyklą. Eikite į cloud.mail.ru, prisijunkite (arba užsiregistruokite, jei paslauga naudojatės pirmą kartą) ir sukurkite aplanką nuotraukoms - per mygtuką " Sukurti».

Suteikite aplankui glaustą ir suprantamą pavadinimą - pavyzdžiui, " Nuotrauka“ Tada spustelėkite " Papildyti».

Galiausiai atidarykite naują aplanką ir per " parsisiųsti» Užpildykite jį nuotraukomis, kuriomis norite grožėtis savo iPhone.

Po to galite uždaryti svetainę kompiuteryje ir persijungti į mobilųjį telefoną. Atsisiųskite „Mail.ru Cloud“ programą į savo „iPhone“, paleiskite ją ir prisijunkite naudodami savo kredencialus.

Pagrindiniame programos meniu pasirinkite skyrių " Debesis“ Šiame skyriuje rasite kompiuteryje sukurtą aplanką.

Po to belieka atsisiųsti failus iš aplanko į telefoną.
Kaip įkelti nuotraukas per „iCloud“ – „Apple“ debesį?
Tik įrenginių, kurių iOS versija naujesnė nei 8.1, savininkai gali kopijuoti nuotraukas į iPhone per iCloud. Be to, kad tai būtų įmanoma, turite atsisiųsti programą " „iCloud“, skirta „Windows“.“, kurį rasite šioje nuorodoje, ir įdiekite.
Kaip naudoti „Apple“ debesį nuotraukoms perkelti?
1 žingsnis. Pirmiausia savo „iPhone“ eikite į „ Nustatymai", eik keliu" iCloud» — « Nuotrauka"ir suaktyvinkite slankiklį" „iCloud“ nuotraukų biblioteka».

Vaizdas: macrumors.com
2 žingsnis. Paleiskite programą savo kompiuteryje ir įveskite savo Apple ID kredencialus. Tada spustelėkite " Įeiti».


Spustelėkite mygtuką " Galimybės…"priešais daiktą" Nuotraukos».
4 veiksmas. Lange" Nuotraukų parinktys» ieškoti prekės » Įkelkite naujų nuotraukų ir vaizdo įrašų iš mano Windows kompiuterio“ ir spustelėkite „ Keisti“, esantis priešais jį.

5 veiksmas. per " Dirigentas» pasirinkite aplanką su nuotraukomis.

Tada uždarykite langą Nuotraukų parinktys» paspaudę mygtuką « Paruošta».

6 veiksmas. Pagrindiniame programos lange spustelėkite „ Taikyti».

Patvirtinkite, kad norite sujungti kompiuteryje saugomą informaciją su informacija, esančia „iCloud“ – spustelėkite „ Sujungti».

Po to kompiuterio programa gali būti uždaryta. Nuotraukos ir vaizdo įrašai iš aplanko, įkelto į „iCloud“, bus pasiekiami tinkle, taip pat visuose mobiliuosiuose įrenginiuose ir „Mac“ kompiuteriuose, susietuose su tuo pačiu „Apple ID“.
Nuotraukų perkėlimas iš kompiuterio į iPhone: kiti metodai
Yra ir kitų būdų, kaip nukopijuoti nuotraukas iš kompiuterio į Apple programėlę:
- Per . Kaip tarpininką galite naudoti, pavyzdžiui, „VKontakte“. Įkelkite nuotraukas iš savo kompiuterio į albumą socialinio tinklo puslapyje, tada iš savo išmaniojo telefono eikite į VK ir išsaugokite vaizdus įrenginio atmintyje.
- El. paštu. , tada nusiųskite nuotrauką į šią pašto dėžutę iš kitos pašto dėžutės naudodami kompiuterį. Po to mobiliuoju telefonu eikite į savo el. paštą - „ Pašto dėžutę» rasite nuotraukų, kurias galėsite išsaugoti savo išmaniojo telefono atmintyje. Šis metodas turi trūkumą – vaizdo įrašas, kaip ir didelės raiškos nuotraukos, negali būti perkeliamos dėl didelio svorio. El. laiškuose yra ribojamas priedų dydis – dažniausiai nustatomas 5 MB limitas.
- Per „flash drive“. Šiuolaikinėje rinkoje galite rasti „iPhone“ skirtų „flash drives“ su „Lightning“ kištuku. Garsiausia iš šių žiniasklaidos priemonių yra . Šiame vaizdo įraše kalbama apie originalų „Flash“ diską iš „SanDisk“:
https://youtu.be/263cSsAuTPA
„iPhone“ skirtos „flash drives“ yra gana brangios (nuo 1,5 iki 3 tūkst. rublių, priklausomai nuo atminties kiekio) ir reikalauja papildomos programinės įrangos įdiegimo mobiliajame įrenginyje, tačiau jie leidžia greitai perkelti didelius duomenų kiekius iš kompiuterio į programėlė be „šokių su tamburinu“.
Išvada
Nepaisant to, kad „Apple“ neleidžia „įkelti“ nuotraukų tiesiai iš kompiuterio į „iPhone“ be „iTunes“, vartotojai neturi jokios priežasties taikstytis su šiuo apribojimu. Norėdami perkelti nuotraukas, galite naudoti bet kurį socialinį tinklą arba el.
Patogiausias tarp „belaidžių“ metodų yra atsisiuntimas naudojant debesies saugyklą. Debesijos paslaugas siūlo daugelis didelių interneto kompanijų. Vartotojo pasirinkimas nėra ribojamas – nuotraukoms perkelti jis gali naudotis ta paslauga, kuri jam labiausiai patinka. Rekomenduojame palyginti naują produktą Cloud Mail.ru. Šios paslaugos pranašumai apima didelį laisvos vietos kiekį (25 GB) ir mažus reikalavimus mobiliajai aplikacijai nuo Mail iki iOS – pakanka 7.0 versijos.
iPhone yra daugialypės terpės įrenginys, su kuriuo galite klausytis muzikos, žiūrėti filmus, skaityti knygas ir daryti daug įvairių dalykų. Tačiau vartotojui, kuris neseniai įsigijo, kyla pagrįstas klausimas - kaip galiu perkelti visus šiuos failus į savo? Šiame straipsnyje apžvelgsime įvairių tipų daugialypės terpės (ir ne tik) failų atsisiuntimo į iPhone procesą.
Nors vartotojai gali ištrinti programas iš paties įrenginio, 20 programų ištrynimas vieną po kitos gali sukelti dirginimą ar nuobodulį. Todėl jie vengia trinti programas, kol nepradeda žaisti sudėtingų žaidimų. Viršutiniame kairiajame programos piktogramos kampe galite matyti ištrynimo piktogramą.
# veiksmas Spustelėkite ištrynimo ženklą. Programa bus greitai ištrinta. Tokiu būdu galite pašalinti nebenaudingas programas. Kartais vartotojai turi vadovautis šiuo metodu, kad pašalintų ten esančias programas. Ir jei norite atkurti ištrintas programas, galite tai padaryti.
2 veiksmas: prijunkite iPhone prie kompiuterio naudodami USB kabelį
- Įsitikinkite, kad jį įdiegėte.
- Spauskite mygtukus, kol pasirodys priežiūros ekranas.
3 veiksmas. Įrenginys bus aptiktas programoje ir galėsite į jį perkelti absoliučiai bet kokius failus, naudodami iPhone kaip "flash drive"
4 veiksmas. Numeskite failus, kuriuos reikia „perkelti“ į aplanką Bendrinama saugykla
Labai patogus sprendimas, galintis padėti svarbiausiu momentu. Pavyzdžiui, po ranka neturite „flash drive“, bet jums reikia įkelti svarbų failą, „sveriantį“ kelis gigabaitus, ir jūs negalite jo išsiųsti paštu. „IPhone“ kartu su „iFunBox“ puikiai susidoroja su šia užduotimi - failai nėra pažeisti ir perduodami saugiai.
Arba galite išvalyti nenaudojamų programų pirkinių istoriją. 
Mėgaukitės aukščiausios kokybės funkcijomis su nemokamu bandomuoju laikotarpiu.

Priešingai, rankinis programų pašalinimo iš pirkinių sąrašo metodas užima daug laiko ir yra nenuoseklus, bent jau tada, kai žiūrite kelias programas. Naudodami šį nuostabų įrenginį galite užfiksuoti aukštos kokybės vaizdus, įrašyti vaizdo įrašus, išsaugoti dokumentus ar atidaryti kelis failus.
Naudotojams, kurie išlaužė savo įrenginius, pasisekė kelis kartus geriau. Dėl didžiulio Cydia patobulinimų pasirinkimo darbui su failų sistema jie gali išpakuoti failus naudodami specialius tvarkykles, atsisiųsti failus tiesiai iš „Safari“ ir dar daugiau. Perskaitykite šį straipsnį apie tai, kaip įjungti įtaisą, kuriame veikia 7, tačiau būkite atsargūs, galimybė įjungti naują programinę-aparatinę įrangą buvo uždaryta ir iOS 7.1 šios instrukcijos nebebus aktualios.
Daugiau informacijos apie paraišką žemiau. Jokių kabelių ar nesuderinamumo problemų. Vis tiek galite nuvilkti dainas, kad jas būtų lengviau siųsti į įrenginį.
- Norėdami atsisiųsti muzikos, spustelėkite muzikos piktogramą.
- Spustelėkite mygtuką „Įkelti failus“ ir pasirinkite dainas, kurias norite perkelti.
- Spustelėkite vaizdo įrašo piktogramą kairėje.
Kurkite ekrano kopijas savo nuožiūra
Jei nerandate dokumento, kurį norite perkelti, ieškokite naudodami "Paieškos juostą", esančią viršutiniame dešiniajame programos kampe.

Užfiksuoti vaizdai išsaugomi jūsų vietiniame diske. Išvesties failai išlaiko tokią pat kokybę kaip ir originalūs failai.
Pradedantiesiems Apple technologijų naudotojams kartais atrodo, kad perkelti nuotraukas iš kompiuterio į kompiuterį taip pat paprasta, kaip perkelti jas priešinga kryptimi. Ir jie klysta. Prijungus prie kompiuterio, iPhone neatpažįstamas kaip įprastas „flash drive“ – tai viena iš saugumo priemonių, kuri patikimai apsaugo „Apple“ įrenginius nuo virusų.
Norėdami atsisiųsti failus į „iPhone“, kūrėjai rekomenduoja naudoti „iTunes“ medijos procesorių - šis metodas laikomas oficialiu. Tačiau yra ir kitų būdų perkelti vaizdus, įskaitant tuos, kurie leidžia apsieiti be USB laido. Jie taip pat bus aptariami šiame straipsnyje.
Lengva naudoti sąsaja
Po to pamatysite šią programą. Spustelėkite „Nuotraukos“ – „Tvarkyti nuotraukas savo įrenginyje“. Dešiniuoju pelės mygtuku spustelėję bet kurią nuotrauką ir pasirinkę Peržiūra, galite peržiūrėti dideles nuotraukas ir pasukti nuotraukas, kaip norite. Programos įvertina bet kurio išmaniojo telefono ar planšetinio kompiuterio turinį ir galimybes.
1 sprendimas
Pastaraisiais atvejais, taip pat ištrindami programą, taip pat turėtumėte rasti būdą, kaip visam laikui ištrinti visus įrenginyje saugomus duomenis ir asmeninius nustatymus. Kelias sekundes palaikykite piktogramą ir pastebėkite, kad ekranas pradeda vibruoti.
Prieš pradėdami perkelti nuotraukas oficialiu būdu, ty per iTunes, turite atlikti keletą parengiamųjų veiksmų:
Neįmanoma kopijuoti nuotraukų į Apple įrenginį iš skirtingų aplankų – tai vienas reikšmingų šio metodo trūkumų.
Atlikę parengiamuosius veiksmus, galite pradėti duomenų perdavimo procedūrą:
2 sprendimas
Jei yra kitų programų, kurias norite pašalinti, galite atlikti tą pačią procedūrą. Jei šie veiksmai neveikia, išbandykite toliau pateiktą sprendimą. Kai kuriose situacijose jums gali tekti žinoti. Be to, galbūt norėsite sužinoti skirtumą tarp pašalinimo ir atsijungimo. Taigi jums tereikia pradėti. Nereikia atsarginės kopijos. Tačiau turite iš naujo sukonfigūruoti programą. Kai pašalinsite programą, pamatysite įspėjimą, kad visi duomenys bus ištrinti. Tačiau šiuo atveju aptariami duomenys yra saugomi lokaliai.
1 žingsnis. Atidarykite iTunes ir eikite į įrenginio valdymo meniu – spustelėkite mygtuką su išmaniojo telefono atvaizdu.
2 žingsnis. bloke " Nustatymai» pasirinkite skirtuką « Nuotrauka».

3 veiksmas. Pažymėkite langelį šalia " Sinchronizuoti».
Perkelti filmus į iPhone
Tai informacija, kurios reikia tik vieną kartą, tai yra pirmojo diegimo metu. Be šių duomenų, iš naujo nustatomi vietoje išsaugoti nustatymai. Jų nėra daug, todėl nereikia jų kurti iš naujo. Šiuo metu laikykite pirštą ant jo, kol visos programos pradės drebėti. Tada turite pasirinkti parinktį Ištrinti, pažymėtą raudonai, kad patvirtintumėte. Procedūra, kaip matote, yra tokia pati kaip ir bet kurios trečiosios šalies programos, kurią norite pašalinti.
Vienas iš jų yra programos įdiegimas iš naujo. Norėdami sužinoti daugiau apie atsijungimą, galite perskaityti. Jei infinity programėlę įsigijote pastaraisiais metais, nekyla abejonių, kad jos nebenaudosite. Kai kurios programos, kurios jums gali tapti nenaudingos, norėtumėte jų atsikratyti, nes negalite jomis naudotis. Taip pat galite pašalinti kai kurias programas, kad paspartintumėte savo įrenginį. Gali tekti sukurti erdvę savo įrenginyje. . Šiame straipsnyje apžvelgsime kelis būdus, kuriais galite lengvai tai padaryti.

4 veiksmas. meniu“ Kopijuoti nuotraukas iš:» spustelėkite elementą « Pasirinkite aplanką».

5 veiksmas. per " Dirigentas»Kompiuteryje raskite aplanką su nuotraukomis, kurias norite perkelti į savo iPhone.
Galite paslėpti kai kurias šiame sąraše esančias programas, kaip netrukus pamatysime. Trečias veiksmas: suraskite dokumentus ir duomenis, tada pasirinkite programą, kurią norite pašalinti. Penktas veiksmas: spustelėkite mygtuką Ištrinti, esantį failo, kurį norite ištrinti, kairėje. Jūsų bus paprašyta patvirtinti ištrynimą.
6 veiksmas: jei norite ištrinti viską, spustelėkite „Ištrinti viską“ ir patvirtinkite ištrynimą. Aukščiau pateiktas metodas padės atlaisvinti vietos jūsų įrenginyje. Turėtumėte pamatyti visų įsigytų programų sąrašą. Dešinėje spustelėkite „Pirkta“ ir pamatysite savo pirkinių istoriją. Jūsų įsigytų prekių sąrašas bus atnaujintas ir pamatysite, kad paslėptos programos sąraše nebėra.

Jei aplanke taip pat yra vaizdo failų, kuriuos taip pat norėtumėte nukopijuoti į savo mobilųjį telefoną, pažymėkite langelį šalia „ Įtraukite vaizdo įrašą į sinchronizavimą».

6 veiksmas. Spustelėkite mygtuką Taikyti».

Palaukite, kol bus baigtas sinchronizavimas, tada eikite į programą „Photos“ savo „iPhone“. Ten pamatysite aplanką su nukopijuotomis nuotraukomis.
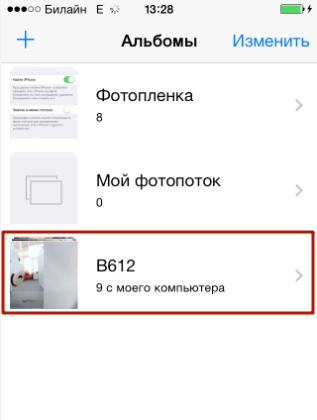
Į „iPhone“ per „iTunes“ atsisiųstų nuotraukų negalima ištrinti naudojant standartinį metodą.. Jei atidarysite kurią nors iš šių nuotraukų, pamatysite, kad piktograma su krepšelio atvaizdu tiesiog nėra įprastoje vietoje.
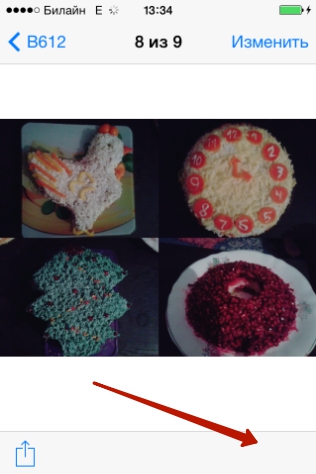
Ištrinti tokius vaizdus taip pat reikia per medijos rinktuvą. Tiesiog panaikinkite žymėjimą „ Sinchronizuoti" skirtuke " Nuotrauka" ir pradėkite sinchronizavimo procesą paspausdami mygtuką " Taikyti“ Aplankas su nuotraukomis išnyks iš mobiliojo įrenginio atminties.




