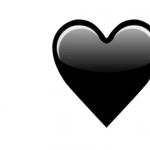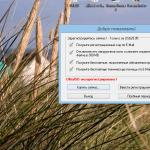Sveiki visi. Mobilioji fotografija yra subtilus dalykas. Sunku pasakyti, kam reikia daugiau laiko – fotografuoti ar apdoroti nuotrauką išmaniuoju telefonu.
Mano atveju vaizdo apdorojimo procesas yra pusė darbo. Pažįstu žmonių, kurie teigia, kad nuotraukų apdorojimas nėra natūralus procesas ir jo nereikėtų daryti. Aš nesutinku su tuo, aš jums pasakysiu, ką manau, atskirame straipsnyje.
Nenoriu rodyti pagrindinių dalykų, kuriuos jau žinote, bet pasidalinsiu keliomis technikomis ir papasakosiu, kaip konkrečioje nuotraukoje pasiekiau tam tikrą efektą. Eime!
Aš padariau daug nuotraukų su veidrodžio efektu. Kad nenueitume toli, padarykime vieną iš mano nuotraukų Instagramas Su atspindinti operos teatras.
Nematę teatro pastato iš pirmo žvilgsnio mano, kad tai tikrai atsispindi kažkokioje baloje ar tiesiog vandens telkinyje. Iš principo šis apdorojimas skirtas tam, optinei apgaulei. Nors nesistengiu nuslėpti grafinio redaktoriaus trukdžių fakto.
Vis dar atsiranda „žiūrovų“, kurie nesupranta, kad visas nuotraukos kūrimo procesas vyksta išmaniajame telefone – nuo paties fotografavimo iki papildomo apdorojimo.
Akivaizdu, kad tą patį efektą galima padaryti ir DSLR fotoaparate, prie darbo prijungus Photoshop. Mano užduotis – parodyti, ką galima padaryti su prietaisu, kuris telpa į džinsų kišenę.
Momentinės nuotraukos procesas
Taip atrodo originali nuotraukos versija.
Operos teatras Lvove
Atidaro jį „iPhone“ arba „iPad“ programoje „Enlight“. Visų pirma, jį reikia sureguliuoti į įprastas proporcijas ir apkarpyti iš apačios. „Enlight“ tam turi įrankį „Apkarpyti“.
Kitas žingsnis – sukurti patį atspindį. Norėdami tai padaryti, įrankyje „Apkarpymas“ naudojame funkciją „Vertikalus“, ji apvers nuotrauką aukštyn kojomis, išlaikydama nuotraukos proporcijas.
Po to išsaugokite nuotrauką įrenginio atmintyje. Gausime dvi vaizdo kopijas – prieš apverstą būseną ir po jos. Manau, kad šiame etape jau supranti, kur einame.
Dabar sujungsime abi nuotraukos versijas į vieną. Norėdami tai padaryti, naudokite skyrių „Baigti“ ir pasirinkite joje „koliažą“. Parenkame atitinkamą koliažo eskizą ir atsargiai pakoreguojame dvi nuotraukos dalis. Po to skirtuke „įrankis“ pakeiskite koliažo rėmelių dydį, nustatydami reikšmę „0“.
Nuotrauka beveik paruošta, belieka ją iš naujo apkarpyti, pašalinant juodas juosteles iš šonų, kurios susidarė dėl lygiavimo kuriant koliažą.
Galite sustoti čia arba pritaikyti nuotraukai kokį nors filtrą, jei nuotrauka to reikalauja. Bet aš norėčiau, kad atspindys būtų šiek tiek neryškus, kad dar labiau dezorientuotų žiūrovą ir pašalintų įtarimą, kad atspindėtas vaizdas yra per idealus.
Norėdami tai padaryti, skiltyje „Įrankis“ pasirinkite įrankį „Miniatiūra“, pakeisdami miniatiūros formą į linijinį režimą. Tada pasukame liniuotę 180 laipsnių, kad apačioje atsispindinčiame pastate atsirastų neryškumo efektas arba paspauskite mygtuką „apversti“, programa automatiškai pakeis puses. Dabar žaiskite su intensyvumo nustatymu ir padidinkite arba sumažinkite suliejimo kiekį. Tai priklauso nuo jūsų nuožiūros.
Tai viskas. Nuotrauka paruošta. Tai buvo paprasta pamoka, kuri parodo, kaip galite padaryti ką nors nepaprasto naudodami tik vieną programą išmaniajame telefone, vieną nuotrauką ir šiek tiek vaizduotės.
Tuo tarpu rašau kitą pamoką apie „Enlight“, skirtą „iPhone“, peržiūrėkite dar kelis pavyzdžius, ką sukūriau tokiu stiliumi.
Kaip žinote, vienas iš iPhone pranašumų, palyginti su konkurentais, yra fotoaparatas, galintis sukurti labai aukštos kokybės nuotraukas. Nenuostabu, kad vis daugiau šio išmaniojo telefono savininkų atsisako su savimi nešiotis papildomą skaitmeninį fotoaparatą.
Tuo pačiu metu „iPhone“ fotoaparatas turi keletą paslapčių, kurias žinodami galite pagerinti nuotraukų kokybę ir išplėsti savo galimybes.
Fotografavimas dideliu greičiu gali būti labai naudingas, pavyzdžiui, kai fotografuojate žaidžiantį vaiką. Tokiu atveju įrenginys iš eilės sukuria visą eilę vaizdų, iš kurių vėliau galėsite pasirinkti geriausią. Norint fotografuoti dideliu greičiu, tereikia paspausti ir palaikyti fotoaparato užrakto mygtuką ekrane. Maksimalus greitojo fotografavimo režimu užfiksuotų kadrų skaičius gali siekti 25. Tačiau greitis ir kokybė labai priklauso nuo paties įrenginio, iPhone 5s ši procedūra vyks daug geriau nei iPhone 4s.
Ekrano kameros tinklelis sukurtas taip, kad padidintų patogumą. Jo dėka įrenginį lengviau orientuoti, tai yra būdas sukurti teisingą kadro kompoziciją ir išvengti užblokuoto horizonto. Norėdami įjungti tinklelį, eikite į „Nustatymai“ → „Nuotrauka ir fotoaparatas“ ir ten įjunkite parinktį „Tinklelis“.
Kai kuriais atvejais HDR režimas gali žymiai pagerinti nuotraukos kokybę padidindamas jos sodrumą ir keisdamas atskirų fragmentų ryškumą. Jis įjungiamas ir išjungiamas tiesiai iš fotoaparato lango, spustelėjus ekrano viršuje esantį mygtuką „HDR“. Tokiu atveju filmavimo proceso metu iš karto sukuriami du kadrai – originalus ir HDR. Vėliau iš jų išrenkame geriausią.

Parinktį kurti dvi nuotraukas vienu metu galima išjungti per „Nustatymai“ → „Nuotraukos ir fotoaparatas“, naudojant jungiklį „Palikti originalą“. Tačiau geriau to nedaryti, nes HDR režimas ne visada garantuoja kokybės padidėjimą, kai kuriais atvejais geriau apsieiti be jo.
Taip pat turėtumėte prisiminti, kad didelės spartos fotografavimas nepalaiko HDR režimo. Net jei jis buvo įjungtas, išmanusis telefonas fotografuos įprastu režimu. Gali būti, kad ateityje, atsiradus greitesniems procesoriams, situacija pasikeis.
Automatinis fokusavimas iPhone fotoaparate veikia greitai ir užtikrintai. Tačiau net jis sugeba klysti. Ir jei taip atsitiks, tiesiog bakstelėkite pirštu ekrane objektą, kurį norite sufokusuoti.
Jei ne tik paliesite ekraną, bet kurį laiką laikysite pirštą, ekspozicija ir fokusavimas bus fiksuoti. Kai kuriais atvejais tai gali padėti kuriant kūrybinius kadrus.
Kitas veiksmas, kurį galite atlikti pirštais ekrane, yra skaitmeninis priartinimas. Šis veiksmas atliekamas taip pat, kaip ir interneto puslapio padidinimas naršyklėje. Tiesiog palieskite ekraną dviem pirštais ir išskleiskite juos.
Prie įrenginio pridedamos laidinės ausinės gali būti naudojamos kaip nuotolinio valdymo pultas. Tokiu atveju, užuot spaudę užrakto mygtuką ekrane, galite naudoti ausinių garsumo mygtukus. Nepertraukiamas fotografavimas šiuo atveju taip pat neįmanomas.

Įdomu tai, kad laisvų rankų įranga leidžia fotografuoti iš fotoaparato programos peržiūros, pasiekiamos daugiafunkciniame skydelyje, kuris atidaromas dukart spustelėjus pagrindinį mygtuką. Tačiau tai labiau įdomi, o ne tikrai naudinga funkcija. Išskyrus tai, kad galite sutaupyti šiek tiek laiko, nes nereikia pereiti prie pačios programos.
Vartotojas turi prieigą prie 8 nuotraukų filtrų, kurių dėka galite gauti labai neįprastų rezultatų ir kurti kūrybingas nuotraukas nenaudodami tolesnio gatavos nuotraukos apdorojimo.
Filtrai pasiekiami spustelėjus apatiniame dešiniajame ekrano kampe. Taip pat galima išjungti filtrą – tereikia pasirinkti režimą „Nepasirinkta“. Filtrai netrukdo fotografuoti dideliu greičiu ir leidžia naudoti HDR režimą.
Įsigijus specialius priedus, iPhone kameros galimybes galima gerokai išplėsti. Šiandien prekyboje galite rasti papildomos įrangos, tokios kaip trikojis ir lęšiai, specialiai pagaminti įvairių modelių Apple išmaniesiems telefonams.

Trikojai padės išvengti vadinamųjų atsiradimo. „judesiai“, o objektyvai išplės fotoaparato galimybes. Taigi, parduodant galite rasti modelių makro fotografijai, žuvies akims ir kitiems. Žinoma, net ir su objektyvais „iPhone“ negalės mesti iššūkio DSLR fotoaparatams. Tačiau šie įrenginiai yra visiškai kitos klasės. Daugelis, net ir labai reiklūs vartotojai, bus patenkinti rezultatais.
Dažniausia klaida, kurią daro daugelis pradedančiųjų vartotojų, yra pernelyg entuziastingas blykstės naudojimas. Dažniau tai ne pagerina kadrą, o beviltiškai jį sugadina. Jis turėtų būti naudojamas tik tada, kai to tikrai reikia. Pavyzdžiui, nesant įprasto apšvietimo, kai dar nėra vilties gauti daugmaž kokybišką nuotrauką.
Tiesą sakant, kamera skirta montuoti į priekį, po pjūviu paverčiama galinio vaizdo kamera, t.y. pridedant spekuliatyvumo. Na, tuo pačiu atidarius kamerą ir monitorių.
Imuosi 3 panašaus fotoaparato. Man patinka tai, kad išvaizda yra kaip gamyklos. Kamera tvirtinama M6 veržle su grioveliu. Į komplektą įeina 6 metrų laidas, skirtas prijungti prie monitoriaus.
Papildoma informacija

Pirmus 2 iš pradžių ėmiau su smėliu ir dryžiais, bet šį kartą prireikė be dryžių, nes... Jis bus padėtas kitoje plokštumoje, o juostelės pakels monitorių. Prieš užsakydamas sukau galvoje vaizdo padėtį ir tarsi nusprendžiau, kad tiks ne Rear, o Front, t.y. kuri žiūri į priekį, bet vis tiek padarė klaidą, veidrodis pasirodė būtinas.
Fotoaparatui naudojau ne kartą peržiūrėtą 4,3 colio monitorių.
Papildoma informacija

Pirmiausia nusprendžiau pabandyti išsisukti iš padėties su monitoriumi ir jį atidariau.
Papildoma informacija

Manasis pasirodė tokios sudėties: CPU: AMT630a, EEPROM 25Q40.
Internete yra informacijos, kad kai kurie monitoriai ant tokio pagrindo gali atspindėti vaizdą vertikaliai/horizontaliai, manasis negalėjo ir galiausiai negalėjo). Meniu yra tik standartiniai spalvų, kalbos ir proporcijų nustatymai. Plaukų džiovintuvas išpūtė eeprom su šiuo programuotoju: perskaičiau programinę-aparatinę įrangą.
Pati programinė įranga yra čia
Programinėje įrangoje yra meniu elementų eilučių, nurodančių vaizdo atspindį, tačiau iš tikrųjų jų meniu nėra. Bandžiau įkelti porą programinės įrangos iš analogų, kurios turi atspindį, viena išvis neprasidėjo, antra buvo sujungta iš jos programinės aparatinės įrangos su 2 kartus didesniu tūriu (1024 vietoj mano 512), veikė tik viena vaizdo įvestis, ir meniu visai nepasirodė, galų gale išėjau nusprendžiau patekti į kamerą ir nusprendžiau patekti į kamerą.
Nusukau dangtelį iš vielos pusės, ten viskas užpildyta kinišku hermetiku, grožis tame, kad neprilimpa prie lentų ir komponentų ir lengvai nusiima. Paėmiau dantų krapštuką ir atsargiai ištraukiau į pramoninę kamerą.
Papildoma informacija

Lentoje yra 2 nesulituoti džemperiai, teoriškai vienas atsakingas už juostelių atsiradimą, antrasis už spekuliaciją, norint įjungti spekuliaciją, šioje vietoje reikia pakabinti snarglius:
Papildoma informacija

Atitinkamai, norėdami jį išjungti, turėsite jį pašalinti, priešingai.
Dėl smalsumo bandžiau uždaryti antrąjį trumpiklį atsuktuvu, ekrane atsirado labai stiprūs trukdžiai, juostelės neįsijungė, bet galbūt tiesiog nerūpestingai uždariau) Bet man nereikia juostelių.
Uždengsiu atgal senu buitiniu pilku auto hermetiku, kažkada juo dengiau vieną lentą, ji taip pat stipriai prilipo kaip kiniška).
Montavimo nebus, tai ne sezonas) Tokios modifikacijos nėra gyvybiškai svarbios, todėl jas darau tik tada, kai šilta.
P.s. Nusifotografavau su lygintuvu esant prastam apšvietimui, kol blaškosi, bet prasmė lyg ir aiški.
atnaujintas vaizdas monitoriuje (480 x 272):
Instrukcijos
Pirmiausia patikrinkite internetinės kameros ir kompiuterio ryšį ir ar „Skype“ jį aptinka. Norėdami tai padaryti, paleiskite programą dukart spustelėdami piktogramą darbalaukyje ir pabandykite paskambinti kam nors iš savo kontaktų sąrašo. Norėdami patikrinti balso garsumą iš mikrofono, paspauskite skambinimo mygtuką, skirtą Echo skambintojui (Skype bandomasis kontaktas).
Jei nerandate kameros, eikite į „Įrenginių tvarkytuvė“ ir patikrinkite, ar nėra eilutės su internetinės kameros pavadinimu. Norėdami paleisti šią programą, dešiniuoju pelės mygtuku spustelėkite piktogramą „Mano kompiuteris“ ir spustelėkite to paties pavadinimo eilutę. Jei nėra įdiegtų tvarkyklių, pabandykite jas įdiegti iš disko arba atsisiųsti iš oficialios svetainės.
Tada eikite į programą, spustelėkite meniu „Įrankiai“ ir pasirinkite „Nustatymai“. Atsidariusiame lange eikite į „Nustatymai“. Atsidariusiame lange spustelėkite mygtuką „Webcam Settings“.
Atsidariusiame iš žiniatinklio įrenginio vaizdo nustatymų lange raskite eilutes Vaizdo veidrodinis apvertimas (veidrodinis vaizdas) ir Vaizdo vertikalus apvertimas (veidrodinis vaizdas). Pasirinkite reikiamą parinktį pažymėdami šalia jos esantį langelį ir spustelėkite Gerai, kad uždarytumėte langą ir išsaugotumėte pakeitimus.
Atliktų pakeitimų rezultatus galite patikrinti „Vaizdo įrašų nustatymų“ bloke. Eikite į jį ir pažiūrėkite į langą, kuriame rodoma žiniatinklio įrenginio būsena. Jei nepastebėsite jokių pakeitimų, uždarykite programą ir paleiskite ją iš naujo.
Kai kuriais atvejais rekomenduojama atnaujinti internetinės kameros konfigūracijos failus; tam reikės paleisti iš naujo. Paspauskite klaviatūros maitinimo mygtuką ir pasirinkite „Paleisti iš naujo“ arba naudokite standartinę išjungimo programėlę meniu Pradėti. Kai kompiuteris bus paleistas, paleiskite „Skype“ ir patikrinkite, ar nėra pakeitimų.
Šaltiniai:
- [Išspręsta] Vaizdas iš žiniatinklio
Bendravimas per Skype ir internetinę kamerą jau seniai tapo kompiuterių vartotojų įpročiu. Interneto prijungimas prie kompiuterio, Skype įdiegimas ir internetinės kameros prijungimas yra gana paprastas. Tačiau kartais iškyla neįprastų sunkumų.
Jums reikės
- - kompiuteris;
- - fotoaparatas;
- - vairuotojai.
Instrukcijos
Įsitikinkite, kad žiniatinklis prijungtas prie kompiuterio. Interneto kamerą kaip įrenginį galite rasti „Įrenginių tvarkytuvėje“ arba „Kompiuterio valdymo skydelyje“. Atidaryti Skype. Jei fotoaparatas prijungtas arba integruotas į kompiuterį, tačiau įdiekite specialias tvarkykles. Paprastai jie pateikiami diske. Taip pat galima rasti oficialioje gamintojo svetainėje.
Spustelėkite Įrankiai arba „Įrankiai“ ir pasirinkite meniu Parinktys. Kairėje nustatymų lango pusėje raskite „Nustatymai“ arba Vaizdo įrašo nustatymai ir spustelėkite jį kairiuoju pelės klavišu. Atsidariusiame lange spustelėkite mygtuką „Webcam Settings“. Šios programinės įrangos sąsaja priklauso nuo kalbos, kurią naudojate pagal numatytuosius nustatymus.
Atsidarys langas su išsamiais vaizdo, gaunamo iš internetinės kameros, nustatymų. Raskite elementą „Image Mirror Flip“ – jis įgalina veidrodinį vaizdo apvertimą. Elementas Vaizdo vertikalus apvertimas pakeičia vaizdą iš apačios į viršų. Pažymėkite langelį šalia norimos padėties. Spustelėkite „Gerai“, kad išsaugotumėte nustatymus ir uždarytumėte langą. Skiltyje „Vaizdo įrašo nustatymai“ pamatysite nedidelį langą, kuriame rodomas internetinės kameros vaizdas. Patikrinkite, ar nepasikeitė paveikslėlis savybių lange. Jei taip neatsitiks, iš naujo paleiskite „Skype“.
Taip pat verta paminėti, kad gali tekti iš naujo paleisti kompiuterį, kad išsaugotumėte visus „Skype“ nustatymus. Iš naujo paleiskite asmeninį kompiuterį ir bandykite dar kartą, kad pamatytumėte kampą, kuriuo paveikslėlis rodomas žiniatinklyje. Jei vėliau reikės pasukti vaizdą kita kryptimi, tai galite padaryti taip pat. Taip pat galite peržiūrėti visus internetinės kameros nustatymus standartiniame meniu, kuris priklauso nuo gamintojo tipo ir pateiktų tvarkyklių.
Video tema
Norėdami pradėti virtualų ryšį per Skype, tereikia užmegzti ryšį su internetu, tada įdiegti programinę įrangą ir prijungti žiniatinklio įrenginį prie kompiuterio.

Jums reikės
- - kompiuteris;
- - Internetinė kamera.
Instrukcijos
Kartais reikia pasukti kamerą, t.y. vaizdas, kuris perduodamas iš vieno vartotojo kitam. Norėdami pakeisti vaizdą, pirmiausia turite patikrinti, ar fotoaparatas tinkamai prijungtas prie kompiuterio. Šį įrenginį galite rasti per „Įrenginių tvarkytuvę“. Norėdami jį paskambinti, dešiniuoju pelės mygtuku spustelėkite piktogramą „Mano kompiuteris“ ir pasirinkite elementą tuo pačiu pavadinimu.
Paleiskite „Skype“ dukart spustelėdami nuorodą darbalaukyje arba sparčiojo paleidimo skydelyje. Pagrindiniame programos lange spustelėkite viršutinį meniu „Įrankiai“ ir atsidariusiame sąraše pasirinkite „Nustatymai“. Atsidariusiame lange atkreipkite dėmesį į kairėje pusėje esantį bloką „Vaizdo įrašo nustatymai“. Eidami į šį skyrių spustelėkite „Interneto kameros nustatymai“.
Prieš jus atsiras programėlė rodomam vaizdui nustatyti. Norėdami pakeisti vaizdą ekrane, naudokite parinktis Image Mirror Flip (horizontalus ekranas) ir Image Vertical Flip (vertikalus ekranas). Pasirinkite norimą elementą ir kairiuoju pelės mygtuku spustelėkite mygtuką „Gerai“ arba paspauskite „Enter“. Vaizdo įrašų nustatymų lange yra mažas elementas, kuris naudojamas kaip peržiūra. Peržiūrėkite ten atliktus pakeitimus. Jei vaizdas vaizdo įraše rodomas kaip tikėtasi, uždarykite nustatymų langą.
Pakeitus programos nustatymus, rekomenduojama ją paleisti iš naujo. Spustelėkite viršutinį meniu Failas ir pasirinkite Išeiti. Paleiskite programą naudodami nuorodą ir patikrinkite, kaip rodomas gautas vaizdas.
Kai kuriais atvejais programos paleidimas iš naujo nėra panacėja nuo šios problemos, nes senesnėse šio tipo paslaugų versijose reikia perkrauti pačias tvarkykles, o tai galima padaryti tik iš naujo paleidus pačią sistemą. Spustelėkite meniu „Pradėti“, pasirinkite „Išjungti“ ir spustelėkite mygtuką „Paleisti iš naujo“.
Video tema
Virtualus bendravimas naudojant vaizdo kamerą ir Skype jau seniai tapo įprasta interneto vartotojams. Įdiegti programinę įrangą ir prijungti internetinę kamerą nėra sunku, tačiau kartais kyla klausimų, pavyzdžiui, jei vaizdas apverstas aukštyn kojomis.

Instrukcijos
Įsitikinkite, kad fotoaparatas prijungtas ir veikia. Pasirinkite piktogramą „Kompiuteris“, paspauskite Alt+Enter, atsidarys kompiuterio ypatybių langas. Dešinėje pusėje spustelėkite nuorodą „Įrenginių tvarkytuvė“. Jei fotoaparatas neveikia, nors yra prijungtas, įdiekite tvarkykles, kurios yra su pačiu įrenginiu, arba atsisiųskite jas iš oficialios gamintojo svetainės.
„Skype“ sąsaja ir kalba priklauso nuo to, kokius nustatymus naudojate. Raskite elementą „Įrankiai“, spustelėkite skirtuką „Parinktys“, tada „Vaizdo įrašo nustatymai“. Atsidariusiame lange spustelėkite „Webcam Settings“.
Atsidariusiame lange bus pateikti išsamūs vaizdų, gaunamų iš internetinės kameros, nustatymai. Parinkčių meniu skiriasi priklausomai nuo fotoaparato gamintojo. Raskite Horizontal Flip/Image Horizontal Flip parinktį, jei norite apversti vaizdą iš viršaus į apačią, arba Vertikalus apvertimas/Vertikalus vaizdo apvertimas, jei norite apversti jį iš kairės į dešinę. Išsaugokite nustatymus – spustelėkite Gerai ir uždarykite langą. Iš naujo paleiskite Skype. Elemente „Vaizdo įrašo nustatymai“ yra mažas langas, kuriame rodomas vaizdas iš fotoaparato, patikrinkite, ar vaizdas nepasikeitė.
Gali reikėti iš naujo paleisti kompiuterį, kad išsaugotumėte „Skype“ nustatymus. Perkraukite ir pažiūrėkite, ar rezultatas pasiektas. Jei pakeitėte fotoaparato padėtį ir norite grąžinti pradinius nustatymus arba nustatyti naujus, atlikite tai taip pat. Internetinės kameros vaizdą taip pat galite koreguoti programinės įrangos skiltyje „Parinktys“ arba spustelėdami veržliarakčio piktogramą.
Atsirado noras bendrauti per Skype, nusipirkai naują internetinę kamerą ir prijungei ją prie kompiuterio. Tačiau čia yra problema: dėl fotoaparato montavimo būdo vaizdas pasirodė apverstas. Nenusiminkite; Nors kompiuteris yra sudėtingas dalykas, jame visada galite sukonfigūruoti reikiamus parametrus.

Instrukcijos
Pirmiausia turite įsitikinti, kad fotoaparatas veikia tinkamai. Pirmiausia įsitikinkite, kad sistema jį aptiko. Jei ne, naudokite su fotoaparatu pateiktą programinę įrangą arba atsisiųskite ją iš oficialios gamintojo svetainės. Kai sistema aptiks fotoaparatą, dėkle pasirodys atitinkamas pranešimas.
Paleiskite programinę įrangą, raskite joje skyrių „Parinktys“ arba spustelėkite veržliarakčio piktogramą. Programinės įrangos sąsaja ir funkcionalumas skiriasi priklausomai nuo fotoaparato modelio ir gamintojo. Nustatykite norimus vaizdo parametrus. Galbūt programoje rasite elementą, atsakingą už vaizdo rodymą veidrodiniame vaizde. Išsaugokite pakeitimus spustelėdami Gerai.