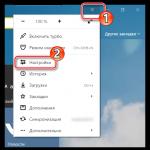Viena iš labiausiai neįprastų užduočių, kurias vartotojai nustato sau kurdami dokumentą, yra tai, kaip pakeisti teksto kryptį „Word“ ir padaryti veidrodinį tekstą? Šią užduotį dar labiau apsunkina tai, kad jos sprendimo vargu ar galima rasti įvairiose knygose apie Word.
Žinoma, jie čia nepadės. Šios problemos sprendimo raktas yra žiūrėti į tekstą ne kaip į raides, o kaip į objektą, kurį reikia pasukti aplink ašį.
Vienas iš „Word“ objektų, į kurį galite įvesti tekstą, yra teksto laukas. Šį meniu elementą rasite skirtuke "Įdėti".
Dabar, norėdami pakeisti teksto kryptį programoje „Word“ ir sukurti veidrodinį tekstą, turime pasukti teksto lauką, kuriam einame į meniu "Formos formatas" skirtuke "Formatas", kuris pasirodo, kai pasirenkate teksto lauką.

Meniu "Formos formatas" pasirinkite skyrių "Formos parinktys" ir taške „Pasukti tūrinę figūrą“ teksto pasukimo kampas. Norėdami atspindėti tekstą vertikalios ašies atžvilgiu, stulpelyje įveskite 180 laipsnių „Pasukimas aplink X ašį“, o veidrodinis teksto vaizdas horizontalios ašies atžvilgiu taip pat įveda reikšmę stulpelyje „Pasukimas aplink Y ašį“. Jei žymimasis laukelis pažymėtas „Keep text flat“, tekstas nesisuks kartu su forma.


Pritaikius šiuos nustatymus, mūsų teksto laukui bus priskirta medžiaga "Šiltas matinis" ir tekstas bus rodomas pilkame fone. Kad fonas būtų skaidrus, pasirinkite medžiagą "Viela", o norėdami paslėpti figūros kontūrą, pasirinkite baltą spalvą, atitinkančią mūsų puslapio foną.

Sveiki, mieli skaitytojai. Šiandien į Word įterpiame figūras. Tiems, kurie nežino, formos yra vektoriniai vaizdai, kuriais programoje piešiami įvairūs dizainai. Apskritimai, trikampiai, stačiakampiai ir kt. Galite naudoti vieną formą arba derinti kelias. Viskas priklauso nuo galutinio objekto sudėtingumo.
„Word“ turi iš anksto nustatytų formų galeriją, kurią derindami galite nubraižyti visiškai veikiančias diagramas, kurių, pavyzdžiui, negalima padaryti naudojant „SmartArt“ diagramų piešimo įrankį.
Kaip įterpti formą į lapą
Norėdami pridėti formą Word, spustelėkite juostelę Intarpas – formos. Naršykite atsidariusią figūrų galeriją ir išsirinkite jums reikalingą.
Spustelėkite figūros miniatiūrą. Dabar galite ją įterpti į lapą. Yra du būdai įterpti:
- Spustelėkite pelę ant lapo įterpimo taške. Objektas bus įdėtas standartinio dydžio
- Ištempkite su pele formuokite lapą, kol pasieksite norimą dydį ir kraštinių santykį. Jei tempdami laikysite klavišą Shift, programa laikysis „teisingo“ objekto formato santykio
Užbaigus šią seką, figūra atsiras lape ir užims tą vietą, kur ją nubrėžėte. Bet atrodo, kad tai dar ne tai, ko norėjome gauti. Kaip dar galite dirbti su formomis? Kai jis įterpiamas ir pasirenkamas, juostelėje pasirodo skirtukas Formatas. Čia surenkamos pagrindinės darbo su formomis funkcionalumas. Straipsnyje apie kai kuriuos skirtukų įrankius jau peržiūrėjome, todėl trumpai juos paliesiu. Ir čia Pažvelkime į specialias savybes išsamiau.
Formos stiliai
Formų stiliai yra beveik identiški vaizdų stiliams, kuriuos aptarėme paskutinėje pamokoje. Bet trumpai apžvelgsime juos:
- Stiliaus galerija leidžia pasirinkti paruoštą figūrų išdėstymą greitam modeliavimui. Bloke spustelėkite rodyklę žemyn Formatas – formos stiliai pasirinkti vieną iš paruoštų stilių. Norėdami taikyti, spustelėkite atitinkamą miniatiūrą.

- Formos užpildymas— pakeisti objekto spalvą ir užpildymo būdą. Pavyzdžiui, galite sukurti gradiento užpildą arba tekstūrą. Spustelėkite juostelę Formatas – formos užpildymas atlikti atitinkamus nustatymus

- Figūros kontūras— leidžia keisti kontūro linijos spalvą, storį, tipą, pridėti rodyklių. Vykdykite juostoje Formatas – formos kontūras, pasirinkite atitinkamus langelius

- Formos efektai— Pridėkite įvairių efektų prie figūros, kad padidintumėte garsumą: šešėlį, atspindį, paryškinimą, išlyginimą ir kt. Spustelėkite juostelę Formatas – formos efektai norėdami pasirinkti papildomus efektus

Kaip įterpti tekstą į žodžio formą
Figūros be teksto praktiškai beprasmės. Todėl mokomės prie jų pridėti užrašus. Norėdami tai padaryti, dešiniuoju pelės mygtuku spustelėkite formą ir pasirinkite kontekstinis meniu Pridėti tekstą. Formos viduje pasirodys žymeklis, galėsite įvesti tekstą.
Formatuojant tekstą
Pridėję tekstą prie formos, galite toliau formuoti jos stilių. Beje, čia dirba visi, ne tik konkretūs. Pažvelkime į pastarąjį išsamiau:
Padėtis ir srautas aplink figūras
Kaip ir įprastose nuotraukose, galite tinkinti figūros padėtį tekste ir teksto apvyniojimo būdą. Norėdami tai padaryti, spustelėkite juostelę Formatas – Išdėstymas – Padėtis Ir Formatas – Išdėstyti – Apvynioti. Paveiksle figūros padėtis yra „viršuje dešinėje“, o srautas yra „išilgai kontūro“.
Abipusis figūrų išdėstymas
Jei lape yra kelios figūros, susilietus jos gali persidengti viena su kita. Štai kaip žvaigždė perdengia paveikslėlyje esančią juostelę.
Tačiau ši padėtis gali būti pritaikyta. Kad kaspinas būtų į priekį, pažymėkite jį ir spustelėkite Formatas – Išdėstyti – Pereiti į priekį. Norėdami, priešingai, sumažinti objekto lygį, palyginti su kitais, spustelėkite Formatas – Išdėstyti – Perkelti atgal.
Norėdami išlygiuoti kelias formas lape- pasirinkite juos visus (laikykite nuspaudę Ctrl ir spustelėkite juos), tada spustelėkite Formatas – Išdėstyti – Lygiuoti objektus. Pavyzdžiui, jei pasirinksite šiame meniu Lygiuoti į kairę, „Word“ išdėstys figūras taip, kad jų kairiosios kraštinės atitiktų. Tačiau dažniausiai jie išlyginami išilgai apatinio krašto, kad figūros būtų iš eilės.
Be to, jie gali Paskirstykite vertikaliai arba Paskirstykite horizontaliai. Programa sutvarkys objektus taip, kad tarp jų būtų vienodi atstumai atitinkamai vertikaliai ir horizontaliai.
Formų grupavimas programoje Word
Kelias figūras galima sugrupuoti taip, lyg jos būtų tapusios vienu objektu. Norėdami tai padaryti, pasirinkite norimas figūras ir spustelėkite Formatas – Išdėstyti – Grupuoti objektus – Grupuoti. Dabar šią struktūrą galima perkelti, keisti dydį, tekėti aplink ir pan.
Norėdami išgrupuoti objektus, pasirinkite šią grupę ir spustelėkite Formatas – Išdėstyti – Grupuoti objektus – Išgrupuoti.
Pasukite ir apverskite figūras
Kaip ir įprastas nuotraukas, figūras galima pasukti ir atspindėti. Ir tai daroma taip pat. Pasirinkite objektus, kuriuos norite pasukti, ir spustelėkite juostelę Formatas – Išdėstyti – Pasukti objektus. Atsidariusiame meniu pasirinkite veiksmą. 
Formos dydžio keitimas
Lengviausias būdas pakeisti formos dydį – pasirinkti ją ir ištempti naudojant baltus žymeklius rėmo kampuose ir kraštuose. Tiesa, kartais norisi nustatyti tikslius matmenis. Tada raskite juostoje esančius laukus Formatas – Dydis – Figūros aukštis ir paveikslo plotis. Užrašykite jums reikalingas pločio ir aukščio vertes.
Tai viskas apie darbą su formomis. Kurdami skirtingus objektus ir derindami jų savybes, galite sukurti geras savo dokumentų iliustracijas. Su jų pagalba galite sukurti diagramas, nors tam yra atskira, puikus įrankis- Išmanusis menas. Netrukus apie tai papasakosiu, o kitas straipsnis bus apie kitą Microsoft know-how – WordArt užrašus. Ateik, skaityk, tapk geresnis!
Ruošiant tam tikrą medžiagą, mums gali tekti tai padaryti veidrodinis atspindysį dokumentą patalpintus vaizdus. Šiandien kalbėsime apie galimybę ir būdus, kaip sukurti veidrodinį atvaizdo atvaizdą programoje Word.
Pasirinktas vaizdas yra lape toje vietoje, kur įdėjome žymeklį arba palikome jį. Ant lapo esantis vaizdas akimirksniu užfiksuojamas žymekliais, o viršutiniame meniu atsiranda specialus skirtukas, kuriame yra įvairių parinkčių, įrankių ir šablonų, leidžiančių redaguoti šį vaizdą.
Taigi pradėkime.
Padėkime paveikslėlį ant lapo (puslapio):
Kaip minėjome, vaizdas buvo užfiksuotas žymekliais, o viršutiniame meniu, kuriame yra skirtukas „Formatas“, pasirodė funkcija „Darbas su paveikslėliais“. Šis skirtukas sutrauktas ir nematome jame esančių parinkčių:

Tiesiog spustelėkite skirtuko pavadinimą, kad jį išskleistumėte:
Dabar turime daugybę įvairių variantų ir įrankių, kuriais galime redaguoti vaizdą taip ir kitaip.
Kadangi šiandien kalbame apie vaizdo atspindėjimą, atkreipsime dėmesį į skirtuko „Piešimo stiliai“ skyrių ir joje esantį įrankį „Piešimo efektai“:

Spustelėkite pavadinimą šio instrumento Atskleisime jo funkcionalumą ir pažiūrėkime, kokius efektus galime pritaikyti vaizdui. Tarp daugelio efektų taip pat yra „atspindėjimo“ efektas, kurio mums šiuo atveju reikia. Užvedę pelės žymeklį virš šio efekto pavadinimo, pamatysime atspindžio parinktis:

O užvedę pelės žymeklį ant atspindžio parinkčių, iškart pamatysime, koks bus konkrečios parinkties atspindys, kai ją pasirinksime:

Pasirinktą atspindžio parinktį galime toliau redaguoti, tai yra keisti savo nuožiūra. Galime padaryti atspindį mažiau skaidresnį arba skaidresnį, jį sulieti arba visus tris. Arba galime perkelti atspindį nuo vaizdo.
Norint pradėti redaguoti patį atspindį, reikia iš naujo pasirinkti vaizdą – jis turi būti užfiksuotas žymekliais. Tada eikite jau žinomu keliu į „Word“ siūlomas atspindžio parinktis ir po šių parinkčių sąrašu pasirinkite parinktį „Reflection Options“:

Kai tik pasirinksime šią parinktį, iškart atsidarys langas „Paveikslėlio formatas“, kuriame yra, taip sakant, įtakos svertai arba parametrų valdikliai:

Su pele sugriebdami vieną ar kitą slankiklį ir judindami į kairę ir į dešinę, įtakojame atspindį. Perkeldami slankiklį, pvz., „Blur“, iškart matome vykstančius pokyčius. Gali atsitikti taip, kad langas su slankiklio valdikliais atsidaro taip, kad visiškai užstoja vaizdą. Tokiu atveju reikia sugriebti langą pele už jo viršutinės dalies, kur yra lango pavadinimas, ir perkelti (perkelti) į bet kurią darbui patogią pusę.
Pavyzdžiui, šiek tiek perkelsiu suliejimo slankiklį į dešinę ir pažiūrėsime, kaip atrodo atspindys:

Jei mus tenkina pasirinktas variantas – atspindžio paruošimas, tada, žinoma, papildomų atspindžio parametrų keisti nereikia. Tuo atveju, kai persigalvojome ir nusprendėme neatspindėti paveikslėlio, tada norėdami jį ištrinti, vėl einame į atspindžio parinktis ir pasirenkame parinktį „Be atspindžio“:

Apsvarstykime galimybę patiems pasidaryti apmąstymą, nenaudojant siūlomų tuščių variantų Word programa. Šis procesas yra paprastas. Viskas, ką turime padaryti, tai nukopijuoti vaizdą ir pasukti padarytą kopiją 180 laipsnių kampu, o tada įdėti ją po originaliu vaizdu.
Pradėkime.
Siūlau šį kopijavimo būdą: nukreipkite pelės žymeklį į vaizdo centrą, tada paspauskite klavišą „Ctrl“ ir laikykite jį. Tada paspauskite kairįjį pelės mygtuką ir, laikydami jį nuspaudę, vilkite vaizdo kopiją šiek tiek žemyn:

Galite „išmesti“ kopiją šioje vietoje:

Jei kopijos perkėlimo metu ji šiek tiek pasislinko, tuomet galite padėti kompiuterio klaviatūros rodyklių klavišais.
Žinoma, galite padaryti vaizdo kopiją kitu patogiu būdu.
Tęskime.
Paimkite viršutinį vidurinį kopijos žymeklį pele ir vilkite žemyn. Šis mūsų veiksmas yra vaizdo kopijos apvertimas aukštyn kojomis (180 laipsnių):

Vartant vaizdo kopiją, nebūtina stengtis vizualiai pasiekti originalaus vaizdo dydį.
Ir kai pamatėme kopiją apverstą ir šiek tiek susiaurintą aukštį, atleiskite kairįjį pelės mygtuką – nustokite laikyti žymeklį ir pažiūrėkite, ką gavome:

Dabar, sugriebę kopiją pele arba naudodami kompiuterio klaviatūros rodyklių klavišus, kopiją įdėsime ant originalaus vaizdo maždaug per vidurį:

Tada, naudodami pelę, paimdami vieną žymeklį, o paskui kitą, sujungsime kopiją su originalu:


Nuo šiol atvaizdo kopiją vadinsime atspindžiu.
Galime pritaikyti atspindžiui tinkamus efektus. Norėdami tai padaryti, turime dar kartą pasirinkti atspindį, jei jis nepasirinktas. Padarykime tai kairiuoju pelės klavišu spustelėdami žymeklį ant atspindžio kūno. Atspindys buvo užfiksuotas pasirinkimo (redagavimo) žymekliais, o viršutiniame meniu atsirado funkcijos „Darbas su paveikslėliais“ skirtukas „Formatas“. Spustelėkite pelę, kad išplėstumėte skirtuko turinį. Dabar galime pasinaudoti jame esančiomis galimybėmis ir įrankiais.
Pavyzdžiui, pasirinkę parinktį „Meniniai efektai“, atspindžiui galime pritaikyti vieną ar kitą tinkamą efektą:

Iš siūlomų parinkčių pasirinkime, pavyzdžiui, „Blur“ efektą. Jau užvedus pelės žymeklį virš šio efekto matome, kaip pasikeitė atspindys:

Norėdami pritaikyti pasirinktą efektą atspindžiui, turite spustelėti kairįjį pelės klavišą ant efekto piktogramos. Mes galime sustiprinti arba susilpninti taikomą efektą, arba, kitaip tariant, jį redaguoti. Norėdami tai padaryti, turite iš naujo atidaryti langą su efektų parinktimis ir pasirinkti parinktį „Meno efektų parinktys“:

Pasirinkus, atsidarys efektų nustatymų langas, pavadintas „Paveikslėlio formatas“. Būtent šiame lange kuriame patys savos instaliacijos parametrai:

Viskas, ką turime padaryti, kad pakeistume efektą, yra perkelti slankiklį. Negalite naudoti slankiklio, bet rodyklių mygtukais nustatyti kai kuriuos savo parametrus. Norėdami atšaukti mūsų nustatytą parametrą, spustelėkite mygtuką „Atstatyti“. Tame pačiame lange turime galimybę pakeisti iš pradžių pasirinktą efektą į kitą efektą:

Ir lygiai taip pat keiskite jo parametrus.
Daugiau greitas skambutis langas parametrams keisti (langas vadinamas, kaip mes prisimename, „Paveikslėlio formatas“), tereikia dešiniuoju pelės klavišu spustelėti žymeklį ant atspindžio korpuso:

Taip pat galime atidaryti tą patį langą tiesiog spustelėdami mažą rodyklę apatiniame dešiniajame skilties „Nuotraukų stiliai“ kampe:

Neturime apsiriboti tik vienu meniniu efektu, taikomu refleksijai. Taigi taikydami „Blur“ efektą: 
Kreipiamės į įrankį „Korekcija“ ir prie jau neryškaus atspindžio pridedame vieną iš parinkčių su pakoreguotu ryškumu ir kontrastu:

Paskutinės pritaikytos parinkties parametrus taip pat galima keisti, ir mes jau žinome, kaip tai padaryti.
Jei norime, kad atspindys neturėtų aiškios apatinės kraštinės ir sklandžiai susilietų su lapu, tokiu atveju mums padės „Formos“ funkcionalumas, esantis viršutinio meniu skirtuke „Įterpti“.
Įprastu pelės paspaudimu išplėskime skirtuką „Įterpti“ ir tuo pačiu įprastu pelės paspaudimu išplėsime „Shapes“ funkcijos turinį, kuriame pasirinksime stačiakampio piešimo įrankį:

Po šio pasirinkimo pelės žymeklis pavirs dviejų linijų kryželiu – dabar galite pradėti piešti figūrą.
Mūsų užduotis yra pastatyti stačiakampį ant atspindžio apačios, neperžengiant atspindžio kraštų, kitaip tariant, stačiakampis turi būti priekiniame plane. Tai padaryti nėra sunku.
Nubrėžkime šį stačiakampį. Kad būtų lengviau nupiešti stačiakampį, spustelėkite pelę, kad pasirinktumėte atspindį. Jį užfiksavo žymekliai. Šie žymekliai yra mūsų padėjėjai piešiant stačiakampį. Nupiešiame stačiakampį taip, lyg jungtume vidurinį kairįjį ir dešinįjį šoninius žymeklius, o kairiojo ir dešiniojo apatinio kampo žymekliai kartu.
Dėl to turėtume gauti kažką panašaus:

IN automatinis režimas stačiakampis yra mėlynos spalvos. Mūsų pavyzdyje Word lapas yra baltas. Dėl šios priežasties stačiakampį turime nuspalvinti balta spalva. Norėdami pasiekti norimą efektą, ne tik nudažykite stačiakampį balta spalva, bet ir užpildykite jį baltu gradientu, tada pakoreguokite užpildymo nustatymus.
Pradėkime.
Kai tik nubraižėme stačiakampį, viršutiniame meniu iškart pasirodė „Piešimo įrankių“ funkcijos skirtukas „Formatas“. Jei šis skirtukas sutrauktas ir nematome jame esančių parinkčių ir įrankių, tiesiog spustelėkite skirtuko pavadinimą, kad išplėstumėte jo turinį ir pasirinkite parinktį „Formos užpildymas“:

Iš kelių užpildymo parinkčių pasirinksime šiuo atveju reikalingą parinktį „Gradiento užpildymas“, o gradiento užpildymo viduje – pačią pirmąją iš siūlomų šviesos parinkčių:

Galite pasirinkti bet kurią kitą užpildymo parinktį, nes mes visiškai pakeisime visus jo parametrus.
Taigi, stačiakampis užpildomas pasirinktu gradientu. Jei iš naujo nustatysime pasirinkimą žymekliais (įprastu pelės paspaudimu ant tuščio popieriaus lapo), pamatysime nubrėžtus stačiakampio kontūrus. Dar kartą pasirinkite stačiakampį. Mums nereikia kontūro potėpio, pašalinkime jį viršutiniame meniu pasirinkę parinktį „Formos kontūras“, tada – „Be kontūro“:

Kontūro galime atsikratyti iš karto po to, kai nubraižome stačiakampį. Darome tai, kas mums patogu.
Tęskime darbą su gradientu.
Užpildę stačiakampį šablono gradientu, viršutiniame meniu vėl pasirinksime parinktį „Formos užpildymas“, tada parinktį „Gradientas“, tada „Kiti gradiento užpildai“:

Prieš mus atsidarys langas „Shape Format“, informuojantis apie pasirinktos tuščios parinkties gradiento užpildymo parametrus (nustatymus). Turime pakeisti šiuos parametrus:

Pagrindiniai parametrų pakeitimai apima užpildymo kampo, spalvos ir skaidrumo pakeitimus. Atliktų pakeitimų seka gali būti keičiama savo nuožiūra.
Pradėkime.
Pirmasis žingsnis yra pakeisti užpildymo kampą. Spustelėjus rodyklės aukštyn mygtuką, kampas pasikeis nuo 45˚ iki 270˚. Daugiau greitas pasikeitimas parametrą, mygtuką galima laikyti nuspaustą:

Dabar dirbkime su gradientu.
Spustelėkite pelę, kad pasirinktumėte vidurinį rašalo rezervuarą, kurį norite išimti, tada paspauskite mygtuką su raudonu kryžiumi:


Lygiai taip pat užpildykite tinkamą rašalo indą balta spalva ir pažiūrėkite į rezultatą - stačiakampis yra visiškai baltas:

Paskutinis žingsnis norint pasiekti norimą efektą – padidinti tinkamos rašalo talpyklos skaidrumą. Spustelėkite pelę, kad pasirinktumėte tinkamą rašalo indą, jei iš naujo nustatysime jo pasirinkimą, ir perkelkite skaidrumo slankiklį į dešinę, nustatydami reikšmę į 100 %:

Taigi pasiekėme sklandaus susiliejimo su lapeliu efektą. Norėdami sustiprinti šį efektą, šiek tiek perkelkite kairįjį rašalo dėklą į dešinę:

Mes galime dar labiau sustiprinti efektą keisdami stačiakampio aukštį.
Suimkime pelę už vidurinės viršutinės pasirinkimo rankenos ir vilkite ją aukštyn, stebėdami, kaip keičiasi efektas:

Įprastu pelės paspaudimu ant laisvo lapo lauko iš naujo nustatysime pasirinkimą žymekliais ir pažiūrėsime į galutinį rezultatą:

Nors rankų darbo atspindžio kūrimo procesas gali būti laikomas daug darbo reikalaujančiu, vis tiek yra vienas didelis pranašumas, palyginti su tuščių šablonų naudojimu. Šį pranašumą lemia galimybė dirbti su atspindžiu individualiai, taikant įvairius efektus ir imituojant atspindį ant įvairių paviršių, nepažeidžiant paties vaizdo.
Piešimo įrankių juostoje yra mygtukas Automatinės formos. Tai leidžia pridėti kelias formų kategorijas: linijas, jungtis, pagrindines formas, schemos elementus, žvaigždutes ir juosteles bei figūrines išnašas.
Pratimas 1. Tuščias puslapis
1. Sukurkite nuoseklią aplankų seriją darbalaukyje:
aplanką Piešimas;
atidarę jį, sukurkite jame aplanką Žodis;
atidarę šį aplanką sukurkite aplanką Veiksmai su automatinėmis figūromis.
1. Tada uždarykite visus aplankus ir atidarykite Microsoft programaŽodis, kurk jame naujas dokumentas. Išsaugokite šį dokumentą aplanke „AutoShape Actions“. Tai gali būti failas su kito pratimo pavadinimu („Formos“), tačiau dar nieko piešti nereikia: išsaugokite tuščią puslapį.
1. Atidarykite anksčiau sukurtą tuščią puslapį arba sukurkite naują ir užpildykite jo viršutinę dalį standartinio dydžio formomis naudodami bazinių formų paletę. Rezultatas turėtų būti maždaug panašus į pav. 2.1.
2.1 pav. Pratimas „Formos“. 1 žingsnis
2. Pratimo metu užpildyto puslapio centre atlaisvinkite tuščią vietą, kaip parodyta pav. 2.2.

2.1 pav. Pratimas „Formos“. 2 žingsnis
3. Pasirinkite vieną iš formų, esančių palei lapo kraštus, perkelkite ją į puslapio centrą ir pakeiskite jos dydį, kad ji užpildytų visą tuščią vietą. Didindami dydį, nekeiskite figūros proporcijų. Palyginkite rezultatą su 2.3 pav.

2.1 pav. Pratimas „Formos“. 3 veiksmas
4. Išsaugokite piešinį savo aplanke pavadinimu „Formos“.
5. Uždarykite failą.
Automatinių figūrų kūrimas
Spustelėkite mygtuką AutoShapes įrankių juostoje Piešimas, nukreipkite žymiklį į kategoriją Pagrindinės formos ir pasirinkite reikiamą formą.
Patogiau dirbti, jei pagrindines figūras perkeliate už piešimo skydelio. Norėdami tai padaryti, perkelkite pelės žymeklį virš horizontali juostelė iš anksto atidarytos „Basic Shapes“ paletės viršuje. Pakeitus juostos spalvą, paspauskite kairįjį pelės mygtuką ir perkelkite paletę į bet kurią laisvą vietą. Lygiai taip pat galite išimti ir perkelti ekrane daugumą piešimo skydelio elementų, pritaikydami programos išvaizdą tekstams ar kitoms vaizdinėms užduotims.
Norėdami įterpti standartinio dydžio formą, pirmiausia spustelėkite pasirinktos formos mygtuką, tada staigiai spustelėkite kairę pelės mygtuką baltame programos lango puslapyje. Jei spustelėsite su uždelsimu, bus rodoma ta pati automatinė forma, bet mažesnė.
Automatinių formų pasirinkimas
Prieš pradėdami bet kokius veiksmus su automatinėmis formomis, turite jas pasirinkti, ty nurodyti, su kokia konkrečia figūra ar figūromis ketinate atlikti veiksmą. Pasirinkimas atliekamas spustelėjus kairįjį pelės mygtuką ant pasirinkto objekto. Aplink pasirinktą objektą turėtų atsirasti žymekliai – maži balti stačiakampiai.
Automatinių figūrų ištrynimas
Pasirinkite automatinę formą, kurią norite ištrinti, ir paspauskite klaviatūros klavišą Delete.
Atšaukti veiksmus
Visi veiksmai, atlikti prieš uždarant dokumentą, gali būti anuliuoti. Atšaukti paskutinis veiksmas spustelėkite Atšaukti.
Norėdami grąžinti paskutinio anuliuoto veiksmo rezultatą, spustelėkite mygtuką Grąžinti.
Judėjimas
Norėdami perkelti arba kopijuoti objektą, užveskite žymeklį ant jo. Rodyklės žymeklio išvaizda turėtų pasikeisti: po rodykle pasirodys kryžiaus formos simbolis. paspaudus kairįjį klavišą judant pele, objektas bus perkeltas.
Paspaudus dešinįjį klavišą ir perkeliant pelę, objektas gali būti perkeltas arba nukopijuotas, atsižvelgiant į tai, kuri komanda iš pasirodžiusio sąrašo pasirinkta: Perkelti, Kopijuoti, Anuliuoti.
Pasirinktą objektą (pasirinkus aplink jo perimetrą atsiranda 8 maži kvadratiniai žymekliai) taip pat galima perkelti naudojant keturis klaviatūros rodyklių klavišus.
Jei laikysite nuspaudę klavišą Ctrl, kol paspausite rodyklių klavišus, judesys bus tikslesnis.
Dydžio keitimas
Kai pasirenkate automatinę formą (spustelėdami kairiuoju pelės klavišu pelės klavišai) aplink pasirinkimo stačiakampio perimetrą atsiranda dydžio keitimo rankenėlės. Objekto matmenys keičiami velkant vieną iš jų, o virš rankenos atsiranda dvipusė rodyklė. Yra kampiniai ir centriniai žymekliai.
1. Sukurkite naują dokumentą. Nubrėžkite kvadratų eilutę, esančią greta vienas kito, kaip parodyta Fig. 2.4.
![]()
2.4 pav.Pratimas „Laiptai“. 1 žingsnis
2. Paeiliui tempdami kvadratus, jų eilę paverskite kopėčiomis – pav. 2.5. Išsaugokite piešinį.

Ryžiai. 2.5. Pratimas „Laiptai“. 2 žingsnis
Proporcijos keitimas
Norėdami pakeisti objekto proporcijas, pasirinkite jį kairiuoju pelės klavišu ir vilkite vieną iš centrinių rankenėlių vertikaliai arba horizontaliai.
1. Sukurkite penkių identiškų automatinių figūrų eilutę.
2. Nuosekliai, nekeičiant proporcijų, mažinkite jų dydžius.
3. Palyginkite gautą brėžinį su Fig. 2.6 ir išsaugokite failą pavadinimu „Perspektyva“.
Proporcijų išlaikymas keičiant dydį
Laikydami nuspaudę klavišą Shift, perkelkite automatinės formos kampinę rankenėlę.

Ryžiai. 2.6. Pratimas "Perspektyva"
Pratimas 5. Piramidė
1. Sukurkite dvi vienodas autoformas, padidinkite vieną iš jų ir padėkite mažąją prieš didžiąją; jei priekyje yra didelė figūra, perkelkite ją į foną. Tokiu būdu padarykite krūvą iš penkių sluoksnių, kaip parodyta Fig. 2.7.
Ryžiai. 2.7. Pratimas „Piramidė“. 1 žingsnis
2. Perkelkite visas figūras aukštyn, išskyrus apatinę. palyginti su fig. 2.8.

Ryžiai. 2.8. Pratimas „Piramidė“. 2 žingsnis
3. Nukopijuokite ir apverskite piramidę, perkeldami planus. pav. 2.9 paveiksle parodyta, kaip turi atrodyti apversta piramidė.

Ryžiai. 2.9. Pratimas „Piramidė“. 3 veiksmas
4. Išsaugokite failą kaip „Piramidė“.
Pjudantys planai
Norėdami pakeisti formų išdėstymo tvarką, skydelyje Piešimas spustelėkite mygtuką Veiksmai, pasirinkite Užsakymas, tada Siųsti atgal arba Perkelti į priekį.
Formų grupės pasirinkimas
1 būdas: laikydami nuspaudę klavišą Shift, pažymėkite nuosekliai pažymėtus objektus, spustelėdami juos kairiuoju pelės klavišu.
2 būdas: Spustelėkite mygtuką Pasirinkti objektus skydelyje Drawing ir, laikydami nuspaudę kairįjį pelės mygtuką ir judindami pelę, iš karto pažymėkite visus grupuojamus objektus su pasirodžiusiu taškiniu kvadratu.
Kopijuoti
Norėdami nukopijuoti objektą (arba pasirinktų objektų grupę), perkelkite žymeklį virš jo, paspauskite dešinįjį pelės mygtuką ir jo neatleisdami vilkite objektą. Atsidariusiame meniu pasirinkite kopijavimo komandą.
Tikslus judėjimas
Norėdami tiksliai perkelti objektus, turite laikyti nuspaudę rodyklių klavišus Ctrl klavišas. Taip pat galite pakeisti tinklelio lange nurodytus judėjimo intervalus iš Veiksmų komandų sąrašo.
1. Sukurkite keturis kvadratus, kaip parodyta. 2.10.
![]()
Ryžiai. 2.10. Pratimas „Tinklelis“ 1 žingsnis
2. Sujunkite visus keturis kvadratus į vieną didelį kvadratą – pav. 2.11. Sugrupuokite jį.
Ryžiai. 2.11. Pratimas „Tinklelis“. 2 žingsnis
3. Tris kartus nukopijuokite gautą grupę, iš keturių grupių padarykite naują kvadratą – pav. 2.12. Sugrupuokite jį.
Ryžiai. 2.12. Pratimas „Tinklelis“. 3 veiksmas
4. Pakartokite šį veiksmą dar kartą, kad sukurtumėte 8x8 kvadratų tinklelį. Palyginkite rezultatą su Fig. 2.13.

Ryžiai. 2.13. Pratimas „Tinklelis“. 4 veiksmas
5. Išsaugokite piešinį kaip "Tinklelis".
Grupavimas
Pasirinkę figūrų grupę, atidarykite skydelyje Piešimas Meniu Veiksmai ir pasirinkite komandą Grupė.
Su objektų grupe galite atlikti tuos pačius veiksmus, kaip ir su atskiromis automatinėmis figūromis, tai yra jas perkelti, kopijuoti, keisti jų dydžius, proporcijas ir sujungti į grupes.
Norėdami išgrupuoti objektus, meniu Veiksmai pasirinkite Išgrupuoti. Norėdami paryškinti kelis objektus, kairiuoju pelės mygtuku spustelėkite tuščią vietą puslapyje.
1. Sukurkite tris lygiakraščius trikampius, vieną iš jų atspindėkite iš viršaus į apačią – pav. 2.14.

R yra. 2.14. Pratimas „Šešiakampis“. 1 žingsnis
2. Sujunkite tris gautas figūras ir sugrupuokite
jų -pav. 2.15.

Ryžiai. 2.15. Pratimas „Šešiakampis“. 2 žingsnis.
3. Nukopijuokite grupę, apverskite kopiją iš viršaus į apačią. 2.1.6.

Ryžiai. 2.16. Pratimas „Šešiakampis“. 3 veiksmas
4. Sujunkite ir sugrupuokite dvi simetriškas figūros dalis. 2.17.

Ryžiai. 2.17. Pratimas „Šešiakampis“. 4 veiksmas
5. Išsaugokite failą kaip „Šešiakampis“» .
Atspindys
Dėl „atspindėjimo“ veiksmo pasikeičia asimetrinių objektų išvaizda, tarsi atsispindi veidrodyje. Galimi du atspindžio tipai: horizontaliai (iš kairės į dešinę) ir vertikaliai (iš viršaus į apačią). Norėdami atspindėti objektą, turite skydelyje Piešimas atidaryti meniu Veiksmai ir pasirinkite iš sąrašo Pasukti/atspindi norimą veiksmą.
Sukurkite standartinio dydžio apskritimą, nukopijuokite jį, sumažinkite horizontalius matmenis, kad susidarytumėte ovalų žiedlapį – pav. 2. 18.
Padarykite žiedlapio kopiją. Padėkite du žiedlapius ant vienos vertikalios virš ir žemiau šerdies apskritimo, pasirinkite ir sugrupuokite žiedlapius – pav. 2.19.
Nukopijuokite dviejų žiedlapių grupę ir pasukite į dešinę arba į kairę – pav. 2.2O.
Pasirinkite, sugrupuokite, nukopijuokite ir pasukite keturis žiedlapius. Palyginkite rezultatą su Fig. 2.21.
Išsaugokite failą kaip „Gėlė“.
Ryžiai. 2.18. Pratimas „Gėlė“. 1 žingsnis
Ryžiai. 2.18. Pratimas „Gėlė“. 2 žingsnis

Ryžiai. 2.18. Pratimas „Gėlė“. 3 veiksmas
Ryžiai. 2.18. Pratimas „Gėlė“. 4 veiksmas
Pasukite
Norėdami pasukti objektą, turite naudoti skydelį Piešimas atidaryti meniu Veiksmai ir pasirinkite iš sąrašo Pasukti/atspindėti būtina veiksmas: pasukti į dešinę, pasukti į kairę arba laisvai pasukti.
Spustelėjus šį mygtuką, pasirinkto objekto kampuose atsiranda apvalūs žali žymekliai. Perkeldami juos pele, galite pasukti objektą savavališku kampu.
mygtuką Laisvas sukimasis Galima montuoti tiesiai ant skydelio Piešimas. Norėdami tai padaryti meniu Aptarnavimas Spustelėkite mygtuką Nustatymai. Atsidariusiame lange pasirinkite kategoriją Piešimas, tada ieškokite komandos Laisvas sukimasis ir vilkite jį į skydelį Piešimas.
Naujausiose versijose Microsoft Žodis Virš bet kurios pasirinktos formos ar grupės pasirodo žalias sukimosi žymeklis – šiuo atveju paspauskite mygtuką Laisvas sukimasis nereikalinga.
1. Naujame faile nupieškite gėlę su penkiais žiedlapiais. Piešimo etapai parodyti fig. 2.22.

Ryžiai. 2.19. Pratimas „Gėlynas“. Pradiniai etapai
2. Perkelkite piešinį iš „Gėlių“ failo čia. Kurkite gėles kopijuodami originalius brėžinius skirtingų dydžių ir skirtingai dislokuoti. Kaip piešinio foną naudokite stačiakampio arba ovalo automatines figūras (jų mygtukai yra tiesiai piešimo skydelyje). Kad pasirinkta fono forma neužblokuotų gėlių, perkelkite ją į foną. Vienas iš galimi variantai tokia kompozicija parodyta fig. 2.23.
3. Išsaugokite piešinį kaip "Gėlės".

Ryžiai. 2.23. Pratimas „Gėlynas“. Užbaigtas brėžinys
Perkelkite piešinį į kitą dokumentą
Pasirinkite visas piešinio detales, sugrupuokite jas ir spustelėkite mygtuką Kopijuotiįjungta standartinė panelėįrankiai (ekrano viršuje).
Tada atidarykite reikalingas failas ir paspauskite mygtuką Įdėti. Jei abu failai jau atidaryti, galite perjungti iš vieno į kitą naudodami meniu Langas.
Jei dirbate su keliais objektais ir norite juos perkelti arba taikyti įprastą formatavimą, jums nereikia kiekvieną kartą pasirinkti tų objektų. tu gali naudoti grupavimas Word, kuri leidžia valdyti šiuos objektus kaip vieną visumą. Tokiu būdu Word leidžia grupiniai objektai kartu, kad programa galėtų juos apdoroti kaip vieną objektą.
Kaip sudaryti grupę
- Pasirinkite visus norimus objektus grupė Laikydami nuspaudę klavišą Shift arba Ctrl ir spustelėdami kiekvieną iš šių objektų:
Grupavimas programoje Word – objektų pasirinkimas grupavimui
- Spustelėkite komandą " Grupė" skirtuke " Formatas ", tada pasirinkite " Grupė».

Grupavimas programoje Word – grupuokite objektus programoje Word
Arba dešiniuoju pelės mygtuku spustelėkite ir išskleidžiamajame meniu pasirinkite " Grupė» --> « Grupė»:

Grupavimas programoje Word – objektų grupavimas programoje Word
- Pasirinkti objektai dabar bus sugrupuoti. Visai grupei bus sukurtas rėmelis su dydžio rankenėlėmis, kad galėtumėte vienu metu perkelti arba pakeisti visų objektų dydį.

Grupavimas programoje Word – sugrupuoti objektai programoje Word
Kaip išgrupuoti objektus
Norėdami išgrupuoti sugrupuotus objektus, atlikite vieną iš šių veiksmų:
- Pasirinkite sugrupuotą objektą. Skirtuke „Formatas“ pasirinkite komandą „ Grupė“ ir pasirinkite „ Išgrupuoti».

Grupavimas programoje „Word“ – išgrupuoti objektus
- Arba dešiniuoju pelės mygtuku spustelėkite sugrupuotą objektą ir pasirinkite " Grupė» --> « Išgrupuoti»:

Grupavimas programoje „Word“ – kitas būdas išgrupuoti objektus programoje „Word“.
Objektai bus išgrupuoti.

Grupavimas programoje Word – nesugrupuoti objektai programoje Word
Gerai, dabar viskas baigta. Dabar jūs žinote, kaip tai padaryti grupavimas Word. Dabar galite perkelti, pasukti, apversti sugrupuotus objektus kaip vieną visumą. Ir, žinoma, galite bet kada išgrupuoti arba pergrupuoti objektus.