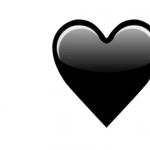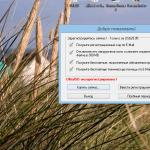Ši medžiaga atveria visą seriją straipsnių, skirtų darbo su populiariausiu grafiniu redaktoriumi Adobe Photoshop pagrindams. Šiandien susipažinsime su programos sąsaja ir kai kuriomis primityviomis operacijomis su vaizdais.
Įvadas
Net jei esate žinomiausias naujokas kompiuterių pasaulyje, tikriausiai jau žinote žodį „Photoshop“. Tarp kompiuterių vartotojų jis jau seniai tapo buitiniu žodžiu ir naudojamas beveik visada, kai reikia apdoroti nuotraukas ir vaizdus. Daugeliui terminas „Photoshop“ tapo tokių žodžių kaip „nuotraukų apdorojimas“, „fotomontažas“, „nuotraukų redagavimas“ ir kitų sinonimu. Tačiau iš tikrųjų „Photoshop“ yra ne procesas, o vaizdo apdorojimo programa, kurios pirmąją versiją 1990 metais sukūrė ir išleido amerikiečių kompanija „Adobe Systems“.
Šiandien „Adobe Photoshop“ yra pažangiausia grafikos rengyklė, kuri visų pirma veikia su rastriniais vaizdais, susidedančiais iš spalvotų taškų (pikselių). Tačiau šis produktas yra nuolat tobulinamas, o naujausiose versijose kūrėjai vis dažniau aprūpina programą įvairiais vektoriniais įrankiais. Dėl savo turtingų funkcijų ir patogios vartotojo sąsajos „Photoshop“ yra labai populiarus tiek tarp profesionalų, tiek tarp paprastų vartotojų.
Kokiais tikslais ši programa gali būti naudojama? Labai profesionalus apdorojimas skaitmenines nuotraukas ir vaizdai; įvairaus sudėtingumo vaizdų ir svetainių dizaino kūrimas; darbas su 3D failais; Atvirukų, kalendorių, daugialypės terpės diskų ir vizitinių kortelių dizainas; Failų konvertavimas į įvairius grafinius formatus yra tik dalis to, ką gali padaryti galingas „Photoshop“. Visiems mokytis funkcionalumąŠi programa gali užtrukti kelis mėnesius ar net metus.
Nepaisant visų daugybės galimybių, pagrindinis „Adobe Photoshop“ tikslas yra vaizdų redagavimas. Per daugelį savo gyvavimo metų programa vystėsi, įgijo naujų galimybių, įgavo pažangų funkcionalumą, tačiau kartu visada išliko ir išlieka grafine redaktore. Iš esmės „Photoshop“ darbo eigą galima apibendrinti vos keliais žodžiais: nufotografuojate vaizdą ar momentinę nuotrauką, tada redaguojate pasirinktą vaizdą ir galiausiai išsaugote gatavą rezultatą faile arba atspausdinate.
Žinoma, serijoje „Photoshop pradedantiesiems“ mes nenagrinėsime redaktoriaus profesionaliai, o tik susipažinsime su juo. pagrindines galimybes. Tačiau patikėkite, kad to pakaks, kad atliktumėte daugumą kasdienių užduočių, kai dirbate su vaizdais ar nuotraukomis. Ateityje, žengę pirmuosius žingsnius ir supratę pagrindines sąvokas, galėsite toliau tobulinti ir įsisavinti sudėtingesnes programos funkcijas.
Prieš pradėdamas įsisavinti „Photoshop“, norėčiau iš karto pasakyti keletą žodžių apie šios programos platinimo būdus. Turbūt nieko nenustebinsiu, jei pasakysiu, kad tai mokama. Bet kaina... Vienos licencijos kaina viršija 25 tūkstančius rublių, o tai, žinoma, daugumai paprastų vartotojų nepajėgia. Tačiau neseniai „Adobe“ perėjo prie naujas metodas savo produktų platinimas prenumeratos būdu. Dabar jūs turite mokėti, kad galėtumėte naudotis jo programomis, įskaitant „Photoshop“. Prenumeratos mokestis nuo 600 rublių per mėnesį. Vienintelis atokvėpis vartotojams gali būti 30 dienų nemokamas naudojimo laikotarpis po pirmojo programos įdiegimo.
Ir paskutinis dalykas. Svarbu išmokti dirbti „Photoshop“ suprantant savo veiksmus, o ne atliekant juos mechaniškai, tiesiog vadovaujantis rašytinėmis instrukcijomis. Norėdami tai padaryti, vartotojas turi turėti bent pagrindinės sąvokos apie pagrindinius skaitmeninių vaizdų tipus ir savybes. Taigi, jei dar nežinote, kas tai yra rastrinė grafika, skyra ir vaizdo formatas, tada prieš pradėdami tyrinėti grafikos rengyklės galimybes, perskaitykite straipsnį.
Montavimas
Tikriausiai pirmasis daugumai vartotojų kylantis klausimas yra tai, kur gauti arba atsisiųsti „Adobe Photoshop“. Įjungta Šis momentas Naujausia versijaŠi grafikos rengyklė yra „Photoshop CC“, kuri yra „Adobe Creative Cloud“ dalis. Galite atsisiųsti nemokamą 30 dienų bandomąją šio produkto versiją iš oficialios kūrėjo svetainės. Kaip ir ankstesnėse programos versijose - Photoshop CS6, CS5 ar senesnėse versijose, jų platinimus galite atsisiųsti naudodami bet kurį paieškos variklis pagal pageidavimą: „atsisiųsti photoshop“.
Jei atsisiųsite programą iš gamintojo svetainės, norėdami ją įdiegti, būsite paprašyti atsisiųsti ir paleisti specialią nedidelę programą, kuri padės įdiegti programą keliais paprastais veiksmais. Tačiau norėdami sėkmingai įdiegti programą, turėsite atlikti trumpą procedūrą adresu Registracija.
Jei atsisiuntėte ankstesnės programos versijos (CS5 arba CS6) diskų platinimo paketą, jame raskite aplanką pavadinimu Adobe CS(5/6) ir paleiskite jame esantį failą Set-up.exe. Tada tiesiog vykdykite diegimo vedlio nurodymus.
Kai pirmą kartą paleisite grafinę rengyklę, būsite paraginti įvesti licencijos raktas, arba suaktyvinkite 30 dienų bandomąją versiją, kurios metu galėsite nemokamai naudotis Photoshop.
Kai kuriais atvejais, į originali kopija Programoje gali būti įsilaužimo į ją įrankiai (raktų generatoriai), kuriuos galite naudoti tik rizikuodami ir rizikuodami, nes jų platinimas yra neteisėtas.
Programos sąsaja
Pirmą kartą paleidę Adobe Photoshop, pamatysite pagrindinį programos langą, kuriame yra kelios sritys.

Lango viršuje yra pagrindinė meniu juosta programas ir kontrolės skydelis(CS5). Be to, jie gali būti vienoje eilutėje arba vienas po kito. Viskas priklausys nuo programos lango dydžio.
Valdymo pultas yra padalintas į tris sritis. Apatinėje kairėje pusėje yra šie elementai:
- Valdymo meniu piktograma aktyvus langas programos (PS).
- Piktogramos papildomoms Bridge programoms paleisti (Br, Mb).
- Mygtukas, atsakingas už pagalbinių elementų (tinklelio, pagalbinių linijų ir liniuočių) rodymą.
- Atidaryto dokumento mastelio pasirinkimo mygtukas.
- Išskleidžiamasis sąrašas su komandomis, skirtas tvarkyti kelis dokumentus.
- Ekrano režimų perjungimo mygtukas.
Vidurinėje valdymo skydelio dalyje yra mygtukai, skirti pasirinkti programos darbo aplinką. Darbo aplinka „Photoshop“ reiškia konkrečią programos valdymo sąsajos elementų (langų, skydelių, palečių) ekrano vietą. Pagal numatytuosius nustatymus jis įdiegtas redaktoriuje Pagrindinis darbo aplinka , laikomas universaliu visų tipų darbui. Be to, kūrėjai mums taip pat siūlo keletą specializuotų darbo aplinkų, skirtų dirbti tam tikrose srityse (3D, piešimas, animacija, fotografija ir pan.). Norėdami perjungti juos, galite naudoti rodyklės piktogramą. Galiausiai kiekvienas vartotojas gali savarankiškai pritaikyti sąsają pagal savo skonį ir sukurti savo darbo aplinką. Pradiniame etape naudosime pagrindinę darbo aplinką.
Dešinėje valdymo skydelio pusėje yra mygtukas CS Live, paspaudus atsidaro išskleidžiamasis meniu su prieiga prie Adobe teminių internetinių paslaugų.
„Adobe Photoshop CS6“ nebeturi valdymo skydelio. Iš jo lieka tik PS mygtukas ir modifikuotas perjungimas tarp darbo aplinkų.
Iškart po meniu juosta ir valdymo skydeliu yra Savybių skydelis dabartinis instrumentas.
Kitas svarbiausias „Photoshop“ valdiklis yra Įrankių juosta, esantis pagal numatytuosius nustatymus kairiajame programos lango krašte. Jame yra darbo įrankių piktogramos, taip pat mygtukai, skirti pasirinkti priekinio plano / fono spalvas, įjungti / išjungti redagavimą „Quick Mask“ režimu ir pakeisti ekrano rodymo režimą (CS6).
Pagal numatytuosius nustatymus visos piktogramos valdymo skydelyje yra viena po kitos viename stulpelyje. Tačiau juos galite sudėti į du stulpelius spustelėdami mažą rodyklės mygtuką skydelio viršuje. Taip pat galite atsegti nuo kairiojo krašto ir įdėti skydelį bet kur, nuvilkdami pelės žymeklį virš jo antraštės.
Dešiniajame programos lango krašte yra įvairių skydelių arba, kaip jie dar vadinami, palečių išdėstymo sistema, kuri, kaip ir įrankiai, aktyviai naudojama kuriant ir apdorojant dokumentus. Paletės yra stačiakampiai langai, kuriuose vienu metu gali būti keli skirtukai, kurių kiekvienoje galite slinkti per turinį. Be to, kaip ir įprastus langus, galite sutraukti ir išplėsti paletes, pakeisti jų dydį arba perkelti jas į bet kurią ekrano vietą. Tuo pačiu metu, norint išplėsti dokumento darbo erdvę, visas dešiniąsias plokštes galima sutraukti į piktogramas, naudojant mygtuką su dviem virš jų esančiomis rodyklėmis. Dar kartą spustelėjus, skydai bus atidaryti atgal.
Dešinėje ekrano pusėje rodomas skydelių rinkinys priklauso nuo to, kuris iš jų buvo pasirinktas darbo aplinka. Kaip jau minėjome, pagal numatytuosius nustatymus „Photoshop“ jis yra įdiegtas Pagrindinė darbo aplinka, kuriame dešiniajame lango krašte rodomi trys pagrindiniai skydeliai: Spalva su papildomu skirtuku Swatches, Koregavimai su papildomu skirtuku Stiliai ir Sluoksniai su dviem papildomais skirtukais Kanalai ir Keliai. Kairėje nuo jų, bet jau piktogramų pavidalu, yra skydeliai Istorija, Ypatybės, Simbolis ir Pastraipa. Jei, pavyzdžiui, persijungiate į Piešimo aplinką, tada dešinėje atviroje formoje bus rodomi šie skydeliai: Pavyzdžiai, Naršyklė, Teptukų rinkiniai, Sluoksniai, Kanalai ir takai, o piktogramų pavidalu: Istorija, Teptukas, Klonavimo šaltinis ir įrankių rinkinys. Taigi, perjungdami aplinkas, galite greitai pakeisti esamą skydų rinkinį pagal darbo kryptį.
Photoshop yra labai daugiafunkcinė programa kuriame yra daug komandų. Todėl, kad būtų lengviau iškviesti populiariausius, galite naudoti sparčiųjų klavišų derinius. Tai žymiai pagreitins jūsų darbą redaktoriuje ir neleis jums ieškoti reikiamų veiksmų dideliame meniu.
Dokumento kūrimas ir atidarymas
Darbas „Photoshop“ prasideda nuo esamo dokumento kūrimo arba atidarymo. Sukurti naujas dokumentas„Photoshop“ pasirinkite elementą viršuje Failas ir tada išskleidžiamajame meniu komandą Sukurti(Ctrl + N). Iškart po to pamatysite dialogo langą, kuriame galėsite nustatyti daugybę naujai sukurto dokumento parametrų.

Pirmiausia turite įvesti reikšmes Plotiai Ir Aukštumos sukurtas vaizdas. Matavimo vienetai, kuriuos galite pasirinkti, yra pikseliai, coliai, centimetrai (numatytasis), milimetrai, taškai, viršūnės ir stulpeliai. Vėliau visada galite pakeisti šias reikšmes, kaip ir visas kitas.
Leidimas Dokumentas turi būti pasirinktas atsižvelgiant į tai, kokiais tikslais planuojate naudoti vaizdą ateityje. Numatytoji skiriamoji geba yra 72 pikseliai/colis ir tinka daugumai skaitmeninės grafikos programų. Didesnės skyros nustatymų gali prireikti vaizdams, skirtiems spausdinti spausdintuvuose arba spaustuvėse.
Spalvų režimas Keisti be ypatingų priežasčių nereikia. Tinka daugumai kompiuterinių vaizdų SpalvosRGB 8 bitai, kuris įdiegtas pagal numatytuosius nustatymus. Taip pat neliesime papildomų parametrų, pvz Spalvos profilis Ir Pikselių kraštinių santykis.
Paskutinis pagrindinis parametras, kurį galite nustatyti naujam vaizdui, yra jo Fono turinys. Pagal numatytuosius nustatymus fonas yra baltas. Taip pat galite pasirinkti bet kokią kitą spalvą arba padaryti ją skaidrią. Skaidrus fonas atrodo kaip šaškių lentos raštas ir yra universaliausias pasirinkimas.
Kai nurodyti visi parametrai, spustelėkite mygtuką Gerai. Po to priešais jus atsidarys tuščias nurodyto aukščio ir pločio dokumentas, kuris „Photoshop“ vadinamas drobė.
Ir vis dėlto dauguma vartotojų namuose naudoja „Photoshop“, kad redaguotų paruoštus vaizdus. Norėdami atidaryti reikalingas failas programoje naudokite to paties pavadinimo komandą Atviras(Ctri + O) iš meniu Failas.

Tada priešais jus atsiras dialogo langas, kuriame turėsite savo kompiuteryje rasti reikiamą dokumentą, jį pasirinkti ir spustelėti mygtuką Atviras. Tada pasirinktas vaizdas bus rodomas „Photoshop“ darbo srityje. Taip pat galite atidaryti norimą failą tiesiog vilkdami jo piktogramą į programos langą.
Dokumento darbo režimai
„Adobe Photoshop“ turi tris darbo su dokumentais režimus. Perjungimas tarp jų atliekamas naudojant pagrindinio meniu elementą Žiūrėti ir jame esančios galimybės Ekrano režimai. Tai taip pat galima padaryti naudojant specialų mygtuką, esantį pačiame programos ekrano viršuje.

Pirmasis, pats paprasčiausias režimas vadinamas "Standartinis langas" ir įdiegta pagal numatytuosius nustatymus. Jame galite atidaryti ir vienu metu dirbti ne tik su vienu, bet ir su keliais dokumentais vienu metu. Tokiu atveju kiekvienas vaizdas bus atidarytas savo skirtuke.
Žymių juosta yra viršuje, iškart virš darbo srities. Aktyvus skirtukas, kuriame yra dokumentas, su kuriuo tiesiogiai dirbate, yra paryškintas šviesiai pilka spalva. Bet kuriuo metu galite atsegti norimą skirtuką nuo skydelio, po kurio jis pavirs nepriklausomu langu. Norėdami tai padaryti, tiesiog užveskite pelės žymeklį ant jo ir vilkite bet kuria kryptimi. Taip pat galite grąžinti skirtuką į savo vietą, perkeldami jo antraštę atgal į skydelio sritį.
Toliau pateiktame režime „Visas ekranas su pagrindiniu meniu“Žymių juosta, slinkties juostos ir būsenos juosta pašalinamos iš ekrano, o tai šiek tiek išplečia darbo sritį. Tačiau tuo pačiu metu dirbti šiuo režimu galima tik su vienu vaizdu.
Galiausiai galite pasirinkti viso ekrano režimą, vadinamą „Visas ekranas“, kur iš pradžių visos plokštės bus paslėptos. Norėdami iškviesti įrankių juostą arba skydelius dešinėje, tiesiog perkelkite pelės žymeklį į norimą ekrano kraštą. Taip pat galite paspausti klavišą Tab, po kurio ekrane pasirodys visi skydeliai, įrankių ypatybių juosta ir pagrindinis meniu. Kaip ir ankstesniu atveju, dirbkite pilno ekrano režimas galima tik su vienu dokumentu. Norėdami grįžti į standartinį režimą, naudokite klavišą F arba Esc.
Jei „Photoshop“ atidarote kelis vaizdus vienu metu, pagal numatytuosius nustatymus jie ekrane bus rodomi griežtai po vieną, kiekvienas savo skirtuke. Tačiau kartais darbo metu reikalaujama, kad ekrane būtų rodomi keli dokumentai vienu metu. Pavyzdžiui, tai patogu, kai norite perkelti vieno vaizdo fragmentą į kitą langą tiesiog vilkdami pelę.

Norėdami valdyti visų ekraną atidaryti langus Programa suteikia galimybę Sutvarkyti, esančiame taške Langas Pagrindinis meniu. Taip pat galite peržiūrėti visus CS5 dokumentus naudodami mygtuką Sutvarkyti dokumentus esančiame valdymo skydelio programos lango viršuje.

Naudodami šią komandą, darbinius vaizdus ekrane galite išdėstyti bet kokiu jums patogiu būdu: vertikaliuose arba horizontaliuose skirtukuose, tinklelyje, mozaikoje, kaskadoje, grupėmis ir kt.
Vaizdo įrašymas ir jo formato keitimas
Kaip ir daugelyje kitų programų, atliktiems darbams išsaugoti naudojamos dvi komandos: Sutaupyti(Ctrl + S) ir Išsaugoti kaip(Shift + Ctrl + S). Juos rasite tame pačiame išskleidžiamajame meniu Failas. Pirmą kartą įrašius dokumentą, abiejų komandų poveikis bus toks pat. Prieš jus atsidarys dialogo langas, kuriame jūsų bus paprašyta pasirinkti failo pavadinimą, vietą ir formatą. Ateityje komanda Sutaupyti naudojamas išsaugoti visus esamo dokumento pakeitimus. Veiksmas Išsaugoti kaip Pasirinkite tai, jei norite padaryti kitą failo kopiją pakeisdami jo pavadinimą, tipą arba vietą.
Nepaisant to, kad „Photoshop“ yra pažangus grafinis redaktorius, juo taip pat galima atlikti gana paprastas, bet tuo pačiu labai populiarias operacijas su vaizdais. Visų pirma tai susiję su galimybe greitai konvertuoti grafinius failus iš vieno formato į kitą, pavyzdžiui, siekiant sumažinti jų dydį.

Atidarykite bet kurį vaizdą „Photoshop“ ir pasirinkite komandą Failas – Išsaugoti kaip. Atsidariusiame dialogo lange spustelėkite lauke esančią rodyklę Failo tipas. Pamatysite išskleidžiamąjį sąrašą, kuriame yra daugiau nei keturios dešimtys skirtingų grafinių formatų. Pasirinkite tinkamą ir spustelėkite mygtuką Sutaupyti. Taigi, jei reikia, per kelias sekundes galite pakeisti vaizdo formatą, pavyzdžiui, iš PNG į JPEG, TIFF, GIF ir daugelį kitų.
Vaizdo dydžio keitimas
„Adobe Photoshop“ yra grafikos rengyklė, skirta kurti ir apdoroti labiausiai paplitusio tipo vaizdą – rastrinį vaizdą. Prisiminkite, kad rastriniai vaizdai yra stačiakampis tinklelis, susidedantis iš taškų (pikselių), kurių kiekvienas atitinka tam tikrą spalvos reikšmę. Taigi pagrindinė bet kurio rastrinio vaizdo kokybinė charakteristika yra skiriamoji geba, kuri parodo, iš kiek pikselių jis susideda. Aišku, kas didesnė raiška, tuo geresnė vaizdo kokybė.
Tačiau už aukštą kokybę, kaip taisyklė, reikia mokėti padidinus failo dydį. Žinoma, modernus kietieji diskai turi didelius kiekius ir leidžia be didelių nepatogumų saugoti geriausios kokybės nuotraukas ir nuotraukas, nesijaudinant dėl jų trūkumo laisva vieta. Tačiau dažnai pasitaiko situacijų, kai per didelė vaizdo raiška tampa problema.
Pavyzdžiui, įsivaizduokite situaciją, kai norite publikuoti savo nuotraukas internete arba siųsti jas draugams per paštu. Pirmuoju atveju didelis failo dydis gali sukelti rimtų sunkumų vartotojams atidarant vaizdus iš svetainės puslapių. Antruoju atveju failai gali būti tiesiog neišsiunčiami dėl tam tikrų apribojimų pašto paslauga pagal jų dydį. Taip pat nepamirškite, kad didelių dydžių vaizdų apdorojimas kelia didesnius kompiuterio našumo reikalavimus. Todėl dirbant su skaitmeniniais vaizdais dažnai tenka keisti jų skiriamąją gebą, ieškant optimalaus balanso tarp vaizdo kokybės ir failo dydžio.
Svarbu suprasti, kad vaizdo raiška ir kokybė formuojasi jį kuriant ir priklauso nuo nustatymų, kuriuos pasirenkate redaktoriuje, taip pat skenavimo ar fotografavimo proceso metu. Ir nors ateityje galėsite padidinti nuotraukos skiriamąją gebą, jos kokybė nepagerės. Todėl iš pradžių geriau kurti didelės raiškos nuotraukas, o vėliau, jei reikia, ją sumažinti, bet ne atvirkščiai.
Taigi, imkimės reikalo. Pirmiausia atidarykime bet kurį vaizdą naudodami mums jau žinomą komandą Atviras iš meniu Failas.

Kaip pavyzdį naudosime šį vaizdą, kurio skiriamoji geba yra 2560 x 1600 pikselių, o dydis – 3,26 MB. Dėl akivaizdžių priežasčių šiame puslapyje matote mažesnę jo kopiją. Treniruotėms galite naudoti bet kurią kitą nuotrauką.

Atidarę dokumentą programos lange, viršutiniame pagrindiniame meniu pasirinkite parinktį Vaizdas, o tada jame esantį elementą Alt+Ctrl +aš).

Atsidariusiame lange yra dvi sritys su nurodytais matmenimis. Viršutinė sritis pikseliais arba procentais atspindi esamą vaizdo, su kuriuo jis rodomas monitoriaus ekrane, skiriamąją gebą. Tai mus pirmiausia domina, nes čia galite pakeisti piešinio dydį, jei jis ruošiamas tolesniam darbui skaitmeninis naudojimas, pavyzdžiui, publikavimas internete, peržiūra kompiuteryje arba darbalaukio nuotraukos dydžio pritaikymas.
Norėdami pakeisti dokumento dydį, pločio arba aukščio lauke įveskite bet kokią atitinkamą reikšmę. Kitas parametras pasikeis proporcingai, nes iš pradžių elemento lango apačioje Išlaikyti proporcijas Yra varnelė, kurią prireikus galima panaikinti. Iš karto pakeitus pločio ir aukščio reikšmes, viršutinėje lango dalyje galite matyti, kaip po šios procedūros pasikeis failo apimtis.
Po skaitmeninio vaizdo matmeniu rodomas kitas dydis, kurį turės piešinys, bet ne monitoriaus ekrane, o atspausdinus spausdintuvu. Jie gali būti nurodyti labiau pažįstamais kiekiais - centimetrais, milimetrais, coliais ir kitais. Šiuo atveju spausdinimo skiriamoji geba nustatoma atskirai. Jei neplanuojate spausdinti vaizdo, su kuriuo dirbate, šių nustatymų keisti nereikia.
Pagal numatytuosius nustatymus spausdinimo skiriamoji geba yra 72 pikseliai colyje. Kaip jau minėjome, ši raiška yra standartinė žiūrint vaizdą Kompiuterio monitorius, bet jei mes kalbame apie Norint spausdinti kokybiškai, geriau, kad jo vertė būtų lygi bent 200 pikselių colyje. Standartinė fotolaboratorijų skiriamoji geba yra 300 dpi.

Norėdami pasiekti norimą raišką, turite arba pakeisti spaudinio plotį arba aukštį, arba nustatyti jo reikšmę rankiniu būdu (tada plotis ir aukštis pasikeis automatiškai). Tačiau jei nenorite keisti skaitmeninio vaizdo dydžio, atžymėkite laukelį Interpoliacija.
Įvedę norimą vaizdo plotį ir aukštį, spustelėkite mygtuką Gerai tam, kad priimti pakeitimaiįsigalios, tada išsaugokite vaizdą naujame faile.

Mūsų pavyzdyje pradinės vaizdo skiriamosios gebos sumažinimas iki 1600 x 1200 pikselių sumažino failo dydį perpus – nuo pradinio 3,26 MB iki 1,57 MB. Tuo pačiu metu vizualiai, be stipraus mastelio, monitoriaus ekrane nesimato jokio skirtumo tarp dviejų paveikslėlių, kaip matote patys.
Yra dar vienas būdas pakeisti vaizdo dydį „Photoshop“ - geometrinis. Tai atliekama naudojant parinktį (Alt+Ctrl +C), taip pat esančiame mums jau pažįstamame meniu Vaizdas.

Kaip ir ankstesniu atveju, mūsų vėl prašoma savarankiškai pasirinkti reikiamą vaizdo plotį ir aukštį. Padarykime tai ir pažiūrėkime, kas atsitiks. Dar kartą nustatykite horizontalius ir vertikalius matmenis į 1600 x 1200 ir spustelėkite Gerai.

Kaip matote, vaizdas buvo tiesiog proporcingai apkarpytas išilgai visų kraštų iki mūsų nurodyto dydžio. Tai reiškia, kad šiuo atveju mes nekeičiame piešinio skiriamosios gebos, sumažindami taškų, iš kurių jis susideda, skaičių, išsaugant visą jo turinį, bet tiesiogiai fizinius drobės, ant kurios yra piešinys, pločio ir aukščio matmenis. yra įsikūręs. Tuo pačiu metu skiriamoji geba išlieka nepakitusi, nes mažėjant pikselių skaičiui mažėja ir vaizdo turinys.
Dabar grįžkime prie lango ir pažiūrėkime, kas dar įdomių galimybių suteikia mums šį įrankį. Pirma, galite įvesti matomos vaizdo dalies matmenis tiek absoliučiomis, tiek santykinėmis reikšmėmis. Pavyzdžiui, jei reikia padidinti drobę 10 cm pločio, pažymėkite parinktį Giminaitis ir įeikite į lauką Plotis skaičių „10“, matavimo vienetais pasirenkant centimetrus. Norėdami sumažinti dydžius, turite įvesti neigiamas reikšmes.
Antra, galite nurodyti kryptį, kuria keičiasi drobės dydis. Už šią funkciją atsakingas jungiklis Vieta, pagamintas kvadrato pavidalu, padalintas į devynis sektorius. Norėdami aiškiai matyti, kaip tai veikia, įveskite bet kokias savavališkas vaizdo dydžio reikšmes, kurios skiriasi nuo pradinių. Tada spustelėkite bet kurį sektorių ir pamatysite, kaip rodyklės parodys, kurios paveikslėlio pusės ir kaip bus pakeistos.

Pagal numatytuosius nustatymus centrinis sektorius yra aktyvus. Tai reiškia, kad pakeitus vaizdo dydį, kiekviena jo pusė bus padidinta arba sumažinta lygiomis dalimis. Pavyzdžiui, jei norite sumažinti vaizdą 100 pikselių pločio ir 50 pikselių, tokiu atveju jis bus apkarpytas 50 pikselių kairėje, 50 dešinėje, 25 viršuje ir 25 apačioje. Jei pasirinksite parinktį, kaip parodyta kairiajame paveikslėlyje, bus apkarpyta 100 pikselių dešinėje, 25 viršuje ir 25 apačioje. Na, o dešinėje versijoje vaizdas bus apkarpytas 100 pikselių iš viršaus ir 50 pikselių iš kairės.
Pasirinkę tinkamus dydžius ir programas, spustelėkite mygtuką Gerai kad pakeitimai įsigaliotų.
Norint pasiekti norimą vaizdo dydį, dažnai abi mūsų aptartos priemonės naudojamos kartu. Pavyzdžiui, įsivaizduokime, kad mūsų užduotis yra paruošti medžio atvaizdą spausdinimui ant 15x10 cm fotopopieriaus. Žinome, kad mūsų skaitmeninis vaizdas yra 2560 pikselių pločio ir 1600 pikselių aukščio, o tai reiškia, kad turime 16 kraštinių santykį. :10. Mums reikia 15:10 santykio, todėl pirmiausia turime apkarpyti vaizdą iki 2400 pikselių pločio.
Norėdami tai padaryti, atidarykite langą lauke Plotisįveskite reikšmę 2400 ir paspauskite Gerai. Po to mūsų vaizdas bus apkarpytas 80 pikselių kiekvienoje pusėje, nepažeidžiant bendros kompozicijos. Tada pasirinkite komandą. Kadangi ruošiame piešinį spausdinimui, pažymėkite langelį Interpoliacija galima nuimti, kad nepasikeistų skaitmeninė vaizdo raiška. Spaudinio matmenyse nustatykite pločio reikšmę į 15 ir patikrinkite, ar matavimo vienetai nustatyti į centimetrus. Tokiu atveju aukščio reikšmė automatiškai pasikeis į mums reikalingus 10 cm, o skiriamoji geba – į 406,4 pikselių/colį, o tai per daug net ir labai kokybiškai spausdinant. Dabar, spustelėjus Gerai, mūsų vaizdas visiškai atitiks būtinus reikalavimus ir paruoštas spausdinti.
Pasukite ir apverskite vaizdą
Kita paprasta, bet dažnai populiari operacija su vaizdu – jo sukimas ir atspindys. Todėl „Photoshop“ šios funkcijos neliko nepastebėtos kūrėjų.
Norėdami pasukti drobę bet kuria kryptimi, naudokite meniu parinktį Vaizdai.

Užvedus pelės žymeklį ant šio elemento, priešais jus atsidarys išskleidžiamasis meniu su visomis galimomis komandomis, įskaitant:
- Apverskite vaizdą 180 0 .
- Pasukite vaizdą pagal laikrodžio rodyklę ir prieš laikrodžio rodyklę 90 0 .
- Savavališkas sukimasis bet kokiu kampu.
- Atspindėkite drobę horizontaliai ir vertikaliai.
Kaip matote, visų komandų pavadinimai kalba patys už save, todėl komentarai čia tikriausiai bus nereikalingi.
Išvada
Taip baigiame pirmąją pažintį su Adobe Photoshop, kurios metu sužinojote, iš kokių pagrindinių elementų jis susideda vartotojo sąsaja programas, taip pat išmoko kai kurių pagrindinių operacijų su grafinis dokumentas(kurti, atidaryti, išsaugoti, keisti formatą ir dydį, pasukti ir apversti).
Kitame straipsnyje kalbėsime apie tai, kaip dirbate su vaizdo fragmentais „Photoshop“, apžvelgsime jų mastelio keitimo būdus, taip pat įrankius, atsakingus už skirtingų dokumento sričių pasirinkimą.
Tai naujas įrankis, leidžiantis pašalinti nereikalingus elementus tiesiog juos pašalindami.
Šių elementų fonas bus sudarytas atsižvelgiant į turinį.
Pasirinkite paveikslėlio dalį, kurią norite užpildyti. Bus geriau, jei pasirinkimas bus šiek tiek didesnis nei elementas, kurį norite pašalinti.
Spustelėkite Ctrl + J norėdami iškirpti ir iš karto įklijuoti pasirinktą objektą į atskirą sluoksnį.
Dar kartą įkelkite pasirinkimą kairiuoju pelės klavišu spustelėdami viršutinį sluoksnį ir laikydami nuspaudę Ctrl(miniatiūra įjungta).
Paslėpkite viršutinio sluoksnio matomumą ir pasirinkite apatinį sluoksnį.

Pasirinkimą reikia šiek tiek išplėsti, nes dabar naudosime funkciją Užpildymas pagal turinį(Pildymas atsižvelgiant į vaizdo turinį), aptartas šiandien 1 dalyje.
Su šiuo įrankiu sukūrus paveikslėlyje stačiakampę sritį, turėtų pasirodyti tinklelis.
Jei tinklelis nerodomas, sąrašo nustatymų skydelyje Apkarpymo vadovo perdanga(Apkarpymo tinklelio perdangos režimas / perdangos parinktys) pasirinkite - Trečdalių taisyklė(Trečiųjų taisyklė/Taisyklė 1/3).
⇐ . (ankstesnis vadovėlio puslapis)
. (kitas vadovėlio puslapis) ⇒
„Adobe Photoshop“ redaktorius („Photoshop“) – kompiuterio programa darbui su kompiuterine grafika.
Pagrindinės šios programos savybės:
- 1. Skaitmeninių ir skenuotų nuotraukų apdorojimas, spalvų korekcija, specialieji efektai, įvairių fotografavimo defektų šalinimas.
- 2. Galimybė sukurti daugiasluoksnį vaizdą. Tokiu atveju kiekvienas iliustracijos elementas gali būti išsaugotas atskirame sluoksnyje, kurį galima redaguoti atskirai, perkelti kitų sluoksnių atžvilgiu ir pan.
- 3. Fotomontažas, koliažų kūrimas.
- 4. Senų fotografijų retušavimas ir restauravimas.
- 5. Ranka braižytų eskizų apdorojimas.
- 6. Patobulinti įrankiai darbui su tekstu. Naudodami įvairius įrankius, efektus ir filtrus galite gauti labai įdomių efektų. 3D modelių tekstūrų kūrimas.
- 7. Kūrimas grafiniai elementai svetainių, dokumentų, spausdinimo ir spausdinimo projektavimas ir dizainas.
- 8. Vaizdų paruošimas spausdinimui ar publikavimui internete.
- 9. Įvairių vaizdo standartų palaikymas (RGB, CMYK, Grayscale ir kt.);
- 10. Įvairių grafinių formatų palaikymas, tiek rastriniai (BMP, JPEG, GIF), tiek vektoriniai (AI, CDR).
- 11. Fotografijų spalvinimas. Nespalvotose nuotraukose galite atspalvinti vaizdo sritis.
Sąsaja
Grafinio rengyklės sąsaja yra paprasta. Paleidus programą, ekrane pasirodo langas, panašus į kitų veikiančių programų langus Windows aplinka(1 pav.).
1 pav
Kad būtų patogiau naudotis, grafinė įrankių juosta ir paletės nėra fiksuotos lange ir jas galima perkelti ekrane. Centrinė lango dalis yra darbo zona, kurioje dedami langai su vaizdais. Tokių langų darbo zonoje gali būti keli, t.y. Galimas darbas su keliais vaizdais vienu metu.
Sluoksnis yra atskiras vaizdas arba jo dalis, kurią galite keisti savo nuožiūra. Sluoksniai naudojami sluoksniams kurti, kopijuoti, sujungti ir ištrinti, taip pat sluoksnių kaukėms kurti. Be to, ši paletė leidžia valdyti atskirų sluoksnių rodymą. Paskutinis darbo etapas – visų sluoksnių sujungimas į vieną vaizdą. Meniu juostoje yra visos komandos, skirtos darbui su vaizdais. Nustatymų juosta keičiasi priklausomai nuo pasirinkto įrankio Grafikos įrankių juostoje.
Pateikiamos paletės papildomos funkcijos darbas su programa turi beveik tą pačią struktūrą ir kelis skirtukus. Juose yra valdiklių, padedančių valdyti vaizdą, ir jie naudojami norint pasirinkti išankstinius spalvų nustatymus, teptukus, sluoksnius ir kt. Norėdami parodyti paletę, meniu juostoje turite pasirinkti „Langas“, o pasirodžiusiame meniu pasirinkti norimą paletę. Paletę galite pašalinti panaikindami atitinkamo žymės langelio žymėjimą meniu punkte „Langas“ arba uždarydami ją kaip įprastą langą mygtuku. Dauguma palečių turi papildomi nustatymai. Norėdami pamatyti pagalbinį meniu, spustelėkite mygtuką viršutiniame dešiniajame paletės kampe. Programos lango apačioje yra būsenos juosta. Kairėje pusėje rodoma dabartinė aktyvaus dokumento skalė. Informacija apie dokumentą rodoma dešinėje. Eilutėje yra pagalbinis meniu, kurį galima iškviesti spustelėjus mygtuką
Jis pasirenka informaciją, kurią norite rodyti būsenos juostoje.
Grafinė įrankių juosta dažniausiai yra kairėje darbo lango pusėje ir susideda iš dviejų stulpelių. Rodoma meniu komanda Window-Tools. grafinės nuotraukos spalvų korekcija
Vaizdai Adobe Photoshop.
Kiekvienas „Photoshop“ vaizdas yra rastrinis vaizdas, nesvarbu, ar jis buvo nuskaitytas, importuotas iš kitos programos, ar visiškai sukurtas programoje naudojant piešimo ir redagavimo įrankius. Rastrinių vaizdų programos idealiai tinka kuriant vaizdingus, fotografinius ar fotorealistinius vaizdus, kuriuose yra subtilių spalvų skirtumų. Jei vilkite žymeklį virš bet kurios sluoksnio srities, kai pasirinktas vienas iš piešimo įrankių, po žymekliu esantys pikseliai bus pakeisti.
Leidimas.
Vaizdo raiška – tai vaizde esančių pikselių skaičius; raiška matuojama pikseliais colyje. Vaizdo dydžio lango parinktys leidžia keisti vaizdo dydį ir jo skiriamąją gebą.
Monitoriaus skiriamoji geba taip pat matuojama pikseliais colyje. Išvesties įrenginiai taip pat turi savo skiriamąją gebą, matuojamą taškais colyje.
Failo dydis.
Bet kurio vaizdo failo dydis matuojamas baitais, kilobaitais, megabaitais arba gigabaitais. Vaizdas turi matmenis – plotį ir aukštį.
RGB ir CMYK spalvų atvaizdavimas.
Spalvotam vaizdui rodyti monitoriuje naudojami raudoni, žali ir mėlyni (Red, Green, Blue – RGB) spinduliai. Jei sumaišysite šias tris pagrindines spalvas į gryna forma, spalva bus balta.
Keturių spalvų spaudoje naudojami trys pagrindiniai rašalai: žalsvai mėlyna (Cyan), rausvai raudona (M, rausvai raudona) ir geltona (Y, geltona).
Sumaišius gaunama tamsi, nepermatoma spalva. Norėdami pasiekti gilios juodos spalvos, spausdintuvai paprastai sumaišo juodą rašalą (K) su nedideliu kiekiu žydros, rausvai raudonos ir (arba) geltonos spalvos rašalo.
Spalvotas vaizdas monitoriaus ekrane dažnai keičiasi ir priklauso nuo apšvietimo sąlygų, monitoriaus temperatūros ir aplinkinių objektų spalvos. Be to, daugelis realiame gyvenime matomų spalvų negali būti išspausdintos, ne visos ekrane rodomos spalvos gali būti atspausdintos, o kai kurios spausdinimo spalvos nėra matomos monitoriaus ekrane. Visi monitoriai rodo spalvas pagal RGB modelį; CMYK spalvos yra tik imituojamos. Tačiau CMYK modelis svarbus tik spausdinant.
Kiekvienas „Photoshop“ vaizdas susideda iš vieno ar daugiau permatomų tam tikros spalvos raštų, vadinamų kanalais. Pavyzdžiui, RGB vaizdą sudaro raudoni, žali ir mėlyni kanalai. (Norėdami gauti vaizdinį jų vaizdą, atidarykite spalvotą vaizdą, o tada kanalų paletėje spustelėkite vieną iš raudonų, žalių, mėlynų elementų, kad būtų rodomas tik tas kanalas.) Kartais spalvų koregavimai paveikia tik vieną kanalą, tačiau dažniausiai pakeitimai atliekami ir rodomi kelių kanalų sudėtiniame vaizde (viršutinis kanalų paletės elementas) ir vienu metu veikia visus vaizdo kanalus. Specialūs pilkos spalvos kanalai, naudojami pasirinkimui išsaugoti kaip kaukę, vadinami alfa kanalais ir juos galima pridėti prie vaizdo (1.4 pav.). Galima redaguoti tik šiuo metu pasirinktus kanalus.
Vaizdo režimai.
Vaizdas gali būti konvertuojamas, rodomas ir redaguojamas bet kuriuo iš aštuonių režimų: Bitmap, Grayscale, Duotone, Indexed Color, RGB, CMYK, Lab ir Multichannel.
Norėdami pasinaudoti nepasiekiamu režimu (jo pavadinimas atrodo neryškus), pirmiausia turite konvertuoti vaizdą į kitą vaizdą. Pavyzdžiui, jei norite konvertuoti vaizdą į indeksuotų spalvų režimą, jis turi būti RGB arba pilkos spalvos režimu.
Kai kurie vaizdo režimo pakeitimai sukelia pastebimus spalvų poslinkius; kiti susiję tik su subtiliais niuansais. Konvertuojant vaizdą iš RGB į CMYK, gali atsirasti dramatiškų pokyčių, nes spausdintos spalvos pakeičiamos sodriomis, ryškiomis RGB spalvomis. Spalvų derinimas gali tapti ne toks tikslus, jei pakartotinai konvertuosite vaizdą iš RGB į CMYK ir vėl.
Vidutinės ir žemos klasės skaitytuvai paprastai sukuria tik RGB vaizdus. Jei kuriate vaizdą, kuris bus spausdinamas, norėdami pagreitinti redagavimą ir filtrų taikymą, dirbkite su juo RGB režimu ir, kai būsite pasiruošę spausdinti, konvertuokite jį į CMYK. Norėdami peržiūrėti CMYK vaizdą, kaip jis bus išspausdintas, naudokite submeniu Rodinys > Tikrinimo parametrai komandas kartu su komandomis Rodinys > Bandymo spalvos. Pažiūrėsime į režimus, kurių labiausiai reikia darbui.
Bitmap režimu pikseliai yra 100 % balti arba 100 % juodi ir nėra prieigos prie sluoksnių, filtrų ar koregavimo submeniu komandų, išskyrus komandą Invertuoti. Kad galėtumėte konvertuoti vaizdą į šį vaizdą, jis turi turėti pilkos spalvos atvaizdą.
Pilkų tonų režimu pikseliai gali būti juodi, balti ir iki 254 pilkų atspalvių. Jei konvertuosite spalvotą vaizdą į pilkos spalvos atspalvį, tada išsaugokite ir uždarysite, ryškumo informacija bus išsaugota, bet spalvos informacija bus prarasta visam laikui.
Indeksuotos spalvos paveikslėlyje yra vienas kanalas, o spalvų lentelėje gali būti daugiausia 256 spalvos arba atspalviai (8 bitų spalvų atvaizdavimas). Tai didžiausias spalvų skaičius, kurį galima rasti žiniatinkliui patogiausiais GIF ir PNG-8 formatais. Dažnai naudojant vaizdus daugialypės terpės programose, naudinga sumažinti spalvų skaičių iki 8 bitų atvaizdavimo. Taip pat galite konvertuoti vaizdą į indeksuotų spalvų režimą, kad sukurtumėte meniškus spalvų efektus.
RGB režimas yra pats universaliausias, nes tik šiuo režimu „Photoshop“ galimi visi filtrai ir įrankių parinktys. Kai kurios vaizdo įrašų ir medijos programos gali importuoti RGB vaizdus „Photoshop“ formatu.
„Photoshop“ yra viena iš nedaugelio programų, leidžiančių rodyti ir redaguoti vaizdą CMYK režimu. Vaizdas gali būti konvertuojamas į šį režimą, kai jis yra paruoštas spausdinti spalvotu spausdintuvu.
Duotone režimas atitinka spausdinimo metodą, kuriame naudojami du ar daugiau spausdintos formos norėdami gauti sodresnę ir sodresnę pustonio vaizdo spalvą.
Vaizdo šaltiniai.
Bet kokį vaizdą galima sukurti, atidaryti, redaguoti ir išsaugoti 12 skirtingų „Photoshop“ formatų. Tačiau dažniausiai naudojami tik keli formatai: TIFF, GIF, JPEG, EPS ir vietinis failo formatas Photoshop programos. Dėl to, kad „Photoshop“ priima tiek daug formatų, jam skirtą vaizdą galima gauti iš beveik bet kokio šaltinio: iš skaitytuvo, iš grafikos rengyklės, iš kompaktinio disko, nuotraukos, vaizdo įrašo ir net iš kitų. Operacinės sistemos. Vaizdas taip pat gali būti visiškai sukurtas pačiame „Photoshop“.
Darbas su tekstu.
„Photoshop“ programoje tekstas yra vektorinis. Ji turi griežtas, aiškiai apibrėžtas ribas, nes programa kurdama ir redaguodamas tekstą naudoja vektorinį kelią. Tuo pačiu metu tekstas yra rastrinis ir turi tokią pačią skiriamąją gebą kaip įprastas vaizdas. „Photoshop“ sukurtas tekstas automatiškai pasirodo atskirame sluoksnyje. Bet kuriuo metu galite pakeisti jo atributus: šriftą, stilių, dydį, spalvą, tarpą, sekimą, tarpus tarp eilučių, lygiavimą, padėtį bazinės linijos atžvilgiu. Be to, tame pačiame teksto sluoksnyje skirtingoms raidėms galima nustatyti skirtingus atributus.
Taip pat galite keisti teksto turinį, taikyti jam skirtingus sluoksnių efektus, keisti maišymo režimą ir neskaidrumo lygį. Ką galite padaryti su redaguojamu teksto sluoksniu? Galite taikyti filtrus, kontūruoti tekstą arba užpildyti jį gradientu ar dizainu. Norėdami atlikti šias operacijas, turite konvertuoti teksto sluoksnį į rastrinį formatą, naudodami meniu komandą Sluoksnis> Rasterizuoti> Tipas (Sluoksnis> Konvertuoti į rastrinį formatą> Tekstas). Bet tai nėra taip paprasta. Konvertavus tekstą į rastrinį formatą, jo tipografinių atributų (tokių kaip šriftas ar stilius) pakeisti negalima. Bet kokio tipo tekstas (redaguojamas ir kt.) sukuriamas naudojant įrankį Tipas, meniu Sluoksnis ir simbolių paletę.
Redaguojamas tekstas gali būti judinamas, transformuojamas, keičiama jo padėtis kitų sluoksnių atžvilgiu, trumpai tariant, su juo galima atlikti įvairias operacijas nepažeidžiant kitų sluoksnių. „Photoshop“ taip pat turi rašybos tikrinimo funkciją. Norėdami iškviesti šį modulį, spustelėkite dešiniuoju pelės mygtuku spustelėkite užveskite pelės žymeklį ant teksto bloko ir pasirodžiusiame kontekstiniame meniu pasirinkite komandą Tikrinti rašybą. Jei aptinka žodį, kurio žodyne nėra, rašybos tikrintuvas pasiūlys jį pakeisti, įtraukti į žodyną arba ignoruoti.
EGZAMINO RAŠTO DARBAS
pagal profesiją 01.09.03. Skaitmeninio informacijos apdorojimo magistras
(Kodinis pavadinimas)
Darbo Adobe Photoshop technologija
(temos pavadinimas)
Studentas Gorovaja Jekaterina Igorevna grupė 304
Darbas atliktas______________________________________
(absolvento parašas)
Darbo vadovas _______________ Argokova Olga Modestovna
(parašas, vardas ir pavardė)
"___"_______20___g
Pirmininkas
metodinė komisija __________________Gantimurova Anna Viktorovna
(parašas, vardas ir pavardė)
"___"_______20___g
Mogoituy kaimas, 2018 m
ĮVADAS
„Adobe Photoshop“ yra viena iš galingiausių ir lanksčiausių grafiniai redaktoriai, atitinkantis bet kurio vartotojo poreikius. „Photoshop“, populiariausias tarp grafinių redaktorių.
„Adobe Photoshop“ yra profesionalus, pilno masto vaizdo apdorojimo paketas, padėsiantis dirbti efektyviau, atrasti naujus dimensijas ir galimybes kurti aukštos kokybės vaizdus, be to, tai vienas tiksliausių ir patogiausių įrankių vaizdams saugoti, spausdinti ir dalytis. .
Galite sukurti unikalius vaizdus naudodami greitą ir patogus būdas prieiga prie jūsų duomenų, modernus interneto dizainas ir darbas su grafika, leidžia greitai ir profesionaliai kokybiškai redaguoti nuotraukas ir dar daugiau, nes ši tema turi tikroji vertė.
Pirmoji versija pasirodė 1987 m. Jį sukūrė Mičigano universiteto studentas Thomas Knoll Macintosh. Jis pavadino jį „Display“, bet 1988 m. pervadino „ImagePro“. 1988 m. rugsėjį „Adobe Systems“ įsigijo teises į programą, kūrėju palikdama Thomasą Nollą, o 1989 m. programa buvo pervadinta į „Photoshop“. 1990 m. pasirodė Photoshop 1.0.
Darbo tikslas- studijuoti vaizdinio turinio apdorojimo būdus naudojant grafinį redaktorių Adobe Photoshop. Šis tikslas yra nurodyta šiose užduotyse:
– aprašyti Adobe Photoshop programos tikslus ir galimybes;
– aprašyti darbo Adobe Photoshop technologiją.
Šis programinės įrangos produktas nusipelno tiek profesionalų, tiek mėgėjų dėmesio.
Egzamino raštu temą sudaro:įvadas, pagrindinė dalis, išvada, bibliografija, priedas.
Įvade nurodoma temos reikšmė ir aktualumas, studijuojamos programos sukūrimo istorija, atspindimas tikslas ir uždaviniai, aprašomas pagrindinis egzamino darbo turinys.
Pagrindinėje dalyje aprašomas: programos tikslas ir galimybės; Adobe Photoshop programos sąsaja; daugiasluoksnių vaizdų kūrimo technologija ir metodai grafikos rengyklėje Adobe Photoshop; saugos priemonės dirbant kompiuteriu.
Apibendrinant, nuosekliai ir trumpai pateikiamos išvados, išplaukiančios iš darbo turinio.
Bibliografiją sudaro 17 šaltinių, įskaitant interneto šaltinius.
Programoje yra pristatymas pasirinkta tema, saugomas keičiamame diske CD RW, mokomasis ir technologinis žemėlapis.
PROGRAMOS ADOBE PHOTOSHOP PASKIRTIS IR GALIMYBĖS
„AdobePhotoshop“ yra daugiafunkcinis grafikos rengyklė, kurią sukūrė ir platina „AdobeSystems“. Daugiausia veikia su rastriniais vaizdais, bet turi keletą vektoriniai įrankiai. Produktas yra komercinių rastrinių vaizdų redagavimo įrankių rinkos lyderis ir garsiausias „Adobe“ produktas. Ši programa dažnai vadinama tiesiog „Photoshop“.
Nepaisant to, kad programa iš pradžių buvo sukurta kaip spausdinimo vaizdų rengyklė, duotas laikas jis plačiai naudojamas kuriant interneto svetainę. Įtraukta ankstesnė versija speciali programašiems tikslams - „AdobeImageRealy“, kuri buvo pašalinta iš CS3 versijos dėl savo funkcijų integravimo į pačią „Photoshop“, taip pat įtraukimo į eilutę programinės įrangos produktai„AdobeFireworks“, priklausanti „Adobe“, įsigijus „Macromedia“.
Vaizdo apdorojimas palaikomas naudojant 8 bitų spalvų gylį (256 gradacijos viename kanale), 16 bitų (naudojant 15 bitų plius lygį, ty 32769 lygius) ir 32 bitus (naudojant vieną tikslumo slankiojo kablelio skaičių).
Yra daug spalvų modelių, kurių kiekvienas turi savo pavadinimą, bet Kompiuterinė grafika Paprastai naudojami tik trys RGB, CMYK, HSV.
Nors „Photoshop“ praktiškai monopolizuoja profesionalų rinką, dėl didelės kainos atsirado konkuruojančių programinės įrangos produktų, užimančių vidutinę ir žemesnę rinkos kainų nišą, kai kurios iš jų, pavyzdžiui, GIMP, yra visiškai nemokamos.
Galima naudoti 3D failus įterpti į 2D nuotrauką. Kai kurios operacijos galimos apdorojant 3D modelį, pvz., darbas su vieliniais rėmeliais, medžiagų pasirinkimas iš tekstūrų žemėlapių ir šviesos reguliavimas. Galite kurti užrašus ant 3D objekto, sukti modelius, keisti jų dydį ir padėtį erdvėje. Programoje taip pat yra komandos plokščioms nuotraukoms konvertuoti į tam tikros formos trimačius objektus, tokius kaip, pavyzdžiui, skardinė, piramidė, cilindras, rutulys, kūgis ir kt.
Norėdami imituoti judesį „Photoshop“, galite sukurti animacijos kadrus naudodami vaizdo sluoksnius. Po redagavimo galite išsaugoti savo darbą kaip animuotą GIF arba PSD failą, kurį vėliau galėsite leisti daugelyje vaizdo įrašų programų, tokių kaip AdobePrimierePro ar AdobeAfterEffects.
Galite atidaryti arba importuoti vaizdo failus ir vaizdų sekas, kad galėtumėte redaguoti ir retušuoti, kurti animacinę medžiagą ir eksportuoti savo darbą į QuiskTime failą, GIF animaciją arba vaizdų seką. Vaizdo įrašų kadrai gali būti atskirai redaguojami, transformuojami, klonuojami, jiems gali būti pritaikytos kaukės, filtrai, Skirtingi keliai pikselių perdangą, ant jų galite piešti naudodami įvairius įrankius.
Grafinio rengyklės įrašymo formatai:
Photoshop, didelio dokumento formatas (PSB), Cineon, DICOM, IFF, JPEG, JPEG 2000, Photoshop PDF, Photoshop Raw, PNG, nešiojamasis rastro formatas ir TIFF.
Įrankių juosta yra pagrindinis (nors ir ne vienintelis) darbo su vaizdais įrankis. Pagrindiniai įrankiai įrankių juostoje suskirstyti į keturias piktogramų grupes.
Ypatinga „Photoshop“ įrankių juostos savybė yra alternatyvių įrankių prieinamumas. Tokių įrankių piktogramos turi specialų ženklą mažo trikampio pavidalu. Laikydami žymeklį ant tokios piktogramos laikydami nuspaudę pelės mygtuką, atsidarys liniuotė su papildomų įrankių(3 pav.).
3 pav. Redagavimo įrankiai
1. Pirmąją piktogramų grupę sudaro darbo su objektais įrankiai. Naudojant įrankius Regionas Ir Lasso(kairėje skydelio pusėje) galite pasirinkti vaizdo sritis ir naudodami įrankį Judėjimas- perkelkite pasirinktas sritis ir nukopijuokite jas. Įrankis stebuklinga lazdele naudojamas automatiškai pasirinkti sritį pagal spalvų panašumą. stebuklinga lazdele Ir Lasso naudojamas karpymo operacijoms atlikti – tikslus sudėtingų grafinių objektų kontūrų atsekimas.
2. Piešimui skirtų įrankių grupė apima tokias tradicines priemones kaip Aerografas, Šepetys, Pieštukas Ir Trintukas. Įrankis Antspaudas naudojamas spausdinimo operacijai, kurios pagalba patogu atkurti pažeistus paveikslo elementus (pavyzdžiui, seną nuotrauką), nukopijuojant mažas vaizdo dalis iš nepažeistų vietų. Įrankis Pirštas imituoja šlapių dažų poslinkį ir yra naudojamas plovimo operacijoms. Alternatyvūs pasirinkimo įrankiai Sulieti / paaštrinti leidžia valdyti atskirų sričių ryškumą ir grupės įrankius Ryškiklis/tamsiklis/kempinė naudojami vietiniam ryškumo ir spalvų sodrumo reguliavimui. Kempinė imituoja plovimo operaciją.
3. Trečiosios grupės įrankiai skirti kurti naujus objektus, įskaitant tekstinius. Plunksna ir alternatyvūs įrankiai yra skirti sukurti ir redaguoti lygius, lenktus kelius. Įrankis Tekstas atlikti užrašus. Tam naudojami šriftai, įdiegti Windows sistema. Įrankis Linija skirtas tiesiems segmentams braižyti. Įrankiai Užpildykite Ir Gradien t yra naudojami užpildyti pasirinktas sritis viena iš pagrindinių spalvų arba sklandžiu perėjimu tarp spalvų. Įrankis leidžia tiksliai pasirinkti spalvą iš jau naudojamų. Pipete(nustatykite spalvą pagal pavyzdį).
4. Paskutinę grupę sudaro peržiūros valdymo įrankiai. Įrankis Skalė leidžia dirbti su padidintais piešinio fragmentais ir įrankiu Ranka naudojamas perkelti piešinį, kuris tęsiasi už programos lango.