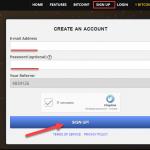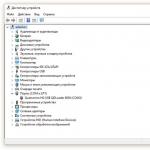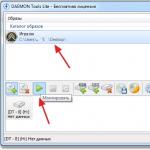Laikai, kai žmonės skaito tik tekstinę informaciją, jau praėjo. Šiandien kiekvienas kompiuterio vartotojas gali savarankiškai rinkti tekstus, juos redaguoti ir spausdinti. Tam yra pagalbinių programų, pavyzdžiui, Microsoft Word 2010. Tačiau dirbant su šia programa reikia specialių įgūdžių. Mūsų straipsnis jums pasakys, kaip padaryti rėmelį Worde.
Taigi, norint dirbti, jums reikės paprastos programos, įtrauktos į „Microsoft Office“ rinkinį. Teksto redagavimo programa vadinama Microsoft Word 2010.
Kas yra rėmelis ir kam jis skirtas? Rėmelis yra gražus rėmelis aplink tekstą arba tuščią puslapį, kuris sukuria tam tikrą puslapio apimtį. Dažniausiai rėmelius naudoja dizaineriai. Mūsų straipsnyje pateiktų instrukcijų dėka taip pat sužinosite, kaip pasidaryti įvairių formų ir spalvų rėmelius. Taigi, pradėkime.
Sukurkite gražų rėmelį Žodis
Norėdami pradėti, atidarykite dokumentą Word 2013. Patartina turėti paruoštą puslapio teksto fragmentą, kuriame norite atlikti atitinkamus pakeitimus. Tada eikite į „ Puslapio išdėstymas».

Centre, viršutiniame kampe, spustelėkite piktogramą " Puslapio kraštinės“ Prieš jus atsidarys langas “ Sienos ir šešėliai“ Čia yra daug skirtingų nustatymų. Šiuo atveju mums reikia tik tų, kurie yra susieti su rėmeliais. Todėl mes jums pasakysime, kaip padaryti rėmelį visam puslapio tekstui.
Pasirinkite „Rėmo“ tipą, tada nustatykite „ Taikyti visam dokumentui“ Norėdami patvirtinti atliktus veiksmus, spustelėkite " Gerai“ lango apačioje.

Taigi gavome paprasčiausią potėpį visam dokumento puslapiui. Pagal tą pačią analogiją vietoj įprasto rėmo galite padaryti rėmą brėžinių pavidalu.

Šios operacijos apsunkins rėmų formą. Norėdami tai padaryti, pabandykime sukurti spalvotą pastraipos kontūrą. Pradiniai veiksmai yra tokie patys: atidarykite dokumentą, eikite į „ Puslapio išdėstymas“ Užveskite žymeklį ant pastraipos, kurią norite formatuoti. Atsidariusiame lange eikite į „ Sienos».

Atkreipkite dėmesį į apatinį dešinįjį kampą, kuris rodo, kad visi pakeitimai bus pritaikyti pastraipai. Šiame skirtuke galite pasirinkti.
- Nr – reiškia, kad rėmelio nebus;
- rėmas;
- šešėlis;
- tūrinis;
- kitas.
Atminkite, kad Word turi labai patogų peržiūros langą. Visi dokumento pakeitimai iš karto matomi mažoje diagramoje dešinėje.
pasirinkite " Rėmas(Norėdami tai padaryti, kairiuoju pelės mygtuku spustelėkite atitinkamą piktogramą).
Pasirinkite spalvą. Norėdami tai padaryti, skiltyje " Spalva“, spustelėkite mažą trikampį. Atsidariusiame meniu pasirinkite reikiamą spalvą (pavyzdžiui, mėlyną) ir spustelėkite ją pele.

Skyriuje " Plotis» pasirinkite dydį taškais. Norėdami tai padaryti, skiltyje " Plotis» Spustelėkite atitinkamą elementą (pavyzdžiui, 3 pt). Atkreipkite dėmesį į pakeitimus dešinėje. Jei rėmo storis ir spalva jums tinka, spustelėkite " Gerai“, esantis lango apačioje.

Viskas! Pastraipa, kurią pasirinkote naudodami žymeklį, bus paversta gražiu jums reikalingos spalvos ir storio potėpiu.

Jei taip pat norite įrėminti didelį teksto fragmentą, tiesiog pele pasirinkite reikiamą tekstą.
Tada skirtuke " Puslapio išdėstymas“, spustelėkite piktogramą „ Puslapio kraštinės“ eikite į " Sienos", tada nurodykite tipą - " Rėmas».
Pasirinkite bet kokią spalvą ir plotį, tada spustelėkite " Gerai».
Taigi, bus kitas variantas. Eksperimentuokite su spalvomis ir rėmo storiu. Dėl to bet kuris jūsų puslapis ar atskiros pastraipos turės gražų rėmelio dizainą.
Permainų troškimas būdingas žmogui iš prigimties ir pasireiškia visose gyvenimo srityse. Ši funkcija įdiegta kompiuterinėse programose naudojant įmontuotus MS Office įrankius. Programoje „Word“ galite pridėti kraštinę prie visų arba atskirų puslapių, skyrių ar teksto dalies. Nustatymuose galite pakeisti linijos tipą, storį, spalvą ir net įterpti grafinį dizainą.
Dažnai, kad pateikta medžiaga būtų aiškesnė, tekste reikia naudoti įvairius dekoratyvinius elementus. Paprasčiausias iš jų – dekoratyvinis rėmelis aplink tekstą. Deja, kai kurie vartotojai nesigilina į MS Word funkcionalumą ir įterpia tekstą į lentelę, susidedančią iš vieno langelio. Tokį elementą sunku pakeisti, o teksto viduje praktiškai neįmanoma pakoreguoti. Jei tekste vis dar yra lentelių, gali kilti sunkumų redaguojant patį puslapį. Todėl norint sutelkti dėmesį, geriau pasidaryti rėmelį.
Rėmeliai dokumente: skirtingų Word versijų skirtumai
Integruoti Word įrankiai leidžia kurti skirtingas teksto kraštines. Su kiekvienu nauju programos leidimu įrankių juosta keitėsi, tačiau rėmelių išvaizda nepasikeitė.
Word 2003
„Word 2007“.
„Word 2010“.
Kaip „Word“ sukurti kraštinę aplink visą puslapį
Pažiūrėkime, kaip atidaryti kraštinių nustatymų skydelį įvairiose „Word“ versijose. IN Word 2010 Ir 2007 pastraipa " Puslapio kraštinės" yra skirtuke " Puslapio išdėstymas».

IN Word 2003 pasirinkti " Formatas» - « Sienos ir šešėliai“ Jei šio elemento nėra, turėtumėte parodyti visą sąrašą spustelėdami mygtuką dviejų rodyklių pavidalu.

Eikite į skirtuką „“.

- Tipas – rėmelis.
- Nurodykite spalvą ir storį.
- Grafinis rėmelis, pavyzdžiui, medžių formos, sukonfigūruojamas naudojant parametrą " Piešimas».
- „Taikyti – šioje skiltyje (tik pirmas puslapis).
Norėdami ekrane matyti kraštines, turite atidaryti dokumentą puslapio peržiūros režimu.
Kraštines galima nustatyti arba ant tuščio lapo, arba ant jau užpildyto.

Kaip įterpti rėmelį aplink tekstą programoje Word
Šis procesas nedaug skiriasi nuo anksčiau aprašyto. Norėdami sukurti rėmelį aplink tekstą, turite pasirinkti tekstą ir tada meniu " Puslapio kraštinės» nurodykite parametrus skirtuke « Sienos».

Pasirinkite rėmo tipą, storį ir spalvą. taške " Rašyti paraišką į"pasirinkite "".

Galite nustatyti kraštinę tik tam tikrai teksto daliai, pvz., viršuje, centre arba apačioje. Norėdami tai padaryti, pasirinkite tipą " Kita“ ir skiltyje „ Pavyzdys» nurodykite dalį teksto.
Kaip vienu metu nustatyti rėmelius visuose dokumento puslapiuose
Norėdami sukurti rėmelį „Word“ visuose puslapiuose, turite naudoti parametrą „ Rašyti paraišką į» pasirinkite elementą « Visas dokumentas».

Kaip pasidaryti tam tikro dydžio rėmą
Kartais atsiranda poreikis Worde pagal nurodytus parametrus padaryti rėmelį ir nurodyti jį atskiruose lapuose. Pažiūrėkime, kaip tai įgyvendinama programoje.
Norėdami įdėti rėmelį tik tituliniame puslapyje, turite nurodyti jo parametrus, kaip aprašyta anksčiau, tada pasirinkite „ Rašyti paraišką į» - « Šis skyrius (tik pirmas puslapis)».

Už diplomą, ataskaitą ar kursinį darbą
Baigiamuosiuose ir kursiniuose darbuose rėmeliai dažniausiai nurodomi visuose kituose puslapiuose, išskyrus titulinį. Tai sukonfigūruota „ Rašyti paraišką į» - « Ši dalis (išskyrus 1 puslapį)».

Rėmas su antspaudu techniniams dokumentams
Skirtuke "" spustelėkite "".

Atsidarys langas su numatytaisiais kraštinių nustatymais. Žinodami, kad 1 pt = 1/72 = 0,0353 cm, galite nustatyti bet kokį kraštinės plotį, pavyzdžiui, 1 cm.
„Word“ teksto rengyklė suteikia daug teksto formatavimo parinkčių. Visų pirma, tekstas gali būti paryškintas naudojant rėmelius ir raštus. Šiame straipsnyje parodysime, kaip sukurti raštuotą kraštinę aplink tekstą Word 2003, 2007, 2010, 2013 ir 2016 m.
Jei norite sukurti rėmelį su raštu visame puslapyje, norėdami tai padaryti, nustatykite žymeklį ant norimo puslapio ir spustelėkite mygtuką „Puslapio kraštinės“. Jei turite Word 2007 arba 2010, šis mygtukas bus skirtuke "Puslapio išdėstymas"
O teksto rengyklėse Word 2013 ir 2016 mygtukas „Puslapio kraštinės“ yra „Dizainas“.

Na, jei turite „Word 2003“, atidarykite meniu „Formatas“ ir pasirinkite „Borders and Fill“.

Kai priešais jus pasirodys langas „Sienos ir šešėliai“, turite eiti į skirtuką „Puslapis“. Čia galite nustatyti raštuotą kraštinę aplink viso puslapio tekstą. Norėdami tai padaryti, turite pasirinkti „Rėmo“ dizaino tipą, rėmo modelio tipą, taip pat jo spalvą ir plotį. Po to turite išsaugoti nustatymus spustelėdami mygtuką „Gerai“.

Jei reikia, kaip rėmelio šabloną galite pasirinkti vieną iš siūlomų „Word“ dizainų. Norėdami tai padaryti, turite pasirinkti dizaino tipą „Rėmas“ ir paveikslėlio parinktį. Tada reikia išsaugoti nustatymus.

Jei reikia, rėmelį galima pritaikyti visam dokumentui arba atskiroms sekcijoms. Norėdami padalyti dokumentą į dalis, naudokite mygtuką „Pertraukos“, esantį skirtuke „Puslapio išdėstymas“.
Kaip sukurti raštuotą rėmelį aplink teksto pastraipą
Taip pat galite turėti šabloną aplink vieną teksto pastraipą. Tai daroma beveik taip pat, kaip aprašyta aukščiau.
Norėdami tai padaryti, užveskite žymeklį ant teksto pastraipos, kurią norite paryškinti rėmeliu su raštu, ir spustelėkite mygtuką „Puslapio kraštinės“ skirtuke „Puslapio išdėstymas“ arba skirtuke „Dizainas“ jei turite Word 2013/2016.

Po to turite eiti į skirtuką „Border“, pasirinkti dizaino tipą „Rėmas“, pasirinkti rėmelio modelį ir išsaugoti nustatymus naudodami mygtuką „Gerai“.

Atminkite, kad negalite sukurti rėmelio su raštu aplink pastraipą. Galimi tik linijų raštai.
Jei „Word“ reikia padaryti rėmelį, dauguma vartotojų eina akivaizdžiausiu keliu – sukuria didžiulę lentelę, apimančią visą puslapį, į kurią įdeda tekstą. Tačiau, nepaisant savo paprastumo, šis rėmo kūrimo būdas nėra labai patogus. Ypač jei tekste yra kitų lentelių.
Vietoj to geriau naudoti įrankį, pavadintą Puslapio kraštinės. Su jo pagalba galite sukurti rėmelį „Word“ visiems dokumento puslapiams, tik atskiriems puslapiams ar net atskiroms teksto pastraipoms. Kaip tai padaryti, galite sužinoti šiame straipsnyje.
Kaip sukurti rėmelį Word 2007 ir 2010
Jei naudojate „Word 2007“ ir „Word 2010“, sukurkite rėmelį turite atidaryti skirtuką „Puslapio išdėstymas“ ir spustelėti mygtuką „Puslapio sienos“. Jei turite Word 2016, tada skirtuke „Dizainas“ reikia rasti mygtuką „Puslapio kraštinės“..
Tada pasirodys langas Borders and Shading. Čia turite pasirinkti rėmelį ir spustelėti mygtuką „Gerai“.. Po to kiekvienas dokumento puslapis bus įrėmintas.

Jei reikia, galite padaryti rėmą taip, kaip jums reikia. Lange Borders and Shading galite pasirinkti kraštinės tipą, spalvą ir storį.

Jei tik tam tikruose puslapiuose reikia pridėti kraštinę, galite padalyti „Word“ dokumentą į kelias dalis ir pritaikyti kraštinę tik tiems puslapiams, kurių jums reikia.

Kaip „Word“ padaryti kraštinę aplink tekstą
Jei jums nereikia daryti kraštinės aplink visą puslapį, galite ją sukurti aplink pasirinktą teksto pastraipą. Už tai Užveskite žymeklį ant pastraipos, aplink kurią norite sukurti rėmelį, spustelėkite mygtuką „Puslapio kraštinės“ ir eikite į skirtuką „Border“.

Greitas būdas sukurti rėmelį aplink tekstą
Taip pat yra greitesnis būdas sukurti rėmelį aplink tekstą programoje „Word“. Skirtuke Pagrindinis yra mygtukas, kurio vartotojai paprastai nepastebi.

Šis mygtukas leidžia greitai sukurti rėmelius aplink tekstą. Norėdami tai padaryti, tiesiog užveskite žymeklį ant norimos teksto pastraipos, spustelėkite šį mygtuką ir pasirinkite atitinkamą rėmelį.

Kaip sukurti rėmelį Word 2013 ir 2016 m
Jei turite Word 2013 ir 2016, tada rėmelis pridedamas lygiai taip pat, kaip aprašyta aukščiau. Vienintelė išimtis yra mygtukas „Puslapio kraštinės“ bus ne skirtuke „Puslapio išdėstymas“, o skirtuke „Dizainas“.

Kitu atveju rėmelio kūrimo procesas yra toks pat kaip Word 2007 ir 2010.
„Word“ antraštės ir poraštės yra tekstas ir vaizdai, patalpinti dokumento puslapiuose, nesusiję su pagrindiniu tekstu, bet yra informacinio ir dizaino pobūdžio. Jei naudosite teisingai, galėsite surašyti dokumentą, kurį tereikia išsiųsti spausdinti.
Teksto rėmeliai Word ir poraštėse
Antraštės ir poraštės žodyje dedamas kiekviename dokumento puslapyje viršutinėje, apatinėje ir šoninėje paraštėse. Šiose srityse galite įdėti puslapių numerius, teksto rėmelius, laiką ir datą, įmonės logotipą, dokumento pavadinimą, failo pavadinimą. Mano nuomone, antraštės ir poraštės žodyje inžinieriui naudingi tuo, kad jais galima surašyti dokumentą pagal projekto ir darbo dokumentacijos reikalavimus, įterpti rėmelį ir atitinkamų blankų antspaudus. Norėdami susipažinti su „Word“ antraštėmis ir poraštėmis, siūlau šiek tiek praktinio darbo kuriant pirmojo lapo šabloną su rėmeliu visų tipų dokumentams pagal GOST 21.1101-2013.
Kaip sukurti „Word“ rėmelį naudojant antraštes ir poraštes
Manau, kad supratus tai konkrečiu pavyzdžiu, tolesnis darbas su antraštėmis ir poraštėmis įterpiant žodžio rėmelį jūsų neišgąsdins. Mes nenagrinėsime įvairių tam tikrų veiksmų atlikimo būdų (išpūsti straipsnį), manau, jūs su jais susipažinsite. Pažvelkime į veiksmų seką, kaip sukurti rėmelį antraštėje ir poraštėje „Word 2010“ (kitos versijos yra panašios):
1. Pirmiausia spustelėdami atsisiųskite failą su paruošta šaltinio medžiaga.
2. Atidarykite failą ir nukopijuokite vidinį dokumento teksto rėmelį antrame puslapyje dešiniuoju pelės mygtuku spustelėdami tuo metu, kai žymeklis pasirodo su kryželiu užvedus pelės žymeklį virš rėmelio.
4. Svarbu. Norėdami sukurti specialią antraštę ir poraštę pirmajam puslapiui, pažymėkite langelį skirtuke "Antraštė ir poraštė" skiltyje "Parinktys"
5. Paspauskite sparčiuosius klavišus Ctrl+V arba įterpkite Word dokumento rėmelį spustelėdami dešinįjį pelės klavišą.
6. Viršutiniame meniu Formatas → Padėtis → Daugiau išdėstymo parinkčių...
7. Atsidariusiame lange nustatykite teksto rėmelio parametrus, kaip parodyta paveikslėlyje žemiau.

8. Eikite į skirtuką „Dizainas“ ir spustelėkite „Uždaryti antraštės ir poraštės langą“.

9. Trečiame puslapyje nukopijuokite lapo papildomų stulpelių lentelę. Lentelė pasirenkama paspaudus ant kryželio, kuris atsiranda užvedus žymeklį virš lentelės srities.
10. Panašiai kaip įterpdami rėmelį žodiniam tekstui lape, atlikite veiksmus ir .
11. Perkelkite žymeklį į lentelės sritį dešiniuoju pelės mygtuku spustelėdami, kad atidarytumėte langą "Lentelės ypatybės".

12. Spustelėkite žemiau esančiame paveikslėlyje parodytą seką ir nustatykite panašius parametrus. Uždarykite antraštės ir poraštės langą (toks pat kaip)

13. Nukopijuokite pavadinimo bloko šablono lentelę pagal 5 formą ketvirtame puslapyje. Lentelė pasirenkama paspaudus ant kryželio, kuris atsiranda užvedus žymeklį virš lentelės srities.
14. Perkelkite žymeklį į pirmąjį puslapį su teksto rėmeliu. Viršutinėje meniu juostoje Įterpti → Poraštė → Redaguoti poraštę.
15. Pakartokite veiksmus iš eilės ir nustatykite parametrus, kaip parodyta paveikslėlyje žemiau.

16. Ech... atrodo, kad viskas, sudarėte teksto rėmelį Word, uždarykite antraščių ir poraštių redagavimo langą ().
Skirtingos antraštės ir poraštės viename dokumente
Antraštės ir poraštės su teksto rėmeliais „Word“ kituose dokumento puslapiuose kūrimo būdas yra panašus į aprašytąjį, tik tas skirtumas, kad poraštėje reikia įterpti lentelę 6 forma. Dabar galite sukurti nemokamas dokumentas su dviem skirtingomis antraštėmis (rėmeliais) pirmam ir tolesniems puslapiams. Bet ką daryti, jei viename dokumente reikia sukurti skirtingas antraštes ir poraštes (daugiau nei dvi)? Tam skirtas atskiras straipsnis. Beje, jame galite atsisiųsti nemokamus Word dokumento rėmelius su paruoštomis antraštėmis ir poraštėmis.
Kaip pašalinti rėmelį iš antraštės ir poraštės programoje „Word“.
Norėdami ištrinti arba pakeisti teksto rėmelį arba visą poraštę, eikite į redagavimo režimą ir ištrinkite visus esamus elementus. Greičiausias ir lengviausias būdas yra įeiti į redagavimo režimą dukart spustelėjus pelę, uždėjus žymeklį ant antraštės elemento (rėmo, antspaudo) arba naudojant viršutinę meniu juostelę Įterpti → Antraštė / poraštė → Pašalinti antraštę / poraštę.
Sveikas. Kad dokumentas būtų užpildytas ir paruoštas siųsti spausdinti, nepakanka puslapių numerių, tačiau perskaitykite, kaip tai padaryti.