„Microsoft Excel“ yra labai populiarus ir funkcionalus skaičiuoklių procesorius su didžiulėmis galimybėmis. Jo vartotojų auditorija yra labai didelė. Gana dažnas klausimas dirbant su juo yra klausimas apie teksto perkėlimą į kitą eilutę toje pačioje langelyje. Galų gale, jei tiesiog paspausite klaviatūros mygtuką „Enter“, žymeklis automatiškai pereis į kitą langelį, esantį po dabartine.
Taigi, kaip perkelti tekstą į naują eilutę tame pačiame langelyje?
Nepriklausomai nuo „Microsoft Excel“ versijos, ar tai būtų „Excel 2003“, ar „Excel 2013“, ši procedūra atliekama taip pat.
Kai tik jums reikia padaryti eilutės lūžį viename „Excel“ langelyje, turite spustelėti „ ALT klaviatūroje ir, jos neatleisdami, Įeikite«.
Tai yra kompiuterio ar nešiojamojo kompiuterio klaviatūros mygtukai:
Klaviatūros mygtukai „ALT“ + „Enter“.
Iškart po to įvesties žymeklis atsidurs naujoje eilutėje tame pačiame langelyje ir čia galėsite įvesti tekstą.
Baigę įvesti tekstą, paspauskite vieną mygtuką „Enter“ ir įsitikinkite, kad tekstas buvo įvestas tiksliai viename langelyje su eilutės pertrauka.

Eilutės lūžio rezultatas viename Excel langelyje
Tai liudija ir formulės juosta, kurioje į langelį įvestas tekstas bus rodomas kartu su eilutės lūžiu, jei įvesite žymeklį į šį langelį.

Rodyti langelio turinį formulės juostoje
Išvada
Kaip matote programoje „Excel“, perkelti tekstą į kitą eilutę vienoje langelyje visai nėra sunku. Be to, tai daroma vienodai, nepaisant Microsoft Excel versijos.
Pasidalinkite straipsniu socialiniuose tinkluose! Padėkite mūsų svetainei!
Prisijunk prie mūsų VK!
Skirtingi vartotojai tiems patiems žodžiams suteikia skirtingas reikšmes. Taigi žodžiu eilutė vieni supranta eilutės kintamąjį, kiti – horizontaliai orientuotų langelių rinkinį, treti – teksto eilutę langelyje. Šiame leidinyje apžvelgsime eilučių lūžius, turėdami omenyje, kad žodžių reikšmė gali būti skirtinga.
Kaip perkelti eilutes „Excel“ į naują lapą?
Kaip žinote, eilutes iš vieno lapo į kitą galite perkelti viename diapazone (kai kiekviena kita eilutė turi bendrą kraštinę su ankstesne), arba tik po vieną. Visi bandymai pasirinkti kelias atjungtas eilutes ir iškirpti pasirinktas eilutes vienu veiksmu neišvengiamai baigiasi pranešimu "Ši komanda netaikoma atskirtiems diapazonams. Pasirinkite vieną diapazoną ir pasirinkite komandą dar kartą." Taigi „Excel“ suteikia vartotojui galimybę pasirinkti arba iškirpti ir įklijuoti eilutes po vieną, o tai neatrodo patraukli užduotis, arba ieškoti kitų problemos sprendimo būdų. Vienas iš tokių būdų yra naudoti „Excel“ priedą, kuris leidžia greitai perkelti eilutes su nurodytomis reikšmėmis ir atitinkančias nurodytas sąlygas į naują lapą.
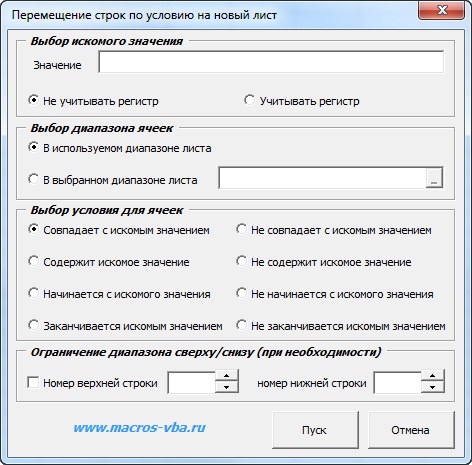 priedas sąlyginiam linijos vyniojimui
priedas sąlyginiam linijos vyniojimui
Vartotojui suteikiama galimybė:
1. Greitai iškvieskite papildinio dialogo langą vienu spustelėjimu ant vieno iš „Excel“ juostos skirtukų esančio mygtuko;
2. Nurodykite vieną ar kelias reikšmes paieškai naudodami „;“ kaip skyriklio simbolį. kabliataškis;
3. Ieškodami teksto reikšmių, atsižvelkite į didžiąsias ir mažąsias raides arba nekreipkite jos dėmesio;
4. Norėdami ieškoti nurodytų verčių, naudokite ir naudojamą diapazoną, ir bet kurį vartotojo nurodytą savavališką lapo diapazoną kaip langelių diapazoną;
5. Pasirinkite vieną iš aštuonių pasirinkto diapazono langelių sąlygų:
a) sutampa arba nesutampa su norima reikšme;
b) yra arba nėra norimos reikšmės;
c) prasideda arba neprasideda norima reikšme;
d) baigiasi arba nesibaigia norima reikšme.
6. Naudodami eilučių numerius, nustatykite pasirinkto diapazono ribas.
Nutraukite liniją langelyje
Kaip perkelti tekstą langelyje į naują eilutę
Norėdami perkelti tekstą į naują eilutę viename langelyje, Norėdami perkelti tekstą, turite paspausti klavišų kombinaciją Alt + Enter.

Kaip eilutės lūžį pakeisti tarpu
Dažnai reikia atsikratyti linijų pertraukų ir jas pašalinti, kad ląstelių reikšmės būtų įprastos. Jei pažvelgsite į ASCII kodų lentelę,

matote, kad programa naudoja kodo numerį 10 ir pavadinimą „Line Feed“, kuris atitinka klavišų kombinaciją Ctrl+J. Tai žinodami, galite pašalinti eilučių lūžius naudodami standartinį "Excel" įrankį, pvz., "Rasti ir pakeisti". Norėdami tai padaryti, turite iškviesti dialogo langą su Ctrl+F klavišų kombinacija (šis laukas liks tuščias), eikite į skirtuką „Pakeisti“, perkelkite žymeklį į lauką „Rasti“, paspauskite klavišą Ctrl+J derinį ir spustelėkite mygtuką „Pakeisti“ arba „Pakeisti viską“. Panašiai galite pakeisti eilutės lūžį tarpu.
Kaip žinote, pagal numatytuosius nustatymus viename Excel lapo langelyje yra viena eilutė su skaičiais, tekstu ar kitais duomenimis. Bet ką daryti, jei reikia perkelti tekstą iš vienos ląstelės į kitą eilutę? Šią užduotį galima atlikti naudojant kai kurias programos funkcijas. Išsiaiškinkime, kaip „Excel“ langelyje sukurti eilutės tiekimą.
Kai kurie vartotojai bando perkelti tekstą langelyje paspausdami klaviatūros mygtuką Įeikite. Tačiau tai darydami jie pasiekia tik tai, kad žymeklis perkeliamas į kitą lapo eilutę. Mes apsvarstysime labai paprastas ir sudėtingesnes perdavimo galimybes langelyje.
1 būdas: klaviatūros naudojimas
Lengviausias būdas pereiti į kitą eilutę – uždėti žymeklį prieš segmentą, kurį reikia perkelti, tada klaviatūroje įvesti klavišų kombinaciją Alt + Enter.

Kitaip nei naudojant tik vieną mygtuką Įeikite, naudojant šį metodą, bus pasiektas būtent norimas rezultatas.

2 būdas: formatavimas
Jei vartotojas nėra įpareigotas perkelti griežtai apibrėžtus žodžius į naują eilutę, o turi juos tik sutalpinti į vieną langelį, neperžengiant jo ribų, galite naudoti formatavimo įrankį.


Po to, jei duomenys tęsiasi už langelio ribų, jie automatiškai išsiplės į aukštį, o žodžiai bus apvynioti. Kartais jūs turite išplėsti ribas rankiniu būdu.
Kad tokiu būdu nebūtų formatuojamas kiekvienas atskiras elementas, galite iš karto pasirinkti visą sritį. Šios parinkties trūkumas yra tas, kad perkėlimas atliekamas tik tuo atveju, jei žodžiai netelpa į ribas, o padalijimas atliekamas automatiškai, neatsižvelgiant į vartotojo pageidavimus.
3 būdas: formulės naudojimas
Taip pat galite atlikti perkėlimą ląstelės viduje naudodami formules. Ši parinktis ypač aktuali, jei turinys išvedamas naudojant funkcijas, tačiau ją galima naudoti įprastais atvejais.


Pagrindinis šio metodo trūkumas yra tai, kad jį įgyvendinti sunkiau nei ankstesnes galimybes.
Paprastai vartotojas turi pats nuspręsti, kurį iš siūlomų metodų geriausia naudoti konkrečiu atveju. Jei norite, kad visi simboliai tilptų tik langelio ribose, tiesiog suformatuokite jį pagal poreikį arba geriausia formatuoti visą diapazoną. Jei norite perkelti konkrečius žodžius, įveskite atitinkamą klavišų kombinaciją, kaip aprašyta pirmojo metodo aprašyme. Trečiąją parinktį rekomenduojama naudoti tik tada, kai duomenys ištraukiami iš kitų diapazonų naudojant formulę. Kitais atvejais šio metodo naudojimas yra neracionalus, nes yra daug paprastesnių problemos sprendimo būdų.
Dažnai reikia apvynioti tekstą vienoje Excel langelyje į naują eilutę. Tai yra, perkelkite tekstą vienoje langelyje esančiomis linijomis, kaip parodyta paveikslėlyje. Jei įvedę pirmąją teksto dalį tiesiog paspausite ENTER klavišą, žymeklis bus perkeltas į kitą eilutę, bet į kitą langelį, ir mums reikia perkelti į tą patį langelį.
Tai labai dažna užduotis ir ją galima išspręsti labai paprastai – norint perkelti tekstą į naują eilutę vienoje Excel langelyje, reikia spustelėti ALT + ENTER(laikykite nuspaudę klavišą ALT, tada jo neatleisdami paspauskite klavišą ENTER)
Kaip apvynioti tekstą naujoje eilutėje programoje „Excel“ naudojant formulę
Kartais eilutę reikia padaryti ne tik vieną kartą, bet naudojant „Excel“ funkcijas. Kaip šiame pavyzdyje paveikslėlyje. Įvedame vardą, pavardę ir patronimą ir jis automatiškai surenkamas langelyje A6
Atsidariusiame lange, skirtuke „Lygiavimas“, turite pažymėti langelį šalia „Žodžių laužymas“, kaip nurodyta paveikslėlyje, kitaip „Excel“ eilučių vyniojimas nebus rodomas teisingai naudojant formules.
Kaip pakeisti brūkšnelį „Excel“ kitu simboliu ir atgal naudojant formulę
Gali pakeiskite brūkšnelio simbolį į bet kurį kitą simbolį, pavyzdžiui, tarpas, naudojant teksto funkciją SUBSTITUTE programoje Excel
Paimkime pavyzdį, kas yra aukščiau esančiame paveikslėlyje. Taigi, langelyje B1 rašome funkciją SUBSTITUTE:
Kodas:
PAKEITIMAS(A1, CHAR(10);" ")
A1 yra mūsų tekstas su eilutės lūžiu;
CHAR(10) yra eilutės lūžis (šiame straipsnyje mes pažvelgėme į tai šiek tiek aukščiau);
" " yra tarpas, nes keičiame eilutės lūžį į tarpą
Jei reikia atlikti priešingą operaciją - pakeiskite tarpą į brūkšnelį (simbolį), tada funkcija atrodys taip:
Kodas:
PAKEITIMAS(A1;" ";CHAR(10))
Leiskite jums priminti, kad norint, kad eilučių lūžiai būtų tinkamai atspindėti, langelio ypatybėse, skiltyje „Lygiavimas“, turite nurodyti „Wrap cross lines“.
Kaip programoje „Excel“ pakeisti brūkšnelį į tarpą ir atgal naudojant PAIEŠKA – PAKEISTI
Pasitaiko atvejų, kai formules naudoti nepatogu ir reikia greitai pakeisti. Norėdami tai padaryti, naudosime paiešką ir keitimą. Pasirinkite mūsų tekstą ir paspauskite CTRL + H, pasirodys šis langas.
Jei mums reikia pakeisti eilutės lūžį į tarpą, tada eilutėje „Rasti“ turime įvesti eilutės lūžį, norėdami tai padaryti, eikite į lauką „Rasti“, tada paspauskite klavišą ALT, jo neatleisdami įveskite 010 klaviatūroje - tai eilutės lūžio kodas, jis nebus matomas šiame lauke.
Po to lauke „Pakeisti į“ įveskite tarpą ar bet kurį kitą simbolį, kurį turite pakeisti, ir spustelėkite „Pakeisti“ arba „Pakeisti viską“.
Beje, tai aiškiau įgyvendinta „Word“.
Jei reikia pakeisti eilutės lūžio simbolį į tarpą, tada lauke „Rasti“ turite nurodyti specialų „Eilutės lūžio“ kodą, kuris žymimas kaip ^l
Lauke „Pakeisti į:“ tereikia padaryti tarpą ir spustelėti „Pakeisti“ arba „Pakeisti viską“.
Keisti galite ne tik eilučių lūžius, bet ir kitus specialiuosius simbolius, norint gauti atitinkamą kodą, reikia paspausti mygtuką „Daugiau >>“, „Specialūs“ ir pasirinkti reikiamą kodą. Leiskite jums priminti, kad ši funkcija pasiekiama tik „Word“ programoje, šie simboliai neveiks „Excel“.
Gana dažnai kyla klausimas, kaip „Excel“ langelyje perkelti į kitą eilutę? Šis klausimas kyla, kai langelyje esantis tekstas yra per ilgas arba kai duomenims struktūrizuoti reikia įvynioti. Tokiu atveju gali būti nepatogu dirbti su lentelėmis. Paprastai tekstas perkeliamas naudojant klavišą Enter. Pavyzdžiui, „Microsoft Office Word“. Tačiau „Microsoft Office Excel“ paspausdami „Enter“ pereiname į gretimą apatinį langelį.
Taigi mes turime apvynioti tekstą į kitą eilutę. Norėdami perkelti, turite paspausti spartųjį klavišą Alt+Įeikite. Po to žodis, esantis dešinėje žymeklio pusėje, bus perkeltas į kitą eilutę.
Automatiškai apvyniokite tekstą „Excel“.
„Excel“ skirtuko „Pagrindinis“ grupėje Lygiavimas yra mygtukas „Teksto vyniojimas“. Jei pasirinksite langelį ir spustelėsite šį mygtuką, tekstas langelyje bus automatiškai perkeltas į naują eilutę, atsižvelgiant į langelio plotį. Automatiniam perkėlimui reikia tiesiog spustelėti mygtuką.

Pašalinkite brūkšnelį naudodami funkciją ir brūkšnelio simbolį
Norėdami pašalinti nešiojimą, galime naudoti funkciją SUBSTITUTE.
Funkcija pakeičia vieną tekstą kitu nurodytame langelyje. Mūsų atveju tarpo simbolį pakeisime brūkšneliu.
Formulės sintaksė:
SUBSTITUTE (tekstas; senas_tekstas; naujas_tekstas; [įvykio numeris])
Galutinė formulės forma:
PAKEITIMAS(A1, CHAR(10), " ")
- A1 – langelis su brūkšneliu,
- CHAR(10) – eilutės lūžio simbolis,
- » » – erdvė.

Jei, priešingai, į kitą eilutę reikia įterpti brūkšnelį, o ne tarpą, šią operaciją atliksime atvirkščiai.
SUBSTITUTE(A1; ";CHAR(10))
Kad funkcija veiktų tinkamai, skirtuke Lygiavimas (ląstelių formatas) turi būti pažymėtas žymimasis langelis „Apvynioti žodžiais“.
Perkelkite naudodami formulę CONCATENATE
Norėdami išspręsti problemą, galime naudoti formulę CONCATENATE.
Formulės sintaksė:
SUJUNGTI (tekstas1, [tekstas2]…)
Mes turime tekstą langeliuose A1 ir B1. Įveskime šią formulę į B3:
SUJUNGTI (A1, CHAR (10), B1)

Kaip ir pavyzdyje, kurį pateikiau aukščiau, kad funkcija veiktų tinkamai, ypatybėse turite pažymėti žymimąjį laukelį „word wrap“.




