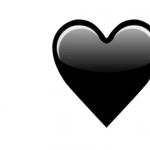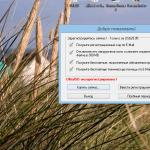„Windows 10“ dizaine yra tiek 7, tiek 8 operacinės sistemos versijų elementų. Pavyzdžiui, meniu Pradėti vėl grįžo, bet šiek tiek pakeista forma. Kairėje pusėje yra neseniai atvirojo kodo programinė įranga, o dešinėje pusėje vietoj programų sąrašo pasirodė gyvos plytelės.
Nepaisant to, kad kūrėjai įsiklausė į vartotojus ir padarė dizainą labiau pažįstamą – pakeitė pradžios ekraną, grąžino meniu Pradėti ir panašiai, ne visi yra patenkinti esamu sistemos dizainu. Todėl yra keletas būdų, kaip padaryti, kad „Windows 10“ atrodytų kaip „Windows 7“.
Išvaizda
Kai vartotojas pirmą kartą prisijungs prie darbalaukio, jis nematys nieko kito, išskyrus šiukšliadėžę. 7 sistemos versijoje, be jos, ekrane buvo nuorodos į darbalaukį, tinklo aplinką ir vartotojo aplankus.
IN nauja versija Pasikeitė sistemos temos ir piktogramos. Šį parametrą lengviausia pakeisti. Internetas yra pilnas temų, tarp kurių yra „Aero 7“ - standartinis septynių dizainas. Jis keičiasi toje pačioje vietoje kaip ir spartieji klavišai - skiltyje „Personalizavimas“.
Užduočių juostos nustatymai
„Windows 10“ užduočių juostoje yra keletas elementų, kurių nebuvo 7 versijoje – paieškos juosta ir užduočių rodinys. Šios funkcijos yra patogesnės planšetiniams kompiuteriams nei staliniams kompiuteriams, todėl jas galima paslėpti.
Paieškos juosta užima daug vietos skydelyje. Norėdami sutaupyti vietos ir kad darbuotojas Windows stalas 10 buvo panašesnis į septynis, galite padaryti du dalykus: arba visiškai pašalinti paieškos juostą, arba padaryti ją mažos piktogramos pavidalu, kuri bus prisegta prie užduočių juostos.
Norėdami pasirinkti pirmąją parinktį, turite spustelėti skydelį dešiniuoju pelės mygtuku spustelėkite pele, spustelėkite „Ieškoti“ ir pažymėkite langelį šalia „Paslėpta“. Jei reikia, jam galima paskambinti Laimėjimo mygtukas. Norėdami palikti paiešką skydelyje kaip piktogramą, o ne „Paslėpta“, pasirinkite „Rodyti paieškos piktogramą“.
Užduočių peržiūros mygtukas rodo visus atidarytus procesus ir leidžia sukurti virtualų darbalaukį. Galite jį pašalinti dešiniuoju pelės mygtuku spustelėdami užduočių juostą ir panaikindami žymės langelį šalia „Rodyti užduoties peržiūros mygtuką“. Atidarytas programas ir langus galite matyti naudodami standartinę Alt+Win komandą.
Standartinio meniu Pradėti grąžinimas
Galite sukurti meniu Pradėti, pvz., „Windows 7“, naudodami sistemos įrankius arba naudodami trečiųjų šalių programos. Meniu Pradėti galite grįžti naudodami sistemos įrankius arba naudodami papildomas priemones. Pirmuoju atveju jums tereikia pašalinti visas papildomas plyteles iš dešinės Start pusės.
Atidarykite Pradėti ir dešiniuoju pelės mygtuku spustelėkite piktogramas, pasirinkdami „Atsegti iš pradžios ekrano“. Plytelės išnyks, o meniu taps panašesnis į 7 operacinės sistemos versiją. Taip pat galite pakeisti meniu dydį, kad tuščia plytelių vieta neužimtų per daug vietos.

Dėl greita prieiga Galite prisegti juos prie programų kairėje pusėje. Dešiniuoju pelės mygtuku spustelėkite bet kurią tuščią vietą meniu ir pasirinkite Ypatybės. Atsidariusiame lange eikite į „Pradėti“ ir pasirinkite „Nustatymai“. Tada pasirodys kitas langas su programų, kurias galima įdėti į meniu, sąrašu. Tai gali būti valdymo skydelis, dokumentai ir pan.
Jei šis metodas netinka ir norite standartinio meniu Pradėti, tada tik specialios programos. Pavyzdžiui, galite naudoti "Classic Shell" - tai yra populiariausias įrankis.
Atsisiųskite bet kurią iš aukščiau išvardytų programų, paleiskite diegimo failą ir vykdykite programos instrukcijas. Daugelis jų turi lanksčius pradžios nustatymus. 
„Windows 10“ suteikia daugiau galimybių grįžti prie pažįstamos išvaizdos nei „Windows 8“. Vartotojams gali patikti kai kurios naujovės ir jie nuspręs palikti viską taip, kaip yra, kai kurie nusprendžia visiškai pakeisti išvaizdą.
Vaizdo įrašas
Visi tikrai pripratę prie to, kad Windows neturi virtualių stalinių kompiuterių ir toks darbo modelis galimas tik Linux ir MacOS. Tačiau „Microsoft“ kūrėjai priėjo prie išvados, kad geriau nusileisti vartotojams ir įdiegti šią funkciją naujas Windows 10. Staliniai kompiuteriai Windows 10 yra labai patogi galimybė praplėsti savo "erdvę". Kaip tai atsitinka? Galite tiesiog sukurti tiek stalinių kompiuterių, kiek norite. Toliau išsamiau apibūdinsime, kokias funkcijas gausite.
Norėdami pabandyti sukurti darbalaukį, turite spustelėti užduočių juostos piktogramą, kuri atrodo taip:
Atsiduriate apvalkale, panašiame į ankstesnį Windows versijos vadinosi Win+Tab. Beje, šitas apvalkalas šioje OS vadinamas taip. Toliau pateiktoje ekrano kopijoje parodyta, kas nutiks, jei spustelėsite viršuje pateiktą piktogramą.

Kaip jau spėjote, norėdami gauti naują darbalaukį, turite spustelėti "Sukurti darbalaukį" apačioje, dešiniajame kampe.
Dabar pamatysime tokį paveikslėlį:

Dabar turime keletą darbalaukio parinkčių, kurias galime laisvai pasirinkti bet kuriuo metu. Iš karto į akis krenta pagrindinis šios funkcijos trūkumas – nesugebėjimas pervardyti darbalaukio. Be to, kai einate į darbalaukį, pavyzdžiui, Nr. 3, jo piktogramos bus tokios pat kaip ir pirmojo. Jei ištrinsite failą iš darbalaukio, jis bus ištrintas ir iš visų kitų.
Kokia tada šių stalų prasmė? Bet jis vis dar egzistuoja. Perjungiant į bet kurį naują darbalaukį, užduočių juosta lieka neaktyvi, t.y. neveikia jokia programa. Tai reiškia, kad naršyklė veikia pirmame darbalaukyje ir teksto redaktorius, ir antroje grafikos redaktorius ir stalo procesorius.
Kodėl tai patogu? Nes vienu metu galima dirbti su keliomis programomis, ir jos viena kitai netrukdys. Kadangi perjungimas tarp stalinių kompiuterių yra gana paprastas ir intuityvus, šis darbo procesas yra malonus ir smagus.
Galite paklausti, kas šiuo metu vyksta RAM, nes jei paleisite kelis stalinius kompiuterius ir kiekviename iš jų kelias programas, neužteks atminties. Pažiūrėkime, kaip susidoros su mūsų įrenginio RAM. Atminties talpa 4 GB. Taigi, paleiskite 5 programas kiekviename iš trijų stalinių kompiuterių ir čia patalpinkime „Task Manager“ ekrano kopijas.
1. Paleidžiamas vienas darbastalis su 5 programomis: Word, Edge, Explorer, Google Chrome, Notepad.
Galimybė tinkinti darbalaukį sistemoje „Windows 10“ leidžia padaryti operacinę sistemą asmeniškesnę ir netgi gali padėti dirbti produktyviau. Taigi šiandien apžvelgsime kai kuriuos nustatymus, kuriuos kiekvienas turėtų žinoti, kad pagerintų savo Windows 10 patirtį.
Galbūt vienas didžiausių „Windows“ pranašumų yra galimybė pritaikyti beveik bet ką; Vartotojai gali tinkinti savo darbalaukį naudodami galimas operacinės sistemos parinktis ir net naudodami registro nustatymus ir politiką.
Tinkinkite meniu Pradėti taip, kaip jums patinka
„Windows 10“ meniu Pradėti yra labai panašus į tą, kurį naudojote „Windows 7“. Tačiau jame taip pat yra „Windows 8.1“ pradžios ekrano dalys ir tai yra viena iš pirmųjų funkcijų, kurias norėsite tinkinti.
Yra keli būdai:
Galite naudoti mažą numatytąją meniu versiją, kurią patogiausia pasiekti. Tokiu atveju turėsite meniu su tiesioginėmis plytelėmis dešinėje ir kairėje pusėje su prieiga prie visų jūsų programų ir dažniausiai naudojamų ir neseniai įdiegtų programų sąrašo.
Taip pat galite pakeisti meniu Pradėti dydį horizontaliai ir vertikaliai, bet kiek pakeisti meniu dydį, priklausys nuo ekrano skiriamosios gebos. Pavyzdžiui, kai ekrano skiriamoji geba yra 1366 x 768, gausite tik iki 3 stulpelių.
4K ekrane galėsite ištempti horizontaliai iki 4 stulpelių ir iki 5 stulpelių. Meniu Pradėti dydį pakeisti paprasta, tiesiog vilkite kraštus į dešinę arba aukštyn.


Dabar visada galite naudoti meniu Pradėti pilno ekrano režimas. Jei pageidaujate šio režimo, eikite į Nustatymai> Personalizavimas> Pradėti ir įjunkite Naudoti viso ekrano režimą.
Viso ekrano režimu meniu Pradėti apims visą ekrano padėtį, panašiai kaip Windows 8.1 pradžios ekranas. Vis tiek turėsite prieigą prie darbalaukio, o programos veiks lange.
Galiausiai yra planšetinio kompiuterio režimas, kurį „Microsoft“ specialiai sukūrė „du viename“ įrenginiams. Tai funkcija, kuri turėtų pasirodyti automatiškai, kai pašalinate klaviatūrą ir pelę iš įrenginio su liečiamas ekranas.
Pagrindinis planšetinio kompiuterio režimo trūkumas yra tai, kad negalite pasiekti darbalaukio, tačiau programos, failų naršyklė ir viskas bus rodoma visame ekrane.
Planšetinio kompiuterio režimą galima įjungti naudojant greitųjų veiksmų mygtuką, esantį veiksmų centre, arba nuėjus į Nustatymai > Sistema > Planšetinis kompiuteris ir įjungus funkciją.

Taip pat galite konfigūruoti prisijungimą ( Operacinė sistema turėtų jus paraginti, kada reikia automatiškai persijungti į planšetinio kompiuterio režimą). Be to, planšetinio kompiuterio režimu galite paslėpti arba rodyti programų piktogramas užduočių juostoje.
Darbalaukis ir „Windows 10“ paleidimas, kaip ir „Windows 7“.
Galite sukurti standartinį meniu Pradėti, kaip ir „Windows 7“, naudodami trečiųjų šalių programas. Jei norite dirbti su standartinis meniu„Pradėti“ galite naudoti populiarią programą Klasikinis apvalkalas.
Kaip ir „Windows 8.1“, „Windows 10“ siūlo galimybę vilkti ir grupuoti tiesiogines plyteles bet kokiu būdu. Jei norite pavadinti grupę, tiesiog dešiniuoju pelės mygtuku spustelėkite viršutinį grupės kraštą ir pavadinkite ją taip, kaip norite.

Tiesioginių plytelių režimu galite peržiūrėti naujausia informacija nereikia atidaryti programos. Tačiau kartais gali nepatikti arba nereikia matyti tam tikros informacijos. Nors negalite išjungti šios funkcijos visame pasaulyje, galite dešiniuoju pelės mygtuku spustelėti kiekvieną plytelę ir pasirinkti „Išjungti tiesiogines plyteles“.
Taip pat galite pakeisti kiekvienos plytelės dydį į bet kurį palaikomą dydį (mažą, vidutinį, platų ir didelį). Be to, tame pačiame meniu galite prisegti programą prie užduočių juostos arba pašalinti bet kurią programą, įskaitant universaliąsias „Windows“ ir darbalaukio programas.
Darbalaukis yra tai, ką mato visi Windows vartotojas 10 dirbant su sistema. Mes jums pasakysime visas paslaptis, kaip dirbti su stalu kaip profesionalas.
Jei neseniai atsisiuntėte ir įdiegėte „Windows 10“, tikriausiai norėsite ją pritaikyti sau ir padaryti savo darbo vietą individualesnę. Kaip tikriausiai jau supratote, dauguma sistemos veiksmų atliekami per darbalaukį. Todėl jūsų našumas ir efektyvumas priklausys nuo to, kaip patogiai jį nustatysite.
Kaip geriausiai tinkinti darbalaukį sistemoje „Windows 10“.
Naujoji „Microsoft“ operacinė sistema pasirodė gana patraukli ir funkcionali. Jis turi daug tinkinimo parinkčių išvaizda. Kad vartotojui būtų kuo patogiau dirbti šioje aplinkoje, jis turėtų maksimaliai išnaudoti meniu „Personalizavimas“. Todėl pažiūrėkime, kokius parametrus galima pakeisti naudojant šį įrankį. Taigi, atitinkamame lange galite rasti skirtukus:- Spalvos;
- Užrakinti ekraną;
- Temos;
- Pradėti;
- Užduočių juosta;
- Šrifto redagavimas;
- Kai kurie kiti.

Jei norite naudoti savo atvaizdą kaip savo darbo vietos paveikslėlį, norėdami tai padaryti, turite eiti į skirtuką „Fonas“. Čia galite pasirinkti sistemos fono paveikslėlius, taip pat nurodyti savo vaizdo kelią. Sistema taip pat turi galimybę sukurti skaidrių demonstraciją iš iš anksto nurodytų nuotraukų. Norėdami tai padaryti, patogiau juos nukopijuoti į vieną aplanką.
Jei pageidaujama, vartotojas galės pakeisti tokių elementų kaip meniu Pradėti ir užduočių juostos spalvų dizainą. Iš karto po įdiegimo OS pritaiko užduočių juostos dizainą prie vaizdo, kuriame šiuo metu rodomas darbalaukis Windows 10. Tačiau galite pasirinkti spalvą, kuri vėliau nesikeis.
Sistema taip pat turi įdomių užrakinimo ekrano projektavimo parinkčių. Taip pat galite pasirinkti savo paveikslėlį arba kelis iš karto šiai erdvei, nustatę skaidrių demonstraciją. Toje pačioje vietoje galima įtraukti informaciją apie kai kurias programas.
Dešimtoje versijoje galima įdiegti kai kurias piktogramų, aplankų ir kitų sistemos elementų rodymo temas. Jei pasinaudosite interneto pranašumais, „dešimtuką“ galite pakeisti neatpažįstamai. Galite atsisiųsti, pavyzdžiui, naujų darbalaukio fono paveikslėlių.
Be to, galite žymiai pagerinti savo kompiuterio funkcionalumą, jei įdiegsite specialią . Pavyzdžiui, galite įdiegti orų valdiklį arba valiutos valdiklį.

Svarbiausia atsiminti, kad visos tokios dekoracijos apkrauna kompiuterį ir sistema veikia daug lėčiau nei galėtų. Štai kodėl profesionalūs administratoriai pritaiko „Windows 10“ darbalaukį, kad viskas veiktų greičiau ir geriau. Rekomenduojame nesirinkti jokiu kitu maršrutu.
- Naudingos programos, skirtos „Windows 10“.