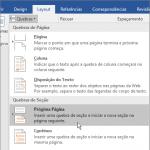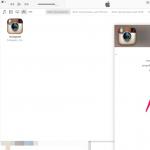Prisijunkite prie svetainės kaip studentas
Duomenų komponavimo sistema 1C 8.3 pradedantiesiems: pirmoji ataskaita apie SKD
Jei neskaitėte šio modulio įvado, perskaitykite jį: .
Norėdami baigti pamokas, kurių jums reikės 1C 8.3 (ne žemesnė kaip 8.3.4.482) .
Jei jau turite įdiegtą 1C 8.3 versiją, naudokite ją. Jei ne, atsisiųskite ir įdiekite mokomąją versiją, kurią 1C gamina specialiai švietimo tikslais.
Už tai:
- Išpakuokite iš nuorodos atsisiųstą archyvą į atskirą aplanką darbalaukyje:
- nuoroda atsisiųsti iš Dropbox (parinktis Nr. 1)
- atsisiuntimo nuoroda iš Mail.ru (parinktis Nr. 2)
- Paleiskite failą „setup.exe“.
- Spustelėkite Kitas, Kitas, Įdiegti.
- Palaukite, kol diegimas bus baigtas.
Darbalaukyje turėtų būti rodomas šis spartusis klavišas:
Visoms šios serijos pamokoms naudosime mano parengtą Gastronom duomenų bazę. Tai visiškai sutampa su baze, kurią naudojome mokyklos moduliuose tirdami užklausas. Todėl tikiuosi, kad susipažinsite su jo žinynais ir dokumentais.
Jei jį ištrynėte, atsisiųskite dar kartą naudodami toliau pateiktą, išpakuokite ir įtraukite į duomenų bazių sąrašą.
Pagaliau, darbo vieta sukonfigūruota, o dabar kartu sukursime pirmąją ataskaitą naudodami duomenų sudėties sistemą. Bus labai paprasta parodyti bendrąsias duomenų komponavimo sistemos galimybes (sutrumpintai SKD).
Tikslo nustatymas
Šios pamokos tikslas- sukurti ataskaitą, kurioje naudotojo režimu būtų rodomas klientų sąrašas su šiais laukais:
- vardas
- Grindys
- Klientės mėgstamiausia spalva.
Ataskaita turi būti išorinė. Tai reiškia, kad jis bus sukurtas ir sukonfigūruotas konfigūravimo priemonėje, o tada išsaugomas kaip atskiras (išorinis) failas kompiuteryje.
Norėdami sukurti tokią ataskaitą 1C, vartotojas turės paleisti duomenų bazę vartotojo režimu, atidaryti šį failą ir spustelėti mygtuką „Generuoti“.
Pirmyn!
Ataskaitos kūrimas
Paleidžiame Gastronom duomenų bazės konfigūratorių:

Pagrindiniame meniu pasirinkite „Failas“ -> „Naujas...“:

Pasirinkite „Išorinė ataskaita“:

Duomenų išdėstymo diagramos kūrimas ataskaitos viduje
Atsidaro išorinės ataskaitos kūrimo langas. Pavadinimui įveskite: " 1-oji pamoka", tada paspauskite mygtuką " Atidarykite duomenų sudėties diagramą":

Pradėjo schemos kūrimo dizaineris. Sutinkame su numatytuoju pavadinimu " Pagrindinių duomenų išdėstymo schema“ ir paspauskite mygtuką “ Paruošta":

Atsidarė pagrindinis darbo langas su daugybe skirtukų ir laukų, kuriuose sukonfigūruosime savo duomenų išdėstymo schemą.
Nereikia bijoti – galimybių čia tikrai daug, bet mums jų visų nereikia. Ypač pirmoje pamokoje.

Dabar mes esame ant žymės " Duomenų rinkiniai– Mes ten pasiliksime.
Prašymą rašome per konstruktorių
Duomenų sudarymo sistema (sutrumpintai DCS) reikalauja, kad mes tai padarytume duomenys, kurią jis parodys vartotojui.
Lengviausias būdas - parašyti prašymąį bazę. Mokykloje išmokome rašyti ir suprasti prašymus, todėl tikiuosi, kad turėsite atitinkamų įgūdžių.
Spustelėkite žalias pliuso ženklas ir išskleidžiamajame sąraše pasirinkite elementą " Pridėti duomenų rinkinį – užklausa":


Mūsų užduotis – šiame laukelyje parašyti užklausos tekstą. Ar jau pamiršote, kaip tai padaryti?
Duosiu patarimą:
Šioje užklausoje pasirinkome tris laukus (" vardas", "Grindys"Ir" Mėgstamiausia spalva") iš stalo" Katalogas.Klientai".
Tačiau neskubėkite rašyti šio teksto lauke „Užklausa“ rankiniu būdu.
Dabar tą pačią užklausą sukursime vizualiai, tik naudodami pelę. Šis metodas vadinamas " Užklausos konstruktorius".
Norėdami iškviesti šį konstruktorių, spustelėkite mygtuką " Užklausos konstruktorius...“ viršutinėje dešinėje lauko „Užklausa“ dalyje:

Atsidariusiame lange vilkite lentelę " Klientai“ iš pirmojo stulpelio į antrą, kad būtų nurodyta, kad būtent iš šios lentelės duomenų užklaussime:

Tai pasirodė taip:

Toliau atidarysime lentelę " Klientai"antrame stulpelyje ženklu" Pliusas"Pamatyti visus jo laukus ir vilkti lauką" vardas“ iš antrojo stulpelio į trečią, kad parodytume, kad iš šios lentelės turime pateikti užklausą lauke „Vardas“:

Tai pasirodė taip:

Padarykime tą patį su laukais“ Grindys"Ir" Mėgstamiausia spalva Rezultatas bus toks:

Spustelėkite mygtuką „Gerai“, kad išeitumėte iš užklausų kūrimo priemonės ir pamatytumėte, kad užklausos tekstas automatiškai įtraukiamas į lauką „Užklausa“.
Be to, remdamasis užklausos tekstu, pats 1C ištraukė laukų pavadinimus (sritis virš užklausos), kurie bus naudojami duomenų sudėties schemoje:

Dabar, kai sudarėme užklausą, ACS žino, kaip gauti ataskaitos duomenis.
Duomenų pateikimo nustatymas
Kažkaip lieka vizualizuoti šiuos duomenis vartotojui spausdintos formos forma. Ir čia ACS gali padaryti stebuklus!
Norėdami sukurti tokį stebuklą, eikime į skirtuką " Nustatymai“ ir spustelėkite nustatymų kūrėjo mygtuką ( stebuklinga lazdele):

Atsidariusiame lange nurodykite ataskaitos tipą " sąrašas" ir paspauskite " Toliau":

Kitame lange pasirinkite (vilkdami) laukus, kurie turi būti rodomi sąraše (nuvilkite visus mums prieinamus: " Mėgstamiausia spalva", "vardas"Ir" Grindys"):

Gaukime šį rezultatą ir paspauskite mygtuką " Gerai":

Nustatymų kūrėjas uždarytas ir elementas " Išsamūs įrašai":

Ataskaita paruošta, patikrinkime. Norėdami tai padaryti, pirmiausia išsaugokite ataskaitą kaip išorinis failas.
Išsaugokite ataskaitą kaip failą
Atidarykite pagrindinio meniu elementą " Failas"->"Sutaupyti":

Išsaugosiu jį savo darbalaukyje pavadinimu " 1-oji pamoka":

Ataskaitos tikrinimas vartotojo režimu
Galiausiai uždarykite konfigūratorių ir eikime į duomenų bazę vartotojo režimu:

Vartotojo vardas „Administratorius“, be slaptažodžio:

Per meniu pasirinkite elementą " Failas"->"Atviras...":

Ir nurodykite ataskaitos failą (išsaugojau jį darbalaukyje pavadinimu „Lesson1.erf“):

Atsidarė ataskaitos forma, spustelėkite mygtuką " Forma":

Pasiruošę! Čia yra mūsų spausdinimas su klientų sąrašu, jų mėgstamiausia spalva ir lytimi:

Spausdinamą formą galima lengvai atspausdinti. Norėdami tai padaryti, tiesiog pasirinkite elementą " Failas"->"Antspaudas...":

Taip, be programavimo, pavyko sukurti visavertę ataskaitą, kurią vartotojai gali atidaryti savo duomenų bazėse, generuoti ir atsispausdinti.
studentai – atsakau paštu, bet pirmiausia pažiūrėk.
Prisijunkite prie svetainės kaip studentas
Prisijunkite kaip mokinys, kad galėtumėte pasiekti mokyklos medžiagą
1C? kaip pamatyti darbuotojų atlyginimus per 1s?
Dažnai dirbdamas su 1C buhalteris supranta, kad standartinėje konfigūracijoje įdiegtų funkcijų nepakanka. Arba paaiškėja, kad nežinote, kur ieškoti reikiamų duomenų, arba suprantate, kad ataskaitoje neparodomi visi reikalingi suvestinės rezultatai.
Pasirodo, daugelį panašių problemų galima paprasčiausiai išspręsti sukuriant pasirinktinį pasirinkimą ir išvedant šiuos duomenis į ataskaitą.
Tokį užsakymą, „savo“ pasirinkimą galite atlikti keliais būdais. Gali
konfigūravimo priemonėje parašykite programos kodą, kuriame yra užklausa, kuri apdoros duomenis informacinėje bazėje ir išves duomenis į tą, kurią sukūrėme. Tai geras metodas, leidžiantis visiškai rankiniu būdu valdyti ataskaitos generavimo procesą ir atlikti koregavimus bet kuriame galutinio dokumento kūrimo etape. Bet norint parašyti ataskaitos programos kodą ir sukurti galutinę, reikia turėti pakankamai kvalifikacijos, kuri dažnai būna buhalteriui ar pradedančiajam sistemos administratorius gali būti sunku.
Taip pat galite sudaryti reikiamą ataskaitą naudodami vadinamąjį ACS. Tai yra santrumpa. Taigi tai yra duomenų komponavimo sistema. Žvelgdamas į ateitį, pasakysiu, kad šis būdas paprastesnis, nes... turi grafinį struktūros atvaizdavimo metodą informacinė bazė ir daugeliu atvejų nereikia žinoti integruotos 1C kalbos sintaksės.
Kad nebūtų tęsiamas nepagrįstas pokalbis, dabar pereisime nuo teorijos prie praktikos. Paprasčiau tariant, mes sukursime ataskaitą apie prieigos kontrolės sistemą 1C programoje, standartinės konfigūracijos Apskaita 8.3. Nes Kadangi konfigūracija yra tipinė ir jos pašalinimas iš palaikymo nėra mūsų planų dalis, mes padarysime ataskaitą išorine. Tačiau tai neturės įtakos kūrimo procesui.
Taigi, pradėkime
Ataskaitos rengimas.
Pirmiausia sukurkime ir išsaugokime išorinės ataskaitos failą diske.
Šiuo metu turime nuspręsti, ką pasieksime iš 1C duomenų bazės. Tie. kokius duomenis turėtume rodyti sugeneruotoje ataskaitoje. Tarkime, kad, pavyzdžiui, atsakingam buhalterinės apskaitos darbuotojui reikėjo parengti tam tikro laikotarpio darbuotojų gaunamų atlyginimų ataskaitą pačių avansų ir atlyginimų kontekste, nurodant pareigas ir iššifruojant dokumentus. Panašu, kad tokia ataskaita bus įdomi ne tik buhalterijos darbuotojams.
Pirmiausia eikite į „1C Configurator“ ir pagrindiniame meniu spustelėkite „Failas“ - „Naujas“. Siūlomame sąraše pasirinkite „Išorinė ataskaita“ ir spustelėkite mygtuką „Gerai“, kad patvirtintumėte pasirinkimą.
Pavadinkime naujai sukurtą ataskaitą, pavyzdžiui, „Darbuotojo atlyginimo ataskaita“ ir išsaugokime ją diske.

Praėjimo kontrolės sistemos ataskaitos sukūrimas.
Išsaugoję išorinę ataskaitą į diską, spustelėkite mygtuką „Atidaryti duomenų sudėties schemą“ ir patvirtinkite naujos schemos sukūrimą paspausdami mygtuką „Baigti“.


Atsidariusioje duomenų sudėties diagramos formoje sukurkite naują duomenų rinkinį – užklausą. Reikalinga informacija gausime naudodami SQL užklausą.


Galiausiai, mes sukūrėme įrankį, skirtą mums reikalingų duomenų pavyzdžiams gauti. Užklausų dizainerėje parinksime metaduomenų objektus, kurie dalyvaus rezultate.
Stulpelyje su metaduomenų objektais („Duomenų bazės“) pasirinkite lenteles, kuriose yra mūsų ataskaitos duomenų. Mums reikės: kaupimo registro „Savitarpiai atsiskaitymai su darbuotojais“ duomenims apie atlyginimų judėjimą gauti ir informacinio registro „Aktualūs darbuotojų personalo duomenys“ informacijai apie kiekvieno konkretaus darbuotojo pareigas gauti.


Toliau, panašiai, iš šių dviejų registrų duomenų pasirinksime laukus, kurie sudarys mūsų ataskaitą. Tai yra laikotarpis, darbuotojas, atsiskaitymo tipas, atsiskaitymo suma, dabartinė pareiga ir registratorius. Mums reikės registratoriaus, kuris vėliau iššifruotų finansinius dokumentus.

Skirtuke „Nuorodos“ sukursime pasirinktų registrų ryšį naudodami lauką „Darbuotojas“

Skirtuke „Sąlygos“ įveskite savitarpio atsiskaitymų tipo pasirinkimo sąlygą. Pridėkime parametrą Settlement Type, kurį nustatysime vėliau viename iš šių etapų.

Be to, norėdami nustatyti laikotarpį, sudarysime dvi sąlygas, kurios iš tikrųjų apribos reikiamą laikotarpį. Tegul tai yra parametrai DateFrom ir DateTo. Galiausiai juos apibūdinsime kitame etape. Atminkite, kad norint nustatyti laikotarpį, patogu nurodyti operandą „Tarp“.

Mums nereikia likusių skirtukų; šiame etape užteks užpildytų duomenų, kad būtų sukurta reikalinga ataskaita.

Spustelėkite mygtuką „Gerai“.
Lauke bus sugeneruota mums reikalinga SQL užklausa.

Ataskaitų parametrų generavimas
Eikime į skirtuką „Ištekliai“ ir sukonfigūruokite produkcijos kiekį, kad šie duomenys būtų skaičiuojami pagal darbuotoją.

Galimybės.
Eikime į skirtuką „Parametrai“. Čia matome, kad sistema automatiškai pridėjo anksčiau įvestą Atsiskaitymo tipo parametrą ir du periodo nustatymo parametrus. Viskas, ką turime padaryti, tai šiek tiek pakeisti mūsų ataskaitos sugeneruotą Atsiskaitymo tipo eilutę. Nes Mums reikės pavyzdžio ir atlyginimų išmokėjimui, ir avansiniams mokėjimams, tada mums taip pat reikės parametro Atsiskaitymo tipas du kartus.
Nukopijuokite eilutę Atsiskaitymo tipas spustelėdami pirmąjį dešinysis mygtukas pelėms.

Toliau nurodome, kad mums reikia duomenų apie avansus ir atlyginimus. Vienai tarpusavio atsiskaitymų tipų eilutei parinksime avansinį mokėjimą, antrai – atlyginimą. Taip pat pašalinsime laikotarpio parametrų prieinamumo apribojimą. Tai svarbu, nes laikotarpį vartotojas galės nustatyti savarankiškai.

Imties tipo formavimas.
Mūsų paprastam atveju mums tereikia sugeneruoti ataskaitų sąrašą be papildomi nustatymai. Todėl dešiniuoju pelės mygtuku spustelėkite eilutę „Ataskaita“ ir pasirinkite „Nustatymų dizaineris“. Besidomintiems noriu atkreipti dėmesį, kad SDS iš tikrųjų leidžia gana plačiai dirbti su pavyzdiniais formavimo duomenimis išvaizda pranešimus. Tam yra ir kitų, subtilių priemonių. Tačiau mes svarstome paprasčiausią pavyzdį, todėl apsiribosime „Nustatymų dizaineriu“.


Kitame lange pasirinkite laukus, kurie bus rodomi ataskaitoje. Tai yra darbuotojas, laikotarpis, atsiskaitymo tipas, dabartinė padėtis, atsiskaitymo suma ir registratorius. Po redagavimo spustelėkite „Kitas“.

Tada kitame lange nustatysime norimą grupavimo tipą. Tai skirta darbuotojo sričiai. Spustelėkite „Kitas“.

Ir paskutiniame lange mes priskirsime užsakymo lauką. Rūšiuoti pagal lauką Atsiskaitymo suma mažėjančia tvarka. spustelėkite „Gerai“. 
Keletas apdailos darbų ir mūsų ataskaita bus paruošta. Norėdami geriau vizualizuoti, pridėkime grupavimo lauką Dabartinė padėtis. Norėdami tai padaryti, dukart spustelėkite eilutę „Darbuotojas“ ir pridėkite reikiamą lauką. Patvirtinkite pasirinkimą mygtuku „Gerai“.

Darbas su 1C tiekiamais programinės įrangos produktais apima ne tik pirminės informacijos įvedimą ir sisteminimą (katalogų pildymą ir savalaikį dokumentų įvedimą), bet ir įvairių duomenų formavimą pagal šiuos duomenis. spausdintos formos. Šiems tikslams sukurtas specialus objektas – ataskaitos. Ataskaitos 1C padeda analizuoti esamą situaciją įmonėje pagal įvairius rodiklius ir suteikia galimybę remiantis šia informacija priimti kompetentingus valdymo sprendimus.
Ataskaitos ir apdorojimas
Apskritai, tarp šių dviejų tipų objektų nėra didelių skirtumų:
- Juose gali būti spausdintų formų maketai;
- Jie savo moduliuose gali turėti informacijos pakeitimų procedūras;
- Jie gali būti vidiniai arba įmontuoti;
- Išorinės ataskaitos ir išorinis apdorojimas standartinėmis konfigūracijomis saugomi tame pačiame kataloge.
Galite sąlygiškai padalinti ataskaitą ir apdorojimą pagal naudojimo principą. Išdėstymas reikalingas norint pateikti informaciją patogia forma, sukuriamas apdorojimas duomenų bazės pakeitimams atlikti. Be to, išvesties lentelėse galite nurodyti pagrindinę išdėstymo schemą, kuri padės formuoti grąžinamų dokumentų išvaizdą, taip pat parametrų saugojimo nustatymus.
Straipsnyje fiziškai aptariami objektai skiriasi nuo išorinio apdorojimo failo plėtiniu:
- Išorinis apdorojimas – epf;
- Išorinė ataskaita – erf.
Išorinės ir įmontuotos ataskaitos
Jei atidžiai pažvelgsite į bet kurios konfigūracijos medį 1C, pastebėsite, kad yra ir ataskaitų teikimo šaka (1 pav.)
Tarp išorinių ir vidinių procesorių praktiškai nėra skirtumų. Be to, bet koks ert failas gali būti įterptas į konfigūraciją ir atvirkščiai, įtaisytasis mechanizmas gali būti įkeltas į išorinį šaltinį. Pavyzdžiui, jei norime atlikti standartinio „Įnašų į fondus analizės“ procesoriaus pakeitimus, turime iškviesti atitinkamo objekto kontekstinį meniu ir pasirinkti submeniu „Išsaugoti kaip išorinį...“ (2 pav.)
 Ryžiai. 2
Ryžiai. 2
Atvirkštinis veiksmas iškviečiamas submeniu „Pakeisti išoriniu“, tačiau tam konfigūracija turi būti atvira keisti.
Vienintelis skirtumas nuo įmontuoto objekto yra tas, kad jį galima pasiekti iš programos kodas modulius, tai gana sunku padaryti išorinėje ataskaitoje, nebent ji įtraukta į atitinkamą žinyną.
Išorinės ataskaitos kūrimas
Išorinę ataskaitą galite sukurti tik konfigūratoriaus režimu, tam tikrai reikės integruotos programavimo kalbos žinių ir, greičiausiai, gebėjimo dirbti su kalba ir užklausų kūrėju.
Iš esmės programuotojas turi dvi galimybes rinkti duomenis, išgautus iš duomenų bazės lentelių:
- Naudoti duomenų komponavimo sistemos (DCS) mechanizmą;
- Užpildykite programiškai skaičiuoklės dokumentas naudojant iš anksto paruoštą maketą.
Antruoju atveju kūrėjas turės savarankiškai apgalvoti sąsają, pasirinkimus, grupes ir kitus dalykus, kurie gali būti sukurti prieigos kontrolės sistemoje vartotojui dirbant.
Tačiau, nepaisant pasirinkto mechanizmo, turite pradėti nuo meniu „Failas“, submeniu „Naujas“. Kūrėjui pateikiamas kuriamo objekto pasirinkimo meniu (3 pav.).
 Ryžiai. 3
Ryžiai. 3
 Ryžiai. 4
Ryžiai. 4
Čia matome:
- Pavadinimas, kuris kuo tiksliau apibendrina objekto paskirtį;
- Sinonimas ir komentaras – skirtas pilnas aprašymas;
- Pagrindinė maketavimo schema – čia galima nurodyti schemą, pagal kurią bus spausdinama ataskaita;
- Mygtukas „Atidaryti diagramą…“ atidaro apdorojimo rezultato dizainą;
- Langas formoms, detalėms ir maketams aprašyti.
Paspaudę mygtuką „Veiksmai“ galite atidaryti kuriamo objekto modulį.
Išdėstymo schema
ACS naudojimas ataskaitai kurti labai supaprastina kūrėjo darbą:
- Nereikia apgalvoti ir kurti objekto formos;
- Rodomos formos pasirinkimas, grupavimas, stulpeliai gali būti dinamiškai keičiami vartotojo režimu;
- Galima sukurti ir saugoti keletą galutinio stalo generavimo variantų.
Štai kodėl duomenų išdėstymo schemos tampa vis populiaresnės šiuolaikiniuose sprendimuose. Jei spustelėsite atitinkamą mygtuką, ACS dizaineris atsidarys prieš kūrėją. (5 pav.)
Ryžiai.  5
5
Schema saugoma objektų maketuose.
Be vidinių ir integruotų ataskaitų, yra dar viena galimybė saugoti ir pasiekti šiuos objektus - katalogas „Papildomas apdorojimas“.
Išorinių objektų registravimas duomenų bazėje
Tvarkomoms formoms, kuriomis remiasi šiuolaikinės programinės įrangos produktai 1C, registracijos forma labai pasikeitė išoriniai gydymo būdai duomenų bazėje.
Jei anksčiau (įprastose formose) pakako sukurti naują elementą atitinkamame kataloge, nurodyti saugomos tvarkyklės tipą ir nustatyti kelią į ert formato failą, tada kontroliuojamos formos registracija vyksta iš registruoto objekto modulio.
Norėdami tai padaryti, tvarkyklės modulyje turi būti apibrėžta išorinio apdorojimo informacijos eksportavimo funkcija. (6 pav.)
 Ryžiai. 6
Ryžiai. 6
6 paveiksle parodytas apytikslis komandų rinkinys, leidžiantis užregistruoti failą kataloge.
Be funkcijos su informacija, čia pateikiama dar viena procedūra (Add Command) ir funkcija (Get Command Table). Jų turinys parodytas fig. 7
 Ryžiai. 7
Ryžiai. 7
Viršutiniame meniu eikite į Aptarnavimas->->.
Po to pasirodys katalogų sąrašo forma. Viršutiniame meniu spustelėkite Papildyti.
Pasirodo naujos ataskaitos pridėjimo langas. Paspausk mygtuką Atviras.

Pasirinkite failą su norima ataskaita ir spustelėkite Atviras. Pridėję failą, jei reikia, pakeiskite ataskaitos pavadinimą (kaip jis bus rodomas sąraše). Spustelėkite Gerai.

Dėl to nauja ataskaita pasirodo sąraše.

Po to ataskaita gali būti naudojama, pridėjimas baigtas. Norėdami atidaryti šią ataskaitą vėliau, taip pat einame į Aptarnavimas->Papildomos ataskaitos ir apdorojimas->Papildomos išorinės ataskaitos.
Skirta BP 3.0, ZUP 3.0, UT 11, ERP 2.0.
Norėdami pridėti išorinę ataskaitą 1C:Enterprise 8.3 konfigūracijose valdoma sąsaja(kaip pavyzdį naudojant Apskaita 3.0) įveskite atitinkamą programos skyrių:

Būtina, kad būtų įjungta galimybė naudoti papildomas ataskaitas, sekite hipersaitą:
Atsidariusiame sąraše spustelėkite mygtuką Sukurti:

Po to iškart atsidarys failo pasirinkimo dialogo langas su ataskaita, kuriame turėsite pasirinkti reikalingas failas(mano atveju tai failas su plano faktinių išlaidų analize).
Dabar reikia sukonfigūruoti apgyvendinimas(programos vieta, kur bus prieinama ataskaita):

Atsitiktinai pasirinkite iš sąrašo reikalingas skyrius programos:

Dabar reikia įrašyti pakeitimus išorinėje ataskaitos kortelėje:
Dabar atidarykite ataskaitą iš programos sąsajos:

Sąrašas vis dar tuščias, spustelėkite Tinkinkite sąrašą:

Pasirinkimo formoje pažymėkite mūsų ataskaitą:

Dabar jis pasirodo sąraše:

Pagal mygtuką Vykdyti Atsidaro ataskaitos forma:

Ataskaitos yra labai svarbios, visi tai žino. Todėl bet kuri programa turėtų turėti galimybę sukurti ataskaitą. Šiandien mes bandysime sukurti paprastą ataskaitą 1C programoje.
Sukursime ataskaitą naudodami savo duomenų bazę kaip pavyzdį, kurią naudojome ankstesniuose straipsniuose. Priminsiu, kad sukūrėme naują duomenų bazę, sukūrėme Prekių gavimo dokumentą, papildėme keletą katalogų ir porą posistemių.
Taip ir turime dokumentus Prekių atvežimas. Užpildome šiuos duomenis. Tiekėjas t.y. tas, kuris pristatė prekes, tiekiamos prekės pavadinimas, kiekis, kaina ir suma. Būtų malonu sužinoti, kas ką mums tiekė ir kokiais kiekiais. Šiais tikslais galite peržiūrėti visus dokumentus, tačiau daug lengviau atidaryti paruoštą ataskaitą.
Naujos ataskaitos kūrimas programoje 1C 8
Taigi pradėkime, pirmiausia su jumis sukursime naują posistemę Ataskaitos, prie kurių ateityje jas pridėsime. Galite perskaityti, kaip sukurti posistemes.
Dabar pereikime prie ataskaitos kūrimo. Eikite į konfigūratorių, suraskite ataskaitų elementą ir pridėkite naują ataskaitą. Rašome ataskaitos pavadinimą ReportOnDocuments. Tada einame į posistemio skirtuką ir įtraukiame jį į ataskaitų posistemį. Dabar spustelėkite elementą Atidaryti duomenų sudėties diagramą.

Atsidariusiame lange pirmiausia reikia pridėti duomenų rinkinį. Norėdami tai padaryti, spustelėkite pliuso ženklą ir pasirinkite Add Data Set Query. Tada spustelėkite Užklausų kūrimo priemonė.

Užklausos dizainerio pirmame lange pasirinkite Prekių gavimo dokumentą, nes būtent šiame dokumente norime padaryti ataskaitą. Po to jis turėtų pasirodyti lentelės lange. Lange Laukas reikia perkelti tuos laukus, kurie atsispindės ataskaitoje. Bet tik tuo atveju perdavėme visus Prekių gavimo dokumento laukus. Kol kas palikite likusius skirtukus ir spustelėkite Gerai.

Dabar duomenų rinkinio lange turite pažymėti antraštes. Pažymėkime langelius šalia Kiekis, Pavadinimas, Kiekis, Kaina, Tiekėjas. Jei tai nepadaryta, tada ataskaitos lange vietoje Kaina matysite laukelį Medžiagos Kituose laukeliuose taip pat Kaina.

Dabar eikite į skirtuką Nustatymai ir pridėkite naują grupę.

Atsidariusiame lange palikite viską taip, kaip yra, ir spustelėkite Gerai.

Dabar žemiau esančiame elemente Nustatymai pasirinkite Ataskaita ir skirtuke Pasirinkti laukai perkelkite mums reikalingus laukus iš lango Galimi laukai. Būtent data, tiekėjas, pavadinimas, kiekis, kaina ir suma.

Dėl to atrodo, kad mes visi paleidžiame savo duomenų bazę ir žiūrime, kas atsitiks. Eikite į Ataskaitų posistemį, pasirinkite mūsų ataskaitą ir spustelėkite Generuoti. Dėl to turėtumėte gauti tokią ataskaitą.

Iš kurios galima sužinoti, kokia medžiaga, kokiu kiekiu ir iš ko ji atkeliavo. Na, tai viskas, paprasčiausia ataskaita paruošta.