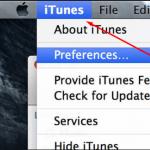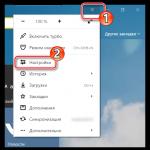Daugelis vartotojų jau naudoja virtualizacijos technologijas, kad vienu metu paleistų kelias operacines sistemas fizinis kompiuterisįvairioms užduotims atlikti. Stalinių kompiuterių virtualizacijos platformos tampa funkcionalesnės, prieinamesnės ir patogesnės, o galia sparčiai didėja aparatūra leidžia virtualizacijai rasti vis didesnį vartotojų palaikymą. Platformų gamintojai didelį dėmesį skiria darbastalio virtualizavimo sistemų kūrimui, skirtų tiek IT profesionalams, tiek namų vartotojams, kurie mokymams ir testavimui įdiegia kelias operacines sistemas. programinė įranga ir kurti nešiojamas, nuo aparatinės įrangos nepriklausomas aplinkas.
VMware, vienas iš labiausiai patyrusių žaidėjų virtualizacijos rinkoje, siūlo savo platformą VMware darbo stotis, skirtas pritaikyti mažų organizacijų infrastruktūroje, taip pat IT specialistams gauti naujų būdų kasdienėms problemoms spręsti. Per beveik dešimt metų trunkančią platformos kūrimo istoriją VMware stengėsi, kad ji būtų kuo lankstesnė ir galingesnė, kad didžiausias vartotojų segmentas galėtų patirti visus virtualizacijos privalumus dirbdami su paprasta ir intuityvia sąsaja.
Diegiant virtualius stalinius kompiuterius organizacijoje, taip pat naudojant virtualias mašinas namuose, dažnai daugiau tikslus derinimas platformą pritaikyti ją esamai vartotojo aplinkai. „VMware Workstation“ turi daug konfigūravimo įrankių, tiek pačios platformos, tiek virtualių sistemų, pasiekiamų ne tik per grafinę vartotojo sąsają. „VMware“ sistemos administratoriams ir entuziastams suteikia įrankius, skirtus valdyti savo virtualią aplinką, kad jie galėtų išnaudoti visas savo virtualiųjų mašinų galimybes. Šis straipsnis parodys, kaip protingai naudoti šiuos įrankius ir sukonfigūruoti kai kuriuos neakivaizdžius platformos ir virtualių sistemų parametrus.
Apie VMware Workstation 6
„VMware Workstation“ darbalaukio virtualizacijos platforma pirmiausia skirta IT specialistams ir namų vartotojams, kuriems reikia sukurti lanksčią virtualią aplinką įvairioms užduotims atlikti. Daugybė platformoje esančių įrankių leidžia paleisti kelias virtualias mašinas viename fiziniame kompiuteryje ir jas valdyti kuo paprasčiau. Tuo pačiu, už vartotojo sąsajos paprastumo slypi puikios galimybės konfigūruoti įvairius parametrus, kad būtų pasiektas geriausias virtualių sistemų efektas. Diegdami virtualius stalinius kompiuterius įmonės infrastruktūroje, pagrįstoje VMware Workstation, sistemos administratoriai gauna įrankius patogiam virtualizacijos aplinkos nustatymui, kuriame yra konfigūracijos failai, komunalinės paslaugos. komandinė eilutė dirbti su platforma ir virtualios mašinos, taip pat langų programos tinklo ryšio konfigūravimui ir virtualūs diskai.
Pagrindinės VMware Workstation 6 funkcijos
Šeštoji VMware Workstation versija, išlaikiusi visus penktosios versijos privalumus, įgijo daug naujų įdomių savybių, kurių nėra beveik jokioje panašioje darbalaukio virtualizavimo platformoje. Sutelkta dėmesį į programinės įrangos kūrimą ir testavimą, „VMware Workstation“ palaiko daugybę svečių ir pagrindinio kompiuterio sistemų, taip pat turi daug specializuotų įrankių, skirtų programoms derinti. Dauguma svarbias funkcijas„VMware Workstation 6“ apima:
- palaikymas pagrindinei OS Windows ir Linux
- galimybė paleisti 32 ir 64 bitų svečių sistemas
- kelių monitorių palaikymas dirbant su svečių OS viso ekrano režimu
- iki 8 GB laisvosios kreipties atmintis vienai virtualiai mašinai
- iki 2 virtualių procesorių ir iki 10 virtualių tinklo adapterių svečių sistemoje
- galimybė įrašyti virtualios mašinos veiklą (tiek vaizdo formatu, tiek veiksmų lygiu svečių sistemoje)
- Lengvai kurkite atsargines sistemų kopijas ir neribotą skaičių svečių sistemų momentinių nuotraukų
- USB 2.0 sąsajos palaikymas
- įmontuotas VNC serveris
- lankstaus valdymo galimybė virtualūs tinklai ir diskai
- specializuota API (taikomųjų programų sąsaja), skirta automatizuoti administravimo užduotis (pasiekiama C kalba)
VMware Player 2.0
VMware suteikia vartotojams gerą nemokama priemonė kelioms virtualioms mašinoms paleisti viename fiziniame pagrindiniame kompiuteryje, programinės įrangos demonstravimo tikslais, naudojant „SaaS“ (programinė įranga kaip paslauga) programinę įrangą per virtualius prietaisus ir programinės įrangos testavimui izoliuotoje aplinkoje. „VMware Player“ neleidžia kurti virtualių mašinų ir naudoti kai kurių funkcijų, būdingų visavertei virtualizacijos platformai, tačiau kaip įrankis paleisti paruoštus šablonus, kurių dabar rinkoje gausu, jis yra tinkamas. sprendimas. Produktas pateikiamas kartu su VMware Workstation 6 (vmplayer.exe), jį taip pat galima atsisiųsti atskirai iš VMware svetainės. Pagrindinės produkto savybės:
- veikia 32 ir 64 bitų svečių sistemos
- 2 virtualių procesorių palaikymas
- galimybė naudoti trečiųjų šalių tiekėjų (Microsoft ir Symantec) virtualias sistemas
- kelios dešimtys palaikomų svečių sistemų
- sukurti bendrą failų mainų aplinką tarp pagrindinio ir svečio sistemų
- USB 2.0 sąsajos palaikymas
- galimybė peržiūrėti suvestinę informaciją virtualiame šablone (Appliance View)
- intuityvi sąsaja, panaši į įprastą vaizdo grotuvą
Virtualiųjų mašinų šablonai dabar populiarėja ir netrukus išskirs savo nišą programinės įrangos pristatymo galutiniams vartotojams būdui. Nes nemokamas atvirasis šaltinis OS tapti stabilesni ir prieinamesni, nepriklausomi programinės įrangos kūrėjai gali platinti savo programas „dėžutėje“ su virtualia mašina. Šiuo atžvilgiu nemokamas „VMware Player“ yra vienas geriausių šios schemos sprendimų.
Be to, VMware Player tinka paleisti virtualias vartotojo aplinkas, sukurtas naudojant produktą. Šios sistemos gali būti apsaugotos saugumo politika ir perduotos galutiniams vartotojams ribotam virtualių šablonų naudojimui, pvz. bandomasis laikotarpis laikas.
VMware Workstation 6 platformos administravimas
Tarp daugelio dalyvaujančių Šis momentas„VMware Workstation 6“ virtualizacijos sistemos išsiskiria įrankių, skirtų tiek pačiai platformai, tiek virtualioms mašinoms administruoti, įvairove ir lankstumu. Visų pirma, platforma leidžia konfigūruoti savo parametrus ir virtualių mašinų parametrus naudojant patogią grafinę schemą vartotojo sąsaja, taip pat per konfigūracijos failus *.ini (skirta pačiai VMware Workstation) ir *.vmx (kiekvienai virtualiai mašinai). Virtualios mašinos taip pat gali būti valdomos dviem būdais: lokaliai per GUI (grafinę vartotojo sąsają) ir per komandinės eilutės sąsają (CLI, Command Line Interface) vietoje arba nuotoliniu būdu. Be to, vartotojai gali naudoti vmware-vdiskmanager.exe įrankį įvairioms operacijoms su virtualūs diskai, ir „vmware-mount.exe“ programa, skirta virtualiems diskams prijungti prie pagrindinio kompiuterio kaip loginius (šią „VMware Workstation 6“ funkciją dabar galima rasti GUI konsolėje).
Vienas iš dažniausiai naudojamų VMware Workstation platformos atvejų yra tobulinti kūrimo ir testavimo proceso efektyvumą, todėl 6 versijoje yra keletas specialiai šiam tikslui pridėtų naujovių.
„VMware Workstation 6“ aplinkos parametrų konfigūravimas
VMware Workstation platforma leidžia lanksčiai konfigūruoti aplinkos parametrus, kad palaikytų virtualias sistemas ir sukurtų patogią aplinką vartotojui. Platformos nustatymus galima keisti dviem būdais: redaguojant preferencijos.ini failą, esantį aplanke „%USERPROFILE%Application DataVMware“, taip pat naudojant grafinę vartotojo sąsają.
Preferences.ini faile yra keli skyriai, skirti aplinkai nustatyti. Labiausiai įdomu redaguoti šiuos parametrus:
- pref.view.toolbars.list – leidžia valdyti, kurie meniu elementai bus rodomi
- pref.ws.currentObj – virtualios mašinos nustatymai, pasirinkti paleidžiant Workstation
- pref.ws.openedObj – atvirų virtualių sistemų parametrai
- mks.noBeep = "TRUE" – išjungiama garso signalus virtualios mašinos
- pref.placement – valdykite Workstation lango padėtį
Norėdami redaguoti nustatymus naudodami vartotojo sąsają, meniu „Redaguoti“ pasirinkite „Nuostatos“. 
Šiame lange galite konfigūruoti VMware Workstation darbo vietos aplinką:
- Numatytasis aplankas, kuriame bus virtualios mašinos (numatytoji vieta)
- Išsaugoma būsena atidaryti skirtukus su virtualiomis mašinomis (atsiminti atidarytus skirtukus)
- Galimybė paleisti virtualias mašinas fone uždarius Workstation konsolę (paleisti fone)
- Įgalinti visus bendrinamus aplankus
- Rodyti dėklo piktogramą
- Numatytoji aparatinės įrangos generavimas
- Patikrinkite atnaujinimų laikotarpį
Skirtuke „Įvestis“ galite konfigūruoti šiuos parametrus: 
- Perkeliamas dėmesys į svečių sistema paspausdami pelės mygtuką svečių sistemos konsolės srityje (patraukite pelės paspaudimu)
- Fokuso perkėlimas į svečio sistemą paspaudus klaviatūros klavišą (patraukite paspaudus klavišą)
- Nuimkite, kai žymeklis paliks
- Slėpti žymeklį, kai pašalinamas dėmesys iš svečių sistemos (Slėpti žymeklį)
- Suimkite, kai įvedamas žymeklis
Kitame skirtuke galite konfigūruoti sparčiuosius klavišus: 
Norint išsaugoti šiuos nustatymus, reikia iš naujo paleisti virtualiąją mašiną. Norėdami virtualioje mašinoje paspausti kombinaciją, kurioje yra Ctrl + Alt, turite paspausti Ctrl + Alt + tarpo klavišą, tada atleiskite tarpo klavišą ir paspauskite reikiamą klavišą.
Šiame skirtuke sukonfigūruojami grafinių konsolių rodymo parametrai: 
Čia galite nustatyti automatinį Workstation lango išlygiavimą ir svečių sistemos skiriamąją gebą (reikia VMware Tools) - parinktį Autofit, taip pat viso ekrano režimo parametrus, kuriuos galima pasiekti naudojant Ctrl+Alt+Enter. derinys.
Skirtuke Įrankiai galite įjungti automatinis atnaujinimas VMware Tools kitą kartą paleidus svečių sistemą. Skirtukas Atmintis leidžia valdyti virtualiosioms mašinoms skirtos atminties parametrus. 
Čia konfigūruojate bendrą virtualioms sistemoms skirtos atminties kiekį, taip pat galimybę naudoti apsikeitimo failus (*.vmem failus aplanke su virtualia mašina).
Kitame skirtuke „Prioritetas“ nustatomas prioritetas virtualioms mašinoms, kurios yra ir nėra fokusuotos (įvestis sugriebta ir nepatraukta). 
Nustatant kiekvienos virtualios mašinos prioritetą jos ypatybėse, šie nustatymai bus nepaisyti. Čia taip pat galite išjungti svečių sistemos fonines momentines nuotraukas.
Skirtuke Įrenginiai galite įjungti arba išjungti CD/DVD įrenginių automatinį paleidimą pagrindinėje sistemoje. VMware rekomenduoja išjungti automatinį paleidimą, nes tai gali sukelti netikėtą elgesį virtualiose sistemose.
Paskutinis skirtukas leidžia nustatyti administracinį slaptažodį virtualioms mašinoms kurti, jų nustatymams keisti ir tinklo ryšiui valdyti. 
Reikia atsiminti, kad daugeliu atvejų kiekvienos virtualios mašinos parametrai sutampa su aukščiau aprašytais visuotiniais parametrais.
Darbas su virtualiais diskais
„VMware Workstation“ leidžia sukurti kelių tipų virtualius diskus, kurių kiekvienas tinka įvairiems naudojimo atvejams. Kurdami virtualią mašiną galite pasirinkti vieną iš dviejų tipų diskų:
- iš anksto paskirstytas(nurodyta vieta diske rezervuojama iš karto, nepanaudota vieta užpildyta nuliu baitų)
- auginami(Diskas pildydamasis auga)
Pirmasis tipas rekomenduojamas virtualioms mašinoms, kurių programos yra jautrios I/O operacijoms ir reikalauja didelio disko sistemos našumo; antrasis leidžia išsaugoti disko talpa hosta Kurdami virtualią mašiną taip pat galite padalinti diską į 2 GB blokus, o tai labai svarbu, jei planuojate jį naudoti failų sistemose, kurios nepalaiko didelių failų dydžių (pavyzdžiui, FAT32).
Be to, „Workstation“ sukurti diskai gali būti priklausomi, tai yra, jie dalyvauja kuriant sistemos momentines nuotraukas, ir nepriklausomi, kurie išlaiko savo būseną nepriklausomai nuo momentinių vaizdų. Šiuo atveju nepriklausomi diskai, savo ruožtu, skirstomi į nuolatinius (nuolatinius) ir laikinuosius (nonpersistentus). Pirmasis tipas yra patogus failams, kurie nepasikeis grįžtant į momentines nuotraukas, saugoti (pavyzdžiui, paskirstymo saugykla), antrasis tinka įvairių tipų eksperimentams: nenuolatinių diskų pakeitimai neišsaugomi, kai virtualioji mašina išjungiama arba atsuktas į momentinę nuotrauką. Be to, VMware Workstation leidžia tiesiogiai naudoti fizinius pagrindinės sistemos diskus (ši parinktis gana pavojinga, nes galimas praradimas duomenis).
Administracinių užduočių požiūriu būtina reguliariai defragmentuoti virtualių mašinų diskus ir tokia tvarka:
- diskai svečių sistemoje
- virtualaus disko failas naudojant „VMware Workstation“ (virtualaus disko ypatybių mygtuko „Komunalinės paslaugos“ meniu elementas „Defragment“)
- pagrindinio kompiuterio diskai
Virtualus diskas taip pat gali būti prijungtas prie pagrindinės sistemos (meniu elementas "Žemėlapis", esantis virtualaus disko ypatybių mygtuku "Komunalinės paslaugos") ir patikrinti naudojant "scandisk" programą.
Tinklo ryšio nustatymų konfigūravimas
VMware Workstation platforma turi puikias galimybes konfigūruoti tinklo sąveiką tarp virtualių mašinų ir pagrindinės sistemos. Kurdami virtualų tinklo adapterį, galite nurodyti vieną iš keturių tinklo ryšio tipų:
- Tiltas(virtualaus tinklo adapterio ištekliai yra bendrinami su fiziniu pagrindinio kompiuterio adapteriu, todėl virtualioji mašina gali turėti savo išorinį IP adresą ir veikti išorinio tinklo atžvilgiu kaip nepriklausomas kompiuteris)
- Tik priegloba(virtuali mašina bendrauja tik pagrindiniame kompiuteryje, gaudama IP adresą iš integruoto DHCP serverio)
- NAT(virtuali mašina gali inicijuoti ryšius su išoriniu tinklu per integruotą VMware NAT serverį, bet nėra matoma iš išorinio tinklo, o vidinį IP adresą taip pat priskiria DHCP serveris)
- Pasirinktinis(tinklo adapteris prisijungia prie pasirinkto tinklo šakotuvo, kuriame vyksta tinklo ryšys)
Be to, VMware Workstation platforma leidžia lanksčiai konfigūruoti virtualiojo tinklo ryšį pagrindinio kompiuterio sistemoje naudojant virtualiojo tinklo rengyklės įrankį (vmnetcfg.exe), leidžiančią susieti virtualų ir fizinį ryšį. tinklo adapteriai prie virtualaus tinklo šakotuvų, taip pat susiekite su jais DHCP serverį ir NAT įrenginį. Nustatant virtualių mašinų tinklo ryšį, ypatingas dėmesys turėtų būti skiriamas sistemoms, turinčioms Bridged ryšio tipą, nes jos „žiūri“ į išorinį tinklą ir jai reikalinga tokia pati apsauga kaip ir pagrindinei OS.
Kūrimo ir testavimo įrankių naudojimas
Vienas iš pagrindinių „VMware Workstation“ produkto naudojimo atvejų yra programinės įrangos kūrimas ir testavimas, todėl „VMware“ savo platformoje šiam tikslui įtraukė keletą specializuotų įrankių. Visų pirma, naudojant VMware Workstation, priedus galima naudoti integruojant su Visual Studio (tik Windows) ir Eclipse (Windows ir Linux) kūrimo aplinkomis, kurios supaprastina programinės įrangos derinimo procesą virtualiose mašinose (Workstation IDE). Nustatydami įrankius turite nurodyti kelią į virtualią sistemą, kurį diegimo scenarijų paleisti ir bendrinamų aplankų vietą. Po to integruotas virtualus derintuvas paleidžia virtualią mašiną, sukonfigūruoja aplinką pagal nurodytus parametrus ir paleidžia programą arba „prisikabina“ prie reikiamos programos, pradėdamas derinimo seansą. Programai pasibaigus, derinimo priemonė sustoja, iš naujo paleidžia virtualią mašiną arba išsaugo jos būseną, atsižvelgiant į nustatymus.
Virtualių derintuvų diegimas gali būti atliekamas diegiant VMware Workstation, pasirenkant papildomus komponentus. Norėdami derinti su Visual Studio 2005, galite naudoti nuotolinio derinimo monitorių (msvsmon.exe), kuris palaiko nuotolinio derinimo funkcijas. Integruojant su Eclipse, įdiegus įskiepį Workstation, Eclipse aplinkoje Debug meniu atsiras nauji elementai: „VMware add to application“ ir „VMware execute Java application“, kurių pagalba galima atlikti derinimą. virtualioje mašinoje. Daugiau Detali informacija Galite perskaityti apie VMware integruotus virtualius derintuvus.
Be to, kuriant ir testuojant labai pravartu naudoti nenuolatinius diskus, kurių pakeitimai neišsaugomi pasibaigus seansui su virtualia mašina. Dirbant su tokiais diskais, visi jų pakeitimai saugomi perdarymo žurnale, kurį galima arba ištrinti virtualios mašinos operacijos pabaigoje, arba pritaikyti vmdk diske, taip išsaugant jo būseną.
Virtualios mašinos parametrų konfigūravimas naudojant vmx failus
Virtualus VMware mašinos naudoti universalus formatas*.vmx konfigūracijos failai, kuriuos redaguodami sistemos administratoriai ir paprasti vartotojai gali valdyti įvairius virtualių mašinų ir svečių sistemų parametrus. Vmx failas yra virtualios mašinos aplanke ir gali būti pakeistas bet kuriame teksto redaktorius. Visas sąrašas vmx failų parametrai turi kelis šimtus elementų. Jas redaguodami galite valdyti virtualią aparatinę įrangą, virtualių mašinų elgesį, sąveiką su pagrindine sistema, momentines nuotraukas ir daugelį kitų virtualių sistemų savybių. Toliau pateikiamas svarbiausių ir įdomiausių vmx failo parametrų sąrašas, kuris pravers tais atvejais, kai reikalinga specifinė virtualių mašinų konfigūracija, kuri peržengia VMware Workstation platformos vartotojo sąsają. Atminkite, kad šios parinktys gali neveikti visose produkto versijose, o kai kurios parinktys šiuo metu yra eksperimentinės ir gali turėti įtakos virtualių mašinų bei visos platformos stabilumui, todėl naudokite jas labai atsargiai.
| Parametras | apibūdinimas |
| mks.enable3d = "tiesa" svga.maxHeight = "800" svga.maxWidth = "1280" | Eksperimentinio 3D grafikos palaikymo įgalinimas ir SVGA parametrų nustatymas (padeda esant problemoms, susijusioms su nestandartine raiška) |
| mks.maxRefreshRate=1000 | Problemos sprendimas, kai neįmanoma pereiti prie pilno ekrano režimas svečių sistema |
| mks.movie.config.high.recordSound = "tiesa" | Garso įrašymo režimo įjungimas įrašant virtualios mašinos veiklos vaizdo įrašą (Funkcija „Capture Movie“) |
| bios.bootDelay = "5000" | Nustatyti delsą prieš svečio paleidimą |
| mainMem.useNamedFile = "tiesa" | Nustačius vertę false išjungiamas pavadintas puslapio failas (vmem) |
| msg.autoAnswer = "TRUE" | Bandoma automatiškai atsakyti į pranešimus, atsirandančius paleidžiant virtualią mašiną |
| uuid.action = "sukurti" uuid.action = "laikyti" | Automatinis naujos virtualiosios mašinos (UUID) unikalaus identifikatoriaus (UUID) kūrimas (sukurti) arba senojo (saugoti) išsaugojimas, kai perkeliamas į kitą pagrindinį kompiuterį (jei įrenginys nukopijuojamas į kitą kompiuterį išsaugant senąją kopiją, nustatykite „sukurti“). |
| registravimas = "TRUE" | Įjungiamas registravimas |
| log.fileName = "vm.log" | Failo, skirto žurnalams saugoti, įdiegimas |
| usb.analyzer.enable = "TRUE" | USB įrenginių registravimo įjungimas |
| log.keepOld = 3 | Saugomų žurnalų skaičiaus nustatymas |
| hypervisor.xen.leisti | Įgalinti eksperimentinį paravirtualizuotų svečių OS branduolių palaikymą Xen hipervizoriui (nedokumentuota funkcija) |
| disk.locking = "klaidingas" | Išskirtinės prieigos prie *.vmdk failų išjungimas (*.lck failų funkcionalumo išjungimas) |
| gui.restricted = "TRUE" | Virtualios mašinos valdymo (Start, Stop, Suspend) ir jos savybių redagavimo (tinklo, momentinių nuotraukų) funkcijų išjungimas. Automobilis paleidžiamas dukart spustelėkite vmx failas ir uždaromas per „Failas-> Išeiti“ |
Reikėtų pažymėti, kad visi virtualių mašinų nustatymai, atlikti per vartotojo sąsają, įrašomi į vmx failus. Jų parametrų redagavimas yra ypač efektyvus, jei kyla problemų su virtualūs įrenginiai, kurie dažniausiai pasirodo vyresniems ar eksperimentiškai remiamiems svečiams. Norėdami gauti kuo daugiau pilna informacija apie vmx failo struktūrą, galite apsilankyti specializuotame šaltinyje.
Darbas su virtualiomis mašinomis per komandinės eilutės sąsają
Aplanke, kuriame įdiegta VMware Workstation 6 platforma, yra keletas naudingų programų, skirtų manipuliuoti virtualiomis mašinomis, dirbti su virtualiais diskais ir valdyti tinklo ryšį (komunalinės paslaugos vmrun.exe, vmware-vdiskmanager.exe ir vmnetcfg.exe). Pastarasis turi grafinę sąsają ir yra panašus nustatyti virtualųjį Tinklo redaktorius pačioje platformoje. Programa vmware-vdiskmanager leidžia valdyti virtualius svečių sistemų diskus ir dažniausiai naudojama jiems išplėsti. Išsamesnę informaciją apie vmware-vdiskmanager galite rasti paleidę jį su parametru „/?“. iš komandinės eilutės.
Labiausiai domina „vmrun“ programa sistemos administratoriai kurie nori automatizuoti kelių valdymo veiklą virtualios sistemos. Be virtualių mašinų galios valdymo, naudodamiesi šia programa galite bendrauti Failų sistema svečio OS, taip pat organizuoti failų mainus per bendrinamus aplankus arba nukopijuojant juos tiesiogiai. vmrun.exe naudojimo sintaksė yra tokia:
vmrun
Visas vmrun paslaugų parametrų sąrašas pateikiamas žemiau.
| Komanda | Galimybės | apibūdinimas |
| Galios valdymas | ||
| pradėti | Virtualios mašinos arba VM komandos paleidimas | |
| sustabdyti | Sustabdoma virtuali mašina arba VM komanda (programinė įranga arba techninė įranga) |
|
| nustatyti iš naujo | Virtualios mašinos arba VM komandos paleidimas iš naujo (programinė įranga arba techninė įranga) |
|
| sustabdyti | Virtualios mašinos arba VM komandos būsenos išsaugojimas (pristabdymas, programinė ar aparatinė įranga) | |
| Momentinių nuotraukų valdymas | ||
| sąrašasMomentinės nuotraukos | Virtualios mašinos momentinių nuotraukų sąrašas | |
| momentinė nuotrauka | Virtualios mašinos su nurodytu pavadinimu momentinės nuotraukos kūrimas | |
| ištrinti momentinę nuotrauką | Momentinės nuotraukos su nurodytu vardu ištrynimas | |
| revertToSnapshot | Virtualios mašinos grąžinimas į tam tikrą momentinį vaizdą | |
| Komandos operacijoms svečio OS | ||
| paleistiProgramInGuest | [galimybės] | Programos vykdymas svečių sistemoje su nurodytais komandinės eilutės parametrais |
| fileExistsInGuest | Tikrinama, ar svečių sistemoje yra nurodytas failas | |
| setSharedFolderState | Pakeiskite kelią į bendrinamą aplanką pagrindinėje sistemoje | |
| addSharedFolder | Virtualios mašinos ir pagrindinio kompiuterio sistemos bendrinamo aplanko pridėjimas | |
| pašalinti „SharedFolder“. | Bendrinamo aplanko ištrynimas | |
| listProcessesInGuest | Svečio OS procesų sąrašo gavimas | |
| killProcessInGuest | Proceso nutraukimas svečio OS su nurodytu ID | |
| RunScriptInGuest | Scenarijaus vykdymas svečio OS | |
| deleteFileInGuest | Failo ištrynimas svečio OS | |
| sukurtiDirectoryInGuest | Aplanko sukūrimas svečių OS | |
| deleteDirectoryInGuest | Aplanko ištrynimas svečio OS | |
| listDirectoryInGuest | Nurodyto aplanko turinio sąrašo gavimas svečio OS | |
| copyFileFromHostToGuestOS | Failo kopijavimas iš pagrindinio kompiuterio į svečių sistemą | |
| copyFileFromGuestToHostOS | Failo kopijavimas iš svečio į pagrindinę sistemą | |
| pervadintiFileInGuest | Failo pervardijimas svečio OS | |
| Bendrosios komandos | ||
| sąrašą | Visų veikiančių virtualių mašinų sąrašas | |
| upgradevm | Virtualios mašinos tobulinimas (tobulėja aparatinės įrangos generavimas) | |
| diegimo įrankiai | VMware įrankių diegimas svečio OS | |
Be to, „vmrun“ programa gali būti naudojama ne tik vietiniam, bet ir nuotolinio valdymo pultas virtualios mašinos. Norėdami tai padaryti, kaip papildomus parametrus turite nurodyti šias autentifikavimo vėliavėles:
-h
-P
-u
-p
-gu
-gp
Vmrun paslaugų programą taip pat gali sėkmingai naudoti trečiųjų šalių programinės įrangos kūrėjai, skirti VMware Workstation 6 platformai.
Išvada
„VMware Workstation“ platforma yra labai lanksti ir veiksminga priemonė darbalaukio virtualizavimui. Šiandien, ko gero, jokia kita šios klasės platforma neturi tokio pritaikomų parametrų rinkinio ir integruotų įrankių įvairioms vartotojo užduotims atlikti. VMware Workstation naudojimas programų testavimui (ypač konfigūracijos ir diegimo testavimui) tapo de facto standartu daugelyje į programinės įrangos kūrimą orientuotų įmonių. Įvairūs įrankiai, skirti derinti ir testuoti programas, leidžia VMware Workstation platformai pretenduoti į programuotojų ir bandytojų titulą „Must Have“. Namų vartotojai tikrai ras naudos ir nemokamą „VMware Player“, skirtą jau sukonfigūruotiems virtualiems šablonams paleisti, ir mokamą „Workstation“, skirtą mokymui, vartotojų aplinkų izoliavimui ir nešiojamų virtualių aplinkų kūrimui.
Artimiausi „VMware Workstation“ konkurentai šiuo metu yra „InnoTek“ „VirtualBox“ (nemokama naudoti namuose) ir „Microsoft“ virtualusis kompiuteris (nemokamas), kurie turi žymiai mažiau galimybių, palyginti su „Workstation“, pavyzdžiui, virtualių diskų, tinklų ir palaikomų svečių skaičiaus požiūriu. ir priimančiosios sistemos. Tačiau visi šie produktai yra tinkami naudoti namuose, tačiau profesionalams naudojant VMware Workstation tikrai galėsite patirti darbalaukio virtualizacijos privalumus.
Robertas Pattonas virtualios mašinos VMX failo nustatymuose, siekiant pašalinti konkrečius pažeidžiamumus. Kaip įprasta, vertimas šališkas :)
Jei šiek tiek dirbote su VMware produktais, tikriausiai pastebėjote VMX failus. Kiekviename VMX yra beveik visi virtualios mašinos nustatymai, taip pat yra keletas papildomi nustatymai, kurių negalima pridėti iš GUI, bet galima pridėti tik naudojant konsolės redaktorių. Šiame vadove aprašysiu kelis nustatymus, skirtus apsaugoti jus nuo „VMware Tools“ pažeidžiamumų ir uždaryti kanalus tarp svečių OS ir pagrindinio kompiuterio.
Su parametrais, apie kuriuos kalbėsime, jau ne kartą teko susidurti įvairiuose šaltiniuose. Tačiau beveik nėra informacijos apie tai, ką tiksliai jie daro ir kam jie skirti. Daugelis šių parinkčių netaikomos ESX 3.5. Taigi, užuot paskelbęs kitą sąrašą, pabandysiu paaiškinti šių parametrų paskirtį. Net jei nenorite pagerinti saugumo, skaitykite toliau ir galbūt mes atversime jūsų akis į saugumo spragas jūsų infrastruktūroje.
Man patinka naudoti PUTTY ir VI redaguoti VMX failus. Tiesiog nukopijuokite straipsnio pabaigoje esantį parametrų sąrašą į mainų sritį, atidarykite VMX failą VI ir spustelėkite dešinysis mygtukas pelė teksto įterpimo režimu, kad įterptumėte tekstą. Jei nesate susipažinę su VI sąsaja, pačioje straipsnio pabaigoje bus trumpa nuoroda į ją.
Šiuos parametrus taip pat galite įtraukti per VI klientą, dešiniuoju pelės mygtuku spustelėdami VM pavadinimą ir pasirinkdami Redaguoti nustatymus…, skirtukas Galimybės, Išplėstinė – Bendra, ir paspausdami mygtuką Konfigūracijos parametrai... Bet iš esmės tai padaryti užtrunka daug ilgiau nei naudoti VI. Nepriklausomai nuo VMX failo redagavimo metodo, turėsite išjungti VM. Jei ką nors pakeisite VMX faile, išjungus VM, šie pakeitimai bus ištrinti, nes VM veikiant visi VMX parametrai įkeliami į pagrindinio kompiuterio RAM.
Jums tikrai reikia pamatyti VMware Tools spragas, kad suprastumėte jų apimtį. Norėdami parodyti pažeidžiamumą, paimsime naują VM su įdiegta Windows Server 2003 Standard ir įdiegtais VMware įrankiais. Sukurkime vietinį vartotoją bandytojas ir pridėkite jį prie grupės Nuotolinio darbalaukio naudotojai. Atitinkamai, mūsų vartotojas bus grupių narys Vartotojai Ir Nuotolinio darbalaukio naudotojaišiame serveryje. Atminkite, kad jis nėra vietinis administratorius. 😉 Tiesą sakant, tai yra įprasta paskyra, skirta naudoti Citrix arba Microsoft terminalo serverius.
Jei manote, kad esate apsaugotas, nes apatiniame dešiniajame kampe nėra VMware Tools piktogramos, klystate. Bet kuris vartotojas gali jį paleisti naudodami komandą "C:\Program Files\VMware\VMware Tools\VMControlPanel.cpl".
Įrenginių išjungimas
Pradėsime nuo CD-ROM, FDD ir tinklo prijungimo ir atjungimo iš VMware Tools valdymo skydelio parinkčių apžvalgos. Sukurkite KPP seansą mūsų bandomajame serveryje ir prisijunkite kaip bandytojas. Spustelėkite „VMware Tools“ piktogramą ir eikite į skirtuką Prietaisai. Pašalinkite vėliavėlę šalia tinklo plokštė ir paspauskite mygtuką Taikyti. Galite matyti, kad jūsų KPP seansas kabo, o serveris neatsako į užklausas. Tiesa, paprastas vartotojas tiesiog ištraukė laidą iš virtualios tinklo plokštės, visiškai atjungdamas serverį nuo tinklo. Jei jau turite terminalų serverius, galite įsivaizduoti šios grėsmės mastą.
Mūsų laimei, tai lengvai išjungiama naudojant šias VMX failo parinktis:
isolation.device.edit.disable = "tiesa"
To meto grėsmės
Dar kartą sukurkime KPP seansą ir atidarykime „VMware Tools“ skydelį. Skirtuke Galimybės nuimkime vėliavą Laiko sinchronizavimas tarp virtualios mašinos ir pagrindinio kompiuterio Operacinė sistema
. Spustelėkite Taikyti ir Gerai. Uždarykite ir vėl atidarykite VMware įrankių skydelį ir pamatysite, kad šie pakeitimai buvo išsaugoti.
Žinoma, jei naudojatės W32Time paslauga, galite pasakyti, kad visa tai yra nesąmonė. Tačiau kai piktasis vartotojas įgalina laiko sinchronizavimą su pagrindiniu kompiuteriu, jūs baigsite du laiko sinchronizavimo procesus, kurie vienas apie kitą nežino. Ir jei esate išjungę laiko sinchronizavimą per W32Time ir vartotojas išjungia / įjungia laiko sinchronizavimą su pagrindiniu kompiuteriu, tada VM gali nepavykti prisijungti prie domeno.
Ši vėliavėlė pakeičia parametrą VMX faile − įrankiai.syncTime. Atitinkamai, šis parametras neleidžia keisti šio parametro:
isolation.tools.setOption.disable = "tiesa"
Net jei atžymėsite/pasirinksite vėliavėlę ir paspausite Taikyti, ir tada Gerai, iš naujo paleidę VMware Tools skydelį pamatysite, kad nustatymas nepasikeitė.
Tik sekundė…
Jau ruošiausi baigti šį straipsnį, bet senas, senas scenarijus vėl pakeitė sinchronizavimo parametrą. Ar neprivilegijuotas vartotojas galėtų tai padaryti? „Prisiminiau“ komandą C:\Program Files\VMware\VMware Tools\VMwareService.exe -cmd "vmx.set_option synctime 0 1" ir paleido jį iš sesijos bandytojas ir neįjungus parametro nustatyti.Parinktis.išjungti Man pavyko įjungti laiko sinchronizavimą su pagrindiniu kompiuteriu.
hmm, set_option atrodo kaip parametras setOption.disable. Perskaitykime komandinės eilutės žinyną - VMwareService.exe – pagalba
Naudojimas: c:\Program Files\VMware\VMware Tools\VMwareService.exe (-v,-i,-u,-kill,-cmd " ")
Taip, tai netapo daug aiškiau. SDK yra šiek tiek informacijos, bet jos nepakanka, kad būtų galima suprasti esmę. Galų gale aš atsisiunčiau šaltinis„VMware Tools“ ir pradėjo jas naršyti. Po daug darbo radau keletą procedūrų, kurias galima priskirti pažeidžiamumui. Ši komanda leis įrašyti konkretų tekstą į VM žurnalą:
C:\Program Files\VMware\VMware Tools\VMwareService.exe -cmd "log %string %string"
Ir tai leis jums kurti tipo kintamasis Svečių informacija, skirta informacijai apie virtualią mašiną saugoti ESX serverio atmintyje:
C:\Program Files\VMware\VMware Tools\VMwareService.exe -cmd "informacijos rinkinys guestinfo.%kintamasis %string"
Na, skaitykite iš GuestInfo kintamojo:
C:\Program Files\VMware\VMware Tools\VMwareService.exe -cmd "info-get guestinfo.%variable"
Atminkite, kad šie kintamieji nėra saugomi visam laikui. Jie prisimena savo būseną, kai VM paleidžiama iš naujo, bet jei ją išjungiate, jie ištrinami.
Šią informaciją rasite VI3 saugos stiprinimo vadovo skyriuje „Apriboti duomenų srautą iš virtualios mašinos į duomenų saugyklą“. Ir, žinoma, visas komandas gali vykdyti neprivilegijuotas vartotojas.
Skylių uždarymas
Norėdamas išbandyti šių skylių naudojimą, parašiau keletą scenarijų ir paleidau juos vardu bandytojas. Dėl ESX serverio žurnalo failų šlamšto atakos bandžiau įrašyti 1 KB duomenų milijoną kartų kartotoje kilpoje. Stebėjau žurnalo failo augimą ir pastebėjau, kad pasiekus 1 MB augimas sustojo. Tyrimas parodė, kad žurnalo gale yra pranešimas „Žurnalas užblokuotas“ (žurnalas buvo nutrauktas). Tai geras ženklas ir reiškia, kad „VMware“ nustatė failo dydžio augimo ribą. Tačiau aš nemėgstu išvis išnaudoti šio pažeidžiamumo, todėl naudoju šią komandą:
isolation.tools.log.disable = "tiesa"
HOORAY. Dabar šios skylės naudoti nebeįmanoma, tačiau žurnalai ir toliau įrašomi į failą vmware.log, kurį galima naudoti, jei kyla problemų su VM.
Po to bandžiau užpildyti serverio RAM nereikalingomis kintamųjų reikšmėmis. Paaiškėjo, kad vienai VM leidžiama saugoti iki 32 dviejų kintamųjų, kurių kiekvienam skiriama iki 32KB duomenų. Todėl šis pažeidžiamumas leidžia į atmintį įrašyti iki 1 MB duomenų.
VI3 Security Hardening vadovas siūlo du būdus uždaryti šią skylę. Pavyzdžiui, mes galime išjungti „GuestInfo“ kintamųjų kūrimą naudodami komandą isolation.tools.setInfo.disable = "tiesa".
Bet negaliu rekomenduoti šios direktyvos tyra širdimi, nes po to VM negalės pasakyti pagrindiniam kompiuteriui savo IP adreso ir DNS vardo. Nėra garantijos, kad VCB ar trečiųjų šalių programos ir toliau veiks. Bet mes galime apriboti dydį, skirtą GuestInfo kintamiesiems saugoti naudodami kitą komandą - tools.setInfo.sizeLimit = "kai # baitais".
Paprastai tariant, 1 MB yra gana svarbus skaičius. Jei galite gyventi be IP ar DNS duomenų, geriau išjungti GuestInfo kintamųjų naudojimą. Kadangi naudojant gali kilti problemų, pašalinau šią rekomendaciją iš komandų sąrašo straipsnio pabaigoje.
VM disko sumažinimas
Dar kartą atidarykime „VMware Tools“ skydelį ir eikime į Susitraukti. Nepaaiškinsiu, kam reikalinga ši operacija. Dėl tam tikrų priežasčių VMware nusprendė, kad šios parinktys turėtų būti prieinamos bet kuriam vartotojui, net ne administratoriui. Kai atliekama „Shrink“ operacija, VM procesorius apkraunamas beveik 100% ir VM nebereaguoja. Sutraukimo operacija nebus vykdoma, jei vartotojas neturi rašymo teisių į loginio disko šakninį katalogą, kurį jis sumažins.
Bet jei kitas administratorius ar programa suteikia grupei teisę rašyti prie pagrindinio disko katalogo Vartotojai arba Visi, tada jūs esate...
Jei savo infrastruktūroje nenaudojate Shrink, galite sumažinti šį pažeidžiamumą naudodami šias komandas:
isolation.tools.diskWiper.disable = "tiesa"
PXE grėsmė
Su šiuo pažeidžiamumu susidūriau šalindamas SAN problemą. ESX serveriai staiga atsijungė nuo iSCSI palydovų, o kai atidarėme konsolinį ryšį su VM, buvome nustebinti tuo, ką pamatėme. Visos VM veikė, bet buvo automatiškai paleistos iš naujo, kai HDD. Kadangi VMX failai buvo RAM, ESX serveriai nekreipė dėmesio į tai, kad trūksta mėnulių su diskais. Atitinkamai, VM patikrino visus įkrovos šaltinius ir paleido iš PXE serverio.
Pagalvojęs apie situaciją, nusprendžiau, kad tai gali būti baisus išpuolis. Jei kas nors gali prisijungti prie PXE serverio tinkle ir pradėti DoS ataką iSCSI tinkle, jis gali iš naujo paleisti VM su savo OS vaizdais, kuriuose yra visi įrankiai, kurių reikia norint dar labiau pažeisti tinklą. Laimei, PXE paleidimą naudojant „vlance“ ir „vmxnet“ tinklo adapterius lengva išjungti:
vlance.noOprom = "tiesa"
vmxnet.noOprom = "tiesa"
Jei naudojate e1000 adapterį virtualioms mašinoms, turėsite naudoti kitą metodą, kad išjungtumėte PXE įkrovą, nes šiam adapteriui nėra .noOprom parinkties. Ši komanda sumažins atminties kiekį, kurį BIOS skiria įkrovimui. Atminkite, kad tai yra konkrečios tinklo plokštės nustatymas:
ethernet0.opromsize = "0"
Išjungti bendrinamą buferį
Norint išvengti neskelbtinos informacijos, pvz., slaptažodžių, nutekėjimo iš „vClient“ iškarpinės į VM iškarpinę, patartina išjungti galimybę naudoti bendrinamą buferį ir kopijavimo/įklijavimo operacijas. Tai padaryti nesunku ir neturėtų kilti didelių problemų, nebent naudojate vClient VM paleisti visur.
isolation.tools.copy.disable = "tiesa"
isolation.tools.paste.disable = "tiesa"
Taip pat yra ir trečioji komanda, su kuria dažnai susiduriama, bet neradau jokių šios komandos dokumentų. Dar vienas įdomus? reikalas tas, kad kartais kontekste rašoma kaip Gui, su didžiąja G. Taip pat yra komanda isolation.tools.setGUIOptions.disable, bet taip pat neradau dokumentų. Naudodamas teisingus ar klaidingus parametrus taip pat neradau našumo skirtumo. Vis tiek įtraukime jį į savo komandų sąrašą, nes jis yra kai kuriuose vadovuose ir dokumentuose ir, atrodo, nieko nedaro.
isolation.tools.setGUIOptions.enable = "false"
Žurnalai mums yra viskas
Paskutinis parametrų rinkinys, kurį apsvarstysime, yra susijęs su VM žurnalo failais – vmware.log. Jau matėme, kaip šis failas gali būti sugadintas naudojant pažeidžiamumą, tačiau yra ir kitas pažeidžiamumas. Susidūriau akis į akį su šia problema. Turėjome VM, kuris nerodė jokių problemų, bet kurio VCB atsarginė kopija sugenda kiekvieną vakarą. Laimei, atsarginėms kopijoms tvarkyti naudojome VCB Wrangler; scenarijus, kuris pagal tvarkaraštį paleido vcbmounter.exe, o tada el. paštu išsiuntė atsarginės kopijos kūrimo rezultatą ir nukopijuotų failų sąrašą. Tirdami atsarginių kopijų problemą, išsiaiškinome, kad vmware-####.log žurnalo failai pasiekė 7000 reikšmę. SSH seanso metu VM kataloge naudodami komandą ls –la pamatėme, kad žurnalo failai buvo sukurti per valandą. Kai kurie procesai sukėlė aktyvų žurnalo įrašą, laimei, mes jau panaudojome šias komandas:
log.rotateSize = "100000" (žurnalo failo dydžio apribojimas)
log.keepOld = "10" (saugomų žurnalų skaičius)
Jei šių komandų nebūtų, žurnalo failai užimtų viską laisva vieta ir sukėlė gedimą dėl neaiškios priežasties.
Testas-testas-testas :)
Jei atlikote šiuos pakeitimus VMX ir išbandote juos VM, galbūt pastebėjote, kad skirtuke Galimybės VMware įrankių skydelyje vis dar yra dvi parinktys, kurios leidžia neprivilegijuotam vartotojui keisti ir išsaugoti Rodyti VMware Tools užduočių juostoje Ir Praneškite, jei yra naujinimas. Šie parametrai yra saugomi registre HKEY_CURRENT_USER filiale ir yra saugomi kiekvienam atskirai sąskaitą. Kadangi tai nėra pasauliniai parametrai, juos galima nepaisyti, nes neprivilegijuotas vartotojas negalės atnaujinti VMware Tools. Taip pat girdėjau patarimų, kaip apriboti katalogų teises per NTFS C:\Program Files\VMware\VMware Tools. VMware turi žinių bazę šia tema. Pagrindinė problema yra ta, kad jei vartotojas kur nors patenka VMControlPanel.cpl arba VMwareService.exe ir nukopijuos juos į darbalaukį, tada jis galės naudotis VMware įrankių skydeliu. Jei nori, gali pažiūrėti :)
Pateikiame rekomenduojamų įgyvendinti pakeitimų sąrašą. Jei atliksite savo tyrimą, pamatysite, kad yra daug papildomų parinkčių, kurios čia nepateiktos, kai kurios iš jų yra labai rekomenduojamos. Tačiau rekomenduoju atidžiai peržiūrėti nustatymus, kurių nėra šiame sąraše, prieš įtraukiant juos į gamybos aplinką. Visi šio straipsnio parametrai, išskyrus isolation.tools.setOption.disable, vlance.noOprom, Ir vmxnet.noOprom, rekomenduojami dokumente „VI3 Security Hardening“.
Ilgai lauktas sąrašas :)
isolation.device.connectable.disable = "tiesa"
isolation.device.edit.disable = "tiesa"
isolation.tools.setOption.disable = "tiesa"
isolation.tools.log.disable = "tiesa"
isolation.tools.diskWiper.disable = "tiesa"
isolation.tools.diskShrink.disable = "tiesa"
isolation.tools.copy.disable = "tiesa"
isolation.tools.paste.disable = "tiesa"
isolation.tools.setGUIOptions.enable = "false"
log.rotateSize = "100000"
log.keepOld = "10"
vlance.noOprom = "tiesa"
vmxnet.noOprom = "tiesa"
# PXE įkrovą e1000 vNIC galima išjungti naudojant šią direktyvą:
ethernet0.opromsize = "0"
O dabar žadėtas kaip VI
Tai trumpa įžanga į VI tiems, kurie dar neatrado didžiulio šio redaktoriaus potencialo. Atidarykite SSH seansą savo ESX serveryje ir komandinėje eilutėje įveskite VI. Jei paspausite redaktoriaus lange i, tada pamatysite užrašą -ĮDĖTI- apatiniame kairiajame kampe. Įveskite bet kokį tekstą ir spustelėkite Esc– užrašas išnyks, o tekstas nebebus spausdinamas į failą. VI turi du režimus: komandų įvesties režimą ir teksto įvesties režimą, paspaudus klavišą Escįjungiate komandų įvesties režimą. Norėdami įvesti tekstą formatu wysiwyg tiesiog spustelėkite i ir pamatysite užrašą -ĮDĖTI-.
Ir galiausiai – dokumentų išsaugojimas.
:wq– dokumento išsaugojimas;
:q!- iseiti neissaugojus.
Prieš redaguodami VMX failą, įsitikinkite, kad VM išjungtas, ir padarykite jį atsarginė kopija naudojant
cp /vmfs/volumes/somevolume/somevm/somevm.vmx /root
Norėdami redaguoti VMX, naudokite
vi /vmfs/volumes/somevolume/somevm/somevm.vm
Tikimės, kad padėjome išspręsti VMX failo problemą. Jei nežinote, kur galite atsisiųsti programą iš mūsų sąrašo, spustelėkite nuorodą (tai yra programos pavadinimas) – rasite išsamesnę informaciją, kur atsisiųsti reikiamos programos saugaus diegimo versiją.
Kas dar gali sukelti problemų?
Gali būti ir daugiau priežasčių, kodėl negalite atidaryti VMX failo (ne tik tinkamos programos trūkumas).
Pirmiausia- VMX failas gali būti neteisingai susietas (nesuderinamas) su įdiegta programa jo priežiūrai. Tokiu atveju šį ryšį turite pakeisti patys. Norėdami tai padaryti, dešiniuoju pelės mygtuku spustelėkite norimą redaguoti VMX failą, spustelėkite parinktį "Atidaryti su" tada sąraše pasirinkite įdiegtą programą. Po šio veiksmo VMX failo atidarymo problemos turėtų visiškai išnykti.
Antra- failas, kurį norite atidaryti, gali būti tiesiog sugadintas. Tokiu atveju geriausia būtų rasti naują jo versiją arba vėl atsisiųsti iš to paties šaltinio (galbūt dėl kokių nors priežasčių ankstesnėje sesijoje VMX failo atsisiuntimas nebuvo baigtas ir jo nepavyko tinkamai atidaryti) .
Ar norite padėti?
Jei turite Papildoma informacija apie VMX failo plėtinį, būsime dėkingi, jei pasidalinsite juo su mūsų svetainės naudotojais. Naudokite esančią formą ir atsiųskite mums savo informaciją apie VMX failą.