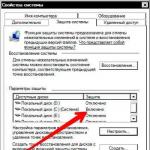Jei spausdinate ataskaitą, rašote kursinį darbą ar disertaciją arba įvedate bet kokį kitą tekstą programoje "Word", pastraipų kūrimas yra vienas iš privalomų punktų, kurių reikia laikytis norint teisingai suformatuoti dokumentą. Be to, „Word“ pastraipos palengvina teksto skaitymą.
Šiame straipsnyje apžvelgsime, kaip padarykite raudoną liniją „Word“. kad jūsų tekstas atitiktų dokumentui nustatytas dizaino taisykles.
Įsitikinkite, kad jūsų dokumentas atidarytas "Puslapio išdėstymas". Tokiu atveju atitinkama piktograma bus paryškinta lango apačioje.
Jei pasirinkote kitą režimą, spustelėkite "Puslapio išdėstymas".
Dokumento kairėje ir viršuje turėtų pasirodyti liniuotė. Jei jis nerodomas lape, eikite į skirtuką „Rodyti“ ir grupėje „Rodyti“ pažymėkite langelį „Linuotė“.

Dabar atkreipkite dėmesį į viršutinę eilutę, mums tai bus įdomu. Ant jo pamatysite vieną žymeklį dešinėje ir tris žymeklius kairėje pusėje. Mums reikia tų, kurie yra kairėje.

Perkeldami apatinį žymeklį įtrauksite visą pastraipos tekstą. Vidurinis žymeklis – sukurs įtrauką tekstui visoje pastraipoje, išskyrus pirmąją eilutę. Tačiau viršutinis žymeklis yra būtent tai, ko jums reikia norint sukurti pastraipą „Word“.

Taigi, norėdami padaryti pastraipas dokumente, pažymėkite visą tekstą, paspauskite klavišų kombinaciją „Ctrl+A“ ir perkelkite viršutinį žymeklį į norimą atstumą ant liniuotės. Liniuotės padalijimo reikšmė yra 0,25 cm, todėl pastraipos atstumą galima nustatyti gana tiksliai.
Jei dar neįvedėte teksto dokumente, nedelsdami nustatykite žymeklį ant liniuotės iki reikiamo atstumo. Dabar, kai rašote, kai baigsite rašyti vieną pastraipą, paspauskite „Enter“ ir pereikite prie kitos pastraipos, pirmosios eilutės įtrauka pasirodys automatiškai.

„Word“ pastraipą galite pridėti kitu būdu. Norėdami tai padaryti, pasirinkite visą tekstą, eikite į skirtuką „Pagrindinis“ ir grupėje „Pastraipa“ spustelėkite mažą juodą rodyklę apatiniame dešiniajame kampe.

Atsidarys toks dialogo langas. Jame, skirtuke "Įtraukos ir tarpai", lauke „pirma eilutė“ išskleidžiamajame sąraše pasirinkite „Įtrauka“. Tada lauke „iki:“ nurodykite reikiamą atstumą įtraukoms. Spustelėkite Gerai.

Tam, kad padarykite ištisinę pastraipą „Word“., atidarykite aukščiau parodytą dialogo langą. Jame eikite į skirtuką „Puslapio padėtis“ ir pažymėkite langelį „Nelaužyk pastraipos“. Spustelėkite Gerai.
Dabar, jei pastraipa yra puslapio pabaigoje, „Word“ arba perkels viena eilutę aukštyn, įdės ją į šį puslapį, automatiškai pakeisdamas tarpus, arba perkels visą pastraipą į naujo puslapio pradžią.

Manau, kad dabar jums tikrai nekils klausimų, kaip galite sukurti pastraipą „Word“.
Įvertinkite šį straipsnį:Tikriausiai bet kuris asmuo, bent šiek tiek išmanantis kompiuterį, žino tokią gerai žinomą programą kaip „Microsoft Word“, kuri mūsų laikais yra tiesiog gyvybiškai svarbi, nes ji naudojama visuose žmogaus veiklos lygiuose. Norėdami šioje programoje sudaryti įvairius dokumentus, turite bent šiek tiek suprasti šią programą ir naudoti įvairias funkcijas, kad sudarytumėte tai, ko norite. Šiandien vienas iš populiariausių klausimų pradedantiesiems yra sukurti raudoną liniją Word. Tačiau problema ta, kad įvairiose versijose ji įgyvendinama skirtingai.
Pirmiausia pažvelkime į naująją Microsoft Word 2010 versiją. Šioje programos versijoje yra lygios linijos, didelis horizontalus meniu ir gražus atnaujintas dizainas. Dėl šios priežasties šiek tiek sunku rasti kai kuriuos elementus, jei anksčiau dirbote su kita programos versija. Iš esmės yra keletas būdų, kaip sukurti raudonos linijos įtrauką.
Pirmasis yra rankiniu būdu traukti slankiklį. Tačiau jis turėtų būti taikomas tik teksto grupei, kuri yra pastraipa. Bet pirmiausia turite įjungti liniuotę ir tai padaryti, eikite į skirtuką View, tada į sritį Rodyti ir spustelėkite žodį Liniuotė. Ir vėliau savo darbalapyje turėsite liniuotę. Slankiklį matysite iš viršaus ir jį vilkdami galėsite pasirinkti reikiamą garsumą.
Antrasis variantas yra šiek tiek lengviau įgyvendinamas. Norėdami tai padaryti, turite pasirinkti reikiamą teksto diapazoną, tada dešiniuoju pelės mygtuku spustelėkite jį ir pasirinkite Pastraipa. Tada skiltyje Pirmoji eilutė pasirinkite jums reikalingus parametrus ir patvirtinkite šį pakeitimą.
Šiandien 2007 versija yra aktyviai naudojama, nes daugelis žmonių ja naudojasi ilgą laiką ir yra pripratę prie šios programos pasirodymo. Taigi, yra keletas variantų, kaip sukurti raudoną liniją Word 2007.
Pirmoji parinktis labai panaši į darbą su 2010 versija. Jums tereikia nustumti slankiklį į norimą atstumą, o norint pamatyti slankiklį, reikia atlikti šią komandą Žiūrėti › Rodyti arba slėpti › Liniuotė. Tačiau šią parinktį galite naudoti tik nedidelėms teksto dalims, o ne visam.
Antrasis variantas – sukurti naują teksto stilių. Čia galėsite nurodyti visas viso teksto formatavimo taisykles. Ši funkcija leis formatuoti panašius dokumentus tuo pačiu stiliumi. Savo stilių susikurti galite labai paprastai, tereikia eiti į pagrindinį elementą, o tada kontekstiniame meniu pasirinkti norimą stilių.
Raudona linija žodyje
Iš mokyklos visi prisimena garsiąją mokytojo frazę: „Parašykite naują pastraipą nuo raudonos linijos“. Kas yra ta „raudona linija“? Net senoviniuose raštuose pirmoji viso teksto raidė buvo parašyta labai didelė, puošni, graži, iš kairiojo krašto įlenkta. O gražus rusų kalba reiškė „raudoną“. Ši tradicija prasidėjo nuo ten.


Net iš mokyklos laikų visi prisimena garsiąją mokytojo frazę: „Raudonoje linijoje parašykite naują pastraipą“. Kas yra ta „raudona linija“? Net senoviniuose raštuose pirmoji viso teksto raidė buvo parašyta labai didelė, puošni, graži, iš kairiojo krašto įlenkta. O gražus rusų kalba reiškė „raudoną“. Ši tradicija prasidėjo nuo ten.
Teisingas paraščių ir įtraukų išdėstymas leidžia sutelkti dėmesį į tekstą, automatiškai vizualiai išryškinant semantinius akcentus. Įvairūs dokumentai reikalauja specialaus formatavimo, tačiau šie dalykai yra laikomi standartiniais:
Apatinė, viršutinė, kairiosios paraštės – 20 mm
Dešinioji paraštė – 10 mm
Įtrauka raudonoje linijoje gali skirtis, paprastai 1,5–1,7 cm.
Kaip padaryti raudoną liniją „Word“?
1. Jei norite nustatyti paraštes „Microsoft Office 2007“, atidarykite pagrindinės užduočių juostelės skirtuką „Puslapio išdėstymas“. Tada eikite į skyrių „Puslapio nustatymai“. Čia atidarote „laukų“ piktogramą. Iššokančiajame lange galite pasirinkti vieną iš siūlomų šablonų. Jei šablonai jums netinka, laukus galite tinkinti patys.

2. Tinkinti laukai. Skiltyje „Puslapio parinktys“ spustelėkite piktogramą „laukai“, tada atidarykite „priskirtus laukus“. Atsidariusiame dialogo lange įveskite duomenis centimetrais. Čia galite nurodyti įrišimo vietą.

3. Galite iškviesti langą, kuriame nustatėte paraščių dydį, spustelėdami mažą rodyklę apatiniame dešiniajame skilties „Puslapio nustatymai“ kampe.

4. Nustatę įprastas įtraukų vertes nuo puslapio krašto, galite pradėti koreguoti raudonos linijos reikšmes. Eikite į skirtuką „Puslapio išdėstymas“, tada skyrių „Pastraipa“. Apatiniame dešiniajame šios sekcijos kampe yra maža rodyklė. Spustelėkite jį. Atsiranda langas. Čia, skiltyje „įtrauka“, ieškokite frazės „pirma eilutė“. Čia galite pasirinkti eilutės padėtį viso teksto atžvilgiu: įtrauka, išsikišimas arba be pakeitimų. Toliau dešinėje yra langas, kuriame įvedate įtraukos dydį centimetrais.

5. Raudona linija labiausiai pastebima, jei tarp pastraipų yra tarpas. Šis projektavimo būdas yra patogesnis mažiems dokumentams. Pavyzdžiui, knygose ar disertacijose tarpai tarp pastraipų yra priimtinesni. Norėdami pašalinti arba pridėti pertrauką, eikite žemyn tame pačiame dialogo lange ir pažymėkite (arba panaikinkite) frazę „nepridėkite tarpų tarp to paties stiliaus pastraipų“.



Raudona linija paprastai nurodo įtrauką pastraipos pradžioje. Ši įtrauka suformuojama visą eilutės tekstą perkeliant į dešinę tam tikru atstumu nuo kairiojo tekstinio dokumento krašto. Šioje medžiagoje kalbėsime apie tai, kaip padaryti raudoną liniją Word 2003, 2007, 2010, 2013 ir 2016 m.
Kaip padaryti raudoną liniją Word 2007, 2010, 2013 ir 2016
Kad būtų galima padaryti raudoną liniją, „Word“ turi būti įjungta liniuote.
Kaip įdėti pastraipą į Microsoft Word
Norėdami jį įjungti turite eiti į skirtuką „Rodinys“ ir pažymėti langelį šalia funkcijos „Linuotė“..

Taip pat galite įjungti liniuotę spustelėdami mažą mygtuką viršutiniame dešiniajame dokumento kampe (iš karto virš horizontalios slinkties juostos).
Įjungę liniuotę, galite pereiti tiesiai prie pačios raudonos linijos. Pirmiausia atidžiai išstudijuokite liniuotę, esančią virš dokumento (viršutinė liniuote). Ant jo yra keli slankikliai: du kairėje liniuotės pusėje ir vienas dešinėje. Kad visose pastraipose būtų raudona linija, jūs turite pasirinkti visą tekstą ir perkelti viršutinį kairįjį slankiklį į dešinę.

Taip kiekvienos pastraipos pradžioje padarysite raudoną liniją.

Jei raudoną eilutę reikia padaryti tik vienos teksto pastraipos pradžioje, nepasirinkite viso teksto. Vietoj to, užveskite žymeklį ant norimos pastraipos ir perkelkite viršutinį kairįjį slankiklį į dešinę.
Be to, naudodami klaviatūrą galite padaryti raudoną liniją. Už tai perkelkite žymeklį į pirmosios eilutės pradžią ir paspauskite klavišą TAB.

Tačiau, naudojant klavišą TAB, raudona linija vienu metu gali būti daroma tik vienoje teksto pastraipoje.
Kaip padaryti raudoną liniją Word 2003
„Word 2003“ raudona linija atliekama lygiai taip pat. Vienintelis skirtumas yra tas, kad norint įjungti liniuotę reikia atidaryti meniu „View“ ir ten pasirinkti „Liniuote“.».

Priešingu atveju viskas yra visiškai taip pat, kaip ir modernesnėse „Word“ versijose. Turite pasirinkti testą ir perkelti viršutinį kairįjį slankiklį ant viršutinės liniuotės.
Norėdami sudaryti dokumentus „Microsoft Word“, turite žinoti visas tam tikrų funkcijų naudojimo taisykles. Ir vienas iš populiariausių klausimų pradedantiesiems yra raudonos linijos kūrimas įvairiose programos versijose.
Kaip padaryti raudoną liniją Word 2010
Word 2010 turi lygias linijas, didelį horizontalų meniu ir naują modernų dizainą. Todėl kai kuriuos elementus yra šiek tiek sunkiau rasti, jei esate įpratę dirbti tik kitoje versijoje.
Yra keletas būdų, kaip sukurti raudonos linijos įtraukas.
Pirmas būdas
Pirmasis iš jų yra rankinis slankiklio vilkimas, o tai turėtų būti daroma tik tai teksto grupei, kuri yra pastraipos.

Norėdami pamatyti šį slankiklį, pirmiausia turite įjungti liniuotę (Rodyti › Rodyti › liniuotė).

Taigi, norėdami vilkti slankiklį, tiesiog pasirinkite garsumą, kurį reikia formatuoti, ir vilkite viršutinį slankiklį kairėje horizontalioje žymėjimo juostoje.
Nepamirškite, kad šio veiksmo negalima naudoti visam dokumentui, nes pakeisite antraščių ir skyrių pavadinimų išvaizdą.
Antras būdas
Kita parinktis taip pat yra pasirinkti visas reikalingas pastraipas ir suformatuoti jas naudojant elementą „Pastraipa“. Norėdami tai padaryti, pasirinkite teksto dalį, dešiniuoju pelės mygtuku spustelėkite ją ir pasirinkite "Pastraipa". Tada lauke „Pirmoji eilutė“ pasirinkite norimą reikšmę ir patvirtinkite pakeitimą.
Trečias būdas
Vienas iš efektyviausių dalykų – sukurti tam tikrą stilių.
Čia galima pasirinkti ne tik teksto vietą, įtraukas, bet ir šrifto dydį bei tipą, pagrindines jo charakteristikas. Tada stilių galite pritaikyti bet kuriai teksto daliai.
Galite sukurti stilių redaguodami teksto dalį, tada dešiniuoju pelės mygtuku spustelėdami ją ir pasirinkę „Stiliai“ › „Išsaugoti pasirinktą fragmentą kaip naują greitąjį stilių“. Po to sukurtą stilių galite pritaikyti eidami į skirtuką „Stiliai“.
Kaip padaryti raudoną liniją Word 2007
Word 2007 yra viena iš populiariausių šiuo metu naudojamų, nes daugelis vartotojų yra pripratę prie šios konkrečios programos išvaizdos.
Pirmas būdas
Taigi, pirmasis būdas sukurti raudoną liniją yra perkelti horizontalaus žymėjimo slankiklį į reikiamą atstumą.

Norėdami pamatyti šį slankiklį, pirmiausia turite įjungti liniuotę (Rodyti › Rodyti arba slėpti › Liniuotė).

Šis metodas gali būti naudojamas tik dalims teksto, o ne visam dokumentui.
Antras būdas
Naudojant išskleidžiamąjį meniu. Pasirinkite teksto dalį, kurią reikia formatuoti, dešiniuoju pelės mygtuku spustelėkite ir pasirinkite elementą pavadinimu „Pastraipa“.
Kaip „Microsoft Word“ padaryti raudoną eilutę ar pastraipą
Tada nustatykite pirmosios eilutės įtraukos atstumą ir patvirtinkite savo pasirinkimą.
Trečias būdas
Naujo stiliaus kūrimas yra ne mažiau veiksmingas pasirinkimas. Čia galite nurodyti viso teksto formatavimo taisykles, įskaitant darbą su antraštėmis ir jų paryškinimą. Naudinga funkcija, kuri leis formatuoti panašius dokumentus tuo pačiu stiliumi.
Galite sukurti stilių redaguodami teksto dalį, tada dešiniuoju pelės mygtuku spustelėdami ją ir pasirinkę „Stiliai“ › „Išsaugoti pasirinktą fragmentą kaip naują greitąjį stilių“. Sukurtą stilių galite naudoti nuėję į „Pagrindinis“ › „Stiliai“ (slinkite žemyn).
Kaip padaryti raudoną liniją Word 2003
„Word 2003“ pastaruoju metu nebuvo toks populiarus, tačiau turi paprastą meniu, kurį lengviau suprasti nei kitos programos versijos.
Pirmas būdas
Taigi, norint pastraipoje padaryti raudoną eilutę, reikia: pasirinkti dalį formatuojamo teksto, meniu spustelėjus dešinįjį mygtuką pasirinkti „Pastraipa“ ir skiltyje „Įtraukos“ nustatyti reikiamą tarpą lauke „Pirma eilutė“.
Antras būdas
Taip pat galite formatuoti vieną pastraipą arba grupę vienu metu, vilkdami viršutinį slankiklį ant horizontalaus išdėstymo puslapio viršuje.

Tokiu būdu automatiškai įtrauksite pirmąją eilutę. Tačiau norėdami naudoti šį metodą, turite įjungti liniuotę (Rodyti › Liniuotė)

Vadovaudamiesi aukščiau pateiktomis taisyklėmis, išmoksite efektyviai ir teisingai suformatuoti dokumentus bei atlikti visus reikiamus veiksmus per minimalų laiką.
Vartotojai, formatuodami tekstą dokumente, įtraukia kiekvienos pastraipos pradžią. Tai išmanus sprendimas, leidžiantis lengvai skaityti tekstą nevarginant akių. Paryškinus pastraipas, dokumentas atrodo labiau reprezentatyvus. Yra trys būdai, kaip „Word“ padaryti raudoną liniją; toliau apžvelgsime ją išsamiau.
Sukurkite raudoną liniją naudodami „Liniuotę“
Šiam metodui jums reikės „Word“ liniuotės. Jei atidarytame dokumente liniuotė pagal numatytuosius nustatymus nerodoma, tai gali būti ištaisyta. Turite atlikti šiuos veiksmus:

Norėdami visame dokumente nustatyti raudoną liniją, pirmiausia turite pasirinkti visą teksto fragmentą naudodami klavišų kombinaciją „Ctrl“ + „A“ ir pažymėti atitinkamą reikšmę liniuotėje, traukdami viršutinį slankiklį. Taip kiekvienos naujos pastraipos pradžioje bus pridėta raudona linija.
Tab klavišas
Galite pridėti raudoną liniją naudodami klavišą Tab. Norėdami tai padaryti, jums reikia:

Taigi galite nustatyti įtrauką net ir paruoštoje teksto užduotyje. Tiesiog užveskite žymeklį eilutės pradžioje ir spustelėkite klavišą „Tab“.
Įtrauka naudojant eilutę pastraipa
Pirmiausia turite pasirinkti atitinkamą teksto dalį ir dešiniuoju pelės mygtuku spustelėkite tuščią lapo dalį. Atsidariusiame naujame lange pasirinkite eilutę „Pastraipa“.
Kaip padaryti raudoną liniją MS Word

Perjunkite į skirtuką Įtraukos ir tarpai.
Poskyryje „Įtrauka“, pavadintame „Pirma eilutė“, išskleidžiamajame sąraše pasirinkite „Įtrauka“.

Raudonai linijai automatiškai priskiriama 1,25 cm reikšmė.
Norėdami sukurti dokumentą, turite žinoti, kaip "Word" padaryti raudoną liniją. Word testavimo procesorius turi daug funkcijų, kurios palengvina darbą su tekstu.
Kad tekstas būtų skaitomas ir geriau suvokiamas vartotojui, jis turi būti suformatuotas naudojant integruotas Word programos galimybes.
Kas yra raudona linija Word?
Raudona linija yra pastraipos įtrauka vartotojo dokumento tekste. Teksto įtrauka yra vienas pagrindinių ir patogiausių formatavimo būdų.
Pažiūrėkime, kaip sukurti ir sukonfigūruoti raudoną liniją pažangesnėje 2003 m. teksto rengyklės versijoje.
Šios programos sąsaja skiriasi nuo išvaizdos, pateiktos naujausiose programos versijose, todėl šiek tiek skiriasi ir raudono dygsnio kūrimo procesas.
Vykdykite instrukcijas, kad nustatytumėte pastraipas dokumente:
- Spustelėkite dešinįjį pelės mygtuką bet kurioje teksto vietoje. Atsiras iššokantis langas, kuriame turėsite pasirinkti elementą „Pastraipa“, kaip parodyta toliau esančioje ekrano kopijoje;
Patarimas! Atsidariusiame lange vartotojas galės sukonfigūruoti kai kuriuos raudono laiko intervalo parametrus, kurie bus rodomi visame dokumente. Norėdami pritaikyti nustatymus tik kelioms pastraipoms, pele pasirinkite reikiamą tekstą ir pakartokite 1 veiksmą.
- Naujame lange sureguliuokite įtrauką. Norėdami sukurti raudoną liniją, kairę įtrauką nustatykite tik iki 1,5 arba 1,25 cm – optimalios įtraukos parinktys. Spustelėkite Gerai ir tekstas bus suformatuotas automatiškai.

Jums taip pat gali patikti šie straipsniai:
Raudona linija naudojant liniuotę
Taip pat galite tinkinti raudoną liniją naudodami standartinį Word įrankį - liniuotę.
Jei jūsų dokumente liniuotė išjungta, galite ją prijungti taip:
Įrankių juostos skirtuke „Žymėjimas“ pažymėkite langelį šalia liniuotės, kaip parodyta paveikslėlyje toliau. Panaikinus langelio žymėjimą galite akimirksniu išjungti liniuotę.

Atkreipkite dėmesį, kad liniuotė turi tam tikrus slankiklius. Toliau pateiktame paveikslėlyje parodytas slankiklis, reguliuojantis teksto įtrauką kairėje.

Laikykite ir sureguliuokite slankiklį, kad pridėtumėte pastraipų visame tekste. Liniuotė yra vienas iš patogiausių būdų sukurti raudoną liniją Word.
Su jo pagalba per kelias sekundes galite tinkinti visas failo pastraipas ir jos visos bus vienodos.
Raudona linija naudojant standartinius įrankius
Norėdami konfigūruoti naudodami standartinius įrankius, vadovaukitės instrukcijomis:
- Spustelėkite mygtuką „Intervalas“. Jis yra pagrindiniame įrankių juostos skirtuke;
- Pasirinkite kitų intervalų parinkčių langą, kaip parodyta paveikslėlyje;

- Atsidariusiame lange laukelyje „Įtrauka“ nurodykite kairiosios įtraukos dydį, dešiniąją įtrauką prilyginkite nuliui ir spustelėkite Gerai.

Patarimas! Pageidautina, kad visos įtraukos būtų vienodos, todėl turėtumėte pažymėti visą tekstą ir nustatyti vieną tarpą skirtuke „Pastraipa“. Taip pat galite patikrinti ir koreguoti įtraukos tapatybę naudodami įmontuotą virtualią liniuotę.
Beje, jus taip pat gali sudominti šie straipsniai:
- „Word“ formulės kūrimas ir įterpimas – žingsnis po žingsnio vadovas
- Kaip sukurti knygos puslapį „Word“: keli originalūs būdai
Pastraipos nustatymas automatiškai
Kad nereikėtų kiekvieną kartą konfigūruoti raudonos linijos kiekvienam naujam kuriamam dokumentui, lengviau vieną kartą sukurti universalų stilių. Tai galite padaryti taip:
- Atidarykite stiliaus kūrimo langą;

- Naujame lange naudokite mygtuką „Formatas“, pasirinkite pastraipos elementą ir eikite į atsidariusį papildomą langą;
- Sureguliuokite visas būtinas įtraukas ir išsaugokite stilių.

„Microsoft Word“ yra teksto rengyklė, turinti didžiulę funkcionalumą. Tačiau dėl funkcijų gausos programos sąsajoje labai sunku naršyti. Pavyzdžiui, tie, kurie neseniai naudojosi šia programa, nežino, kaip „Word“ padaryti raudoną liniją. Jei priklausote šiai žmonių kategorijai, rekomenduoju perskaityti šį straipsnį iki galo.
Yra keletas būdų, kaip „Word 2010“ padaryti raudoną liniją. Mes apžvelgsime kiekvieną iš jų, pradedant paprasčiausiu ir baigiant sudėtingiausiu. Aprašyti metodai tinka bet kuriai programos versijai. Tai yra, nesvarbu, ar dirbate Word 2007 ar 2016 m.
Tab klavišas
„Microsoft Word“, kaip ir dauguma šiuolaikinių redaktorių, palaiko sparčiuosius klavišus. Dėl šios priežasties bet kurią funkciją galima įjungti paspaudus vieną ar du mygtukus. Kalbant apie įtraukos kūrimą, už tai atsakingas mygtukas Tab. Perkelkite pelės žymeklį į vietą, kur norite įdėti raudoną liniją. Po to paspauskite klaviatūros klavišą Tab ir voila – dabar teksto dalis prasideda pastraipa.
Naudodami spartųjį klavišą Tab galite greitai nustatyti įtraukas, o tai naudinga norint greitai įvesti tekstą. Tačiau šis metodas turi ir trūkumų. Įtraukos nustatomos pagal standartinius Word nustatymus. Atitinkamai, jei reikia nustatyti kitokį raudonos linijos dydį, pastraipą reikia nustatyti per specialų meniu.
Pastraipos meniu
Norėdami atidaryti meniu „Pastraipa“ ir konfigūruoti įtraukos nustatymus, turite vadovautis šiomis instrukcijomis:

Valdovas
„Microsoft Word“ turi gana patogų įrankį, vadinamą liniuote. Jo pagalba galite pakeisti dokumento maketą ir, kas mums svarbu, nustatyti raudoną liniją. Taigi, norėdami padaryti įtrauką, perkelkite žymeklį ant teksto dalies. Po to liniuote (esančia virš lapo) pakoreguokite pastraipos dydį. Norėdami tai padaryti, vilkite viršutinį trikampį į norimą vietą. 
Taip atsitinka, kad pagal nutylėjimą redaktoriuje liniuotė neįjungta. Tokiu atveju šį įrankį turite suaktyvinti patys. Norėdami tai padaryti, eikite į skirtuką „Peržiūrėti“. Valdymo skydelyje, šalia elemento „Linuotė“, pažymėkite langelį. Po to atitinkamas įrankis bus aktyvuotas ir galėsite atlikti įvairias manipuliacijas.
Stilius
Žmonės, kurie dažnai kuria dokumentus su tais pačiais išdėstymo nustatymais, gali sukurti savo universalų stilių. Jo dėka jums nereikia vargti su pastraipomis, koreguojant jų dydžius ir kitas puslapio charakteristikas. Taigi, norint sukurti unikalų stilių, jums reikia:

Raudona linija pastraipose leidžia lengviau vizualiai suvokti spausdintą medžiagą. Todėl būtų naudinga pasidomėti, kaip tai padaryti. Kadangi dabar vartotojai plačiai naudoja 3 „Word“ leidimus, instrukcijas sudarys trys dalys – kiekvienai programai atskirai.
Word 2003
Senas geras redaktorius, prie kurio daugelis vartotojų yra pripratę. Programa turi klasikinę sąsają, todėl komandos skiriasi nuo šiuolaikinių programų versijų.Pirmasis metodas
Pasirinkite teksto dalį ir perkelkite viršutinį kairįjį horizontalios liniuotės skalės slankiklį (kuri turėtų būti rodoma) iki norimo atstumo.
Antrasis metodas
Paprasčiausias pasirinkimas yra padėti žymeklį ten, kur bus dedama nauja pastraipa, ir klaviatūroje paspausti Tab.
Trečias metodas
Žymekliu pasirinkite teksto dalį ir spustelėkite meniu elementą „Formatas“, tada pasirinkite „Pastraipa“. Atsidarys langas, kuriame rasite lauką „pirma eilutė“, nustatykite parametro „įtrauka“ reikšmę ir spustelėkite Gerai.
Word 2007
Šiandien populiariausias redaktorius. Vartotojai taip pripratę prie jos sąsajos, kad neskuba įsisavinti naujų programos versijų. Visos funkcijos pasiekiamos iš karto. Nereikia naršyti meniu ir prisiminti takų. Yra keletas problemos sprendimo variantų.Pirmas būdas
Pirmiausia atkreipkite dėmesį, ar elementas aktyvus. Jei ne, tada parodykite. Norėdami tai padaryti, eikite į skirtuką "View", skydelyje suraskite bloką "Rodyti" ir įjunkite parinktį "Linuotė". Po to pasirinkite visą tekstą su komanda Ctrl + A arba jo fragmentą.
Kuriant įtrauką reikia tik horizontalios skalės, ant kurios kairėje yra sumontuoti 2 trikampiai slankikliai. Judindami viršutinį, galite pasirinkti reikiamą atstumą.
Antras būdas
Pažymėkite teksto dalį ir dešiniuoju pelės mygtuku spustelėdami fragmentą iškvieskite redagavimo meniu. Meniu pasirinkite „Pastraipa“. Priešais jus pasirodys langas, kuriame rasite lauką „pirma eilutė“ ir nustatysite parametro „įtrauka“ reikšmę. Pati sistema nustatys intervalą 1,25 cm (jei norite, įveskite savo skaičius). Viskas, ką jums reikia padaryti, tai spustelėti Gerai.
Trečias būdas
Jei tekstą įvedate patys arba jo apimtis nedidelė, galite naudoti mygtuką Tab. Norėdami tai padaryti, užveskite žymeklį pastraipos pradžioje ir tiesiog paspauskite klavišą.
Žymeklis turi būti pastraipos pradžioje. Paspauskite Tab ir programa automatiškai pakeis tabuliavimo simbolį 1,25 cm atstumo įtrauka.Vienintelis trūkumas yra tas, kad šis metodas netaikomas visam dokumentui iš karto.
Word 2010/2013/2016
Naujas produktas iš Microsoft. Ji skiriasi nuo Word 2007 atnaujinta sąsaja, kai kurių skirtukų pavadinimais ir funkcijomis.Pirmas susitikimas
Skydelyje „Pagrindinis“ (arba „Išdėstymas“) raskite bloką „Pastraipa“ ir jo kampe spustelėkite mažą kvadrato su rodykle pavidalo mygtuką. Atsidarys langas, kuriame lauke „pirma eilutė“ pasirinkite parametro „įtrauka“ reikšmę. Programa automatiškai nustatys 1,25 cm intervalą Spauskite OK.

Dabar paspaudus Enter, programa savarankiškai sukurs raudoną liniją.
Antras susitikimas
Įrodytas metodas, nepraradęs savo aktualumo šioje Word versijoje. Pirma, parodykite jį. Eidami į skirtuką „Rodinys“, pažymėkite langelį „Linuotė“.
Jei įvestas nesuformatuotas tekstas, pažymėkite jį spustelėdami mygtuką „Pasirinkti“ skirtuke „Pagrindinis“, tada pasirinkite „Pasirinkti viską“. Galite tiesiog naudoti sparčiuosius klavišus Ctrl+A.
Horizontalioje skalėje perkelkite viršutinį apversto trikampio žymeklį norimu atstumu į dešinę.

Trečias susitikimas
Raudoną liniją lengva padaryti tiesiog paspaudus klavišą Tab. Šis metodas yra paklausus tik kuriant naują dokumentą ar redaguojant nedidelį dokumentą, nes apdoroti kiekvieną pastraipą, pavyzdžiui, 90 lapų, yra abejotinas malonumas.
Visos apsvarstytos instrukcijos kiekvienam Word leidimui gali atrodyti vienodos. Tai iš dalies tiesa. Tačiau geriau iš karto apsiginkluoti reikiamomis žiniomis, nei gaišti laiką nagrinėjant šią problemą netinkamu metu.
Vienas iš klausimų, kurį neišvengiamai užduoda pradedantieji, ką tik įvaldę „Word“, yra tai, kaip teisingai sukurti joje raudoną liniją.
Word 2010
Variantas vienas

![]()
Jei esate pripratę prie pasenusios „Word“ versijos, naujoji, savo aptakiomis, sklandžiomis linijomis ir šiuolaikišku dizainu, jus sujaudins. Supažindinsime jus su keliais būdais, kaip sukurti raudoną liniją, kuri palengvins jūsų gyvenimą.
Taigi, pirmasis būdas yra rankiniu būdu vilkti slankiklį, kuris turi įtakos pastraipų grupėms.
Norėdami jį pamatyti, turite įjungti liniuotę. Eikite į meniu Rodymas, tada į „rodyti“ ir pasirinkite „liniuotę“.
Taigi, pamatę slankiklį, tiesiog pasirinkite norimą teksto kiekį, kurį reikia „perkelti“ ir patraukite horizontalios linijos slankiklį į dešinę. Negalite naudoti šio metodo visam dokumentui. Tada bus sutrikdytas teisingas pavadinimų ir skyrių rodymas.
Antras būdas
Antrasis būdas yra suformatuoti visą tekstą naudojant elementą „Pastraipa“. Pasirinkę tekstą ir dešiniuoju pelės mygtuku spustelėję jį, lauke „viršutinė eilutė“ nurodykite, kiek centimetrų reikia atsitraukti, ir spustelėkite Gerai.
Trečias būdas
Trečias ir kūrybiškiausias būdas – susikurti savo stilių, kur galima pasirinkti ne tik įtrauką, bet ir teksto dydį bei spalvą, taip pat šį stilių pritaikyti bet kurioms pasirinktoms teksto sritims.
Galite sukurti stilių pasirinkę tekstą, dešiniuoju pelės mygtuku spustelėdami ir sąraše pasirinkę „Stiliai“. Išsaugoję teksto fragmentą nauju stiliumi, visada galite jį rasti skirtuke „stiliai“.
Word 2007
Ji turi populiariausią ir vartotojams žinomiausią programos tipą.
Pirmas būdas


Panašiai kaip „Word 2010“, čia taip pat galite išmatuoti įtrauką naudodami slankiklį, kuris bus matomas, jei meniu „View“ pasirinksite liniuotės eilutę ir poskyrį „Rodyti arba slėpti“.
Antras būdas
Išskleidžiamasis meniu. Pasirinkite reikiamą teksto kiekį, dešiniuoju pelės mygtuku spustelėkite ir kontekstiniame meniu pasirinkite „Pastraipa“, nurodydami reikiamą įtraukos centimetrų skaičių.
Trečias būdas
Spausdinant bet kokius dokumentus ar istorijas, reikia, kad spausdinamas tekstas atrodytų padoriai, tai yra gražiai atrodytų, o taip pat būtų patogus skaitymui aparatas. Norėdami tai padaryti, jį reikia redaguoti, t.y. pakeisti savo prietaisą.
Kiekvienas tekstas turi pastraipas, kurios prasideda raudona linija, t.y. pradinėje pastraipos eilutėje yra įdubimas kitų pastraipos eilučių atžvilgiu. Kai paspausite klavišą « įvesti" Klaviatūroje tekstas yra išnašas į kitą eilutę, tačiau nėra raudonos linijos, t.y. įdubimas. Todėl pažvelgsime keliais būdais "Kaip įŽodis nubrėžia raudoną liniją.
Mes atliksime pirmąjį metodą naudodami "valdovai", kuris naudojamas objektams dokumente matuoti ir sulygiuoti Žodis.
Pirmiausia patikriname, ar mūsų dokumente įjungta „Liniuote“. Norėdami tai padaryti, raskite skirtuką "Žiūrėti" ir regione „Rodyti arba slėpti“ ieško "Valdovas". Jei priešingai "Valdovai" Jei varnelės nėra, patikrinkite.
Peržiūrėdami liniuotę pastebėsite, kad dešinėje ir kairėje liniuotės pusėse yra slankikliai.
Dešinysis slankiklis vadinamas "Dešinioji įtrauka", tai rodo atstumą tarp teksto ir dešiniojo lapo krašto.
Kairėje pusėje turime 3 (tris) slankiklius. Slankiklis, esantis apačioje ir atrodo kaip stačiakampis, ir jo pavadinimas "kairioji įtrauka". Jis nustato atstumą tarp simbolių ir kairiojo lapo krašto.
Viršuje esantis slankiklis atrodo kaip trikampis, kurio viršūnė nukreipta žemyn, jo pavadinimas yra toks "Pirmos eilutės įtrauka".
Su jo pagalba tai bus padaryta raudona linija. Bėgikas "Pirmos eilutės įtrauka" perkelkite jį į dešinę su 1,5 centimetro įtrauka nuo slankiklio „Kairė įtrauka“.

Vidurinis slankiklis, kuris atrodo kaip trikampis, kurio viršūnė nukreipta į viršų, vadinamas "Atbraila".

Su jo pagalba galite pradėti nuo pastraipos "Atbraila", šiam slankikliui "Atbraila" perkelkite į dešinę slankiklio pusę "Pirmos eilutės įtrauka".

Dabar, kai paspausite klavišą « įvesti" Kiekviena eilutė prasidės įtrauka, t.y. bus padaryta Įraudona linija.
Patarimas! Jei tekstas jau buvo parašytas, tada prieš perkeldami slankiklį turite pasirinkti tekstą, kurį reikia redaguoti.
Antrasis metodas: „Kaip padaryti raudoną liniją Word“ naudosis teritorija "Pastraipa".
Tuo atveju, jei jau atspausdinote tekstą su nebaigtomis pastraipomis raudona linija, tada norėdami tai padaryti, pirmiausia pasirinkite visą tekstą, kurio mums reikia redaguoti. Po to turime rasti sritį "Pastraipa". Jį galima rasti dviem būdais.
Pirmasis būdas: viršuje raskite skirtuką "Puslapio išdėstymas" ir maždaug submeniu viduryje yra sritis "Pastraipa", kuriame reikia spustelėti mygtuką "Išplėsti".

Antras būdas: Dešiniuoju pelės mygtuku spustelėkite pasirinktą tekstą, atsiras meniu, pasirinkite jame "Pastraipa".

Iš to, kas buvo padaryta pirmuoju ar antruoju atveju, atsidaro langas „Pastraipa“.

Atsidariusiame lange "Pastraipa", suraskite skyrių "įtrauka", kuriame yra užrašas "Pirma eilė", padarykite 1,5 - 2 cm įdubą ir paspauskite « GERAI". Taip pat šiame lange galite reguliuoti šonines paraštes nuo lapo kraštų.

Dabar jūs žinote „Kaip padaryti raudoną liniją Word“.
Linkime sėkmės jūsų darbuose!