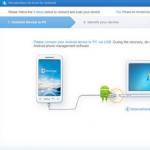Kai naudojate kompiuterį, kontekstinis meniu užsikemša įvairiais elementais, kuriuos pridėjo įdiegtos programos. Dar blogiau yra tai, kad kontekstinio meniu atsiradimas vėluoja, o tai sulėtina ir verčia laukti kiekvieną kartą dešiniuoju pelės mygtuku spustelėjus failą ar aplanką.
Kas nutinka, kai dešiniuoju pelės mygtuku spustelite failą? Ar kontekstinio meniu atsiradimas vėluoja? Tada aš jums pasakysiu, kaip to atsikratyti arba bent jau sumažinti vėlavimą. Norėdami tai padaryti, turėsime pašalinti kai kuriuos kontekstinio meniu elementus, kad pagreitintume procesą. Net jei jis greitai pasirodo, galite pašalinti kai kuriuos konteksto elementus, kad sutvarkytumėte meniu. Pažiūrėkime, kaip galite tinkinti kontekstinį meniu
Redagavimas naudojant CCleaner
Vienas iš greičiausių ir paprasčiausių kontekstinio meniu tinkinimo būdų yra populiari programa CCleaner. Kontekstinio meniu redagavimo funkcija prie CCleaner buvo pridėta palyginti neseniai, todėl, norėdami naudotis šia funkcija, turite turėti naujausią programos versiją.
Vykdomoje programoje spustelėkite piktogramą Aptarnavimasšoninėje juostoje pasirinkite ir eikite į skirtuką Kontekstinis meniu sąrašo viršuje. Pamatysite kontekstinio meniu elementų sąrašą; galėsite lengvai išjungti ir pritaikyti kontekstinį meniu pagal savo skonį
Norėdami išjungti įrašą kontekstiniame meniu, pasirinkite jį ir spustelėkite mygtuką Išjungti. Pakeitimas įsigalioja iš karto, iš naujo paleisti nereikia. Mygtukas neturėtų būti naudojamas Ištrinti- Jei kontekstiniame meniu išjungsite įrašą, vėliau galėsite lengvai jį vėl įjungti. Bet jei jau pašalinote jį, bet norite vėl jį pamatyti kontekstiniame meniu, turėsite iš naujo įdiegti susijusias programas.
Kairiajame paveikslėlyje žemiau yra mano meniu prieš nustatymus, dešinėje po. Išvaizdos greitis žymiai padidėjo, o tai yra neatsiejama patogaus darbo dalis.


Konfigūravimas naudojant ShellExView
„CCleaner“ lengva naudoti, tačiau galbūt pastebėjote, kad joje nerodomos visos kontekstinio meniu parinktys, todėl ne visas jas galima išjungti. Tačiau, laimei, yra ir kitas įrankis – „ShellExView“. Atsisiuntus ir paleidus „ShellExView“, jis automatiškai nuskaito sistemą.

Norėdami peržiūrėti tik tuos įrašus, kurie priklauso kontekstiniam meniu, pasirinkite meniu elementą Nustatymai, pasirinkite Filtruoti pagal plėtinio tipą ir pasirinkite Kontekstinis meniu.

Sąraše yra ir trečiųjų šalių kontekstinio meniu elementų, ir įtaisytųjų, kurie pateikiami su „Windows“. Trečiosios šalies kontekstinio meniu elementai paryškinti rožine spalva. Jei norite, taip pat galite išjungti kai kuriuos įtaisytuosius kontekstinio meniu elementus.
Norėdami išjungti įrašą, pasirinkite jį kontekstiniame meniu ir spustelėkite raudoną mygtuką viršutiniame kairiajame kampe. Kai paspausite mygtuką, pasirodys dialogo langas, patvirtinantis, kaip išjungti pasirinktą elementą; spustelėkite Gerai. Jei vėliau norėsite vėl jį įjungti, kaip galbūt atspėjote, paspauskite žalią mygtuką (nors, mano nuomone, tai ne mygtukas, o lemputė))))
Kad pakeitimai įsigaliotų, turėsite iš naujo paleisti kompiuterį. Tai nėra taip patogu kaip CCleaner, tačiau galite valdyti visus kontekstinio meniu elementus.
Taip pat galima pašalinti kontekstinio meniu įrašus tiesiogiai redaguojant registrą, bet aš to nerekomenduočiau. Net ir patyrusiems vartotojams šis procesas yra daug varginantis ir daug laiko reikalaujantis (kontekstinio meniu elementai saugomi penkiose skirtingose registro vietose). Redaguojant registrą nėra jokio būdo lengvai išjungti kontekstinio meniu įrašus, tik juos ištrinti – taigi prieš ištrindami turėsite sukurti kiekvieno rakto atsarginę kopiją, jei vėliau norėsite jį atkurti. Jei yra programos, kam komplikuoti savo gyvenimą. Bet jei, žinoma, nesate jaunas sistemos administratorius arba norite išjuokti draugą ir trokštate žinių, skaitykite čia, kad nustatytumėte kontekstinį meniu naudodami registrą.
Nemokama programa, skirta tinkinti windows kontekstinį meniu. Archyve yra dvi versijos: su diegimo programa ir be jos.
Kontekstinis meniu yra turbūt vienas patogiausių operacinės sistemos valdiklių. Vienu paspaudimu pasiekiame dažniausiai naudojamas funkcijas.
Tačiau čia pasiekiamos ne visos funkcijos ir dažnai nutinka taip, kad dėl reikiamos parinkties trūkumo kiekvieną kartą tenka leistis į ilgą kelionę po aplankus, kad pradėtum norimą procesą.
Galite palengvinti darbą sukūrę nuorodą, tačiau jei darbalaukyje yra per daug nuorodų, kyla nereikalinga painiava. Tie, kurie gerai išmano „Windows“ registrą, gali savarankiškai pakeisti arba įtraukti reikiamus elementus į kontekstinį meniu, o tiems, kuriems reikia tokios galimybės, bet kurie nėra patenkinti registru, yra specialios programos!
Noriu papasakoti apie labai gerą kontekstinio meniu redagavimo programą - Greitas tyrinėtojas. Jis gali pridėti / pašalinti statinius elementus arba visas naujas funkcijų grupes „Windows Explorer“ kontekstiniame meniu.
Kalbant apie funkcionalumą, jam artimiausia yra mokama programa Mmm+(nors ten labiau akcentuojamas meniu valymas ir optimizavimas). Palyginkime konkurentus:
„Fast Explorer“ palyginimas su mokamu kolega Mmm+
Kaip matote, abi programos suteikia mums galimybę pritaikyti kontekstinį meniu mums patogiu būdu. Bet jei mokamas Mmm+ skirtas labiau sumažinti meniu, sugrupuojant retai naudojamus elementus, tai Fast Explorer, priešingai, jį išplečia pridėdama naujų skyrių.
Tai priklauso nuo jūsų, bet man atrodo, kad toks požiūris yra tinkamesnis, nes jums nereikia gilintis į nereikalingus submeniu ir ieškoti tinkamo elemento, o viskas visada po ranka.
„Fast Explorer“ yra keli variantai: diegimo failas ir archyvas su nešiojamuoju kompiuteriu. Jei pasirinksite pastarąją parinktį, tada, norėdami pradėti, turėsite tik išpakuoti atsisiųstą archyvą.
Jei atsisiuntėte diegimo failą, turėsite atlikti diegimo procedūrą. Iš principo tai yra standartinė ir tereikia pasirinkti vedlio kalbą, o tada – programos diegimo kelią (galite palikti viską kaip yra).

„Fast Explorer“ paleidimas
Dabar galite paleisti programą:

Greita naršyklės sąsaja
Pirmiausia turite įjungti rusišką sąsają. Tai pasiekiama išskleidžiamajame sąraše „Kalba“ pasirinkus elementą „Rusų (Rusija)“. Dabar turime įprastai rusifikuotą programą. Pažvelkime į jo sąsają:

Paprastai „Fast Explorer“ langas yra padalintas į tris dalis: „Įrankiai“, „Meniu elementai“ ir „Išsami informacija“. Įrankių skiltyje (kairėje) yra meniu su keturiomis parinktimis, taip pat registro valymo ir atnaujinimų tikrinimo mygtukai.
Centre yra skyrius „Meniu elementai“. Čia mes redaguosime „Windows“ kontekstinį meniu. Dešinėje pamatysite trečią skyrių - „Išsami informacija“. Šiame skyriuje galite sukonfigūruoti kai kuriuos registro įrašų parametrus (būtent mes padarysime registro pakeitimus), taip pat parodyti jų savybes.
Pereikime prie praktikos. Priprasti prie programos nebus sunku net pradedančiajam vartotojui. Tačiau pirmiausia verta suprasti skirtumą tarp statinio meniu elemento ir dinaminio. Pirmasis yra tik dar vienas įrašas, kuris pridedamas prie Explorer kontekstinio meniu ir neturi jokių papildomų savybių, išskyrus nurodytas.
Dinaminis meniu elementas yra įrašas, kurį paspaudus atsiranda kitas submeniu (arba kitaip tariant, pakopinis meniu). Šiuo atveju dinaminis meniu gali turėti atskirą formatavimą ir dizainą.
Naujų elementų įtraukimas į kontekstinį meniu
Pabandykime į kontekstinį meniu įtraukti naują statinį elementą. Aš asmeniškai mėgstu naudoti nešiojamą programinę įrangą (kurios nereikia įdiegti ir dažnai nekeičiama registro). Tačiau kadangi failai turi būti susieti su tokiomis programomis rankiniu būdu (ir ne visada būtina), kiekvieną kartą turite lipti į aplankų džiungles, kad paleistumėte norimą programą.
Mūsų pavyzdyje parodysiu, kaip galite sukurti naują kontekstinio meniu elementą grafiniams failams atidaryti juos nešiojamajame „Photoshop“.
Norėdami sukurti naują įrašą, kontekstiniame meniu įrankiuose pasirinkite „Statiniai elementai“, o skiltyje „Meniu elementai“ spustelėkite mygtuką „Naujas“.
Paspaudus mygtuką, sąraše pasirodys įrašas pavadinimu „naujas meniu elementas“, o priešais jus pasirodys naršyklės langas, kuriame turėsite nurodyti kelią į programos vykdomąjį failą. su kuriuo norime susieti naują kontekstinio meniu įrašą. Raskite reikiamą exe failą, pasirinkite jį ir spustelėkite mygtuką „Atidaryti“.

Dabar įrašas gavo pasirinktos programos pavadinimą ir yra su juo susietas, tačiau naujas meniu punktas pasirodys visų failų kontekstiniame meniu (žr. Failo tipas: „Visi failai“). Dabar pažvelkime į skyrių „Išsami informacija“.
Čia pamatysime tris eilutes: „Programa“, „Parinktys“ ir „Failo tipas“. Pirmasis įrašas yra kelias į programos vykdomąjį failą, antrasis yra papildomi programos paleidimo parametrai, tačiau trečiasis yra būtent tai, ko mums reikia. Spustelėkite rodyklę dešinėje nuo užrašo „Visi failai“ ir išskleidžiamajame meniu rasime pirmą pasirodžiusį elementą „Vaizdai“.
Atsiras įrašas su nauju failų susiejimo registro raktu ir grafinių failų plėtinių sąrašu, kurio kontekstiniame meniu bus įtrauktas mūsų sukurtas įrašas. Belieka spustelėti mygtuką „Taikyti“, kad atliktumėte pakeitimus.

Kontekstinio meniu skambinimas
Dabar pažiūrėkime, ką gavome. Norėdami tai padaryti, iškvieskite bet kurio kompiuterio paveikslėlio kontekstinį meniu:

Dinaminių submeniu formavimas
Dabar pereikime prie įdomesnės funkcijos – dinaminių submeniu formavimo. Pasirinkite įrankį „Kaskadiniai meniu“ ir suaktyvinkite žymimąjį laukelį „Įgalinti dinaminius meniu“.

Pamatysime įspėjimą, kad jei rankiniu būdu redaguosite Fast Explorer sukurtus failus, „negyvos“ nuorodos gali likti registre. Jei neketinate gilintis į aplanką su programa, tada nėra ko bijoti, todėl spustelėkite „Gerai“.
Įjungus dinaminius meniu, suaktyvinami elemento, stiliaus ir meniu mygtukai. Pradėkime dirbti su mygtuku „Prekė“. Čia turime galimybę sukurti naują kontekstinio meniu elementą, pridėti prie jo submeniu arba apriboti jį skyrikliu:

Logiška, kad pirmiausia turėtumėte sukurti naują elementą, o tada pridėti prie jo submeniu. Siūlau sukurti meniu „Greito paleidimo programos“ ir, pavyzdžiui, įtraukti į jį mėgstamas nešiojamas programas. Spustelėkite „Pridėti prekę“ ir suteikite jam norimą pavadinimą. Failo tipą galite palikti kaip „Visi failai ir aplankai su failais“, kad galėtumėte pasiekti sukurtą meniu iš bet kurios OS vietos.
Piktogramos pridėjimas
„Fast Explorer“ prie sukurto elemento turime galimybę pridėti piktogramą, kuri padės greitai rasti įrašą kontekstiniame meniu. Norėdami tai padaryti, spustelėkite mygtuką „Piktograma“ ir spustelėkite „Pasirinkti“.
Atsidarys biblioteka su standartinėmis Windows piktogramomis, iš kurios galėsite pasirinkti norimą piktogramą. Tačiau galite naudoti „Explorer“ ir pasirinkti piktogramą iš bet kurio failo.

Pradėkime kurti meniu. Norėdami tai padaryti, pasirinkite anksčiau sukurtą skyrių („Greitas programų paleidimas“) ir spustelėdami mygtuką „Prekė“ pasirinkite „Pridėti elementą“ (galite naudoti kontekstinį meniu, žr. žemiau esančią ekrano kopiją). Būsime paraginti pasirinkti programos, su kuria norime susieti sukurtą elementą, vykdomąjį failą.

Meniu stiliaus kūrimas
Dinaminius meniu nuo statinių elementų taip pat skiria galimybė keisti jų stilių. Spustelėję mygtuką „Stilius“, galite pakeisti tokius parametrus kaip meniu elementų spalva ir šrifto tipas, taip pat elemento lauko dydis ir fonas:

Taigi, standartinį kontekstinį meniu galima nuspalvinti taip, kad mums reikalingi elementai būtų geriau matomi:

Meniu dizainą galite šiek tiek apsunkinti įtraukdami kelis submeniu ir juose nuorodas į programas. Pavyzdžiui, rūšiuokite programas pagal tipą: „Vaizdo įrašas“, „Nuotrauka“, „Garsas“, „Sistema“ ir kt. Apskritai čia yra kur parodyti savo vaizduotę :).
Statinių elementų išvalymas
Pereikime prie trečiojo įrankio - „Statinių daiktų valymas“.

Čia galite pašalinti arba laikinai išjungti kai kuriuos standartinius kontekstinio meniu elementus. Jei nesate per daug išmanantis, kam reikalingas tas ar kitas įrašas, geriau palikite viską kaip yra ir daugiau neeksperimentuokite :).
Tiems, kurie vis dar „nusprendė pabandyti“, sistema veikia paprastai: skiltyje „Failų tipai“ pasirenkate norimą įrašą, o „Meniu elementų“ skiltyje arba panaikinate galimo veiksmo žymėjimą, arba išvis panaikinate šį veiksmą paryškindami. ir spustelėkite mygtuką „Ištrinti“.
Dėmesio: paspaudus mygtuką „Ištrinti“, pasirinktas įrašas visam laikui ištrinamas iš registro!
Valymo plėtiniai
Belieka suaktyvinti paskutinį įrankį - „Plėtinių valymas“.

Šis įrankis padeda atsikratyti nereikalingų kontekstinio meniu įrašų, susietų su konkrečiu failo plėtiniu. Kaip ir ankstesniu atveju, galite laikinai išjungti įrašą arba visiškai jį ištrinti.
Tikrinama, ar registre nėra klaidų
Kita papildoma „Fast Explorer“ funkcija yra patikrinti, ar registre nėra klaidų. Po įrankių juosta pamatysite užrašą „Regitros klaidos“, spustelėjus jį, pasirodys langas su klaidų sąrašu.

Galite ištaisyti visas klaidas iš karto arba atskirai, paryškindami kiekvieną.
Tačiau verta paminėti, kad ši Fast Explorer funkcija yra labai silpna ir į ją negalima žiūrėti rimtai. Čia rodoma tik nedidelė klaidų dalis, o jų buvimas gali tik signalizuoti, kad laikas pradėti „pavasarinį registro valymą“ su pažangesniu keitikliu (arba rankiniu būdu :)).
išvadas
Tai kol kas viskas :). Mes išsiaiškinome visas funkcijas ir dabar galite išdidžiai parodyti savo sudėtingą ir funkcionalų kontekstinį meniu savo draugams ir pažįstamiems.
Tačiau verta prisiminti, kad prieš ištrindami Fast Explorer (jei, žinoma, norite jį ištrinti :)), pirmiausia turėtumėte ištrinti visus sukurtus meniu elementus, kad išvengtumėte nesusipratimų. Dabar tikrai viskas :). Kol vėl susitiksime, tegul darbas prie kompiuterio teikia tik teigiamas emocijas;).
P.S. Suteikiamas leidimas laisvai kopijuoti ir cituoti šį straipsnį, jei bus nurodyta atvira aktyvi nuoroda į šaltinį ir išsaugoma Ruslano Tertyšnio autorystė.
Jei pastebite, kad dešiniuoju pelės mygtuku spustelėjus kontekstinį meniu pasirodo ne iš karto, o su ilgu ir nemaloniu vėlavimu, tikriausiai laikas viską sutvarkyti. Jei komandų sąrašas labai išaugo, atkreipkite dėmesį, ar visos jos reikalingos. Ir jei taip yra, pabandykime redaguoti kontekstinį meniu.
Diegimo metu kai kurios programos klausia, ar įdėti jos komandą į kontekstinį meniu, ar ne. Tačiau ne visi tai daro, todėl po paketinio daugelio programų įdiegimo galite rasti labai išplėstą papildomų komandų meniu. Kai kurie iš jų gali būti itin naudingi – pavyzdžiui, patikrinti, ar faile nėra virusų arba galimybė jį specialiai paleisti. Ir kai kuriuos galima saugiai išbraukti iš sąrašo. Arba atvirkščiai, ką nors pridėkite savo nuožiūra. Padarykime taip.
Tokiu atveju galite laikytis dviejų įvykių rengimo variantų: naudoti paruoštus sprendimus nemokamų programų pavidalu kontekstinio meniu redaguoti arba rankiniu būdu redaguoti registrą. Nesvarbu, kokį metodą pasirinksime – pirmiausia sukuriame atsarginę registro kopiją.
Redaguoti kontekstinį meniu galima naudojant:
Kaip redaguoti failų kontekstinį meniu?
Taigi, viskas paruošta, meniu redagavimo programos dar neatsisiųstos, pradėkime redaguoti rankiniu būdu. Kaip žinote, sistemoje „Windows“ yra du kontekstiniai meniu: failams (su nedideliais skirtumais, atsižvelgiant į failo tipą) ir katalogams (aplankams). Čia yra registro raktas, atsakingas už failo kontekstinį meniu:
HKEY_CLASSES_ROOT\*\shellex\ContextMenuHandlers\
Skiltyje ContextMenuHandlers yra programos, kurios pasirodo meniu, kai dešiniuoju pelės mygtuku spustelite failą. Kiekvieną iš jų galima ištrinti visam laikui arba išjungti iki tol (ką patariu padaryti). Galite ištrinti įrašą tiesiog ištrindami poskyrį arba išjungti jį pridėdami matematinį " – “ vertės kairėje. Pavyzdžiui, norėjau paslėpti galimybę redaguoti dokumentus naudojant redaktorių NotePAd++:
Einame į nurodytą registro kelią ir parametro reikšmės kairėje pridedame „minusą“:

Šiuo metu kontekste galite pamiršti apie NotePad++. Jei tai nepadeda ir pavargote nuo įrašymo, tiesiog ištrinkite skyrių.
Tačiau tikriausiai pastebėjote, kad registro raktas nerodo visų elementų iš kontekstinio meniu sąrašo. Nes ne visi daiktai saugomi vienoje vietoje. Likusieji yra šiuose skyriuose:
HKEY_CLASSES_ROOT\*\shell HKEY_CLASSES_ROOT\AllFileSystemObjects\ShellEx\ContextMenuHandlers
Kaip redaguoti aplankų kontekstinį meniu?
Reikšmė visiškai ta pati, tik atminkite, kad darbalaukyje kontekstiniai meniu yra kitoje registro skiltyje. Skyriai. Retai į juos žiūriu dėl tos paprastos priežasties, kad trečiųjų šalių programos nemėgsta būti į jas įtrauktos. Tačiau jei atsitiko tokia gėda (arba nusprendėte atsikratyti, tarkime, daikto Programėlės), atkreipkite dėmesį į būtinus registro raktus:
HKEY_CLASSES_ROOT\Directory\Background\shell HKEY_CLASSES_ROOT\DesktopBackground HKEY_CLASSES_ROOT\Directory\Background\shellex\ContextMenuHandlersJūs jau žinote, kaip ištrinti ir išjungti.
Kaip įtraukti elementą į darbalaukio kontekstinį meniu?
Mano nuomone, kai kurių komandų meniu trūksta. Aš nuolat darau ekrano kopijas ir jas redaguoju Dažyti-e. Štai ką aš pridursiu. Atidarykite skyrių:
HKEY_CLASSES_ROOT\DesktopBackground\shell
Ir sukurkite kairėje apačioje apvalkalas naujas poskyris (aš jį pavadinau Piešimas), o jame yra naujas poskyris su pavadinimu komandą:

Dabar dešinėje lango dalyje pakeiskite REG_SZ parametro reikšmę į kelią, nurodantį failo vietą, įterpdami jį į kabutes. Kelią lengva rasti pažiūrėjus Savybės failą. U Dažyti- o štai šita:

Neišeikite iš registro ir nustatykite reikiamus leidimus kairėje pusėje esančiam sukurtam skyriui pasirinkdami savo paskyrą. Tik tuo atveju, kad nebūtų klaidų lango. Patikriname patį meniu – viskas vietoje:

Kaip redaguoti kontekstinį meniu elemente Kurti?
Atskira straipsnio pastraipa. Kadangi tai leidžia dirbti su kitomis „Windows“ komandomis, kūrėjai ją įtraukė į atskirą skyrių.
Tačiau prieš pereidami prie šio skyriaus, nedelsdami nuspręskime, kokio tipo failus norime sukurti kontekstiniame meniu. Pavyzdžiui, jei daug ir dažnai redaguoju registrą, leiskite tokio tipo failams pasirodyti, kai spustelėjau dešinįjį pelės klavišą. Ir čia manysime, kad su jūsų „Windows“ kopijos failų susiejimu viskas tvarkoje: .reg failai yra užregistruoti jos atmintyje. Taigi, štai ko mes ieškome registre:
HKEY_CLASSES_ROOT\.reg
Kur .reg– tai man reikalingi failai. Kaip suprantate, skyriuje HKEY_CLASSES_ROOT yra jų pateikta krūva. Ir viskas, ką aš turiu padaryti, tai skiltyje sukurti naują poskyrį .reg(Aš duosiu jam vardą ShellNew) ir iškart dešinėje pridėsiu naują parametrą su tuščia reikšme, bet pavadinimu NullFile:

Visi. Darbalaukio tikrinimas:

Metodas veikia mano Windows 7. Jei turite naujesnę versiją, jis gali neveikti. Bet tada, atlikdami aprašytus veiksmus, jums tereikia pridėti norimo tipo failą į aplanką adresu:
C:\Windows\ShellNew
Jūs jį jau turite. Sukurkite norimo formato failą, pavadinkite jį bet kokiu pavadinimu. Ir grįžkite į tą pačią registro skiltį (priminsiu, turiu HKEY_CLASSES_ROOT\.reg) ir prie dviejų esamų pridėkite trečią su pavadinimu parametre ir viso kelio į jį reikšme. Matyti:

Na, jūs išmokote ištrinti arba išjungti.
Kaip redaguoti kontekstinį meniu naudojant programas?
Internete yra daugybė tokių programų, jos yra visiškai veikiančios ir nemokamos. Tačiau patikėkite manimi, jie ne visada naudingi paprastam vartotojui, kuris nesigilina į kontekstinio meniu plėtinių džiungles. Duosiu porą nuorodų, kurias galėsite pasirinkti savo nuožiūra. Visi buvo sukurti „Windows 7“, W10 nebandžiau. Jų funkcionalumas skiriasi:
- . Lengva programa, kurios nereikia įdiegti. Išpakuokite archyvą į darbalaukį ir paleiskite .exe failą. Tačiau langas, kurį pamatysite, gali suklaidinti net pažengusį vartotoją dėl daugybės meniu plėtinių parinkčių:

Elementų išjungimas / įjungimas atliekamas naudojant raudonus / žalius mygtukus veiksmų meniu įrankių juostoje (žr. rodyklę).
- „Ultimate Windows Customizer“ programa, sukurta anglų kalbos forumo specialistų „WindowsClub“.. Turi grafinę sąsają. Jis nesupranta rusų kalbos, tačiau apsiginklavęs žodynu, gali daug ką sistemoje patikrinti ir taisyti. Diegimas bus reikalingas, bet jei nerimaujate dėl kontekstinio meniu nustatymų, UWC Tai gali labai padėti jį optimizuoti.

Pasirinkite norimą nustatymą (1) – mano atveju Kontekstiniai meniu, nurodykite aplanką / katalogą, kuriame rodomas meniu (2). 3 laukelyje rodomi esami šio meniu elementai. Norėdami ką nors pridėti arba atkurti numatytuosius nustatymus naudodami mygtuką Taikyti numatytuosius nustatymus(4), pasirinkite norimą elementą centriniame kvadrante ir įveskite norimą pavadinimą:

Kaip matote, man labiau patiko prieiti prie „Windows“ paslaugų sąrašo kontekstiniame meniu. Pasirinktas (1) elementas Paslaugos, įvedė (2) meniu elemento pavadinimą Paslaugos(žinoma, rusų kalba); spustelėjo Papildyti(3). Kaip matote, jis iškart pasirodė meniu. Išėjus iš nustatymų lango Uždaryti, gali prireikti kai kurių operacijų:

Perkraukite(iš naujo paleisti kompiuterį), Atsijungti(baigti seansą naudojant šią paskyrą), Iš naujo paleiskite Explorer(iš naujo paleiskite „Windows Explorer“), Uždaryti(tik uždarykite langą). Apskritai, kaip aprašiau neseniai paskelbtame straipsnyje Na, mano nuomone, tai labai patogi programa, skirta redaguoti kontekstinį meniu nuo pradžios iki pabaigos; Atidžiau pažvelkite į kitas jos operacijas.
Skaityti: 338
Laba diena... Šiandienos straipsnyje kalbėsime apie tai, kaip galite išvalyti „Explorer“ programos kontekstinį meniu „Windows“.Apskritai Windows Explorer kontekstinis meniu yra patogus įrankis, tačiau jis greitai apauga nereikalingais elementais.
Beveik kas antra programa laiko savo pareiga į juos įkišti savo komandas ar antrinius elementus. Žinoma, kai kurioms programinės įrangos rūšims tai aktualu ir vartotojų paklausa.Pavyzdžiui, daugelio antivirusinių programų pridėtas elementas yra „Patikrinti, ar nėra virusų“ (tikslus pavadinimas, žinoma, skiriasi skirtingų gamintojų).
Kodėl „užsikimšęs“ kontekstinis meniu yra blogas?
Sunkumai kyla dėl naudojimo, paprasčiau tariant, akimis meniu rasti norimą elementą ar komandą yra sunkiau, jei ten yra kelios dešimtys subpunktų, nei tada, kai jų yra pusšimtis. Be to, iššokančiųjų submeniu blokai klaidina net patyrusius vartotojus, net jei tik sekundėms. O apie naujokus nėra ką pasakyti.
Dėl to, kad meniu yra užsikimšę nereikalingu šlamštu, pati sistema, tiksliau, naršyklė (Explorer.exe), pradeda lėtėti. Tokie „stabdžiai“ gali būti pastebimi net naudojant naujausias ir galingiausias konfigūracijas, jau nekalbant apie „biudžeto“ ir „biuro“ parinktis.
Kaip redaguoti kontekstinį meniu
Atrodytų, kad pašalinus nereikalingą programą ir su ja susijusias komandas taip pat bus ištrintos. Bet ką daryti, jei programa reikalinga, bet jos elementai kontekstiniame meniu nėra? Be to, ne visos programos „išsivalo po savęs“ jas pašalinus, t.y. Meniu elementai gali likti, kai su jais susietos programos nebėra sistemoje.
Yra du sprendimo būdai
- Sistemos įrankių naudojimas (registro rengyklė)
- Trečiųjų šalių paslaugų naudojimas
Pastaba
- Galite tiesiog paspausti Win + R kombinaciją ir įvesti „regedit“ (be kabučių)
- Win 7 ir 8 versijose geriau iš karto paleisti Regedit.exe kaip administratorių
Svarbu! Prieš atlikdami tolesnius veiksmus, turite eksportuoti redaguotą poskyrį !
Tai lengva padaryti. Dešiniuoju pelės mygtuku spustelėkite poskyrio pavadinimą - „Eksportuoti“.
Atsidariusiame lange sistema „paklaus“ ką eksportuoti (atskirą šaką ar visą registrą), kuriame aplanke išsaugoti kopiją ir kokiu pavadinimu. Ateityje, jei reikia, galėsite grąžinti viską „kaip buvo“ tiesiog dukart spustelėdami šį kopijos failą (importuokite atgal) ir iš naujo paleiskite kompiuterį, kad įsitikintumėte.
Taigi. Turite rasti ir atidaryti temą:
HKEY_CLASSES_ROOT\*\ShellEx\ContextMenuHandlers
ir ištrinkite nereikalingus kontekstinio meniu elementus (tas pats, kaip ir 1 ekrano kopijoje, tiesiog pasirinkite komandą „Ištrinti“).
Be to, turėtumėte nedelsdami ištirtiHKEY_CLASSES_ROOT\*\OpenWithList
Čia yra programos įrašai iš kontekstinio meniu subpunkto „Atidaryti naudojant“. Jo valymas, kaip taisyklė, labai pastebimai padidina laidininko greitį. Tokiu pat būdu galite išvalyti nereikalingą kontekstinį meniu filialuose esantiems aplankams:
- HKEY_CLASSES_ROOT\Directory\shell
- HKEY_CLASSES_ROOT\Directory\shellex\ContextMenu Prižiūrėtojai
- HKEY_CLASSES_ROOT\Folder\shellHKEY_CLASSES_ROOT\Folder\shellex\ContextMenuHandlers
Ir tam tikriems failų tipams tokiuose įrašuose kaip „HKEY_CLASSES_ROOT\.<расширение файла>“ Pavyzdžiui – „HKEY_CLASSES_ROOT\.avi“.
Šio metodo privalumai
- Nereikia diegti nereikalingų programų
- Visi pakeitimai yra grįžtami
Šio metodo trūkumai
- Gana daug darbo reikalaujantis procesas (rankiniu būdu redaguoti daug parametrų).
- Sunku pradedantiesiems vartotojams.
- Kai kurios programos aukščiau pateiktuose skyriuose įrašomos ne pagal pavadinimą, o pagal „žmogui nesuprantamą“ identifikatorių (tai matyti 3 ekrano kopijoje). Todėl pirmiausia jie turi būti „identifikuoti“.
- Kyla pavojus „užkabinti“ pačios sistemos komandas ir taškus (dar kartą pabrėžiu išankstinio atsarginių kopijų eksporto svarbą!).
Specializuotos programos įdiegimas
Tokio tipo programų yra gana daug. Yra gerų atsiliepimų apie ContextEdit programą, tačiau ji yra mokama. Taip pat yra nemokama „CCleaner“ (skaitykite, kaip naudotis programa) ir „Context Menu Tuner“ programa.Tačiau jie „nemato“ visų kontekstinio meniu elementų. Ir jie turi problemų su „atšaukimo“ veiksmais klaidų atveju. Autoruns iš Win Sysinternals reikalauja profesionalių žinių, akivaizdu, kad tai nėra pradedantiesiems skirtas lygis.
Gana patikima ir paprasta „Nirsoft“ programa „ShellExView“ išsiskiria jų fone. Galite atsisiųsti iš šią nuorodą. Įdiekite programą, nukopijuokite įtrūkimą ShExView_lng.ini į programos šakninį aplanką ir paleiskite.Programą lengva paversti tokia forma, kuri būtų suprantama net pradedantiesiems.
„Nustatymai“ „Filtravimas pagal plėtinio tipą“ „Naršyklės meniu“.
Ir tai lengva redaguoti – yra komanda „Išjungti“, t.y., nereikalingą elementą galima tiesiog išjungti jo neištrinant. Jei įvyko klaida, galite jį vėl įjungti dviem pelės paspaudimais (komandą „Activate“).
privalumus
- Yra supakuota versija (nereikia įdiegti)
- Naršyklėse neįdiegė savo įrankių juostų, pats nesileidžia į paleidimą ir internetą, savo sąsajoje nesiūlo jokių reklaminių nesąmonių
Minusai
- ShExView_lng.ini kreką reikia nukopijuoti atskirai į programos aplanką
- Turite patys patikrinti, ar nėra naujų versijų. Oficiali svetainė
Tačiau šiuos du aspektus labai sąlyginai galima priskirti prie trūkumų. Iš esmės tai viskas, ką norėjau pasakyti apie tai. Manau, kad šis straipsnis bus naudingas...
Mes jau susipažinome su kontekstinio meniu sąvoka. Atėjo laikas pagilinti žinias apie tai ir apsvarstyti temą - Kaip pašalinti arba įtraukti komandas į Windows kontekstinį meniu.
„Windows“ funkcija leidžia vartotojui redaguoti kontekstinį meniu pagal savo skonį.
Redaguoti kontekstinį meniu (meniu „Explorer“ arba „action“ komandų rinkinį) galima vienu iš dviejų būdų:
- Per programos parametrus;
- Per „Windows“ registrą;
- Naudojant papildomai įdiegtas programas.
Pažiūrėkime, kaip tai daroma:
Pačios įdiegtos programos dažnai turi (pagal numatytuosius nustatymus) integravimo į kontekstinio meniu (CM) komandų rinkinį funkciją. Tada toks parametras yra jų nustatymuose pagrindiniuose skirtukuose, o gal tokiuose kaip „Integracija“, „Atsisiųsti“ ar „Pridėti“ ir tt Pavyzdžiui, „VinRAR“ archyvuotojui užtenka nustatymuose panaikinti varnelę. :

Akivaizdu, kad tokiu būdu iš sąrašo galite pridėti (įdiegti) arba pašalinti (pašalinti) komandą (-as). Tas pats pasakytina ir apie kitas programas.
Darbas su registru
Dirbdami su „Windows“ registru turite būti labai atsargūs. Norėdami patekti į registrą, turite ieškoti meniu Pradėti įvesdami „regedit“ ir paleisti rastą vykdomąjį failą „regedit.exe“:

Kopijos darymas
Prieš redaguodami bet kurios „Windows“ versijos (įskaitant „Windows 7“) registrą, nepamirškite sukurti atsarginės jo kopijos, kad būtumėte saugūs. Norėdami tai padaryti, redaktoriaus skirtuke „Failas“ pasirinkite komandą „Eksportuoti“. Atsidariusio dialogo lango apačioje pasirinkite „Visas registras“. Suteikdami pavadinimą ir nurodydami vietą - „Išsaugoti“:

Jei atsitiks kažkas nepataisomo (ypač nepatyrusiam asmeniui), galite grąžinti registrą į ankstesnę būseną naudodami komandą „Failas“ / „Atkurti“, nurodydami anksčiau sukurtą atsarginės kopijos failą.
Katalogų rinkinio valymas
Pats registras atrodo kaip į medį panaši blokinė schema (kairėje), kurios kiekviena šaka turi savo parametrus (dešinėje). Katalogo „HKEY_CLASSES_ROOT\ Directory“ šakos „shell“, „Shellex ContextMenuHandlers“ ir „Folder\shell“ yra atsakingos už aplankų kontekstinį meniu. Išsamiau išnagrinėję šias šakas, galite įsitikinti, kad aplanke „shell“ yra viršutinė kontekstinio rinkinio dalis, o „Shellex ContextMenuHandlers“ - apatinė dalis. Aplankas „Folder\shell“ pakartoja ankstesnįjį.
Programos elementų pašalinimas iš rinkinio atliekamas kiekvienoje iš šakų. Dešiniuoju pelės mygtuku spustelėkite, kad pasirinktumėte ištrynimo elementą ir iškviestumėte komandą „Ištrinti“:

Dabar apie failus
Čia taikoma ta pati procedūra, tik skirtingose šakose. Kadangi „HKEY_CLASSES_ROOT“ registro skyriaus šakos „*/shellexContextMenuHandlers“ ir „*/shell“ yra atsakingos už failų kontekstinio meniu komandų rinkinį:

Pašalinimo procedūra yra visiškai panaši. Tik nepamirškite abiejose šakose ištrinti nereikalingų dalykų.
Mes naudojame trečiųjų šalių programas
Daug lengviau (ir saugiau pradedantiesiems) pašalinti arba įtraukti elementą į bet kurios „Windows“ versijos (įskaitant „Windows 7“) kontekstinį meniu naudojant papildomas programas.
Įdiegę ir paleidę programos lange (stulpelyje „Tipas“) galite matyti visas programas iš Windows kontekstinio meniu (tipas = kontekstinis meniu).

Pašalinkite nereikalingus elementus pasirinkę ir spustelėdami raudoną apskritimą:
Įdomi ir naudinga programa su savaime suprantamu pavadinimu (nemokama versija) Ccleaner. Jis turi daug naudingų savybių. Svetainė – http://ccleaner.org.ua/. Mūsų atveju jis išvalo nenaudojamų įrašų registrą, kelius į programas, nuorodas ir kt.:

Norėdami išvalyti kontekstinį meniu, eikite į „Įrankiai“ ir „Paleistis“ skirtukuose raskite „Kontekstinį meniu“. Čia bus rodomas prie rinkinio pridėtų programų sąrašas ir jų būsena (įjungta: taip/ne):

Norėdami ištrinti – būdami linijoje dešiniąja pele iškvieskite komandą „Ištrinti“. Kadangi pakartotinis grąžinimas (įtraukimas į sąrašą) galimas tik iš naujo įdiegus ar konfigūruojant programą, rekomenduojama pasirinkti parinktį „Išjungti“. - Tada jį galima lengvai grąžinti („Įjungti“).
Pridėti naudodami FileMenu Tools
Labai paprasta įtraukti naują elementą į kontekstinį meniu naudojant programą FileMenu Tools.
Jis siūlo vartotojui tris skirtukus:
- Kairėje – siūlomų elementų valdymas;
- Vidutinis – konfigūruoti funkciją „Siųsti“;
- Dešinėje – išjungiamos trečiųjų šalių programų įvestos komandos iš sąrašo:

Turite pridėti naują elementą naudodami komandą „Pridėti komandą“. Norint nurodyti jo parametrus, naudojama apatinė dešinė lango dalis - „Ypatybės“. Pavyzdžiui, norėdami į meniu sąrašą įtraukti eilutę „Atidaryti Firefox“ (atidaryti HTM ir HTML failus):
„Meniu tekste“ turite įvesti pavadinimą, o „Plėtiniuose“ – plėtinio parinktis:

„Programos ypatybėse“ nurodytas maršrutas į vykdomąjį Firefox.exe programos failą:

Pridėtas elementas išsaugomas spustelėjus žalią elementą lango viršuje (kairėje):
Šis straipsnis padėjo suprasti įvairius kontekstinio meniu redagavimo būdus. Dabar jūs žinote, kaip pridėti ir pašalinti elementus iš jo ne tik naudodami „Windows“, bet ir naudodami kitas programas.