Ar žinote, kaip pasirinkti tinkamiausią grafikos procesorių iš dviejų galimų programos ar žaidimo parinkčių? Jei ne, nešiojamųjų kompiuterių savininkams siūlau perskaityti šį straipsnį.
Šiandien net ir vidutinis nešiojamas kompiuteris pagal kainą ir našumą yra su dviem vaizdo plokštėmis. Pirmasis, kuris veikia pagal numatytuosius nustatymus, yra įmontuotas, antrasis yra atskiras. Papildomas GPU daugiausia baigtas žaidimų modeliai nešiojamieji kompiuteriai, tačiau neretai jį galima rasti ne žaidimų sąrankoje.
Iš įmontuotų pasirinkimas nedidelis ir dažniausiai tai yra lustas iš Intel, bet atskiri gali būti iš Nvidia ar AMD. Tai yra labiausiai paplitę ir vartotojų patikimiausi produktai. O gamintojai, visų pirma, stengiasi komplektuoti įrenginius pagal mūsų pageidavimus.
Dabar trumpai pažvelkime į dviejų vaizdo plokščių sąveikos procesą. Kai bet kurios veikiančios programos poreikiai viršija integruotos kortelės galimybes, jūsų sistema automatiškai persijungia į atskirą kortelę. Tai dažniausiai atsitinka, kai pradedate žaisti žaidimus.
Kaip minėta aukščiau, kompiuterių rinkoje dominuoja du pagrindiniai GPU gamintojai. Verta paminėti, kad plačiausiai naudojama Nvidia naudoja santykinai nauja technologija"Optimus" Jo funkcionalumas slypi tame, kad kai tik nustatoma, kad programai ar žaidimui reikia papildomų, galingesnių išteklių, automatiškai naudojamas specialus GPU.
Dabar parodysiu, kaip galite lengvai priversti programą naudoti didelio našumo arba integruotą vartotojo pasirinktą GPU. Tai bus parodyta tik šiandien su NVIDIA ir Intel.
GRAFIKOS PROCESORIUS
Atidarykite skydelį NVIDIA valdymas. Paprasčiausias ir greitas būdas– yra spustelėti dešiniuoju pelės mygtuku spustelėkite pele ant atitinkamos piktogramos, esančios užduočių juostoje apatiniame dešiniajame kampe. Eikite į meniu „Darbalaukis“ ir pažymėkite laukelį šalia „Pridėti elementą į kontekstinį meniu“.
Dabar, po šių paprasti veiksmai, galite dešiniuoju pelės mygtuku spustelėti bet kurios programos nuorodą ir pasirodžiusiame meniu elemente pasirinkti vieną iš dviejų paleidimo parinkčių.

NUOLATINĖ PRADŽIA
Ir jei nuspręsite visada naudoti tik atskirą vaizdo plokštę, tada valdymo skydelyje turite eiti į skyrių „Tvarkyti 3D nustatymus“, pasirinkite skirtuką „ Programinės įrangos nustatymai“ ir 1 veiksme įdiekite reikiamą žaidimą ar programą, o 2 veiksme pasirinkite norimą vaizdo plokštę, tada spustelėkite mygtuką „Taikyti“.

Tai viskas! Apsilankykite ir peržiūrėkite visus galimus kompiuterio patarimus. Tapkite mūsų FB grupės nariu, kur galite gauti pagalbos, dalyvauti diskusijose ar paskelbti savo požiūrį.
Daugelis nešiojamųjų kompiuterių vartotojų su dviem Intel vaizdo plokštės ir „nvidia“ dažnai domisi šių vaizdo plokščių perjungimo problema. Pradėjus konkretų žaidimą, neaišku, kuri iš dviejų vaizdo plokščių naudojama. Šiame straipsnyje sužinosite, kaip nešiojamajame kompiuteryje galite perjungti iš „Intel“ į „nvidia“, taip pat įsitikinsite, kad naudojate atskirą „nvidia“ vaizdo plokštę.
Ko reikia norint sėkmingai perjungti vaizdo plokštes nešiojamame kompiuteryje?
Vienintelė ir privaloma sąlyga yra abiejų vaizdo plokščių tvarkyklių buvimas. Tai galite patikrinti taip.
Eikite į įrenginių tvarkytuvę dešiniuoju pelės mygtuku spustelėdami „ Mano kompiuteris" darbalaukyje ir atsidariusiame meniu pasirinkite " Kontrolė«.
Įėjimas į kompiuterio valdymą
Kairėje atsidariusiame lange pasirinkite „ įrenginių tvarkytuvė«.

Vaizdo plokštės įrenginių tvarkytuvėje
Neturėtų būti „standartinių vaizdo adapterio tvarkyklių“. Turi būti abiejų vaizdo plokščių pavadinimai.
Priešingu atveju jums reikės.
„nvidia“ vaizdo plokštės tvarkyklės nustatymas, kad būtų galima pridėti perjungimo galimybių
Jei su tvarkyklėmis viskas tvarkoje, spustelėkite darbalaukį bet kuriame laisva vieta, atsidarys meniu, kuriame turėsite pasirinkti „ NVIDIA valdymo skydelis«.

Prisijungimas prie nvidia valdymo pulto
Atsidarys Nvidia vaizdo plokštės nustatymų langas. Jame turite spustelėti meniu elementą „ Darbalaukis ir pažymėkite paskutinius du žymimuosius laukelius - " Į kontekstinį meniu pridėkite elementą Vykdyti su GPU"Ir" Rodyti GPU veiklos piktogramą pranešimų srityje«.

Kontekstinio meniu elementų įjungimas vaizdo plokščių perjungimui
Po to galite uždaryti nustatymų langą.
Dabar, prieš paleisdami žaidimą, dešiniuoju pelės mygtuku spustelėkite jo nuorodą ir pasirinkite „ Paleiskite su GPU» -> « Didelio našumo Nvidia procesorius«.

Kartais reikia paleisti tą ar kitą programą, žaidimą su NVidia ar Intel vaizdo plokšte Rankinis režimas, tačiau ne visi vartotojai žino, kaip pasirinkti vaizdo lustą. Šiandien mes jums pasakysime, kaip perjungti nešiojamojo kompiuterio vaizdo plokštę iš NVidia į Intel ir atvirkščiai, kad galėtumėte savarankiškai pasirinkti norimą vaizdo lustą.
Kodėl jums reikia rankinio perjungimo, jei jis atliekamas automatiškai?
Faktas yra tas, kad tada turėsite galimybę sutaupyti akumuliatoriaus. Pavyzdžiui, žaidžiate kokį nors žaidimą su gana mažais vaizdo plokštės reikalavimais. Pagal numatytuosius nustatymus jūsų „Nvidia“ lustas bus nedelsiant suaktyvintas, o tai neabejotinai turės daugiau įtakos greitas iškrovimas baterija Tai yra, pirmoji premija, kurią gauname, yra galimybė sutaupyti akumuliatoriaus energijos, kai naudojate nereikalingus žaislus.Negalima atmesti ir kito scenarijaus, kai programa iš pradžių paleidžiama naudojant „neteisingą“ vaizdo lustą, todėl joje neįmanoma pasiekti maksimalaus našumo. Problema gali būti susijusi su pačia programa, todėl sistema pasirenka netinkamą vaizdo plokštę. Tačiau galime tai išspręsti keliais pelės paspaudimais.
Perjungimas naudojant standartines priemones
Naujuose žaidimų nešiojamuosiuose kompiuteriuose, net ir su Intel procesorius, iš pradžių neįmanoma perjungti vaizdo lustų – antrojo tiesiog trūksta. Todėl čia nieko nepavyks. Kalbant apie senesnius įrenginius, norėdami perjungti, turite atlikti šiuos veiksmus:Kaip matote, nieko negali būti paprasčiau – tereikia kelis kartus spustelėti pelę, kad suaktyvintumėte atitinkamą elementą kontekstinis meniu Windows.
Ką daryti, jei aukščiau pateiktas metodas neveikia?
Laimei, jis toli gražu ne vienintelis. Turėsime vėl grįžti prie programinė įranga Nvidia. Turite atlikti šiuos veiksmus:
Taip pat yra būdas pasirinkti atskirą vaizdo lustą kiekvienai programai paleisti, tai daroma taip:

Apibendrinant noriu pasakyti, kad naujuose nešiojamuosiuose kompiuteriuose perėjimas nuo diskrečios prie integruotos vaizdo plokštės vyksta automatiškai ir nereikalauja papildomų nustatymų.
Neseniai Windows stato 10 Redstone 4, kuris turėtų pasirodyti šį pavasarį, pasirodė nauja funkcija- pasirinkti pageidaujamą GPU darbui su konkrečia programa. Tai daugiausia reikalinga nešiojamiesiems kompiuteriams, turintiems dvi grafikos plokštes - iš „Intel“ ir „AMD“ arba „Nvidia“. Pirmoji dažniausiai naudojama energijos taupymui dirbant su lengvomis užduotimis – naršant internete, žiūrint filmus, dirbant su dokumentais ir kt. Na, o žaidimams ar daug darbo reikalaujančioms 3D programoms prijungiama galingesnė atskira grafika (šiuo atveju integruotas „Intel“ GPU visada atsakingas už išvestį į monitorių). Pagal numatytuosius nustatymus už vaizdo plokščių perjungimą atsakinga diskrečios vaizdo plokštės vaizdo tvarkyklė, o Nvidia arba AMD valdymo skydelyje galima sukonfigūruoti, kurios programos veiks su kokia vaizdo plokšte.
„Microsoft“ nusprendė šiek tiek supaprastinti ir tuo pačiu patobulinti perjungimą: dabar jis sukonfigūruotas vienoje vietoje tiek „Nvidia“, tiek „AMD“ vaizdo plokštėms, taip pat galima pasirinkti pageidaujamą GPU programoms iš „Windows“ parduotuvė- Atsižvelgiant į tai, kad vis dar yra daug reikalaujančių 3D žaidimų, tai prasminga.
Šis nustatymas yra skiltyje Nustatymai > Sistema > Ekranas > Grafikos nustatymai:
Dabar pasirinkite, kokio tipo programai norite nustatyti pageidaujamą GPU – klasikinį ar universalųjį (iš „Windows“ parduotuvės). Tada spustelėkite mygtuką „Naršyti“ ir nurodykite kelią į norimą programą, jei jis yra klasikinis, arba pasirinkite jį iš sąrašo, jei jis universalus:
Dabar spustelėkite Programa > Parinktys ir pasirinkite, kurią vaizdo plokštę norite naudoti. Energijos taupymas reiškia, kad pasirinkta programa veiks su integruotu GPU, didelio našumo – su atskiru, pagal numatytuosius nustatymus – nuspręs vaizdo tvarkyklė.
Vartotojo klausimas
Sveiki.
Nešiojamame kompiuteryje turiu dvi vaizdo plokštes: integruotą Intel HD ir atskirą NVIDIA. Kažkodėl daugelis žaidimų yra lėti (o dalis jų yra seni), įtariu, kad jie veikia įmontuotoje vaizdo plokštėje.
Kaip sužinoti, kurioje kortelėje jie veikia, o jei ne atskiroje, tai kaip ja naudotis? Iš anksto dėkoju...
Gera diena!
Tiesą sakant, daugelis modernūs nešiojamieji kompiuteriai aprūpinta dviem vaizdo plokštėmis: viena įmontuota (dažniausiai Intel HD) – naudojama dirbant su Windows, žiūrint nuotraukas, vaizdo įrašus ir ne per daug resursų reikalaujančius žaidimus; antrasis yra atskiras AMD arba NVIDIA, būtinas norint paleisti žaidimus ir programas, kurių reikia didelio našumo iš vaizdo adapterio.
Kūrėjų teigimu, paleidus žaidimą diskreti vaizdo plokštė turėtų įsijungti automatiškai (likusį laiką, norint taupyti akumuliatoriaus energiją, turi veikti įmontuota vaizdo plokštė) . Tačiau taip nutinka ne visada, o kai kurie žaidimai veikia naudojant įmontuotąjį - dėl to matote stabdžius, vėlavimus, vėlavimus ir pan. Šiame straipsnyje pateiksiu keletą būdų, kaip paleisti žaidimus atskira vaizdo plokštė.
Pastaba: toliau pateiktame vadove parodysiu, kaip sukonfigūruoti atskirą vaizdo plokštę naudojant NVIDIA kaip pavyzdį. Jei turite AMD vaizdo plokštę, meniu šiek tiek skirsis, tačiau nustatymo principas nesikeis (žr. ekrano kopijas komentaruose).
Svarbu!
Prieš pereinant prie metodų ir tikslus derinimas, turite turėti naujausias vaizdo tvarkykles (bent jau ne tie, kurie pagal numatytuosius nustatymus yra įdiegti naudojant „Windows“). Rekomenduoju naudoti vieną iš vairuotojų vadybininkų automatinis atnaujinimas ir naujų „malkų“ montavimas (nuoroda žemiau).
„Windows 10“ tvarkyklių atnaujinimas – 5 apžvalga geriausios programos(rusiškai) -
Kaip atnaujinti tvarkyklę AMD vaizdo plokštė, nVidia ir Intel HD: nuo A iki Z –
1 būdas: vaizdo tvarkyklės nustatymų meniu naudojimas
Jei įdiegėte tvarkykles, dešiniuoju pelės mygtuku spustelėdami bet kurioje darbalaukio vietoje, iškylančiame kontekstiniame meniu, turėtumėte pamatyti nuorodą, kaip jas nustatyti (mano atveju tai nuoroda į "NVIDIA valdymo skydelis" ) . Pereikime prie diskrečiųjų vaizdo plokštės tvarkyklių nustatymo.
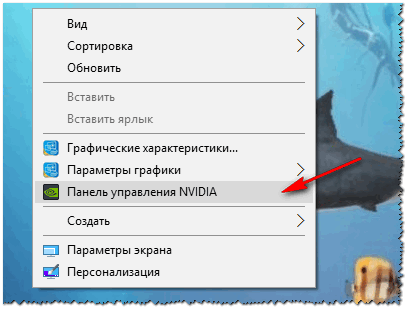

Po to galite pabandyti paleisti žaidimą – jis turėtų paleisti diskrečią vaizdo plokštę.
Beje, NVIDIA nustatymuose taip pat galite nurodyti konkrečiam žaidimui naudojamą konkrečią vaizdo plokštę. Norėdami tai padaryti, turite atlikti šiuos veiksmus:
- atidarykite vaizdo plokštės nustatymus, tada skirtuką „Tvarkyti 3D nustatymus“ ;
- tada atidarykite skirtuką "Programos nustatymai" ;
- papildyti norimą programą(mano atveju aš pridėjau žaidimą Civilizacija 4);
- ir nustatykite pageidaujamą šios programos GPU (žr. toliau pateiktą ekrano kopiją);
- išsaugoti nustatymus!

2 metodas: per laidininką
Jei NVIDIA nustatymuose nurodysite tam tikrus nustatymus, rankiniu režimu galėsite paleisti visus reikalingus žaidimus ir programas adapteryje.
Norėdami tai padaryti, atidarykite NVIDIA nustatymus, tada skyriuje "Stalinis kompiuteris “ (meniu viršuje) pažymėkite keletą laukelių:
- Pridėti į darbalaukio kontekstinį meniu;
- Pridėti daiktą „Paleisti su GPU“ į kontekstinį meniu.

Jei įjungėte ankstesnius žymimuosius laukelius, tada akivaizdžiausias ir lengviausias būdas paleisti žaidimą norimame vaizdo adapteryje yra atidaryti Explorer, tai yra norimą aplanką, kuriame yra vykdomasis failas su žaidimu, ir dešiniuoju pelės mygtuku spustelėkite žaidimo failą (beje, tai galite padaryti ir spustelėję piktogramą darbalaukyje).

Tiesą sakant, žaidimas turėtų veikti jūsų pasirinktame adapteryje. Dabar toliau apsvarstysiu būdą patikrinti, ar tai tiesa...
Kaip patikrinti, ar žaidimas veikia diskrečioje vaizdo plokštėje
Pirmiausia einame į nustatymus NVIDIA vaizdo plokštės ir atidarykite meniu "Stalinis kompiuteris" . Šiame meniu turite įjungti vieną parinktį „Pranešimų srityje rodyti GPU veiklos piktogramą“ . Ši piktograma leis jums pamatyti, kada ji įkelta NVIDIA adapteris, tiesą sakant, ko mes ieškome...

Beje, atkreipkite dėmesį, kad įjungus šią parinktį dėkle, šalia laikrodžio, atsiras atitinkama piktograma (žr. toliau pateiktą ekrano kopiją).

Dabar pradėkime žaidimą. Jeigu žaidimas vyksta V pilno ekrano režimas, sutraukite jį naudodami mygtukus LAIMĖK arba Alt + TAB.
Atkreipkite dėmesį, kad NVIDIA GPU piktograma tapo spalvota (žemiau esančioje ekrano kopijoje). Tie. NVIDIA adapteris pradėjo veikti paleidus žaidimą – tai reiškia, kad jis įjungtas!

Pradėjus žaidimą, piktograma tapo spalvota (apačioje)
Taip pat spustelėję šią piktogramą galite pamatyti, kurie žaidimai (programos) šiuo metu naudoja šį adapterį (žr. toliau pateiktą ekrano kopiją).
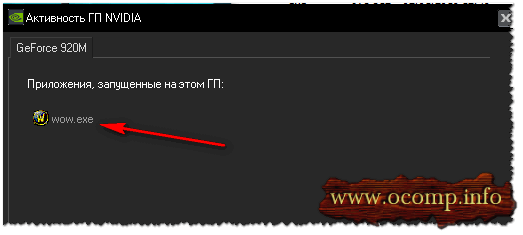
Apskritai tai yra aktualiausia ir patikimu būdu Nustatykite, ar įjungta atskiroji vaizdo plokštė.
Naudojant FPS analizę
Taip pat pagal skaičių (žaidimo kadrų skaičių) galite netiesiogiai nustatyti, ar naudojate atskirą vaizdo plokštę. Atskirai vaizdo plokštei jis paprastai yra didesnis.
Norėdami pamatyti FPS skaičių žaidimuose, įdiekite vieną iš kelių programų: Fraps, PlayClaw, Overwolf. Tada sąmoningai paleiskite žaidimą integruotose ir atskirose vaizdo plokštėse ir pamatysite skirtumą (žr. toliau pateiktą ekrano kopiją)!
Jei reikia, padidinkite grafikos parametrus iki maksimalaus, kad visiškai išnaudotumėte išteklius (kad būtų akivaizdesnis skirtumas).

Dar vienas dalykas!
Atkreipkite dėmesį į nešiojamojo kompiuterio triukšmą ir darbo temperatūrą. Jei naudojama atskira vaizdo plokštė, daugelis nešiojamųjų kompiuterių modelių pradeda kelti pastebimai stipresnį triukšmą. Vaizdo adapterio temperatūra taip pat pradeda kilti (tai gali būti, pavyzdžiui, Speccy, ekrano kopija žemiau).

Kodėl žaidimas gali neveikti atskiroje vaizdo plokštėje
Kai kurie žaidimai atkakliai atsisako paleisti diskrečią vaizdo plokštę. Viską nustatote tvarkyklės nustatymuose, rankiniu būdu nurodote, kaip jį paleisti, bet vis tiek žaidimas veikia įmontuotame, vėluoja ir sulėtėja. Šiuo atveju aš rekomenduoju keletą dalykų (su tuo susidūriau kelis kartus)!
1. Išbandykite kitą OS, pvz., „Windows 7“.
Istorija paprasta. Viename nešiojamajame kompiuteryje ilgą laiką negalėjau suprasti, kodėl vienas senas žaidimas atkakliai neprasidėjo diskrečioje vaizdo plokštėje (beje, joje buvo įdiegta Windows 10). Tada nusprendžiau sukurti kitą skaidinį kietajame diske ir įdiegti antrą OS - Windows 7. Keista, bet Windows 7 žaidimas buvo paleistas be problemų diskrečioje vaizdo plokštėje.
Išvada: „Windows 10“ neveikia tinkamai su dviem vaizdo plokštėmis (įtaisytomis ir atskiromis) ir senais žaidimais. Taip pat gali būti dėl tvarkyklių, kurios dar nėra visiškai optimizuotos „naujajai“ „Windows 10“.

2. Pabandykite įjungti suderinamumo režimą ir išjungti mastelio keitimą
Norėdami tai padaryti, tiesiog atidarykite norimo EXE failo ypatybes. Tada skiltyje „Suderinamumas“ pažymėkite langelį „Paleiskite programą tokioms ir tokioms Windows suderinamumo režimu“ (pavyzdys žemiau).

3. Pabandykite įdiegti daugiau sena versija tvarkyklės (vaizdo plokštei)
Ir galiausiai. Ne visada geriausias naujas vairuotojas- geriausias. Gali būti, kad naujoje tvarkyklėje yra kažkokia klaida ir žaidimui prasidėjus diskreti kortelė nėra aktyvuota. Todėl turėtumėte išbandyti senesnę tvarkyklės versiją, kuri jau buvo išbandyta daug mėnesių (metų).
Padėti!
Senos veikiančios tvarkyklės atkūrimas: grįžimas į ankstesnę versiją -
Tai man viskas, tikiuosi, kad išsamiai atsakiau į pradinį klausimą.




