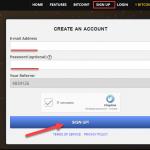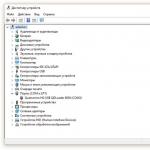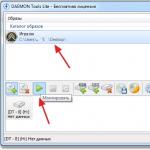Dabar kietojo kūno diskai, arba SSD, aktyviai perima rinką ir pakeičia senus gerus HDD diskus. Jie palaipsniui atpigina, o jų kiekis nuolat didėja. Bet tai nėra taip paprasta. Šie diskai turi savo trūkumų. Faktas yra tas, kad atminties elementų tarnavimo laikas yra ribotas, o tam didelę įtaką daro perrašymų skaičius. Štai kodėl teisinga SSD disko konfigūracija naudojant „Windows 7“ tiesiogiai veikia šio įrenginio tarnavimo laiką. Pažvelkime į visa tai išsamiau.
SSD tarnavimo laikas
Šis diskas yra įprasta „flash“ atmintis, ty mikroschemos. Nėra mechaninių, judančių dalių. Šią „flash“ atmintį sudaro ląstelės, kurios linkusios susidėvėti. Kuo daugiau informacijos įrašysite į diską, tuo labiau jie susidėvi. Todėl SSD disko nustatymas yra labai svarbus. Jei diskas nuskaitomas, tai neturi įtakos jo nusidėvėjimui.
Yra įvairių paslaugų, kurias galima naudoti norint gauti informaciją apie disko veikimą ir būseną. Vienas iš jų yra „CrystalDiskInfo“. Su jo pagalba galite sužinoti daugybę disko charakteristikų ir veikimo rodiklių. Pavyzdžiui, programinė įranga, serijos numeris, bendras darbo valandų skaičius, paleidimų skaičius, sukimosi greitis (jei kalbame apie HDD) ir tt Mus domina laukas, kuriame rodomas pagrindinio kompiuterio įrašų skaičius. Disko valdiklis skaičiuoja bendrą duomenų kiekį, įrašytą į atmintį per visą savo veikimą. Taip yra dėl „flash“ atminties veikimo būdo. Todėl čia rodomas skaičius gigabaitais viršys jūsų disko talpą.
SSD nustatymas naudojant „Windows 7“.
Šiuolaikinė „flash“ atmintis (MLC) skirta gana daugybei perrašymo ciklų, pavyzdžiui, 1000, 2000 ir tt Tai reiškia, kad galite visiškai perrašyti diską, pavyzdžiui, tūkstantį kartų. Jei turite 128 GB, padauginkite šią vertę iš tūkstančio ir gausite galutinį rezultatą - bendrą duomenų kiekį, kurį galite įrašyti į diską per visą jo tarnavimo laiką. Šis indikatorius rodomas stulpelyje „Visi pagrindinio kompiuterio įrašai“. Tai rodo į diską įrašytų duomenų kiekį nuo jo veikimo pradžios. Palyginimui reikia pasakyti, kad 128 GB SSD diskai yra skirti įrašyti 40-70 TB informacijos. Labai aktyviai naudojant diską per metus vidutiniškai sukaupiama apie 10 TB informacijos. Taigi jo tarnavimo laikas bus apie 4-7 metus.
Saikingai naudojant SSD įrenginį, į diską įrašoma du ar net tris kartus mažiau duomenų, atitinkamai ilgesnis ir jo tarnavimo laikas. Štai kodėl jie rekomenduojami Bet pirmiausia turite pasiekti teisingus SSD nustatymus. SSD diegimas ir konfigūravimas sistemoje „Windows 7“ neužims daug laiko. Bet tai dar ne viskas. Siekiant geriausių rezultatų, atliekama kita procedūra. Tai „Windows 7“ sąranka, skirta optimaliam veikimui naudojant SSD diską.
Kaip sukonfigūruota sistema
Aukščiau sužinojome, kaip veikia „flash“ atmintis ir kokie yra jos ištekliai. Dabar pažiūrėkime, kaip sukonfigūruoti ir optimizuoti „Windows 7“, kad SSD diskas veiktų tinkamai. Tam nereikia gilių informatikos žinių ar gilių sistemos žinių. Net pradedantysis vartotojas gali tai padaryti. Turėsite atlikti aštuonis veiksmus, kad optimizuotumėte „Windows“ naudoti SSD diską. Mitai ir tikrovė yra glaudžiai susiję vienas su kitu, todėl kai kurie gali šiek tiek susipainioti. Žingsnis po žingsnio pasakysime, kur spustelėti ir kokias komandas nustatyti.
Sistemos atkūrimo išjungimas
Turime išjungti Kitas - "Sistema ir sauga", tada - "Sistema". Tada turite atidaryti „Išplėstiniai sistemos nustatymai“. Skirtuke „Sistemos apsauga“ spustelėkite „Konfigūruoti“. Čia yra keletas parinkčių: „Įjungti apsaugą“ ir „Išjungti apsaugą“. Taip pat galime sukonfigūruoti gigabaitų skaičių, kurį skiriame sistemos apsaugai.
Tai reiškia automatinį sistemos kopijos, vadinamojo atkūrimo taško, sukūrimą ir tai, kiek vietos diske tam skirta. Numatytasis dydis yra nuo 2,5 GB iki 10 GB. Atitinkamai, jei išjungsime sistemos atkūrimą, diske bus atlaisvintas nurodytas gigabaitų skaičius. Šis nustatymas prasmingas padidinti laisvą SSD disko vietą ir tuo pačiu sumažinti į SSD įrašytų duomenų kiekį. Tačiau sistemos apsauga yra labai naudinga funkcija ir ar ją išjungti, ar ne, priklauso nuo jūsų. Jei jūsų SSD atminties talpa yra pakankamai didelė, galite palikti viską taip, kaip yra. Jei ne arba nenaudojate apsaugos, galite ją išjungti.
Duomenų indeksavimo išjungimas
Šis punktas turi praktiškesnę prasmę, kuri tiesiogiai veikia jūsų SSD disko greitį ir jo ilgaamžiškumą. Skirtuke „Mano kompiuteris“ raskite „Sistemos diskas“ ir eikite į „Ypatybės“.
Žemiau pagal numatytuosius nustatymus įjungta parinktis leisti indeksuoti failus diske. Ši funkcija buvo sukurta siekiant optimizuoti HDD laikmenos veikimą. Tai lėmė specifinis jų magnetinių plokščių ir galvučių veikimas. SSD diskų tokio poreikio nėra, todėl panaikiname šios funkcijos žymėjimą. Tai pašalins nereikalingus įrašus į SSD diską. Jei staiga įvyksta klaida, ji bus susijusi su apsikeitimo failu. Turėsite jį išjungti, iš naujo paleisti sistemą ir dar kartą išjungti aukščiau pateiktą parinktį.
Puslapio failo išjungimas
Pagal numatytuosius nustatymus „Windows“ sukuria specialų failą sistemos diske - tai yra ieškos failas. Jis naudojamas tam tikrai informacijai iš RAM įrašyti į sistemos disko sritį. Tai naudojama daug išteklių reikalaujančiose programose, pvz., „Photoshop“. Dalis informacijos iškraunama iš RAM į standųjį diską, o prireikus įkeliama atgal. Jei turite pakankamai RAM (8 GB ar daugiau), šį puslapio failą galite saugiai išjungti. Tai sumažins įrašų į sistemos diską skaičių. Jei jūsų RAM yra maža, o naudojamos programos yra gana galingos, šio failo išjungimas gali sukelti sistemos nestabilumą. Čia reikia žiūrėti individualiai.
Norėdami išjungti failą, eikite šiuo keliu: „Valdymo skydas“, tada „Sistema ir sauga“, tada „Sistema“, tada „Išplėstiniai nustatymai“, tada „Išplėstiniai“, tada „Sistemos našumas“, „Nustatymai“, tada „ Išplėstinė“, „Keisti“. Pagal numatytuosius nustatymus jis įjungtas, turite atžymėti laukelį ir spustelėkite „Nėra puslapių failo“.
Užmigdymo režimo išjungimas
Hibernacija yra ypatingas miego režimas su nauja funkcija. Jis buvo sukurtas „Windows Vista“. Šiuo režimu duomenys iš RAM perrašomi į sistemos skaidinį, o mes galime išjungti kompiuterį iš tinklo. Įjungus visa informacija atkuriama, automatiškai nuskaitoma iš sistemos laikmenos į RAM. Tokiu būdu visos atidarytos programos grįžta į darbalaukį. Įprastu miego režimu duomenys nebus atkurti. Jei nenaudojate užmigdymo režimo, galite jį išjungti. Tai sumažins įrašų į SSD skaičių ir atlaisvins papildomos vietos.

Eikite į komandų eilutę: meniu Pradėti, paieškoje įveskite „cmd“, paleiskite jį kaip administratorių. Ten įveskite šią frazę: „powercfg-hoff“, tada paspauskite „Enter“. Po to iš naujo paleiskite kompiuterį. Jei ateityje norėsite viską grąžinti atgal, komandinėje eilutėje turėsite įvesti „powercfg-hon“ ir iš naujo paleisti kompiuterį.
Išankstinio gavimo išjungimas (failai RAM)
Ši funkcija įkelia kai kuriuos duomenis į RAM, jei dažnai ją pasiekiate. Pati operacinė sistema stebi šiuos failus ir numato tokią galimybę. Pavyzdžiui, dažnai naudojate Word teksto rengyklę. Kai kurie failai jau įkelti į RAM ir ši programa paleidžiama greičiau.

SSD diske nepastebėsite jokio pastebimo greičio padidėjimo, nes jis veikia greičiau nei įprastas HDD, todėl šią funkciją galite išjungti. Dažniausiai pati operacinė sistema išjungia šią funkciją diegdama „Windows“ SSD diske.
Kaip patikrinti, ar ši parinktis įjungta ir kaip ją išjungti? Tai atliekama naudojant sistemos registrą. Turite atidaryti sistemos registro rengyklę. Eikite į meniu „Pradėti“, paieškos juostoje įveskite „Vykdyti“ ir rezultatuose atidarykite langą „Vykdyti“. Ten įveskite žodį regedit ir spustelėkite Gerai. Atsidaro sistemos registro rengyklės langas. Čia einame į katalogą HKEY_LOCAL_MACHINE, tada į skirtuką SYSTEM, tada į CurrentControlSet, tada Control, tada SessionManager, MemoryManagement ir PrefetchParameters. Spustelėkite EnablePrefetcher, pasirinkite „Change“ ir pakeiskite skaičių 3 į 0. Spustelėkite Gerai, paleiskite iš naujo ir funkcija bus išjungta.
Išjunkite „SuperFetch“ (išjungta pagal numatytuosius nustatymus) ir „Windows Search“.
Šią funkciją galima lengviau išjungti be sistemos registro. Eikite į: „Valdymo skydas“, tada „Sistema ir sauga“, tada „Administravimas“, tada „Paslaugos“ ir juose ieškokite „Superfetch“. Spustelėkite pelę ir pasirinkite „Ypatybės“. Tada spustelėkite „Paleisties tipas“, tada „Išjungta“. Tada spustelėkite „Taikyti“, „Gerai“. Po perkrovimo pakeitimai įsigalios.
Jei norite, galite išjungti „Windows“ paieškos paslaugą. Tai padeda ieškoti failų kompiuteryje. Atitinkamai, jį išjungti savo nuožiūra. Jei vis tiek nuspręsite tai padaryti, tada aukščiau aprašytame skyriuje „Paslaugos“ turite rasti „Windows Search“, tada „Ypatybės“, tada „Paleisties tipas“, tada „Išjungta“, gerai. Iš esmės tai nėra būtina.
Išjunkite „Windows“ talpyklos išvalymą
Šis veiksmas neturės teigiamos įtakos visų diskų veikimui. Pavyzdžiui, „Intel“ SSD diskuose pati įmonė nerekomenduoja išjungti šios parinkties.
Pasirinkite: „Mano kompiuteris“, „Sistemos diskas“, „Ypatybės“, „Aparatūra“, norimas SSD, „Ypatybės“, „Bendra“, „Keisti nustatymus“, „Politika“. Pažymėkite langelį „Išjungti talpyklos buferio išvalymą...“. Jei po šių veiksmų jūsų disko našumas sumažėjo, rekomenduojama panaikinti šio langelio žymėjimą.
ClearPageFileAtShutdown ir LargeSystemCache išjungimas (išjungta pagal numatytuosius nustatymus)
Parinktis ClearPageFileAtShutdown leidžia išvalyti puslapio failą, kai kompiuteris paleidžiamas, o parinktis LargeSystemCache yra failų sistemos talpyklos atminties dydis. Pagal numatytuosius nustatymus, diegiant operacinę sistemą SSD, šios parinktys turėtų būti išjungtos. „Windows 7“ pati juos išjungia. Norėdami tai patikrinti, turite eiti į sistemos registrą.
Taip pat einame į sistemos registro rengyklę (kaip tai padaryti, žr. aukščiau). Šakoje eikite į šį aplanką: „HKEY_LOCAL_MACHINE/SYSTEM/CurrentControlSet/Control/SessionManager/MemoryManagement“. Dešiniajame lauke randame failą LargeSystemCache. Spustelėkite „Keisti“. Jei laukas yra 0, tada jis išjungtas. Iš karto randame ir taip pat patikriname failą ClearPageFileAtShutdown. Jei laukas yra 3, turite jį pakeisti į 0, tada spustelėkite Gerai ir iš naujo paleiskite kompiuterį. Daugiau sužinosite, kaip nustatyti SSD diską, skirtą „Windows“.
išvadas
Iš esmės viskas. Čia buvo aptarti pagrindiniai nustatymai. Būtinai būtina išjungti duomenų indeksavimo parinktis ClearPageFileAtShutdown ir LargeSystemCache, SuperFetch ir Prefetch. Jei norite, jei leidžia RAM, galite išjungti ieškos failą. Sistemos atkūrimas ir „Windows“ paieška taip pat išjungiami savo nuožiūra. Norėdami išvalyti talpyklą, turite pažvelgti į disko našumą.
SSD disko nustatymas, skirtas „Windows 7“.
Dabar pakalbėkime apie tai, kaip sukonfigūruoti SSD diską, kad jis optimaliai naudotų jame saugomus išteklius. Kokius veiksmus ir punktus reikia atlikti, kad diskas veiktų kuo greičiau, o jo atminties ląstelės veiktų pakankamai ilgai? SSD nustatymas naudojant „Windows 7“ nereikalauja daug laiko ir yra gana paprastas.

Yra du SATA valdiklio veikimo režimai. Pirmasis yra IDE, kuris paprastai yra įjungtas pagal numatytuosius nustatymus BIOS. Antrasis režimas yra AHCI. Būtent tai leis naudoti NCQ ir TRIM technologijas, kurios padidins atsitiktinio rašymo ir skaitymo iš SSD disko greitį. TRIM komandą siunčia sistema ir ji leidžia disko langelius atlaisvinti nuo fiziškai ištrintų duomenų, taip padidinant jos našumą.
AHCI valdiklio režimo įjungimas
Jei dar neįdiegėte „Windows“, galite pakeisti režimą iš IDE į AHCI be jokių problemų BIOS. Po to „Windows 7“ įdiegiama ir sukonfigūruojama SSD diske, ir viskas veikia. Jei jau įdiegėte sistemą, procedūra bus aprašyta toliau.

Turime eiti į registro rengyklę ir rasti failą regedit.exe. Kaip tai padaryti, buvo aptarta aukščiau. Sistemos registro rengyklėje turite atidaryti filialą pagal šią schemą. SSD konfigūracija sistemoje „Windows 7“ yra HKEY_LOCAL_MACHINE\SYSTEM\CurrentControlSet\services\msahci kataloge. Čia turime rasti parametrą ErrorControl. Spustelėkite ir pasirinkite „Keisti“. Numatytoji reikšmė bus 3. Turite ją pakeisti 0, tada Gerai. Tiesiog žemiau randame parametrą Pradėti. Taip pat keičiame reikšmę iš 3 į 0 ir spustelėkite Gerai. Tada iš naujo paleiskite kompiuterį ir eikite į BIOS. Dabar keičiame valdiklio režimą iš SATA į AHCI, išsaugome BIOS ir įkeliame operacinę sistemą.

Dabar turime patikrinti, ar sistemoje įvyko pakeitimų. Norėdami tai padaryti, eikite į „Mano kompiuteris“, tada „Ypatybės“, tada „Įrenginių tvarkytuvė“ ir čia raskite elementą IDEATA. Jį reikia atidaryti, o jei turite eilutę „Standartinis PCIIDE valdiklis“, niekas nepasikeitė. Jei šioje vietoje turite AHCI, tada viskas tvarkoje, SSD nustatymas naudojant „Windows 7“ buvo sėkmingas. Šiuos veiksmus galima atlikti prieš atliekant registro ir BIOS pakeitimus. Galbūt jau esate įjungę AHCI režimą.

Dabar turime komandą TRIM, kuri leis diskui greičiau veikti, kai nusėta duomenų, ir yra NCQ technologija, kuri leidžia padidinti atsitiktinio informacijos skaitymo ir rašymo greitį.
Taigi, SSD veikimas buvo sėkmingai optimizuotas Windows 7. Aukščiau pateikti patarimai turėtų padėti nustatyti SSD sistemą. Visa tai leis jūsų kompiuteriui dirbti kuo efektyviau.
.
Įprasti kietieji diskai ( HDD) yra lėčiausias šiuolaikinio kompiuterio komponentas. Kietojo kūno diskai ( SSD) žymiai viršija juos skaitymo ir rašymo greičiu, o po pigesnio operacinės sistemos vertimo ( OS) SSD diske nėra toks brangus.
Norėdami tai padaryti, pagrindinėje plokštėje reikalinga sąsaja SATA(beveik visose ne senesnėse nei 4 metų plokštėse), geriau nei senesnėse versijose SATA II arba SATA III. Perėjimas prasmingas, jei turite „Windows 7“ arba, kraštutiniais atvejais, XP.
Pirmiausia leiskite man dar kartą priminti šventa taisyklė kiekvienam kompiuterio savininkui: duomenys turi būti saugomi atskirai iš operacinės sistemos, kitame fiziniame ar virtualiame diske. Išskyrus daugkartinis duomenų saugumo padidinimas Sutaupysite reikiamo SSD disko talpos ir gausite galimybę greitai sukurti atsarginę OS disko atsarginę kopiją.
Iš dabartinių pasiūlymų – 2012 metų vasara – atkreipkite dėmesį į naują, nebrangų ir greitą modelį OCZ Vertex 4. Jo greičio charakteristikos iki galo neatskleis, jei neturite SATA III, o pagrindinės plokštės keisti neplanuojate. , galite sutaupyti pinigų įsigiję OCZ Agility 4.
Ką reikia daryti? Šešiolika paprastasžingsniai.
Tikiuosi, kad įtikinau jus, kad sistemos įkrovos greičio padidėjimas ir subtilus padidėjimas bendro kasdienio darbo greitis neverta tokių pastangų.
Belieka patarti atidžiau pažvelgti į tai, kas parašyta, norint sukonfigūruoti sistemą konkrečiai programai, kurią norite paspartinti. Man tai buvo „Adobe Photoshop CS5“, kurios nustatymuose nurodžiau kelius į RAW konverterio laikinuosius failus ir „Scratch“ diskus laikiniesiems failams saugoti. Interneto ryšio greitis kažkodėl nepadidėjo (šypsosi).
Upd: Be to, norėčiau rekomenduoti SSD Mini Tweaker programą, skirtą x32 ir x64 versijoms, tačiau nerekomenduočiau neapgalvotai naudoti visų įmanomų varnelių, pavyzdžiui, išjungti visų diskų defragmentavimą. Aukščiau aprašiau, kaip tai padaryti tik SSD. Susiradau vėliau ir panaudojau patogiai atliekamų darbų kontrolei, kas nesumenkina jo naudingumo.
Sėkmės visada!
Šiandien daugelis vartotojų žino, kaip iš USB SSD padaryti įkrovos diską ir iš jo įdiegti operacinę sistemą Windows 10. Ši tema bus plėtojama šiame straipsnyje. Jame bus instrukcijos, kaip paversti standartinį SSD į kelių įkrovų standųjį diską ir įkelti iš jo operacines sistemas Windows 10, 7 ir 8.1 naudojant AOMEI Partition Assistant Standard Edition 5.6 įrankį ir WinSetupFromUSB 1.5.
Kaip galite paversti SSD į multiboot ir iš jo įkelti Windows 10, 7 ir 8.1 operacines sistemas?
Reikėtų pažymėti, kad labai patogu turėti kelių įkrovos diską. Galų gale, norint atsisiųsti failus, nereikia nuolat naudoti „flash drive“. Be to, daug patogiau įsigyti vieno terabaito dydžio kietąjį diską ir jame skirti didelį skaidinį, kurio talpa bus trisdešimt du gigabaitai. Jame gali būti naujausių „Windows“ operacinių sistemų vaizdų. Ten juos galima įkelti naudojant WinSetupFromUSB 1.5 įrankį. Dėl to kiekvienas vartotojas bet kokioje situacijoje galės naudotis įrenginiu, ant kurio bus nesunkiai patalpinta visa reikalinga informacija ir keli operacinės sistemos vaizdai.
Tokio standžiojo disko kūrimo procesas nėra sudėtingas. Tai galite lengvai patikrinti.
Pirmiausia turite prijungti esamą vartotojo SSD per USB lizdą, kuris yra nešiojamajame kompiuteryje. Norint pagreitinti visų priskirtų užduočių atlikimą, rekomenduojama prijungti diską prie USB 3.0 prievado, jei jis yra įrenginyje.
Reikėtų pažymėti, kad dirbant su kietuoju disku visi failai išliks saugūs ir patikimi. Tačiau prieš pradedant darbą rekomenduojama juos nukopijuoti. Juk visko gali nutikti.
Pirmiausia turite eiti į kompiuterio disko valdymo skyrių.
Atsiras puslapis, kuriame rasite standųjį diską ir skaidinius su jame esančiais failais.
Atskiro 32 gigabaitų FAT 32 skaidinio sukūrimas standžiajame diske
Iš pradžių turite paleisti „AOMEI Partition Assistant Standard Edition“ įrankį. Ją galima atsisiųsti visiškai nemokamai. Turite naudoti kairįjį pelės mygtuką, kad pasirinktumėte skyrių ir ten pasirinkite keisti dydį.
Ribotuvas turi būti perkeltas naudojant pelės mygtuką tinkama kryptimi, kol jis sustos ties trisdešimt dviem gigabaitais. Baigę šią procedūrą, turėtumėte patvirtinti savo veiksmą spustelėdami Gerai.
Baigę darbą spustelėkite skirtą vietą ir pasirinkite sukurti naują skaidinį.
Čia reikia pasirinkti failų sistemos tipą. Šiuo atveju pirmenybė teikiama FAT 32 ir paspaudžiamas Gerai.
Šioje skaidinio kūrimo programoje visi veiksmai atliekami atidėto veikimo režimu.
Todėl naujame lange turite spustelėti taikyti, o kitame puslapyje pasirinkite eiti.
Darbo su nauju skyriumi procesas vienu metu gali užtrukti kelias minutes. Jis gali pasiekti penkių minučių intervalą.
Po to jums tereikia patvirtinti savo veiksmą spustelėdami Gerai.
Taip baigiamas pirmasis darbo etapas. Kietajame diske pasirodė naujas trisdešimt dviejų gigabaitų skaidinys su FAT 32 failų sistemos tipu.
Nešiojamo kelių įkrovų standžiojo disko sukūrimas naudojant WinSetupFromUSB-1-6-beta2 programą ir failų įdėjimas į jį, norint įdiegti naujausias „Windows“ operacinių sistemų versijas
Iš pradžių kietajame diske pasirodys profesionali operacinės sistemos Windows 10 versija. Pirmiausia reikia prijungti operacinės sistemos vaizdą prie virtualaus disko.
Turite pasirinkti visus failus, kurių reikia operacinei sistemai įdiegti, ir nukopijuoti juos į anksčiau sukurtą nešiojamąjį SSD skaidinį.
Dabar mobiliojo standžiojo disko skyriuje yra visi failai, skirti atsisiųsti „Windows 10“ į kitą įrenginį.
Norėdami papildyti šiame standžiajame diske esančių operacinių sistemų sąrašą, turite naudoti programą WinSetupFromUSB-1-6-beta2.

Pirmiausia turite pridėti „Windows 8.1 Pro“ versiją. Norėdami tai padaryti, atidarykite aukščiau pateiktą programą. Naujame lange rekomenduojama pasirinkti sukurtą trisdešimt dviejų gigabaitų standžiojo disko skaidinį.
Naujame lange pasirinkite atitinkamos operacinės sistemos versijos vaizdą ir atidarykite jį pele.
Po to spustelėkite eiti.
Nedelsiant pradedamas kelių įkrovų standžiojo disko kūrimas, kuriame failų sąraše atsiras nauja operacinė sistema.
Baigę šią procedūrą, turite patvirtinti savo veiksmus spustelėdami Gerai.
Visa tai yra tik pradinis žingsnis siekiant gauti kelių įkrovų standųjį diską, kurį galite pasiimti su savimi bet kur, o ne „flash drive“. Jei įdėsite jį į kompiuterio įrenginį, meniu atsiras dvi operacinės sistemos, kurias galite pasirinkti.
Neretai vartotojai nešiojamajame kompiuteryje naudoja Windows 8.1 Single kalbą kaip alternatyvią Windows versiją, o ne tą, kuri buvo jame anksčiau įdiegta.
Taigi lange, kuris pasirodo paleidus WinSetupFromUSB-1-6-beta2 programą trisdešimt dviejų gigabaitų kietajame diske, spustelėkite dešinėje pusėje, kad atidarytumėte Explorer langą.
Ten reikia pridėti „Windows“ operacinės sistemos versijos vaizdą. Mūsų atveju tai bus „Windows 8.1 Single“ kalba. Po to tereikia spustelėti eiti ir pasirinkti taip.
Šiame etape ši programa pareikalaus įvesti į diską pridedamos operacinės sistemos pavadinimą. Galite tiesiog tai pavadinti „Windows 8.1“ viena kalba. Tada tiesiog spustelėkite gerai.
Pažymėtina, kad vartotojas savo nuožiūra gali nenaudoti konkretaus pavadinimo pridėtam OS vaizdui, tačiau galiausiai po kurio laiko jame bus įdiegtas numatytasis pavadinimas. Turite būti ypač atsargūs, nes vėliau diske gali būti kelios operacinės sistemos vienodais pavadinimais.
Dabar diske yra kita OS, kurią mes įtraukėme. Jis visiškai paruoštas montuoti kitame įrenginyje.
Dabar jums tereikia spustelėti Gerai.
Lygiai taip pat reikia pridėti kitų operacinės sistemos vaizdų, kuriuos vartotojas nori turėti savo nešiojamame kietajame diske.
Į savo nešiojamąjį standųjį diską pridėkite įvairių tipų LiveCD
Įvairių tipų tiesioginių kompaktinių diskų įtraukimo į standųjį diską procedūra skiriasi nuo skirtingų Windows versijų įtraukimo į standųjį diską. Pirmiausia turite paleisti WinSetupFromUSB įrankį. Jame turite pasirinkti skyrių, esantį žemiau Linux ISO/Other Grub4dos suderinamas ISO ir spustelėkite Explorer. Jo žymėjimas yra dešinėje pusėje.
Naujame skyriuje turite pasirinkti bet kurį tiesioginį kompaktinį diską ir spustelėti jį, kad atidarytumėte.
Tada taip ir gerai.
Tai tik pavyzdžiai, ką galima pridėti prie daugiafunkcinio nešiojamojo standžiojo disko. Dabar atėjo laikas, kai galite jį naudoti norėdami atsisiųsti failus į kitą kompiuterio įrenginį.
Sveiki, mieli draugai, pažįstami, skaitytojai, praeiviai ir kitos asmenybės. Šiandien iškelsime sistemos optimizavimo darbui su SSD diskais temą (aš rašiau apie tai, kas yra SSD), būtent kalbėsime apie tai, kaip tinkamai jį sukonfigūruoti, kad sąveika būtų efektyviausia.
Kaip daugelis, tikiuosi, prisimena, kietojo kūno diskai turi ribotą perrašymo ciklų skaičių, todėl po tam tikro jų skaičiaus diskas tiesiog baigia savo tarnybą ir išeina į pensiją. Pasauliniu mastu aš asmeniškai tikiu, kad yra du būdai: bandyti išsaugoti disko gyvybę išjungiant nereikalingus dalykus ir, priešingai, išnaudoti jį iki galo, bet palyginti greitai su juo atsiskirti. Apžvelgsime abu šiuos kelius. Kuris yra arčiau, priklauso nuo jūsų pasirinkimo.
Eik.
Kaip padidinti SSD tarnavimo laiką. Windows sąranka.
Pradėkime nuo pirmojo iš šių būdų, būtent, stengdamiesi išsaugoti diską kuo ilgiau, kiek įmanoma sumažindami į jį įrašomos ir perrašomos informacijos kiekį. Iš karto pasakysiu, kad man asmeniškai šis nepatinka, nes nesuprantu kam pirkti greitaeigį diską, jei jo neišnaudoji iki galo ir visokeriopai juo rūpiniesi, sumažindamas našumą, bet didinant jo tarnavimo laiką. Tačiau, be dainų žodžių:
- Apsikeitimo failo išjungimas arba perkėlimas.
Vienas iš pagrindinių dalykų, daugelio nuomone, yra apsikeitimo failo perkėlimas į įprastą standųjį diską. Tai daroma taip: " Pradėti - Nustatymai - Valdymo skydas - Sistema - Išplėstiniai sistemos nustatymai - Išplėstinė - Našumas - Nustatymai“ (valdymo skydelyje, kad pamatytumėte kategoriją „Sistema“):
ten" Išplėstinė – redaguoti":
Tada išjunkite apsikeitimo failą SSD diske ir perkelkite jį į įprastą HDD. Galite perskaityti apie puslapių failų dydžius. Jei turite daug RAM, galite visiškai išjungti puslapio failą, o tai žymiai optimizuos sistemą. - Sistemos atkūrimo išjungimas arba atidėjimas.
Sistemos apsauga eina beveik panašiu keliu "" Pradėti - Nustatymai - Valdymo skydas - Sistema - Sistemos apsauga- Konfigūruoti ":
Čia, panašiai kaip ieškos failas, arba visiškai išjunkite sistemos apsaugą, arba perkelkite jį į įprastą standųjį diską. Pažiūrėkite patys, bet aš asmeniškai jį išjungiu. - Išjungti užmigdymo režimą.
Greičiausiai to daryti neapsimoka nešiojamuosiuose kompiuteriuose (ir jie vis dar itin retai turi SSD), bet staliniuose kompiuteriuose turbūt rekomenduočiau. Bet apie tai verta pagalvoti, nes jei vis tiek reikia... Tada, žinoma, palik. Jis išjungiamas taip: Pradėti - Vykdyti - cmd":
Jei kyla problemų vykdant komandą, turite paleisti konsolę kaip administratorius (dešinysis pelės mygtukas - " Vykdykite kaip administratorius"). - TMP ir TEMP aplankų perkėlimas.
Veikimo metu sistema naudoja minėtus katalogus talpyklai, laikiniesiems failams ir kitiems skirtumams. Ten dažniausiai rašomas archyvų turinys, kai jie išpakuojami, kai kurie diegimo failai ir pan. Savaime suprantama, kad tai sukuria daugybę perrašymo ciklų, todėl rekomenduojama vėl perkelti aplankus į standųjį diską. Tai daroma taip. Norėdami pradėti, „Mano kompiuteris“ eikite į diską, kuriame norime perkelti, ir jame sukurkite du aplankus „TMP“ ir „TEMP“:
Toliau einame keliu: " Pradėti – Nustatymai – Valdymo skydas – Sistema – Išplėstiniai sistemos nustatymai – Išplėstinė – Aplinkos kintamieji“, kur nurodome visus kelius į naujus aplankus, o ne senus (viršutinis mygtukas „Keisti“):

Atlikę pakeitimus, turite iš naujo paleisti kompiuterį. Tas pats, kas po visų aukščiau nurodytų pakeitimų, ir iš tikrųjų tų, kurie aprašyti šiame straipsnyje. Po perkrovimo galima ištrinti senojo kelio aplankų turinį. - Išjungiamas išankstinis gavimas.
Internete yra nuomonė, kad būtina išjungti „Prefetch“ funkciją. Pasak pačios „Microsoft“, „Prefetch“ iš tikrųjų yra tokia:Kiekvieną kartą, kai įjungiate kompiuterį, „Windows“ stebi, kaip jis paleidžiamas, ir paprastai atidaromos programos. Šią informaciją Windows išsaugo aplanke Prefetch kaip mažus failus. Kitą kartą įjungus kompiuterį, „Windows“ pasiekia šiuos failus, kad pagreitintų paleidimo procesą.
Aplankas Prefetch yra įdėtas į Windows sistemos aplanką ir yra prižiūrimas savarankiškai, todėl nereikia jo ištrinti ar išvalyti turinio. Jei išvalysite šį aplanką, kitą kartą paleisti „Windows“ ir paleisti programas užtruks ilgiau.
Teoriškai tai taip pat sukelia daugybę perrašymo ciklų. Norėdami išjungti sekti kelią " Pradėti - Vykdyti - Regedit - Gerai". Pasirodžiusiame registro rengyklėje eikite į šaką (aplanką)" HKEY_LOCAL_MACHINE\SYSTEM\CurrentControlSet\Control\Session Manager\Memory Management\PrefetchParameters":

Dešinėje dukart spustelėjame eilutę EnablePrefetcher ir šiam parametrui priskiriame 0 reikšmę. Mes darome lygiai tą patį su toliau pateiktu parametru, būtent „EnableSuperfetch“.
- Indeksavimo ir suplanuoto defragmentavimo išjungimas.
Apie tai jau kalbėjau straipsnyje apie kietųjų diskų veikimo optimizavimą apskritai, t.y. Pakartosiu tai šioje medžiagoje. Atidarykite kompiuterį, dešiniuoju pelės mygtuku spustelėkite diską, išskleidžiamajame meniu atidarykite elementą „Ypatybės“, kur panaikiname žymėjimą Leiskite ne tik failo ypatybes, bet ir indeksuoti šio disko failų turinį“ ir spustelėkite mygtuką „Taikyti“: Kai pasirodys užklausa patvirtinti atributų pasikeitimą, turėsite pasirinkti „Į diską C:\ (arba bet kurią jūsų nurodytą raidę) ir į visus poaplankius bei failus“ ir spustelėkite mygtuką „Gerai“. Tada turėsite palaukti, kol bus pritaikyti atributai. Jei staiga pasirodo langas, pranešantis, kad reikalingos administratoriaus teisės, spustelėkite mygtuką „Tęsti“. Jei pasirodo langas apie tai, kad neįmanoma taikyti atributų, spustelėkite mygtuką „Praleisti viską“.
Kai pasirodys užklausa patvirtinti atributų pasikeitimą, turėsite pasirinkti „Į diską C:\ (arba bet kurią jūsų nurodytą raidę) ir į visus poaplankius bei failus“ ir spustelėkite mygtuką „Gerai“. Tada turėsite palaukti, kol bus pritaikyti atributai. Jei staiga pasirodo langas, pranešantis, kad reikalingos administratoriaus teisės, spustelėkite mygtuką „Tęsti“. Jei pasirodo langas apie tai, kad neįmanoma taikyti atributų, spustelėkite mygtuką „Praleisti viską“. 
Jis yra čia pat, bet skirtuke „Paslauga“ spustelėkite mygtuką „ Vykdykite defragmentavimą", po kurio pasirodys defragmentavimo nustatymas. Spustelėkite mygtuką " Sudarykite tvarkaraštį"ir kitame lange panaikinkite žymėjimą" Vykdyti kaip suplanuota (rekomenduojama)". - Programos talpyklos perkėlimas.
Čia yra viskas, kas susiję su programomis, talpinančiomis savo puslapių failus. Tai daugiausia taikoma naršyklėms, „Photoshop“ ir viskam, kas turi talpyklą. Daugiau informacijos apie perkėlimą rasite atskiruose straipsniuose. - Programų, žaidimų ir kitų dalykų diegimas HDD.
Manau, kad šio punkto komentarų nereikia.
Trumpai tariant, kažkas panašaus.
Kaip pagreitinti viską SSD diske. Windows sąranka.
Nedarykite visų aukščiau išvardytų dalykų ir maksimaliai įkelkite SSD, įdėdami ten viską po saule, įskaitant apsikeitimo failą, programas ir kt.
Pokalbis.
Tikiuosi, kad šis straipsnis kam nors buvo naudingas ir tikrai buvo naudingas. Manau, kad tai, kas aprašyta daugeliui, nėra nauja, tačiau kai kurie gali būti iš dalies nežinomi.
Kaip visada, jei turite ką pasakyti šia tema, kviečiame komentuoti šį įrašą.
Pagal SSD diskų dydį juos galima suskirstyti į dvi nelygias grupes: 2,5" ir 3,5". 3,5 colio parduotuvėse praktiškai nerasta (tik hibridiniai sprendimai). Papildomai galite įsigyti specialų indelį, skirtą montuoti kompiuterio sisteminio bloko korpuse, arba tiesiog atsargiai įdėti į vidų ir pritvirtinti dvipuse juostele kur tik norite: SSD neįkaista, nevibruoja, o veikiantis padėtis jam neturi reikšmės. Norint prijungti įrenginį prie pagrindinės plokštės, taip pat reikės SATA sąsajos kabelio. Norint maitinti SSD diską, paprastai naudojama standartinė plokščia maitinimo šaltinio jungtis (SATA maitinimo jungtis). Maitinimo jungčių aprašymas.
Aprašytas operacinės sistemos (OS) perkėlimo iš seno HDD į naują būdas. Nuorodoje į straipsnį taip pat aptariamas mūsų variantas: OS perkėlimas iš IDE arba SATA disko į SSD diską naudojant specialią programą Paragon Drive Copy 11 Professional ir pridedamą Paragon Migrate OS į SSD 2.0 (yra nuoroda į programą) , tai būtina, nes dauguma atsarginių paslaugų išsaugo kloną pagal seną sektoriaus logiką (kitoje pastraipoje aptariamas SSD disko paruošimas OS perkėlimui alternatyviu būdu, jei nenorite naudoti Paragon Drive Copy 11). Perkėlus sistemą į SSD, tereikia pakeisti įkrovos seką BIOS. SSD nustatėme kaip antrą įrenginį, o CD/DVD – kaip pirmąjį. Po to operacinė sistema turėtų paleisti. Jei planuojate įdiegti operacinę sistemą nuo nulio, jums nereikės perkelti OS.
SSD paruošimas OS perkėlimui (alternatyvus metodas)
Acronis Disk Director – ši programa padės atlikti visas toliau aprašytas standžiojo disko operacijas. (Dėmesio! Nedidelė šios programos ypatybė yra ta, kad pakeitę disko nustatymus [pažymėtą apdailos vėliava], turite spustelėti mygtuką „atlikti operaciją“).
Pirmiausia turite inicijuoti SSD, kad sukurtumėte MBR (pagrindinį įkrovos įrašą). Tai galite padaryti naudodami aukščiau pateiktą programą. Tada turite padalinti SSD diską ir sukurti jame aktyvų skaidinį. „Windows 7“ aktyvusis įkrovos skaidinys gali būti net 100 MB. Taigi mes naudosime jūsų ką tik sukurtą skyrių. Kitame žingsnyje turėsite sumažinti pradinį skaidinio dydį iki 100 MB (ir ne baitu mažiau). Tai bus gana sunku padaryti naudojant disko valdymą, todėl vėl rekomenduoju Acronis Disk Director 11.
Laisvoje standžiojo disko vietoje turite sukurti C skaidinį, kuriame bus operacinė sistema. Šis skaidinys neturėtų būti aktyvus ir neturėtų būti pagrindinis skaidinys (nes anksčiau sukurtame 100 MB skaidinyje jau yra operacinės sistemos įkrovos programa). Po to iš likusios vietos diske sukurkite diską C. Tai gali būti paprastas loginis skaidinys. Be to, jūsų senas HDD gali turėti daugiau nei vieną skaidinį, bet kelis, o tai nustato tam tikrus apribojimus dėl laisvos vietos diske nenuoseklumo. Kai kurią informaciją, įskaitant gamyklinių parametrų atkūrimo skyrių, galima tiesiog įrašyti į DVD.
Atlikę visas parengiamąsias procedūras, galite pereiti tiesiai prie operacinės sistemos kopijavimo. Toliau dirbsime su standžiojo disko atvaizdu (sistemos atvaizdu). Yra daug vaizdo gavimo programų (pasirinkite ) arba galite naudoti standartinius „Windows 7“ įrankius (gana paprasta, bet šiek tiek daugiau laiko). Valdymo skydas\Visi valdymo skydelio elementai\Atsarginė kopija ir atkūrimas – sukurkite sistemos vaizdą (kairiajame stulpelyje).
Dabar reikia nukopijuoti sistemos vaizdą į išorinį standųjį diską (greičiausiai turėsite priskirti disko raidę 100 MB skaidiniui, kad programa galėtų jį identifikuoti), o tada į SSD diską (naudojant įkrovos disko vaizdo programą) . Atkurkite tokiu būdu, skyrelis po skyriaus. Taigi, turėsite atkurti 100 MB skaidinį ir diską C.
Dėmesio! Dauguma nemokamų vaizdo gavimo programų nežino, kaip sumažinti šaltinio skaidinio dydį, kad būtų galima perrašyti jį į skirtą vietą SSD diske, kurio duomenų talpa labai ribota, net jei įrašytų duomenų kiekis atitinka skirtą vietą. Tokiu atveju HDD diskas C turi būti sumažintas iki tinkamo dydžio. Šiam darbui dar kartą rekomenduoju Acronis Disk Director, nes naudojant tik septynis tą patį efektą pasiekti sunkiau.
Duomenų kiekis HDD diske C neturi viršyti sukurto SSD disko C talpos. Jei šaltinio skaidinyje yra daug vartotojo duomenų, galite tiesiog pabandyti perkelti jį į kitą standžiojo disko skaidinį arba net įrašyti į optinius diskus. Kai sistema įrašoma į SSD, dešiniuoju pelės mygtuku spustelėkite vartotojo aplankus diske ir įtraukite juos į atitinkamą biblioteką. Taikant šį metodą, vėliau nereikės kopijuoti aplankų.
Dabar pakeiskite įkrovos seką BIOS (skiltyje „Boot“). SSD nustatėme kaip antrą įrenginį, o CD/DVD – kaip pirmąjį arba atvirkščiai. Po to operacinė sistema turėtų paleisti.
Dėmesio! Prieš paleidžiant operacinę sistemą iš SSD, rekomenduojama BIOS nustatyti AHCI režimu. Geriau tai padaryti prieš keisdami įrenginių įkrovos seką, o tada nustatykite atitinkamus nustatymus sistemoje „Windows 7“.
SSD skaidinių defragmentavimas neturi prasmės ir, be to, yra labai žalingas. Nešiojamojo kompiuterio atveju eikite į Paslaugas, sąraše raskite Disk Defragmentation, dešiniuoju pelės mygtuku spustelėkite įrašą ir atsidarys langas Properties. Tiesiog išjunkite šią paslaugą.
Stalinio kompiuterio atveju galite išjungti tik SSD disko defragmentavimą, kad sistemoje veikiantys HDD neprarastų našumo.
Kol defragmentavimo paslauga išjungta, skaidinio dydžio keisti negalėsite. Šis procesas reikalauja šios paslaugos veikimo.
Užmigdymo režimas – dauguma iš mūsų nenaudoja užmigdymo režimo, bet teikia pirmenybę budėjimo režimui. Tačiau failas vis tiek užima brangios vietos SSD diske, o jo dydis priklauso nuo kompiuterio RAM kiekio. Norėdami atsikratyti šio nesusipratimo, komandų eilutėje įveskite:
powercfg –h išjungtas
Jei jums reikia grąžinti viską į pradinę būseną, įveskite:
powercfg – h įjungta
Vartotojo aplankų kopijavimas į standųjį diską
Šis procesas yra labai paprastas. Sukurkite skaidinį HDD. Sukurkite jame tinkamus aplankus (Dokumentai, Muzika, Nuotraukos ir pan.). Pavadinimas gali būti bet koks, vis tiek sistema juos pervadins.
Atidarykite Explorer ir dešiniuoju pelės mygtuku spustelėkite, pavyzdžiui, kairėje esantį aplanką Mano dokumentai. Eikite į ypatybes ir spustelėkite skirtuką Vieta. Spustelėkite Perkelti ir HDD pasirinkite aplanką, kuriame norite saugoti dokumentus.
Dėmesio! Turite pasirinkti aplanką tiesiai skaidinyje. Negalite pasirinkti šakninio katalogo, kitaip kils painiavos.