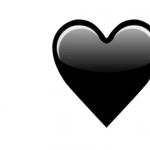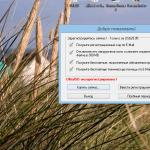Kaip sukurti pristatymo foną? Kalbėtojų užduotas klausimas. Geras vaizdas kartu su tekstu daro įtaką klausytojui ir lemia medžiagos supratimą. Mūsų ekspertai parengė vadovą, kuris padės pristatymams naudoti vaizdinius elementus daug patogiau.
Sukurkite savo foną
„PowerPoint“ pilna paruoštų šablonų, tačiau dažnai jie netelpa. Jūsų nenustebins pristatymas pagal paruoštus šablonus. Kad tekstas spindėtų per iliustracijas arba sukurtų įspūdingą vaizdą, geriausia suprasti, kaip pateikti paveikslėlį kaip foną.
Šablono koregavimas
Metodas užima daug laiko, bet praktiškas, nes pakoreguotas šablonas gali būti naudojamas ateityje.
- galite įvertinti naujo fono išvaizdą kiekvienoje išdėstymo parinktyje;
- galite pakeisti kiekvieno skaidrės elemento vietą, net jei jie netelpa paveikslėlyje.
Žingsnis po žingsnio instrukcija
- Rodinys – Pavyzdžių režimai – Skaidrių ruošinys;
- dešiniuoju pelės mygtuku spustelėdami skaidrę pasirinkite Background Format;
- Užpildymas – raštas arba tekstūra;
- galite pasirinkti „PowerPoint“ pasiekiamą parinktį. Pasirinkite parinktį Tekstūra ir norimą parinktį;
- Piešinį galima paimti iš failo, tvarkyklės ir iškarpinės.
- iš failo. Spustelėkite Failas, pasirinkite vaizdą įrenginyje;
- iš mainų srities. Tiems, kurie nenori išsaugoti iliustracijos kompiuteryje. Nukopijuokite vaizdą, pasirinkite parinktį Iškarpinė;
- iš organizatoriaus. Parinkčių paveikslėlis. Rinkitės iš siūlomų.
Išsaugokite šabloną naudoti ateityje. Išsaugodami pasirinkite „PowerPoint Template“ skiltyje „Failo tipas“.
Išsaugokite šabloną naudoti ateityje. Išsaugodami pasirinkite „PowerPoint Template“ skiltyje „Failo tipas“. Pasirinkę raštą arba tekstūrą, tarp kitų rasite parinktį Skaidrumas. Vilkdami slankiklį galite reguliuoti vaizdo ryškumą.

Kaip sukurti savo foną PowerPoint pristatyme naudojant vaizdo įrašą
Pasirinkite skirtuką Įterpti. Ten raskite daugialypės terpės bloką – čia pasirinkite Vaizdo įrašas.
Norimą vaizdo įrašą galite pasirinkti iš 3 šaltinių:
- iš įrenginyje esančio failo;
- iš svetainės;
- iš klipo organizatoriaus.
Kaip pašalinti fono paveikslėlį
Pirmiausia eikite į skyrių Fono formatas (dešiniuoju pelės mygtuku spustelėkite pasirinktą skaidrę).
Skirtuke Fono formatas pasirinkite skyrių Užpildymas – vientisas užpildymas.
Išskleisti spalvą. Iš siūlomos spalvų kolekcijos rinkitės baltą.
Šią operaciją galima atlikti vienai skaidrei ir visoms, pasirinkus atitinkamą parinktį Taikyti visiems.
Naudinga informacija
Reikia aukštos kokybės nuotraukų? Perskaitykite medžiagą, kurioje išsamiai nurodoma, kur jų ieškoti.
Jei staiga prireiks piktogramų, mūsų ekspertai rekomenduoja pasinaudoti Tilda Publishing straipsnio patarimais.
Jei norite suprasti vaizdų ir vaizdų paskirtį, galite perskaityti Maksimą Iljachovą.
Įsivaizduokime tokią situaciją: kuriate prezentaciją, iš sąrašo pasirinkote tinkamą dizainui temą, norimą šriftą tekstui, tačiau pasirinktos temos fonas nelabai tinka ir norėtumėte jį pakeisti. Jei tai vaikiškas pristatymas, užsidėkite ryškius balionus, jei tai susiję su gamta, rinkitės lauką su gėlėmis ir ežeru, o jei pristatote įmonės produkciją, kaip foną galite įdėti jos logotipą.
Šiame straipsnyje apžvelgsime, kaip norimą paveikslėlį padaryti kaip PowerPoint pristatymo foną ir kaip pakeisti paveikslėlio skaidrumą skaidrėje, pasirinktoje kaip fonas.
Pradėsime nuo šablono pakeitimai PowerPoint. Tai bus ypač naudinga tiems, kurie planuoja pakartotinai naudoti pasirinktą paveikslėlį kaip įvairių pristatymų foną.
Atidarykite pristatymą ir eikite į skirtuką „Peržiūrėti“. Dabar grupėje „Pavyzdiniai režimai“ spustelėkite mygtuką „Skaidrių pavyzdžiai“.
Pasirinkite pirmąją skaidrę, dešiniuoju pelės mygtuku spustelėkite ją ir kontekstiniame meniu pasirinkite „Fono formatas“.

Atsidarys atitinkamas dialogo langas. Skirtuke „Užpildyti“ įdėkite žymeklį į lauką „Raštas arba tekstūra“. Galite pasirinkti vieną iš siūlomų tekstūrų kaip foną. Rezultatas bus iškart matomas skaidrėse.

Norėdami, kad skaidrės fonas būtų paveikslėlis, saugomas jūsų kompiuteryje, lauke „Įterpti iš“ spustelėkite mygtuką „Failas“. Naudodami naršyklę raskite norimą vaizdą kompiuteryje ir spustelėkite Įterpti. Pasikeis pristatymo skaidrių fonas.

Jei internete rasite tinkamą vaizdą, galite padaryti šį paveikslėlį „PowerPoint“ skaidrių fonu. Atidarykite vaizdą visu dydžiu, dešiniuoju pelės mygtuku spustelėkite jį ir spustelėkite „Kopijuoti“. Taigi mes įdėsime jį į mainų sritį.

Grįžkite į dialogo langą „Fono formatas“ ir spustelėkite mygtuką „Iškarpinė“. Pasikeis pristatymo fonas.

Be to, kaip foną galite pasirinkti bet kurį paveikslėlį iš PowerPoint kolekcijos. Dialogo lange „Fono formatas“ spustelėkite mygtuką „Paveikslėlis“, tada pasirinkite vieną iš siūlomų paveikslėlių ir spustelėkite „Gerai“.

Pasirinkę vaizdą, kurį norite naudoti kaip pristatymo foną, spustelėkite Uždaryti. Norėdami grįžti į įprastą darbo su pristatymu rodinį, grupės skirtuke Rodinys „Pristatymo peržiūros režimai“ spustelėkite Normalus.

Taigi mes pakeitėme pristatymo šabloną. Dabar pažiūrėkime, kaip Išsaugokite šabloną su pasirinktu vaizdu kaip „PowerPoint“ foną.
Eikite į skirtuką „Dizainas“, išplėskite galimų temų sąrašą ir pasirinkite "Išsaugoti dabartinę temą".


Išsaugota tema su norimu skaidrės fonu bus pasiekiama bendrame temų sąraše. Kurdami naują pristatymą turėsite jį pasirinkti.

Jei tau reikia sukurti vienos skaidrės foną programoje „PowerPoint“. Naudodami pasirinktą vaizdą, pele pasirinkite norimą skaidrę, dešiniuoju pelės mygtuku spustelėkite foną ir meniu pasirinkite „Fono formatas“.

Dabar pasirinkite paveikslėlį arba piešinį pristatymo fonui, kaip aprašyta aukščiau, ir spustelėkite „Uždaryti“. Pakeiskite tik pasirinktos skaidrės foną.
Paspaudus mygtuką „Atkurti foną“– spustelėjus grįš senasis skaidrės fonas "Taikyti visiems"– pasirinkta nuotrauka bus nustatyta kaip visų pristatymo skaidrių fonas.
Norėdami pakeisti foną, pavyzdžiui, tik nuo antros iki penktos skaidrės, pasirinkite antrą skaidrę, paspauskite „Shift“ ir pasirinkite penktą. Norėdami pasirinkti skaidres, kurios nėra viena šalia kitos, laikykite nuspaudę „Ctrl“ ir pasirinkite jas po vieną: 2, 3, 5. Dešiniuoju pelės mygtuku spustelėkite bet kurią pasirinktą skaidrę ir meniu pasirinkite „Format Background“. Tada atlikite viską, kaip aprašyta straipsnyje.

Sukūrę norimą piešinį kaip pristatymo skaidrių foną, gali tekti jį šiek tiek modifikuoti. Išsiaiškinkime, kaip galime padarykite skaidrų foną „Powerpoint“. ir ne tik.
Fono, paveikslėlio ar paveikslėlio skaidrumą galite pakeisti dialogo lange Format Background. Pasirinkite norimas skaidres ir atidarykite nurodytą dialogo langą. Skirtuko Užpildymas lauke Skaidrumas perkelkite slankiklį į norimą padėtį.
Nereikia pasirinkti visų skaidrių, kad joms būtų pritaikyti pakeitimai, atlikus visus nustatymus, tiesiog spustelėkite "Taikyti visiems".

Skirtuke "Nuotraukų nustatymai", galite keisti ryškumą, ryškumą ir kontrastą. Skirtuke Paveikslėlio spalva galite reguliuoti sodrumą ir atspalvį.

Padaryti paveikslėlį ar nupiešti PowerPoint pristatymo foną nėra taip sunku. Be to, tinkintą šabloną galite išsaugoti norimu fonu ir naudoti jį visuose tolesniuose pristatymuose. Jei jūsų vaizdas per ryškus, pakeiskite fono skaidrumą, kad žiūrovai nuo jo nesiblaškytų ir galėtų tinkamai suvokti skaidrėse pateiktą informaciją.
Įvertinkite šį straipsnį: (1
įvertinimai, vidurkis: 1,00
iš 5)
Žiniatinklio valdytojas. Aukštasis išsilavinimas ir informacijos saugos laipsnis Daugumos straipsnių ir kompiuterinio raštingumo pamokų autorė
Susiję įrašai
Diskusija: 9 komentarai
Kai naudojate komandą Format Background, programa ištempia vaizdą, kad užpildytų visą skaidrę. Kaip galime sumažinti vaizdo dydį pagal sritį, tarsi vilktume vaizdo kampą? Man reikia, kad vaizdas tilptų į šabloną, kitaip jis yra didelis. „Photoshop“ sumažinau vaizdo dydį, bet jis vis tiek išsitempia, kad užpildytų visą lapą.
Atsakymas
Sveiki mielas skaitytojau. Mūsų informacinių technologijų amžiuje daugumą viešųjų kalbų dažnai lydi kompiuterinis pristatymas. Gražiai suprojektuotos skaidrės yra sėkmingo pristatymo raktas. Šiandien aš jums pasakysiu, kaip sukurti paveikslėlį kaip pristatymo foną ir kaip koreguoti fono vaizdą skaidrėje „Microsoft Office PowerPoint“.
Prieš naudodami paveikslėlį kaip pristatymo foną, įsitikinkite, kad tekstas nesusilieja su fonu. Svarbu atkreipti dėmesį, kad projektoriaus kontrastas bus mažesnis nei jūsų monitoriuje. Žinoma, geriausias fonas yra šviesių atspalvių fonas, o teksto spalva kontrastinga su fonu, juoda arba tamsi atitinkamo atspalvio spalva.
Taigi pradėkime. Sukurkime pristatymą. Dešiniuoju pelės mygtuku spustelėkite dabartinės skaidrės foną, kad atidarytumėte kontekstinį meniu. Jame pasirenkame prekę Fono formatas.

Atsidariusiame lange pasirinkite skirtuką Užpildykite(jis bus atidarytas pagal numatytuosius nustatymus). Perjunkite jungiklį į režimą Raštas arba tekstūra, Paspausk mygtuką Failas ir nurodykite mūsų fono paveikslėlį iš norimo aplanko. Dėmesio, įterpiant foną jis gali būti iškraipytas, nes bus ištemptas, kad atitiktų skaidrės dydį. Padėtis Konvertuokite modelį į tekstūrą– aptrauks skaidrę savo piešiniu, išlaikydama jo proporcijas. Galite gauti gana gražų efektą. Eksperimentuokite.

Padidindami arba sumažindami skaidrumą, galite nustatyti optimalų foną, kuris derinamas su skaidrėje esančiu tekstu. Jei norite pritaikyti vaizdą tik vienai skaidrei, spustelėkite mygtuką Uždaryti. Jei norite įdėti tą patį foną visose skaidrėse, spustelėkite Taikyti visiems.
„PowerPoint“ galimybės tuo nesibaigia. Jau pasirinktą fono raštą galima keisti ir koreguoti pagal savo skonį. Skirtuke Paveikslo nustatymas Galite paryškinti arba sumažinti fono vaizdo ryškumą ir reguliuoti ryškumą arba kontrastą. Skirtukas Paveikslėlio spalva leis pakeisti jo sodrumą ar atspalvį. Skirtukas Meniniai efektai sukurs išskirtinės struktūros foną.
LibreOffice Impress Dešiniuoju pelės mygtuku spustelėkite skaidrę ir pasirinkite komandą Nustatyti fono paveikslėlį ir nurodykite fono paveikslėlį kompiuteryje. Piešinys bus ištemptas iki skaidrės kraštų. Fono režimo nustatymai yra šiek tiek reti, tačiau kai kuriuos dalykus galima pakeisti kontekstiniame meniu Skaidrės formatas – fonas.
Gerbiamas skaitytojau, dabar jūs žinote, kaip paveikslėlį padaryti pristatymo fonu. Linkiu ryškių pasirodymų. Taip, beje, kad Jūsų kalba dar ilgiau išliktų klausytojų atmintyje, rekomenduoju pasidalinti pasisakymo tema ir ją išplatinti visuomenei.
Gerbiamas skaitytojau! Jūs peržiūrėjote straipsnį iki galo.
Ar gavote atsakymą į savo klausimą? Parašyk keletą žodžių komentaruose.
Jei neradote atsakymo, nurodykite, ko ieškojote.
Ne paslaptis, kad Microsoft PowerPoint pateikiami šablonai pristatymams kurti ne visada atitinka užklausą. Šiuo atžvilgiu verta išsiaiškinti, kaip patiems pasidaryti „PowerPoint“ pristatymo foną iš piešinio, tam skirdami kuo mažiau laiko. Šiuo atveju piešiniais turime omenyje įvairius paveikslus, sukurtus redaktorių pagalba, internete, taip pat fotografijas.
Paveikslėlio įterpimas į foną koreguojant pristatymo šabloną.
Pirmiausia pažiūrėkime, koks ne pats greičiausias būdas pakeisti foną ruošiant pristatymo šabloną. Tačiau teisingiau, jei reikia pakartotinai panaudoti rezultatą kaip šabloną, o ne sukurti vienkartinį pristatymą.
Atlikę šį pertvarkymą, galėsite matyti, kaip naujas fonas rodomas visose šablono išdėstymo parinktyse. Pagrindinis šio požiūrio privalumas yra galimybė laiku pakeisti kiekvienos skaidrės dalių išdėstymą, jei jos netinkamai dera su paveikslu.
Demonstravimui naudojame PowerPoint 2010. Visas procesas iš esmės panašus ir kitose Power Point programos versijose – nuo 2007 iki 2016 m.
1. Skaidrių pavyzdžiai
Pasirinkite skirtuką PERŽIŪRA, tada grupėje SAMPLE MODES spustelėkite mygtuką SLIDE SAMPLE.
2. Fono formatas
Dešiniuoju pelės mygtuku spustelėkite pirmąją pristatymo skaidrę ir pasirinkite fono formatą.

3. Užpildymas
Atsidariusiame skirtuke FONO FORMATAS, esant UŽPILDYMO režimui, pasirinkite RAŠTAS ARBA TEKSTŪRA. Pastebėsite, kad skaidrės fonas šablone automatiškai pasikeis į numatytąją tekstūrą.

4. Tekstūros
Jei norime įterpti foną iš esamos PowerPoint tekstūros, naudokite mygtuką TEKSTŪRA, kad pasirinktumėte fono raštą iš siūlomų.
5. Paveikslėlio įterpimas
Yra kelios nuotraukos įterpimo parinktys - iš failo, iš mainų srities, iš tvarkyklės (paveikslėlis)
- Iš failo. Spustelėkite FILE ir savo kompiuteryje pasirinkite norimą paveikslėlį.
- Iš mainų srities. Ši parinktis yra patogiausia, jei ieškote fonų pristatymams internete. Pažiūrėkime, kaip galite tai padaryti. Paleiskite images.yandex.ru ir paieškos juostoje įveskite „pristatymo fonas“. Siūlomų fonų skaičius yra tiesiog didžiulis. Galite iš karto nukopijuoti vaizdą, kad įklijuotumėte foną, tačiau jis yra per daug suspaustas ir tokio fono kokybė nebus labai aukšta.

Norėdami gauti aukštesnės kokybės foną, turite eiti į vaizdą ir tiesiog nukopijuoti jį naudodami dešiniuoju pelės mygtuku spustelėkite meniu. Taip pat galite atsisiųsti vaizdą į savo kompiuterį ir įterpti jį naudodami FILE.

Grįžkite į kuriamą „PowerPoint“ pristatymą ir spustelėkite IŠKOPŠTĖ. Nukopijuotas vaizdas įklijuojamas ir sukuriamas jūsų pristatymo fonas.
- Geras šaltinis kuriant foną iš piešinio yra paties PowerPoint rengyklė. Taigi, spustelėkite mygtuką PICTURE ir ieškokite tinkamo, įskaitant „Microsoft“ svetainę.

Galite išsaugoti šabloną su nauju pristatymo fonu, išsaugodami kaip FAILOS TIPĄ pasirinkę „PowerPoint Template“.
Ar pastebėjote, kad dirbant su pirmąja skaidre, pasikeičia viso pristatymo fonas. Jei reikia pakeisti atskiros skaidrės foną, visi šie veiksmai turi būti atlikti su ja. Tada visos kitos „PowerPoint“ pristatymo skaidrės išliks nepakitusios. Taigi, jei norite, galite sukurti savo foną kiekvienam.
Greitas būdas pridėti savo fono paveikslėlį
Antrasis variantas padaryti foną iš paveikslėlio yra paprastesnis, greitesnis ir daugeliu atvejų pakankamas. Siekiant išsamumo, dirbsime su Microsoft PowerPoint 2013.
Kaip pakeisti fono, paveikslėlio ar piešinio skaidrumą programoje „PowerPoint“.
Pasitaiko, kad pasirinktas raštas per ryškus. Tai gali neigiamai paveikti informacijos suvokimą skaidrėse ir patį pristatymą kaip visumą. Tai reiškia, kad būtina sumažinti nuotraukų sodrumą.
Dešiniuoju pelės mygtuku spustelėkite objektą, tada per tą patį FONO FORMATĄ, jei paveikslėlis anksčiau užpildė visą erdvę. Arba FIGŪROS FORMATAS, jei norint sukurti foną pakanka tiesiog įterpti paveikslėlį į kurią nors pristatymo skaidrės dalį, nekeičiant fono.
Tada UŽPILDYMAS – BRĖŽINIS IR TEKSTŪRA. Raskite SKAIDRUMO slankiklį ir perkelkite jį į dešinę. Taip paveikslėlis, piešinys ar skaidrės fonas programoje „PowerPoint“ taps skaidresnis.


Pakeitimai matomi perkeliant slankiklį arba keičiant neskaidrumo procentinius skaičius dešinėje.

Norėdami sužinoti, kur galite nemokamai atsisiųsti pristatymų fonus, perskaitykite straipsnį apie nemokamus šaltinius.
Sveiki, draugai! Toliau analizuosime Power Point galimybes. Šiandien atidžiau pažvelgsime į tai, kaip galite sukurti skaidrių foną mūsų pristatyme. Programos įrankiai suteikia gana platų pasirinkimą. Fonus galite rinktis iš komplekte esančių rinkinių, galite pabandyti pasidaryti originalius iš savo nuotraukų ar iš interneto
Foną pristatyme galima pasirinkti iš karto kuriant dokumentą. Kai atidarote programą, būsite paraginti pasirinkti temas ir šablonus, kurie yra pakuotėje:
Pasirinkę bet kurį iš šių šablonų, gausime pristatymą, sukurtą pasirinktu stiliumi. Programa netgi leidžia ieškoti paruoštų šablonų rinkinių internete.
Kaip pridėti foną prie pristatymo iš interneto?
Norėdami rasti paruoštą šabloną, turite pabandyti paieškos juostoje įvesti mus dominančią temą. Štai ką aš gavau įvedęs žodį „gėlės“:

Galite pabandyti ieškoti maketų kitomis temomis. Mano įspūdis, kad kartais tuščia, kartais tiršta. Kai kurių temų gausu, o kitos neturi nieko vertingo.

Pagrindinis paruoštų šablonų pranašumas yra tai, kad jums nereikia galvoti apie stiliaus ir fono dizainą, jau yra paruoštų rinkinių. Yra ir trūkumų – tarp jau paruoštų rinkinių gali nebūti jums tinkamo. Ir jei norite padaryti ką nors originalaus, turėsite sugalvoti ką nors savo.
Kaip foną galite pasirinkti mėgstamas nuotraukas iš interneto. Viskas priklauso nuo temos, nuotaikos ir kūrybinių idėjų. Svarbu atsiminti, kad vaizdų savybės labai skiriasi. O kad nuotrauka nebūtų apkarpyta ar ištempta, fonui tinka 800x600 pikselių vaizdas. Atsisiuntę vaizdus, greičiausiai turėsite pakeisti jų dydį iki norimo dydžio.
Ir tuo pačiu metu naudoti trečiųjų šalių programas. Naudosiu Photoshop, jis turi daug paprastų įrankių originaliam fonui sukurti. Kaip dar galite įkelti foną į skaidrę iš interneto, bus aptarta kituose skyriuose.
Kaip sukurti savo fono paveikslėlį pristatyme?
Pabandykime padaryti ką nors savo arba beveik savo. Radau keletą nuotraukų ir atidariau jas Photoshop. Pabandysime iš paveikslėlio padaryti foną naudodami šios programos įrankius. Pirmiausia pakeiskime dydį, eidami į meniu „Vaizdas“ – „Vaizdo dydis“:

Pakeiskite dydį į 800x600. Mes nesistengiame keisti proporcijų, tai veda prie nuotraukos iškraipymo ir ištempimo. Tiesiog įveskite „800“, o programa automatiškai apskaičiuos ir nustatys vaizdo aukštį:

Jei vaizdas ekrane susitraukė iki neįprastai mažo dydžio, naudokite klavišų kombinaciją Ctrl +, kad padidintumėte vaizdą, arba Ctrl – jei padidinote per toli. Tai neturi įtakos vaizdo dydžiui, bet daroma tam, kad galėtumėte dirbti su atskiromis nuotraukos dalimis.
Atlikę nustatymus, pereiname tiesiai prie fono kūrimo. Tam yra visas įrankių rinkinys, vadinamas „Filtrais“:

Pažiūrėkime vaizdo įrašą, kaip galite naudoti filtrus, kad padarytumėte foną iš nuotraukos:
Pridėkite Power Point foną prie vienos skaidrės
Norėdami pridėti foną, atidarykite tuščią pristatymą:

Dešiniuoju pelės mygtuku spustelėkite, kad atidarytumėte kontekstinį meniu:

Pirmiausia pažymime "Raštą arba tekstūrą". Tada pasirinkite „Pridėti paveikslėlį iš šaltinio“:

Tada galite rasti išsaugotą failą, kurį anksčiau redagavome „Photoshop“, arba įklijuoti nukopijuotą ekrano kopiją iš mainų srities arba rasti daugiau nuotraukų internete. Norėdami tai padaryti, programa turi du būdus – per Bing paieškos variklį arba per One Drive debesį. Pirmas variantas mums tinka:

Naudojant žodį paieškos juostoje, pasirenkami visi vaizdai su žyma. Todėl naudodamiesi šiuo režimu galite rasti daug daugiau aukštos kokybės vaizdų įvairiomis temomis. Pasirinkę įdomų vaizdą (pažymėję jį), paspauskite mygtuką „Įterpti“ ir dabar turime skaidrę su fonu:

Pridėkite foną prie kito lapo. Pirmiausia pridėkime naują tuščią skaidrę:

Tada pakartojame procesą – iškviečiame kontekstinį meniu, tokiu pat būdu pasirenkame paveikslėlį iš interneto, tik pasirenkame kitą panašų paveikslėlį:

Mūsų antroji skaidrė atrodys kitaip, tačiau bendras pateikimo stilius išlieka toks pat:

Tokiu būdu kiekvienai skaidrei galite sukurti atskirą foną. Beje, man būna, kad nuotraukos iš interneto įkeliamos su klaidomis arba trečią kartą. Jei jis taip pat neįkeliamas, pirmiausia galite išplėsti vaizdą iki viso ekrano, padaryti ekrano kopiją ir įklijuoti pristatymą per mainų sritį.
Fono kūrimas iš paveikslėlio visoms skaidrėms
Prie kiekvienos skaidrės ką tik pridėjome atskirą foną. Paprastai visų skaidrių fonas yra vienodas. Jei norite tai padaryti, tai labai paprasta. Parodysiu kaip pavyzdį naudodamas mūsų Photoshop nuotrauką. Taip pat pirmoje skaidrėje mes vadiname kontekstinį meniu:

...ir pasirinkite fono formatą „Paveikslėlis arba tekstūra“, tada per „Failas“ pasirinkite mūsų išsaugotą nuotrauką:

Norėdami užtikrinti, kad mūsų fonas būtų vienodas visoms skaidrėms, spustelėkite mygtuką „Taikyti visiems“:

Dabar visose skaidrėse bus tas pats vaizdas:

Kaip „Power Point“ padaryti skaidrų foną?
Galiausiai aš jums pasakysiu, kaip padaryti foną skaidrų. Jei vaizdas buvo padarytas „Photoshop“, tuomet galite nustatyti skaidrumą tame etape. O „Power Point“ programoje skaidrumas ten reguliuojamas fono nustatymuose specialiu slankikliu pavadinimu „Skaidrumas“:

Galite padaryti visiškai skaidrų foną. Be to, galite reguliuoti skaidrumą kiekvienai skaidrei arba visoms iš karto. Šiame straipsnyje kalbėjau tik apie paprasčiausius fono pasirinkimo būdus. Programa turi labai galingus įrankius darbui su fonais – užpildais, tekstūros efektais, piešiniais. Jei eksperimentuosite, galite sukurti originalų foną. Linkiu sėkmės!