Bet koks dokumentas ar kursinis darbas paprastai yra suformatuotas pagal standartus, o prie dokumento turinio pridedamas puslapių numeravimas nėra išimtis. Išmokite paprastą būdą įterpti skaičius keliais pelės paspaudimais. Pirmiausia atidarykite norimą failą „Microsoft Word“.
Viršutinėje įrankių juostoje raskite skirtuką „Įterpti“.Spustelėkite jį ir spustelėkite mažą laukelį „Puslapio numeris“.








Šis numeravimo metodas tinka visų „Microsoft Office“ versijų savininkams, nes skirtuką „Įterpti“ kūrėjai pristatė jau seniai. Jei kas nors jums nepavyksta, nenusiminkite, pabandykite uždaryti programą ir bandykite dar kartą. O norėdami geriau įtvirtinti savo žinias, žiūrėkite žemiau esantį vaizdo įrašą.
Ar norite sužinoti, kaip nuolat užsidirbti pinigų internete nuo 500 rublių per dieną?
Atsisiųskite mano nemokamą knygą
=>>
Jau ne kartą rašiau, kaip man patinka dirbti Word. Beveik visus savo dokumentus kuriu šioje programoje ir tik tada konvertuoju į man reikalingą formatą.
Mano tinklaraštyje jau yra nemažai straipsnių, kuriuose atskleidžiu Word galimybes.
Tiems, kurie domisi, pateikiame keletą tokio pobūdžio straipsnių:
Ir šiandien aš jums toliau pasakosiu apie „Word“. O mūsų pamokos tema – kaip „Word 2010“ puslapių numerius įdėti ne iš pirmo puslapio.
Taigi, „Word“ teksto rengyklėje puslapius galite sunumeruoti gana greitai, automatiškai. Pakanka atkreipti dėmesį į atitinkamus nustatymus, kuriuos išsamiai aptarsiu toliau.
Bet ką daryti, kai reikia sunumeruoti puslapius nepažeidžiant pirmojo? Leisk man papasakoti viską iš eilės.
Kaip sunumeruoti puslapius programoje Word
Norėdami sunumeruoti puslapius, eikite į skirtuką. Viršutiniame meniu raskite poskyrį – antraštes ir poraštes. Spustelėkite lapo piktogramą su maišos ženklu ir parašu - puslapio numerį.
Turite pasirinkti, kur bus rodomi puslapių numeriai. Tai yra, nuspręskite, kaip atrodys jūsų poraštė.

Atlikę šiuos paprastus veiksmus, visi jūsų dokumento puslapiai bus automatiškai sunumeruoti nuo vieno iki galo.
Numeravimas iš antrojo lapo
Tuo atveju, kai reikia numeruoti iš antrojo lapo, elgiamės taip:
Eikite į pirmąjį lapą ir eikite į skyrių „dizaineris“. Čia turėtumėte pasirinkti specialią pirmojo lapo antraštę ir poraštę.

Pasirinkus, pirmame lape skaitmeninės nuorodos (numeracijos) nebus.
Tačiau puslapių numeracija kitame lape prasidės skaičiumi 2. Tai yra, tokiu būdu mes tiesiog paslėpsime numerį pirmame lape.
Kai reikia pradėti numeruoti nuo antrojo lapo, bet nuo 1 skaičiaus, reikėtų nustatyti dar vieną nustatymą. Raskite piktogramą - puslapių numerius, apie kuriuos rašiau aukščiau.
Spustelėkite jį vieną kartą ir spustelėkite eilutę, atsakingą už puslapių numerių formatą. Kaip suprantate, visas numeravimas prasideda nuo vieno. Ir jei nurodysime pradėti numeruoti nuo nulio, tada antrasis lapas turės skaičių 1.

Kaip prisimenate, pirmame puslapyje uždarėme numerio rodymą ir mūsų nulis nebus matomas.
Taigi, puslapių numeravimas prasidės nuo antrojo lapo, nuo pirmojo. Tai ir reikėjo padaryti.
Kaip pradėti numeruoti nuo 3 puslapio
Kartais būna situacijų, kai pagrindiniame ir antrame puslapyje su turiniu numeriai negali būti dedami. Ką tokiu atveju daryti? Nenusimink, išeitis yra.
Ne visi žino, kad kai puslapiai lūžta, kiekvienas paskesnis puslapis tampa pirmuoju kitos dalies puslapiu. Tai yra, pirmame puslapyje galite pritaikyti specialią poraštę. Tad pasinaudosime šia galimybe.
Instrukcijos:

Po to pirmame ir antrame puslapyje pažymėkite specialią poraštę. Numeravimas bus matomas tik nuo trečio puslapio. Štai ką mums reikėjo gauti.
P.S. Pridedu ekrano kopiją su savo uždarbiais iš partnerių programų. Ir primenu, kad tokiu būdu užsidirbti gali kiekvienas, net pradedantysis! Svarbiausia tai padaryti teisingai, o tai reiškia, kad reikia mokytis iš tų, kurie jau uždirba pinigus, tai yra iš interneto verslo profesionalų.
Gaukite 2017 m. patikrintų partnerių programų, kurios moka pinigus, sąrašą!
Atsisiųskite kontrolinį sąrašą ir vertingas premijas nemokamai
=>> „Geriausios 2018 m. partnerių programos“
Visiems ko geriausio!
Viena populiariausių darbo su dokumentais programų, už kurią žmonės pirko, perka ir pirks kompiuterius, žinoma, yra Microsoft Word! Programai jau daugiau nei 2 dešimtmečiai, tačiau ji neprarado savo aktualumo ir dabar laikoma beveik pagrindine kompiuterio programa – be jos ji ir neteisinga, ir neteisinga...
Daugelis „Word“ veiksmų atliekami gana paprastai ir intuityviai. Tačiau kai kurie iš jų nėra tokie akivaizdūs, ir man gana dažnai užduodami klausimai apie juos. Tiesą sakant, taip gimė toks straipsnis...
Šio straipsnio tikslas: ne mokyti dirbti Word, ne parodyti viską, ką jame galima padaryti, o atsakyti į populiariausius klausimus, kurie iškyla bet kuriam nepasiruošusiam vartotojui, kuris pradeda kurti, pavyzdžiui, ataskaitą, rašinį, diplomą ir bet kurį kitą dokumentas.
Patarimas!
Daugelis žmonių neskuba atnaujinti „Word“ – tuo tarpu naujojoje versijoje, kaip taisyklė, dauguma veiksmų atliekami daug greičiau nei ankstesnėje (yra daug naujų ir patogių įrankių, palengvinančių kasdienį darbą). Taip pat ištaisytos klaidos ir trūkumai. Be to, naujoje versijoje galėsite atidaryti dokumentus su progresyvesniu žymėjimu, o senojoje versijoje gali kažkas nepavykti ir teks „taisyti“. Apskritai, mano žinutė yra tokia - pabandykite dirbti su nauja Word versija...
Pastaba: visos toliau pateiktų pamokų ekrano kopijos ir aprašymai sukurti naudojant Word 2016, kaip naujausią šiandien. Jei turite Word 2014, 2010, 2007, beveik visi veiksmai bus atliekami vienodai. „Word 2003“ ir „Word XP“ yra visiškai skirtingas aspektas, vargu ar čia rasite patarimų apie juos...
Rūšiuota pagal dažniausiai užduodamus klausimus (mano nuožiūra)
Kaip sunumeruoti puslapius (išskyrus pirmą/antrą)
Apskritai puslapių įterpimas nėra sudėtingas. Dažniausiai problemos susidaro, kai reikia numeruoti iš konkretaus puslapio, pavyzdžiui, iš 2, 3 ir t.t. Pabandykime jas išspręsti...
- Norėdami pridėti puslapių numerius programoje Word, jums reikia: eiti į skyrių ;
- "Įdėti" pasirinkti ;
- "Įdėti" "Puslapio numeris" puslapio numerio formatas
- : viršuje, apačioje, centre, kairėn/dešinėn. Čia apskritai neteikiu jokių rekomendacijų - pasirinkite jums reikalingą variantą;

Tiesą sakant, po pasirinktos parinkties visi jūsų puslapiai bus sunumeruoti.
Kaip sunumeruoti puslapius nuo 2, 3 ir kt./Kaip naudoti romėniškus skaitmenis Pirmiausia turite du kartus spustelėti puslapio numerį kairiuoju pelės mygtuku: lango viršuje turėtų pasirodyti nuoroda: „Darbas su antraštėmis ir poraštėmis“ . Kai atidarysite, atidarykite . Žemiau esančiame ekrane – žr. rodykles 1, 2, 3, 4.


Kaip pašalinti numeraciją iš pirmojo puslapio
Norėdami pašalinti puslapio numerį iš pirmojo lapo, turite:
- dukart spustelėkite puslapio numerį kairiuoju pelės klavišu;
- tada atidarykite skirtuką Pirmiausia turite du kartus spustelėti puslapio numerį kairiuoju pelės mygtuku: lango viršuje turėtų pasirodyti nuoroda:(jis turėtų pasirodyti po jūsų paspaudimų);
- tada atidarykite skirtuką "Galimybės";
- varnele (žr. toliau pateiktą ekrano kopiją, rodyklės 1, 2, 3, 4).

Kaip pašalinti numeraciją iš 2, 3 lapų (ir kt.)
Šis metodas tinka numeruoti iš bet kurio puslapio ir praleisti bet kokį lapų skaičių. Apskritai pirmiausia nuspręskite, iš kurio puslapio norite įterpti skaičius.
1) Tarkime, jei norite įterpti skaičius iš trečiojo puslapio, eikite į antrąjį ir padėkite žymeklį po paskutinio simbolio (rodyklė-1 žemiau esančioje ekrano kopijoje). Tada atidarykite skyrių Išdėstymas, pertraukos, kitas puslapis(žr. ekrano kopiją žemiau).
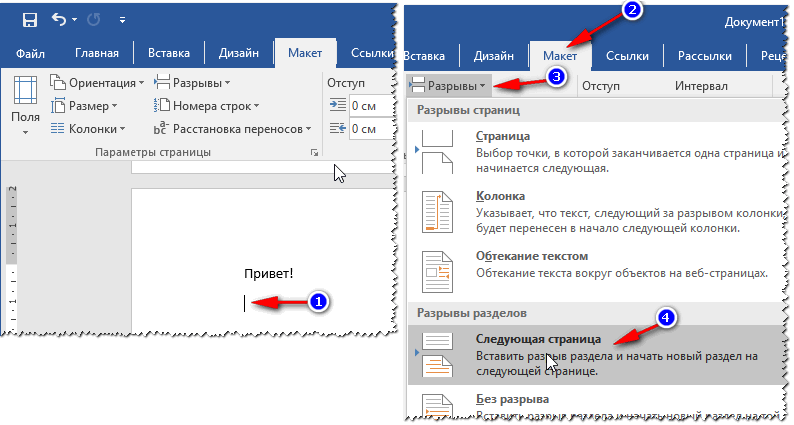
3) Tada 2 kartus kairiuoju pelės klavišu spustelėkite trečiojo puslapio numerį, atidarykite skyrių Pirmiausia turite du kartus spustelėti puslapio numerį kairiuoju pelės mygtuku: lango viršuje turėtų pasirodyti nuoroda:(bus rodomas viršuje) ir panaikinkite žymėjimą sąsajos su ankstesne dalimi(žr. ekrano kopiją žemiau).

4) Dabar galite saugiai pereiti į antrą puslapį, pasirinkti antraštę ir poraštę ir ištrinti (mygtukas Ištrinti). Dabar turėsite numeraciją, pradedant nuo trečiojo lapo, o pirmieji du bus tušti. Tai iš esmės!

Kaip įdėti laipsnį
Laipsnis paprastai suprantamas kaip viršutinio indekso tekstas. Gana dažnai reikia įvairiose formulėse, tolerancijose ir kt.
Tarkime, kad norite įrašyti skaičių 35 laipsniu 2. Tada reikia parašyti skaičių 352, tada pažymėti skaičių 2. Tada atidarykite skirtuką „Pagrindinis“ ir pasirinkite piktogramą su X2- . Laipsnis bus įteiktas, užduotis bus atlikta!

Pareiškimas apie laipsnį
Daugiau galimybių galima gauti pasirinkus norimą tekstą (tas pats „2“) ir paspaudus mygtukų kombinaciją, tada galima nurodyti "viršutinis indeksas" (laipsnis), "apatinis indeksas", perbrauktas tekstas ir kt.

Kaip parašyti formulę
Beje, kadangi mes kalbame apie laipsnius, manau, teisinga pasakyti keletą žodžių apie formules. Daug efektyviau ir teisingiau formules nustatyti ne tekste (kaip daro daugelis), o per specialų formulių rengyklę: jos atrodo geriau, o toliau redaguojant tekstą niekas niekur nedings.
Norėdami įterpti formulę, jums reikia:
- atvira sekcija eiti į skyrių;
- tada spustelėkite "Simboliai" ir pasirinkti "Lygtis"(kaip žemiau esančioje ekrano kopijoje).

Po to spustelėkite kairįjį pelės klavišą „vieta lygčiai“, atviras „Darbas su lygtimi“, ir parašykite formulę. Apskritai pats rašymo procesas yra paprastas: tiesiog pasirinkite, ką norite pridėti trupmenoms, sinusams, kosinusams ir pridėti skaitines reikšmes.

Mano formulė parašyta!

Kaip padaryti liniją
Pagal šį terminą skirtingi vartotojai viską supranta skirtingai (atsiprašau už tautologiją). Tačiau čia yra keletas būdų, kaip nubrėžti liniją dokumente.
1 būdas – brūkšnys
Tiesiog keletą kartų paspauskite brūkšnelio (minuso) mygtuką ir „Word“ pasirodys punktyrinė linija. Jei laikysite nuspaudę mygtuką Shift + brūkšnys- tada pamatysite pabraukimą - tą pačią tiesią liniją (žr. ekrano kopiją žemiau).

2 būdas – pabraukite tekstą
Norėdami tai padaryti, tiesiog pasirinkite norimą tekstą, tada atidarykite skirtuką „Pagrindinis“ ir pasirinkite piktogramą "h".

3 kryptimis – per sienas
Atidaryti skyrių "namai", tada spustelėkite kraštinių piktogramą – ir galėsite pasirinkti norimą eilutę: apatinė kraštinė, viršutinė, kairė, dešinė ir kt.

4 būdas – savavališkos eilutės įterpimas
Ir, galiausiai, bene universaliausia – įterpti savavališką tiesią liniją, kurią galima nubrėžti kaip tik nori!
Norėdami tai padaryti, atidarykite skyrių eiti į skyrių, tada spustelėkite mygtuką "Formos" ir pasirinkite įrankį "Line". Tada puslapyje nubrėžkite atsitiktinę liniją.

Kaip sukurti bibliografiją
Dauguma pradedančiųjų vartotojų bibliografiją kuria rankiniu būdu. Nors Word turi specialų įrankį, kuris rimtai palengvina gyvenimą ir pagreitina darbo su dokumentu procesą.
Pabandykime sukurti automatinį (ir patogų) nuorodų sąrašą. Už tai:
- atidaryti skyrių "Nuorodos";
- tada spustelėkite "Bibliografija";
- Įdėti "Bibliografija"(žr. ekrano kopiją žemiau).

Jūsų nuorodų sąrašas kol kas bus tuščias, todėl jokių nuorodų į jį nepadarėme.
- padėkite žymeklį toje vietoje, kur bus nuoroda į literatūros sąrašą;
- atvira sekcija "nuorodos";
- paspauskite "Įterpti nuorodą";
- kitą pasirinkimą "Pridėti naują šaltinį". Tada jūsų bus paprašyta nurodyti knygos autorių, šaltinį, svetainės adresą ir tt Iš esmės užpildykite jį pagal poreikį.

Įdėję nuorodas, tiesiog eikite į bibliografiją ir spustelėkite ją „Atnaujiname nuorodas ir bibliografiją“ - visos jūsų nuorodos bus pateiktos automatiškai! Apskritai, labai patogus ir greitas įrankis, rekomenduoju!

Kaip pasidaryti išnašas
- tai ypatinga. įrankis, leidžiantis, pavyzdžiui, iššifruoti sudėtingus terminus arba paaiškinti pastraipą. Paprastai sakinio / pastraipos pabaigoje bus rodomas nedidelis skaičius, o nuorašas bus pateiktas puslapio apačioje. Apskritai, tokios išnašos palengvina puslapio skaitymą ir supratimą, rekomenduoju visada jas įtraukti, kai kyla abejonių, ar būsite suprasti.
Norėdami įterpti išnašą:
- padėkite žymeklį toje vietoje, kur bus išnašos numeris;
- atidaryti skyrių "Nuorodos";
- tada spustelėkite mygtuką "Įterpti išnašą".

Tiesą sakant, viskas, ką jums reikia padaryti, tai parašyti aiškinamąjį tekstą puslapio apačioje. Toliau pateiktoje ekrano kopijoje parodyta, kaip atrodo įprasta išnaša.
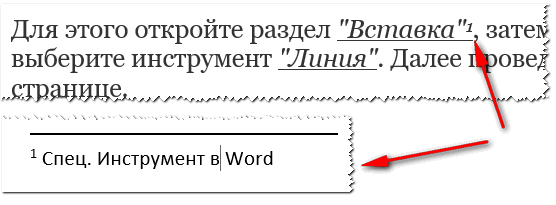
Kaip padaryti puslapio rėmelį
Puslapio rėmelis padės gražiau ir aiškiau suprojektuoti dokumentą (be to, kartais yra specialūs reikalavimai, kai tai tiesiog būtina).
Norėdami įterpti rėmelį: atidarykite skyrių "Dizainas" ir tada spustelėkite mygtuką „Puslapio kraštinės“ .

- Pirmiausia pasirinkite rėmo tipą. Iš esmės daugeliui užduočių pakanka numatytųjų „Word“ kadrų (žr. rodyklę-1 žemiau esančioje ekrano kopijoje);
- tada nurodykite rėmelio tipą: pavyzdžiui, vientisas arba taškuotas;
- tada nurodykite spalvą, linijos plotį, dizainą;
- paskutinis – nustatykite, ar rėmelį taikyti visam dokumentui, ar atskirai jo daliai (jei jums reikia rėmelio tik vienam puslapiui/skilčiai, naudokite įrankį „Puslapio pertrauka“, panašų į puslapių numerių nustatymą, žr. šio straipsnio 1 punktą);
- Spustelėkite Gerai – ir rėmelis bus paruoštas!

Baigto kadro pavyzdys parodytas toliau esančioje ekrano kopijoje.

Kaip sudaryti turinį
Iš savo patirties galiu pasakyti, kad dauguma vartotojų tai daro rankiniu būdu, o tada prideda puslapius ir kankinasi, kad jei pasikeitė puslapis, reikia keisti ir redaguoti visą turinį. Nors Worde yra automatinis turinys, kuri atlaisvina tavo rankas.
Ir štai kaip įterpti turinį:
- atidaryti skyrių "Nuorodos" ;
- tada spustelėkite "turinys / automatinis turinys" . Rekomenduoju dirbti su automatu, nes... tai lengviau ir greičiau.

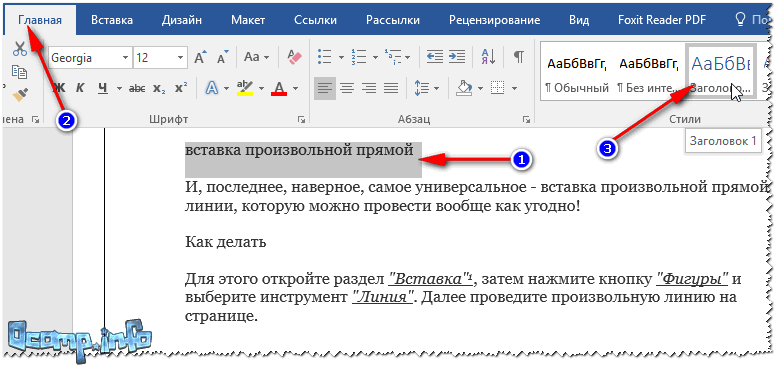

Kai visos dokumento antraštės yra išdėstytos, tiesiog spustelėkite turinį "Atnaujinti lentelę" - visi puslapiai bus pridėti automatiškai! Tokiu būdu galite kelis kartus redaguoti visą dokumentą, pakeisti antraštes/paantraštes ir pabaigoje spustelėti dar kartą "Atnaujinti lentelę" – ir visi jūsų puslapiai vėl aktualūs!

Pastaba: laikydami nuspaudę klavišą Ctrl ir užvedę pelės žymeklį ant pageidaujamos puslapio antraštės, galite automatiškai pereiti tiesiai į norimą dokumento puslapį. Tai dar vienas privalumas kuriant turinį tokiu būdu (bus greitos nuorodos, leidžiančios pereiti į bet kurią dokumento dalį).
Kaip padaryti kraštovaizdžio lapą (atskiras lapas dokumente)
Gana dažnai „Word“ lapą reikia dėti ne vertikaliai (stačias puslapis), o vertikaliai (kraštovaizdis).
Norėdami nustatyti lapo gulsčiąją orientaciją: atidarykite skyrių "Išdėstymas", tada spustelėkite „Orientacija/kraštovaizdis“(žr. ekrano kopiją žemiau).

Apskritai jūsų lapas pasisuks ir taps horizontalus.
Gana dažnai dokumento kraštovaizdžiu daryti nereikia visų lapų, o tik kai kuriuos iš jų. Norėdami tai padaryti, turite naudoti specialius. įrankis „Puslapio lūžis“ (skiltyje „Išdėstymas“).

Nustačius puslapio lūžį, galite pasukti kitą puslapį ir padaryti jį gulsčią, o ankstesnis puslapis lieka vertikalioje padėtyje (žr. toliau pateiktą ekrano kopiją).

Kaip padaryti pastraipą (raudona linija)
1 metodas
Lengviausias ir greičiausias būdas padaryti įtrauką (raudona linija) yra paspausti klavišą TAB.
2 metodas
Veiksmingiau naudoti kitą metodą – naudojant valdovai. Šis įrankis leis jums reguliuoti tikslų įtraukos dydį (pastaba: rengiant skirtingus dokumentus, reikalavimai gali skirtis).
Norėdami įjungti liniuotės įrankį, eikite į skyrių "Žiūrėti" .

Tada perkelkite žymeklį prieš pirmąjį eilutės, kurią norite perkelti, simbolį (t. y. ten, kur norite raudonos linijos). Tada ant liniuotės patraukite viršutinį slankiklį – tekstas automatiškai judės.
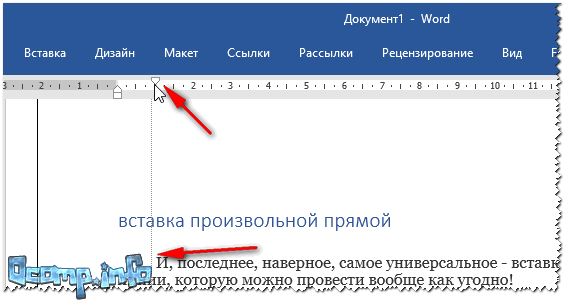
raudona linija
Ir dar vienas dalykas, jei norite pakoreguoti tikslią įtrauką centimetrais: pasirinkite pastraipą, tada dešiniuoju pelės mygtuku spustelėkite - pasirinkite iššokančiajame meniu "Pastraipa..." .

Kaip rašyti tekstą vertikaliai
Vertikalus tekstas Word gali būti parašytas keliais būdais. Pateiksiu jums keletą jų, kuriuos naudoju gana dažnai.
1 būdas – teksto bloko įterpimas
Pirmiausia užveskite žymeklį toje puslapio vietoje, kur norite įterpti teksto bloką. Tada atidarykite skyrių "Įdėti", paspauskite "Bandymo laukas / paprastas tekstas" .

Tada galite lengvai naudoti pasukimo piktogramą, kad pasuktumėte teksto lauką į bet kurią padėtį: vertikaliai, horizontaliai, bet kokiu kampu...

2 metodas - naudojant lentelę
Pirmiausia įterpiame lentelę – ją gali sudaryti vienas stulpelis ir eilutė.
Pastaba: norėdami įterpti lentelę, atidarykite skiltį „Įterpti“, tada pasirinkite „Lentelė“ ir nurodykite stulpelių ir eilučių skaičių (rekomenduoju 1 – jei tekstą reikia rašyti tik vertikaliai).

Tada pasirinkite teksto kryptis ir spustelėkite Gerai. Tekstas langelyje taps vertikalus – problema išspręsta (žr. ekrano kopiją žemiau).
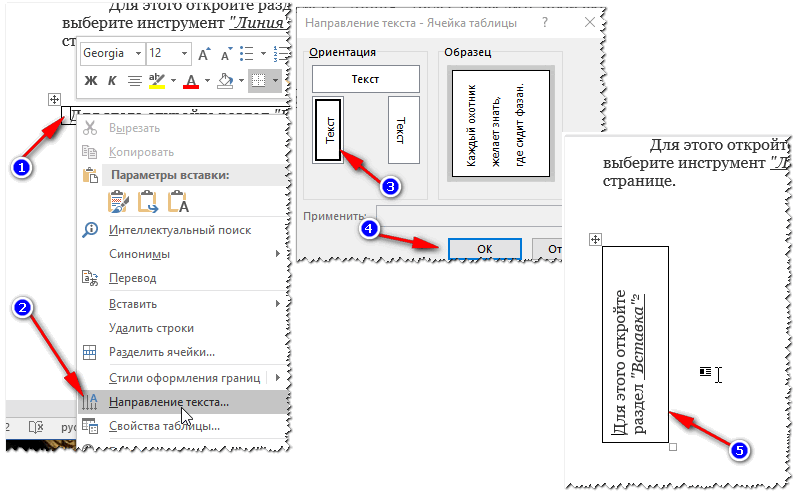
Kaip rašyti romėniškus skaitmenis
Apskritai romėniški skaitmenys nereikalingi labai dažnai. Bet jei esate istorikas arba dirbate su istorija, jums to gali prireikti. Pažiūrėsiu keliais būdais...
1 metodas
Aš nebūsiu originalus, tiesiog klaviatūroje naudokite lotyniškus simbolius: I, V, X.
2 metodas
Daug įdomiau, jei jums reikia gauti konkretų skaičių - ar neturėtumėte jo apskaičiuoti rankiniu būdu?!
Norėdami tai padaryti, paspauskite mygtukų kombinaciją Ctrl + F9, tada atsiras du skliaustai {} .
Tarp šių skliaustų reikia parašyti kažką panašaus (=2017 m.\* romėnų)(Kur 2017 yra skaičius, kurį norite gauti romėnišku skaičiumi).
Kai parašysite formulę, paspauskite mygtuką F9 – ir problema bus išspręsta!

Kaip sudaryti diagramą
Mano nuomone, daug patogiau yra sukurti schemą „Excel“, o tada įterpti ją į „Word“ (nors daugelis žmonių tai iškart daro „Word“).
Taigi, norėdami įterpti diagramą į Word, jums reikia:

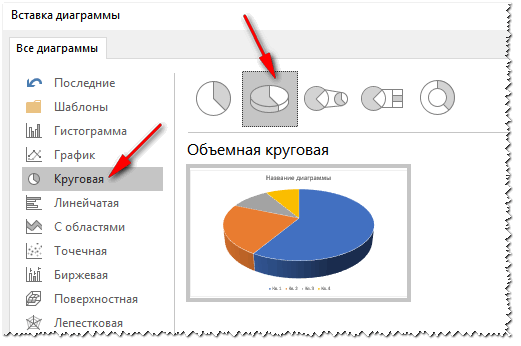
Pasirinkus diagramos tipą, atsidarys mažas „Excel“ langas, kuriame bus prašoma įvesti skaičius. Įveskite reikiamus skaičius, jūsų diagrama keisis priklausomai nuo jų. Apskritai, patogus ir vaizdinis bet kokių priklausomybių, skaičiavimų, rodiklių ir kt.

Diagramos užpildymas skaičiais, kad būtų galima vizualiai pavaizduoti
Tęsinys...
„Microsoft Word“ yra populiariausia teksto apdorojimo programa, naudojama daugelyje namų ir biurų. Galbūt norėsite įtraukti puslapių numerius į dokumentą, kuriame yra du ar daugiau puslapių. Taip pat gali būti, kad jums reikės viso puslapių skaičiaus kartu su esamo puslapio numeriu, pavyzdžiui: 2 puslapis iš 3. Čia sužinosite, kaip įtraukti puslapių numerius Word dokumente.
Instrukcijos
- 1 Pagrindiniame MS Word meniu pasirinkite Įterpti > Puslapių numeriai. Atsidarys puslapių numeravimo langas.
- 2 Rodomame sąraše puslapio apačioje (poraštėje) arba puslapio viršuje (antraštėje). y., pasirinkite vietą, kur bus rodoma jūsų puslapių numeracija.
- 3 Skiltyje Lygiavimas pasirinkite vietą, kurioje antraštėje ir poraštėje bus tiksliai jūsų numeracija. Pasirinkimas yra toks: kairėn, centre. dešinėje, viduje ar išorėje.
- 4 Jei nenorite, kad numeris būtų rodomas pirmame puslapyje, panaikinkite žymės langelio Rodyti numerį pirmame puslapyje žymėjimą.
- 5 Norėdami naudoti išplėstines puslapių numeravimo funkcijas, pvz., stilių, formatą, Tęsti nuo ankstesnio puslapio ir Pradėti nuo, spustelėkite Formatas. Baigę spustelėkite Gerai. Norėdami grįžti į dokumentą, dar kartą spustelėkite Gerai.
- 6 Norėdami pridėti bendrą puslapių skaičių prie dabartinio puslapio numerio (pvz., 2 puslapis iš 3), spustelėkite antraštės arba poraštės viduje šalia puslapio numerio. Įveskite žodį „iš“, tada spustelėkite mygtuką Įterpti puslapių skaičių MS Word paletėje.
Daugeliui oficialių ir neoficialių dokumentų reikia puslapių numerių. Tačiau kai pasiekiame šį tašką, daugeliui ši situacija kartais pasirodo beveik beviltiška. Dar ne viskas prarasta - dabar apie tai kalbėsime išsamiai kaip įrašyti numeraciją Word Skirtingi keliai.
Taigi, atidarytas MS Office Word redaktorius. Mes tęsiame taip.
Jei dokumentas yra tik kūrimo pradžioje, esate pirmame jo puslapyje ir norite, kad juose būtų rodomi skaičiai, kai kuriami nauji puslapiai, turite eiti į skirtuką „Įterpti“ viršutiniame naršymo skydelyje. Tada kairiuoju pelės mygtuku spustelėkite komandą „Puslapių numeriai“ (arba „Puslapių numeravimas“ vėlesnėse versijose), pasirodžiusiame lange spustelėkite Gerai ir ramiai tęskite darbą – puslapiai bus sunumeruoti.
Kaip įrašyti numeraciją Worde ne iš pirmo puslapio?
Tačiau gana dažnai pasitaiko situacijų, kai dokumentas jau beveik baigtas, o belieka pridėti paskutinius štrichus, įskaitant puslapių numeravimą, ir net ne nuo pirmojo puslapio (pavyzdžiui, kursiniame darbe ar disertacijoje). Tada vėl turėtumėte eiti į submeniu „Įterpti“ ir pasirinkti „Puslapių numeriai“, tada pasirodžiusiame lange spustelėkite mygtuką „Formatas“. Ekrane pasirodys kitas langas, kuriame reikia pažymėti langelį šalia „Pradėti nuo...“ ir įvesti puslapio numerį, nuo kurio turėtų prasidėti numeracija. Toje pačioje pastraipoje galite pakeisti skaičių formatą iš skaičių į raides.
Be to, programoje „Word“ galite pridėti numeraciją, padarydami ją prasmingesnę ir išplėstą naudodami komandą „Antraštė ir poraštė“. Norėdami tai padaryti, pasirinkite tą patį skirtuką "Įterpti", antraštės ir poraštės skydelyje pasirinkite "Viršus" arba "Apačia" ir nustatykite antraštės ir poraštės išdėstymo parametrus. Be to, naudodami šį skydelį galite atsikratyti papildomų skaičių pirmuose puslapiuose, jei jūsų dokumentas jau sunumeruotas.






