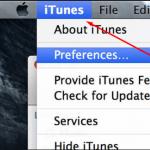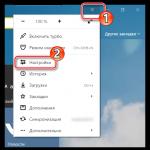1C:Enterprise 8 skaičiuoklės dokumentas naudojamas ne tik dokumentams ir ataskaitoms spausdinti. Jame yra pažangių funkcijų, kurios daro jį interaktyvia vartotojo patirtimi. Šios parinktys apima:
- nuorašai,
- grupės,
- Pastabos.
Verta paminėti, kad interaktyvios funkcijos skaičiuoklės dokumentas Taip pat galite įtraukti sukamąsias lenteles ir valdiklius, esančius langeliuose, tačiau dabar prie jų neapsigyvensime, o atidžiau pažvelgsime į aukščiau nurodytus mechanizmus.
Nuorašai
Sistema 1C:Enterprise 8 palaiko dekodavimo mechanizmą (išsaminimas, gręžimas), kai vartotojas spusteli ataskaitos eilutę ar langelį ir gauna išsamesnę ataskaitą, nebent, žinoma, tai pateikia programuotojas. .
Nuorašai skirstomi į standartinius ir nestandartinius. Standartinius nuorašus sistema apdoroja automatiškai ir nereikalauja papildomų programuotojo pastangų, pavyzdžiui, dokumentams bus atidaryta dokumento forma, o katalogo elementams – elementų forma. Jei katalogas redaguojamas sąraše, žymeklis bus dedamas ant esamo elemento sąrašo formoje. Iššifravimo apdorojimo įvykis skirtas atlikti nestandartinį iššifravimą.
Transkripto apdorojimo įvykį galima apdoroti tik tada, kai skaičiuoklės dokumentas įdėtas į formą kaip valdiklis, o ne atidarytas atskirame lange, nes šis įvykis egzistuoja tik valdikliui SpreadsheetDocumentField. Žemiau yra valdymo elemento „TabularDocumentField“ nuosavybės kategorija „Įvykiai“, kuriai priskirta iššifravimo tvarkyklės procedūra.
Pati procedūra „DecryptString“ gali atrodyti taip (kaip pavyzdys):
Procedūros iššifravimo eilutė (elementas, iššifravimas, standartinis apdorojimas)
Jei TypeValue(Decryption) = Type("DocumentLink.Sales Agreement") Tada
Standartinis apdorojimas = False;
Ataskaita = Reports.ContractAnalysis.Create();
Report.Contract = Paaiškinimas; //užpildykite ataskaitos duomenis
Report.Generate(FormElements.TabularDocumentField1);
endIf;
Procedūros pabaiga
1 pastaba. Programos modulyje (analogiškai 7.7 versijos visuotiniam moduliui) nebėra įvykio „TableCellProcessing“. Visas nuorašų apdorojimas turi būti atliekamas formos modulyje, kuriame yra valdymo elementas „TabularDocumentField“.
Užrašas 2. Nuorašo apdorojimo įvykis įvyksta spustelėjus langelį arba paveikslėlį, kuriame yra nuorašas. Nepainiokite to su įvykiu Select, kuris įvyksta visoms ląstelėms ir paveikslėliams, kai dukart spustelėkite pelę arba paspausdami klavišą Enter, ir pirmiausia įvyksta įvykis „Pasirinkimas“, o tada – „Iššifravimo apdorojimas“.
Grupės
1C:Enterprise 8 tapo įmanoma sugrupuoti duomenis ataskaitoje. Grupės gali būti horizontalios arba vertikalios, tada kairėje ir viršuje atsiranda specialūs žymekliai, leidžiantys vartotojui išplėsti ir sutraukti grupes.
Paprasčiausias būdas pridėti grupes prie ataskaitos – šią užduotį patikėti sistemai, tuomet iš programuotojo reikės minimalių pastangų. Jums tereikia pritaikyti StartAutoGroupingRows/StartAutoGroupingColumns ir EndAutoGroupingRows/EndAutoGroupingColumns metodus, kurie įjungia atitinkamai automatinio eilučių arba stulpelių grupavimo režimą. Šiuo režimu, iškviečiant Output (eilutėms) ir Attach (stulpeliams) metodus, nurodomi papildomi grupavimo parametrai:
Išvestis (<Таблица>, <Уровень>, <Имя группы>, <Открыта>)
Prisijungti (<Таблица>, <Уровень>, <Имя группы>, <Открыта>)
Naudojant grupavimus, labai naudinga nustatyti langelio ypatybę AutoIndent į kokią nors ne nulį reikšmę, pvz., 5. Tada sistema automatiškai pridės nurodytą tarpų skaičių langelio teksto kairėje, atsižvelgdama į esamą grupavimo lygį. . Dėl to ataskaita taps patogi išvaizda kad būtų rodoma duomenų hierarchija.
Šiame pavyzdyje pateikiamas produktų sąrašas su grupėmis:
TabDoc = naujas lentelės dokumentas;
Plotas = Layout.GetArea("Eilutė");
Selection = Directories.Nomenclature.SelectHierarchically();
TabDoc.StartAutoGroupingRows();
Nors Select.Next() Loop
Area.Parameters.Nomenclature = Selection.Link;
TabDoc.Output(Sritis, Selection.Link.Level(), Selection.Name, True);
EndCycle;
TabDoc.FinishAutoGroupingRows();
TabDoc.Show();
Pastabos
Skaičiuoklės dokumento langeliuose gali būti pastabų, tokiu atveju viršutiniame dešiniajame langelio kampe atsiranda mažas raudonas trikampis. Kai užvedate pelės žymeklį virš langelio, komentaras pasirodo iššokančiame lange.
Užrašų programinės įrangos diegimas įgyvendinamas taip:
TabDoc = FormElements.TabularDocumentField1;
TabDoc.Clear();
Layout = Directories.Nomenclature.GetLayout("Katalogas");
Selection = Directories.Nomenclature.Select();
Nors Select.Next() Loop
LayoutCellsArea = Layout.Area("Ląstelės pavadinimas");
LayoutCellsArea.Note.Text = Selection.Link.Comment;
TabDocArea = Layout.GetArea("Eilutė");
AreaTabDoc.Parameters.Nomenclature = Selection.Link;
TabDoc.Output(AreaTabDoc);
EndCycle;
Atminkite, kad objekto LayoutCellArea ypatybė Pastaba yra piešimo objektas, o ne paprasta eilutė. Naudodami šį objektą galite redaguoti užrašo išvaizdą, teksto šriftą ir spalvą, foną, linijas ir kt.
Santrauka
- Skaičiuoklės dokumentas skirtas ne tik dokumentams ir ataskaitoms spausdinti, bet ir turi galingų interaktyvių galimybių. Šios funkcijos visų pirma apima nuorašus, grupes ir pastabas (apžvelgiama šiame skyriuje), taip pat suvestinės lenteles ir valdiklius (aptariamus kituose skyriuose).
– Nestandartiniai nuorašai, t.y. apdorojamas programuotojo, gali būti įdiegtas, jei ekrano forma rodomas tik skaičiuoklės dokumentas (valdymo elementas „TabularDocumentField“).
- Paprasčiausias būdas naudoti grupavimus – įjungti automatinio eilučių grupavimo režimą, o rodant kiekvieną sritį skaičiuoklės dokumente, nurodyti lygiui, kuriam ji priklauso. Taip pat rekomenduojama makete nustatyti reikalingų langelių ypatybę „Auto-Indent“.
- Užrašai „iškyla“, kai užvedate pelės žymeklį virš langelio. Galima pakeisti užrašų išvaizdą naudojant integruotą kalbą.
Daugumoje mokymo medžiagos apie programavimą 1C sistemoje aprašomas spausdintų formų formavimas pagal objektą "Stalo dokumentas" apsiriboja tik baigtos formos rodymu ekrane. Vartotojams daug svarbiau yra tai, kaip dokumentas atrodys atspausdintas. Čia, be gerai suplanuoto maketo, svarbų vaidmenį atlieka ir spausdinimo parametrai.
Beveik visi spausdinimo nustatymų dialogo lange esantys parametrai (spausdintuvo parametrai, puslapio ypatybės) gali būti nurodyti tiesiogiai generuojant skaičiuoklės dokumentą.
Pažvelkime į skaičiuoklės dokumento ypatybes ir metodus, susijusius su spausdinimo nustatymais (pateiktuose pavyzdžiuose „TabDoc“ yra „Skaičiuoklės dokumento“ tipo objektas).
Nuosavybė "Spausdintuvo pavadinimas" Leidžia nurodyti kitą spausdintuvą nei numatytasis spausdinimui. Pavadinimas turi atitikti sistemoje sukonfigūruotą spausdintuvo pavadinimą:
TabDoc. Spausdintuvo pavadinimas = „HP LaserJet 3050 serijos PCL 6“;
Kai spausdinate dokumentų paketą, galite sutaupyti laiko nustatydami rūšiavimo parinktį:
TabDoc. ParseByCopies = true;
Kopijų skaičių galima nurodyti taip:
TabDoc. Atvejų skaičius= 5 ;
Žinoma, galite nustatyti laukus:
TabDoc. Kairysis laukas = 20; //Kairė paraštė yra 20 mm, kitos paraštės yra 10 mm (numatytasis)
Dar kelios puslapio ypatybės:
TabDoc. Orientacijos puslapis=
Orientacijos puslapis. Kraštovaizdis;
TabDoc. InstancesOnPage=
2
;
//lape bus 2 puslapiai
TabDoc. Automatinis mastelis = true; //panašus į „puslapio pločio“ mastelio nustatymus
Jei reikia, galite nurodyti konkrečią mastelio reikšmę procentais (ypatybė "Spausdinimo mastelis").
Nuosavybė "Puslapio dydis" leidžia nustatyti standartinius puslapių formatus - “ A 3“, „A4“, „A 5” (visas sąrašas parinktys galimos žinyne 1C).
TabDoc. Puslapio dydis = "A3" ; // A raidė turi būti angliška
Jei naudojate nestandartinį popieriaus dydį (Custom), galite nurodyti puslapio aukštį ir plotį (mm):
TabDoc. PageSize = "Custom" ; //nestandartinis dydis
TabDoc. Puslapio aukštis = 350;
TabDoc. Puslapio plotis = 350;
Taip pat skaičiuoklės dokumente galite valdyti antraščių ir poraštių išvestį bei jų turinį. Tai atliekama naudojant savybes „Puslapio antraštė“ Ir "Poraštė". Pavyzdžiui:
TabDoc. Puslapio antraštė. Išvestis = true; //bus išspausdinta antraštė
TabDoc. HeaderSizeTop=
7
;
//kojos dydis 7 mm (numatytasis 10 mm)
TabDoc. Puslapio antraštė.
Vertikali padėtis=
Vertikali padėtis. Viršus ;
TabDoc. Puslapio antraštė.
Pagrindinis puslapis=
2
;
//poraštė rodoma nuo antrojo puslapio
FontFooter=Naujas šriftas("Courier New", 8,True);
TabDoc. Puslapio antraštė. Šriftas = FontFooter;
//įstrižas šriftas
TabDoc. Puslapio antraštė. TextInCenter = „Puslapio antraštė“;
TabDoc. Puslapio antraštė. TextRight = „Puslapis[&PageNumber] iš [&PagesTotal]“;
//puslapiavimas
TabDoc. Puslapio antraštė. TextLeft = "[&Data]" ; //Dabartinė data
Sukurtas dokumentas siunčiamas spausdinti naudojant metodą "Tipas ()". Galimi du skambinimo variantai.
1) Tiesiogiai į spausdintuvą:
TabDoc. Spausdinti(.NotUse);
TabDoc. Spausdinti (tiesa);
2) Prieš spausdinant bus rodomas spausdinimo dialogo langas:
TabDoc. Spausdinti ( DialogUsageModePrint. Naudokite );
TabDoc. Spausdinti (false);
Be to, galite valdyti, kaip dokumentas padalijamas į puslapius. Galite apskaičiuoti dokumento puslapių skaičių pagal esamus spausdintuvo nustatymus:
TabDoc. Puslapių skaičius();
Naudojant metodus "CheckOutput()" Ir "CheckAttach()" Galite nustatyti, ar skaičiuoklės dokumentas arba skaičiuoklės dokumento sričių masyvas tilps puslapyje pagal aukštį ir plotį, esant dabartiniams spausdintuvo nustatymams.
Reikėtų nepamiršti, kad paskutinių trijų metodų veikimas priklauso nuo įdiegto spausdintuvo. Jei metodas jo neranda, daroma išimtis.
Metodai leidžia priverstinai įterpti puslapių pertraukas"OutputVerticalPageSeparator()" Ir "OutputHorizontalPageSeparator()".
Taigi galite valdyti spausdinimą po kiekvieno puslapio ir puslapio užpildymą:
Jei ne TabDoc. Patikra ( Išvesties sričių masyvas) Tada
TabDoc. OutputHorizontalPage Separator();
endIf;
Svarbi 1C:Enterprise 8.2 platformos savybė yra griežtas savybių ir metodų atskyrimas pagal vykdymo kontekstą. Jei visos pirmiau nurodytos ypatybės galimos bet kuriame kontekste, išvardyti metodai nepasiekiami plonas klientas e. Išimtis yra „Print()“ metodas, kurį dėl akivaizdžių priežasčių gali naudoti tik kliento dalis. Tai reiškia, kad skaičiuoklės dokumentas turi būti sukurtas serveryje ir turi būti išsiųstas spausdinti pagal kliento procedūrą.
Visiems išvesties dokumentams (pirminiams dokumentams ir ataskaitoms) sistemoje 1C:Enterprise pateikiamas vienas formatas - lentelių dokumentų formatas. Skaičiuoklės dokumentas yra galinga interaktyvi informacijos rodymo priemonė ir gali būti naudojama tiek atskirai, tiek kaip bet kurios iš formų, naudojamų taikymo sprendimas. Iš esmės skaičiuoklės dokumentas yra panašus į skaičiuoklę – jis susideda iš eilučių ir stulpelių, kuriuose saugomi duomenys, tačiau jo galimybės yra daug platesnės:
Ląstelių dizainas
Skaičiuoklės dokumentas turi puikias dizaino galimybes. Kūrėjas gali nustatyti šrifto tipą ir dydį, kad būtų rodomas tekstas, esantis skaičiuoklės dokumento langeliuose:
Skaičiuoklės dokumentas leidžia papuošti ląsteles įvairių tipų rėmeliais:
Kūrėjas taip pat turi galimybę valdyti teksto, fono ir rėmelių spalvą, pasirinkdamas spalvas iš paletės Operacinė sistema, ir iš žiniatinklio spalvų paletės, kurią palaiko platforma, arba iš stiliaus paletės, kurią naudos programos sprendimas:
Grupės
Skaičiuoklės dokumentas palaiko galimybę grupuoti eilutes ir stulpelius. Tai leidžia sugrupuoti duomenis ataskaitose naudojant tam tikrą skaičių įdėtųjų grupuočių.
Yra horizontalios ir vertikalios grupavimo, o kūrėjas turi galimybę valdyti sumų vietą grupėje: vertikalioms grupėms jos gali būti viršuje arba apačioje, o horizontalioms – dešinėje arba kairėje.
Grupavimo lygių rodymas palaikomas, o spustelėję antraštėse esančius skaičius galite išplėsti visas grupes vienu metu šis lygis ir sutraukti detalesnes grupes.
Sistema automatiškai sugeneruoja hierarchijos lygių įtrauką naudojant grupes:
Nuorašai
Sistema palaiko dekodavimo mechanizmą, kuris leidžia vartotojui gauti išsamią arba papildomą ataskaitą spustelėjus skaičiuoklės dokumento eilutę ar langelį. Platforma palaiko galimybę apdoroti pelės paspaudimus skaičiuoklės dokumento langeliuose. Tokiu atveju sistema gali atlikti tiek standartinius veiksmus, tiek kūrėjo nurodytus algoritmus.
Standartiniai iššifravimo veiksmai atliekami, pavyzdžiui, paspaudus dokumentą ar katalogo elementą. Tokiu atveju sistema atidarys šį objektą peržiūrai (nebent kūrėjas pateiks kitokį elgesį).
Nestandartiniai nuorašai apdorojami naudojant integruotą kalbą. Pavyzdžiui, kūrėjas gali nustatyti algoritmą, kaip gauti išsamią ataskaitą, performatuodamas esamą, naudodamas papildomas atrankos sąlygas („rodyti pardavimus tik šiai sandorio šaliai“). Arba, naudodamas iššifravimą, vartotojas gali gauti visiškai naują ataskaitą (pavyzdžiui, „rodyti sąskaitas, kurios prisidėjo prie šios sandorio šalies pardavimo apimties“).
Iššifravimo mechanizmas gali žymiai palengvinti vartotojo darbą, nes tam tikros konkrečios programos sprendime esančios ataskaitos iškviečiamos automatiškai ir vartotojui nereikia nurodyti pradiniai parametrai. Norimos ataskaitos parametrai gali būti nustatyti automatiškai, atsižvelgiant į kontekstą, kuriame vartotojas iškviečia ataskaitą.
Pastabos
Kūrėjas turi galimybę nustatyti pastabas atskiroms ląstelėms arba langelių grupėms dokumente. Užrašų langelyje viršutiniame dešiniajame kampe yra mažas trikampis. Užvedus pelės žymeklį virš langelio, komentaras rodomas iššokančiame lange. Naudodami pastabas galite pridėti papildomos (nuorodos) informacijos į skaičiuoklės dokumentus, kurie nerodomi ekrane (į normalus režimas), tačiau jį galima lengvai peržiūrėti, jei perkeliate pelės žymeklį į norimą langelį:

Stulpelio plotis
Skaičiuoklės dokumentas palaiko galimybę nustatyti skirtingą stulpelių plotį skirtingoms eilutėms. Ši funkcija labai svarbi reguliuojamoms ataskaitoms. Tiesą sakant, šiuo atveju skaičiuoklės dokumentą sudarys kelios lentelės, kurios, pavyzdžiui, dažnai randamos apskaitos ir mokesčių ataskaitose:
Pivot lentelės
Skaičiuoklės dokumente gali būti suvestinių lentelių. Pivot lentelės yra galingas įrankis programinis ir interaktyvus daugiamačių duomenų pateikimas.
Suvestinėje lentelėje vartotojas gali savarankiškai nustatyti eilučių, stulpelių ir rodomų duomenų sudėtį tiesiog vilkdamas privalomi laukaiį suvestinę lentelę naudodami pelę. Pavyzdžiui, tokioje lentelėje galima parodyti pardavimo apimtį pagal sandorio šalis ir produktų pavadinimus. Matmenų vertės rodomos lentelės viršuje ir šoninėje juostoje, o duomenų srities langeliuose yra suvestinė informacija matavimo duomenų sankirtoje. Vartotojas gali pridėti arba ištrinti matmenis ir išteklius bei pakeisti jų santykinę padėtį.

Suvestinė lentelė automatiškai keičia eilučių, stulpelių sudėtį ir jų formatavimą pagal joje esančius duomenis; Be to, sistema palaiko keletą standartinių suvestinių lentelių dizaino parinkčių, kurias gali naudoti kūrėjas. Visa tai daro sukimosi lenteles labiausiai paprastas įrankis daugiamačių duomenų analizei, nes kūrėjui reikia minimalių pastangų juos sukurti:

Papildoma informacija
Galite susipažinti su suvestinių lentelių naudojimu realus režimas laikas. Norėdami tai padaryti, galite atsisiųsti demonstracinį vaizdo įrašą „Prekybos mini sistemos kūrimo pavyzdys“, kuriame parodomas prekybos mini sistemos kūrimo procesas naudojant suvestinę lentelę „Pardavimų analizė pagal laikotarpį“ ataskaitoje.
Duomenų įvedimas į skaičiuoklės dokumentą
Nors skaičiuoklės dokumentai 1C:Enterprise 8.0 sistemoje daugiausia naudojami jau apdorotai informacijai pateikti, duomenis galima tiesiogiai įvesti į skaičiuoklės dokumentą kaip į „įprastą“ skaičiuoklę.
Įvedant duomenis į skaičiuoklės dokumento langelius, jie gali būti apdorojami procedūromis įtaisytoje kalboje, o tokio apdorojimo rezultatai gali būti naudojami skaičiuojant kitus skaičiuoklės dokumento langelius.
Tiesioginis duomenų įvedimas į skaičiuoklės dokumentą gali būti naudojamas, pavyzdžiui, kuriant balansą:

Konservavimas
Kadangi skaičiuoklės dokumentas dažniausiai naudojamas išvesties dokumentams generuoti, jį galima įrašyti į failą diske, kad būtų galima naudoti vėliau arba perkelti į kitus kompiuterius. Skaičiuoklės dokumentą galima išsaugoti savo formatu arba eksportuoti į kitus duomenų saugojimo formatus, įskaitant Excel lapas arba MXL7 formatu (suderinamumui su 7.7 platformos versija):
Skaičiuoklės dokumentų rengyklė
Norėdami sukurti maketus, kurie ilgainiui sudarys skaičiuoklės dokumentą, rodomą vartotojui, kūrėjas gali naudoti skaičiuoklės dokumentų rengyklę – galingą įrankį, apjungiantį lentelės struktūros projektavimo galimybes ir vektorinė grafika. Tai leidžia kurti tiek mažus dokumentus su labai sudėtinga eilučių struktūra (pvz., mokėjimo nurodymas), tiek didelės apimties ataskaitas, žurnalus ir kt.
Skaičiuoklės dokumentas naudojamas pirminiams dokumentams ir ataskaitoms, sudarytoms iš langelių, suskirstytų į eilutes ir stulpelius, kurti. Kiekviena eilutė ir stulpelis turi savo unikalų numerį. Tokiu atveju atskiriems langeliams, diapazonams ir grafiniams objektams gali būti suteiktas pavadinimas, pasirinkus norimą sritį, naudojant skyrių „Lentelė – pavadinimai“. Tada įveskite pavadinimą į įvesties lauką ir spustelėkite "Priskirti".
Norėdami ištrinti vardą, pasirinkite jį iš sąrašo ir spustelėkite mygtuką „Ištrinti“. Srityms, kurioms vartotojas nepriskyrė pavadinimo, programa automatiškai suteiks pavadinimą. Šiuos pavadinimus galima pamatyti ypatybių paletėje. Lentelių rengyklė gali būti naudojama norint sukurti naują dokumentą, peržiūrėti ankstesnių ataskaitų rezultatus ir redaguoti lentelių dokumentus.
Kaip sukurti skaičiuoklės dokumentą 1C
Norėdami sukurti naują dokumentą, spustelėkite skyrių „Failas“ - „Naujas“, tada pasirinkite eilutę „Lentelės dokumentas“ ir patvirtinkite mygtuku „Gerai“. Jei reikia atidaryti jau sukurtą dokumentą, skiltyje „Failas“ - „Atidaryti“ iš sąrašo pasirinkite reikiamo dokumento failo pavadinimą. Tokiu atveju galite pasirinkti bet kokį atidaromo dokumento formatą spustelėdami laukelį „Failo tipas“.
Kurdami lentelę pasirinkite langelį ir įveskite duomenis (tekstą, formulę, skaitinius duomenis). Jei reikia pakeisti langelių dydį, tada meniu pasirinkite „Formatas – Eilutė – Automatinio pritaikymo aukštis – Stulpelis – Automatinio pritaikymo plotis“. Norėdami tai padaryti, perkelkite pelės žymeklį virš eilutės arba stulpelio antraštės krašto, laikykite nuspaudę kairįjį pelės mygtuką ir vilkite, kad pakeistumėte dydį. 1C skaičiuoklės dokumento eilutės aukštis ir stulpelio plotis pasikeis. Atsidaro automatinio pasirinkimo komanda dukart spustelėkite iki pavadinimo ribos.

Galite saugiai pakartoti visus veiksmus savo duomenų bazėje arba lengvai sukurti skaičiuoklės dokumentą 1C: Paruošti sprendimai – debesies versija licencijuota programa 1C. Išbandykite paslaugą nemokamai 14 dienų „1C Online“.
Kaip pakeisti eilutės aukštį ir stulpelio plotį 1C
Skaičiuoklės dokumento eilučių ir stulpelių dydį galite keisti rankiniu būdu arba automatiškai.
1C programoje pasikeis skaičiuoklės dokumento eilutės aukštis rankiniu būdu, jei užvedate pelės žymeklį virš apatinės eilutės antraštės kraštinės ir laukiate, kol pelės žymeklis pavirs šakute vertikalia rodykle. Po to mes nustatome reikalingą linijos aukštį, perkeldami antraštės kraštus.
Galite pakeisti stulpelio plotį, uždėdami pelės žymeklį ant dešiniojo antraštės krašto ir laukdami, kol pelės žymeklis pavirs šakute horizontalia rodykle. Perkelkite antraštės kraštą pele, kad nustatytumėte reikiamą plotį.
Minimalų reikiamą stulpelio plotį galima nustatyti dviem spustelėjimais ant antraštės kraštinės. Redaktorius savarankiškai nustatys plotį, į kurį tilps visas tekstas.
Yra ir kitas būdas rankinis keitimas. Paspauskite klavišą „Ctrl“ ir perkelkite pelės žymeklį virš norimos langelio kraštinės. Pasikeitus žymeklio formai, nustatykite norimą dydį.
1C skaičiuoklės dokumento stulpelio plotis pasikeis automatiškai, jei pasirenkate reikiamą stulpelį ir pasirenkate skyrių "Lentelė" - "Ląstelės" - "Stulpelio plotis". Atsidariusiame lange nurodykite plotį ir spustelėkite „Gerai“.

Kuriant naują skaičiuoklės dokumentą pagal numatytuosius nustatymus nustatomas visų stulpelių plotis. Bet tai taip pat gali būti pakeista. Norėdami tai padaryti, „Lentelėje“ pasirinkite „Ląstelė“ - „Stulpelio plotis“. Atsidariusiame lange nustatykite stulpelio dydį ir spustelėkite „Gerai“. Jei pasirinksite „Auto“, tada dydis bus nustatytas visam dokumentui.
Linijos aukštis automatiškai pasikeis, jei pažymėsite žymimąjį laukelį „Automatinis linijos aukštis“. Jei žymimasis laukelis nepažymėtas, lauke „Eilutės aukštis“ nustatomas fiksuotas linijos dydis.
Norėdami nustatyti skirtingą stulpelių plotį skirtingoms eilutėms, turite pasirinkti vieną ar daugiau dokumento eilučių.

Perkelkite pelę ant stulpelių skyriklio ir paspauskite kairįjį pelės mygtuką. Neatleisdami mygtuko, patraukite stulpelį norima kryptimi (pavyzdžiui, į kairę) ir atleiskite mygtuką. Atsidariusiame lange spustelėkite „Gerai“.

Taip pat galite valdyti teksto, fono ir rėmelių spalvą.

Paprastai skaičiuoklės dokumentas formuojamas pagal maketą, kuris yra formavimo šablonas spausdinta forma. Pats išdėstymas gali apimti paveikslėlius, diagramas ir suvestinės lenteles. Pavyzdyje parodytas vartojimo prekių sąskaitos faktūros spausdinimo išdėstymas:

Vienuose langeliuose yra tik tekstas, kituose – parametrų pavadinimai, kurie turi būti nurodyti programos modulyje per „Skaičiuoklės dokumento“ objektų „Parameters“.
Eilučių grupavimas skaičiuoklės dokumente
Skaičiuoklės dokumente galite grupuoti eilutes ir stulpelius, kad ataskaitose būtų galima suskirstyti duomenis į kategorijas. Yra horizontalios grupės, kurios gali būti išdėstytos dešinėje arba kairėje, o vertikalios – aukščiau arba žemiau.
Taip pat galite rodyti grupavimo lygius. Spustelėjus antraštėje esančius skaičius, visos grupės išplečiamos vienu metu. Taikant grupavimą lygio įtrauka formuojama automatiškai:

1C skaičiuoklės dokumento dekodavimas
Išsamiai arba papildomai ataskaitai gauti naudosime iššifravimo mechanizmą. Norėdami tai padaryti, spustelėkite eilutę arba langelį dokumente.
Iššifruojant dokumentą atliekami du veiksmai:
- Standartinis – spustelėkite dokumento ar katalogo elementą, po kurio sistema atidarys šį objektą peržiūrai.
- Nestandartinis – nustatysime detalios ataskaitos gavimo algoritmą. Norėdami tai padaryti, turite iš naujo suformatuoti esamą naudodami papildomas atrankos sąlygas („rodyti pardavimus tik šiai sandorio šaliai“). arba
Naudodami iššifravimą galite gauti visiškai nauja ataskaita(pvz., „rodyti sąskaitas faktūras, kurios prisidėjo prie šios sandorio šalies pardavimo apimties“).

Kadangi ataskaitos, esančios konkrečiame programos sprendime, iškviečiamos automatiškai, tai apsunkina vartotojo darbą. Kad darbas būtų lengvesnis, reikalingas iššifravimo mechanizmas.
Kaip išsaugoti skaičiuoklės dokumentą 1C
Kad ateityje galėtumėte naudoti skaičiuoklės dokumentą (atidaryti, peržiūrėti, spausdinti), turite jį išsaugoti. Pasirinkite skyrių „Failas“ ir spustelėkite „Išsaugoti“. Po to ekrane pasirodys langas, kuriame nurodysime katalogą ir failo pavadinimą. Jei reikia pervardyti dokumentą arba išsaugoti jį kitu formatu, pasirinkite skyrius „Failas“ ir „Išsaugoti kaip“.
Paprastai dokumentas išsaugomas 1C:Enterprise sistemos naudojamu formatu (*.mxl). Tokiu atveju skaičiuoklės dokumentą galima eksportuoti į kitus formatus duomenų saugojimasįskaitant formatu skaičiuoklė ODF (*.ods), Word dokumentas(*.docx), HTML dokumentą (*.htm) arba tekstinis failas UNICODE (*.txt). Be to, skaičiuoklės dokumentą galima išsaugoti 1C formatu excel arba pdf formatu.

Skaičiuoklės dokumento spausdinimas 1C formatu
Norėdami peržiūrėti dokumentą prieš spausdindami, pasirinkite skyrių „Failas – peržiūra“. Norėdami išeiti iš peržiūra Spustelėkite mygtuką „Uždaryti“.
Puslapio nustatymuose nustatysime skaičiuoklės dokumento spausdinimo 1C parametrus - mastelį, dydį, kraštelius ir kt. Lentelės rengyklėje nustatykite eilučių ir stulpelių išdėstymo parametrus. „Puslapio padėtis“ verčia puslapius, kartoti eilutes ir stulpelius ir pan.
Mes išvesime dokumentą į spausdintuvą spustelėdami skyrių „Failas“ - „Spausdinti“. Puslapyje pasirodys langas su nustatymais, kuriame turėsite nustatyti spausdinimo parametrus - pasirinkti spausdintuvą, puslapių diapazoną ir kopijų skaičių - ir spustelėkite „Gerai“.
Ar turite kokių nors klausimų? Paklauskite jų komentaruose ir mes tai padarysimeĮ juos tikrai atsakysime.
Norint apskaityti pinigus ir prekes, versle plačiai naudojamos įvairios lentelės. Beveik kiekvienas dokumentas yra lentelė.
Vienoje lentelėje nurodytos prekės, kurias reikia išsiųsti iš sandėlio. Kitoje lentelėje pateikiami įsipareigojimai mokėti už šias prekes.
Todėl 1C darbas su stalais užima svarbią vietą.
1C lentelės taip pat vadinamos „lentelių dalimis“. Juos turi katalogai, dokumentai ir kiti.
Užklausa, kai ji vykdoma, grąžina lentelę, kurią galima pasiekti dviem skirtingais būdais.
Pirmasis – greitesnis – pasirinkimas, iš jo gauti eilutes galima tik eilės tvarka. Antrasis yra užklausos rezultato įkėlimas į verčių lentelę ir atsitiktinė prieiga prie jos.
//1 variantas – nuosekli prieiga prie užklausos rezultatų
//gauti lentelę
Select = Query.Run().Select();
// eilės tvarka einame per visas užklausos rezultato eilutes
Nors Select.Next() Loop
Ataskaita(Pasirinkimas.Vardas);
EndCycle;
//2 variantas – įkėlimas į reikšmių lentelę
Užklausa = New Request("SELECT Vardas IŠ Katalogo. Nomenklatūra");
//gauti lentelę
Lentelė = Query.Run().Iškrauti().
//toliau taip pat galime kartoti visas eilutes
Kiekvienai lentelės ciklo eilutei
Report(String.Name);
EndCycle;
//arba savavališkai pasiekti eilutes
Eilutė = Lentelė.Rasti("Kastuvas", "Vardas");
Svarbi savybė yra ta, kad lentelėje, kuri gaunama iš užklausos rezultato, visi stulpeliai bus griežtai įvesti. Tai reiškia, kad užklausę Pavadinimas iš katalogo Nomenklatūra, gausite String tipo stulpelį, kurio leistinas ilgis yra ne didesnis nei N simbolių.
Lentelė ant formos (storas klientas)
Vartotojas dirba su lentele, kai ji dedama į formą.
Pamokoje ir pamokoje aptarėme pagrindinius darbo su formomis principus
Taigi, padėkite lentelę ant formos. Norėdami tai padaryti, galite nuvilkti lentelę iš valdymo skydelio. Panašiai meniu galite pasirinkti Form/Insert Control.


Duomenys gali būti saugomi konfigūracijoje – tuomet reikia pasirinkti esamą (anksčiau pridėtą) konfigūracijos objekto lentelę, kurios formą redaguojate.
Duomenų ypatybėje spustelėkite mygtuką „...“. Norėdami pamatyti sąrašą lentelių dalys, reikia išplėsti objekto šaką.
Kai pasirenkate lentelės dalį, 1C pati pridės stulpelius į formos lentelę. Eilutės, kurias naudotojas įvedė į tokią lentelę, bus automatiškai išsaugomos kartu su žinynu/dokumentu.

Toje pačioje duomenų ypatybėje galite įvesti savavališką pavadinimą ir pasirinkti verčių lentelės tipą.
Tai reiškia, kad pasirinkta savavališka verčių lentelė. Jis automatiškai nepridės stulpelių ir nebus automatiškai išsaugotas, bet su juo galite daryti ką norite.
Paspaudus dešiniuoju pelės mygtuku spustelėkite ant lentelės galite pridėti stulpelį. Stulpelio ypatybėse galite nurodyti jo pavadinimą (nuorodai 1C kode), formos stulpelio antraštę, ryšį su lentelės dalies atributu (pastaroji - jei pasirinkta ne savavališka lentelė, o lentelės dalis).

Formos lentelės ypatybėse galite nurodyti, ar vartotojas gali pridėti / ištrinti eilutes. Išplėstesnė forma yra žymės langelis Tik peržiūrėti. Šias savybes patogu naudoti tvarkant lenteles, skirtas informacijai rodyti, bet ne redaguoti.

Norėdami valdyti lentelę, formoje turite parodyti komandų skydelį. Pasirinkite meniu elementą Forma/Įterpti valdiklį/Komandų juostą.

Komandų juostos ypatybėse pažymėkite žymės langelį Automatinis pildymas, kad mygtukai skydelyje būtų rodomi automatiškai.

Lentelė formoje (plonas / valdomas klientas)
Įjungta valdoma formaŠie žingsniai atrodo šiek tiek kitaip. Jei formoje reikia įdėti lentelės dalį, išplėskite šaką Objektas ir vilkite vieną iš lentelės dalių į kairę. Tai viskas!

Jei reikia įdėti reikšmių lentelę, pridėkite naują formos atributą ir jo savybėse nurodykite tipą – reikšmių lentelė.

Norėdami pridėti stulpelių, dešiniuoju pelės mygtuku spustelėkite šio formos atributo meniu, pasirinkite Pridėti atributo stulpelį.

Tada taip pat vilkite lentelę į kairę.

Kad lentelė turėtų komandų juostą, lentelės ypatybėse pasirinkite reikšmes skyriuje Naudojimas – Komandų juostos padėtis.

Lentelės įkėlimas į Excel
Bet kurią formoje esančią 1C lentelę galima atspausdinti arba įkelti į „Excel“.
Norėdami tai padaryti, dešiniuoju pelės mygtuku spustelėkite laisva vieta lentelėje ir pasirinkite Sąrašas.

Valdomame (ploname) kliente panašius veiksmus galima atlikti naudojant meniu punktą Visi veiksmai/Rodymo sąrašas.