„Linux“ paprastai įdiegiama po „Windows“, kad GRUB būtų perrašytas Windows įkrovos įkroviklis ir įkrovos metu rodomos abi sistemos. Pagal numatytuosius nustatymus „Linux“ yra pirmoje vietoje, o „Windows“ - paskutinė. Kai kurie žmonės gali būti nepatenkinti šiuo susitarimu.. Yra ir kitas svarbus parametras- laukimo laikas.
Dažniausiai tenka palaukti 10 sekundžių, ir tik tada įkeliama pirmoji OS. Šį nustatymą galima lengvai pakeisti.
Viskas, ką jums reikia padaryti, tai redaguoti failą "grub.cfg". Norėdami apsisaugoti, dirbsime su failo kopija darbalaukyje. Kad pakeitimai būtų išsaugoti, failas turi būti atidarytas kaip administratorius - tam naudojame konsolę.
1 . Eikite į aplanką " boot/grub/"ir nukopijuokite failą" grub.cfg“ darbalaukyje. Tai galima padaryti per konsolę arba per failų tvarkyklę.

Jei pasirinksite konsolę, įveskite komandą: „ sudo cp /boot/grub/grub.cfg /home/kij/Desktop/» .

"kij"- tai vartotojo vardas, jūsų tikriausiai kitoks.
2 . Atidaryti failą " grub.cfg» darbalaukyje teksto redaktorius. Tai darome per konsolę: „s udo kate /home/kij/Desktop/grub.cfg»
« Kate"yra teksto rengyklė Linux Mint KDE 15. Jei turite skirtingą paskirstymą, redaktorius greičiausiai bus kitoks, pavyzdžiui, " gedit».
3. Atkreipkite dėmesį į eilutę “ nustatyti numatytuosius = 0».

Kiekvienas GRUB elementas turi savo numerį:
Linux – 0;
Linux...atkūrimo režimas - 1;
Atminties testas - 2;
Atminties testas (kita modifikacija) - 3;
Windows 7–4.

Jūsų gali būti šiek tiek kitoks. Mano atveju numatytasis indikatorius turėtų būti 4, tada „Windows“ bus paleista pagal numatytuosius nustatymus.
4. Dabar keičiame laikinąjį parametrą. Mes ieškome toje pačioje " grub.cfg» eilutė « nustatyti skirtąjį laiką =...».

Siunčiame tiek, kiek reikia. Jei kompiuteriu naudojasi keli vartotojai, nustatykite ilgą laiką - 30 sekundžių Jei nuolat įkeliate vieną OS, tada nustatykite jį į 2-3 sekundes.
5. Išsaugokite pakeitimus. Uždarykite redaktorių.
6.
Nukopijuokite failą iš darbalaukio atgal į sistemos aplanką. Mes naudojame komandą " sudo cp /home/kij/Desktop/grub.cfg /boot/grub/».

Tai viskas, dabar mes paleidžiame kompiuterį iš naujo, kad įsitikintume, jog parametrai nustatyti teisingai.
Daugeliui pradedančiųjų kompiuterių vartotojų kyla klausimas, kaip pakeisti failų atsisiuntimo vietą iš interneto, kad nereikėtų jų ieškoti visuose kompiuterio aplankuose. Šiandien aš jums pasakysiu ir parodysiu, kaip darbalaukyje sukurti savo aplanką, kad galėtumėte atsisiųsti visus failus iš interneto, ir kaip sukonfigūruoti naršyklę, kad visi šie failai atsidurtų joje.
Kai atsisiunčiate failus iš interneto, pagal numatytuosius nustatymus jie patenka į specialų aplanką, kuris yra ne itin patogioje vietoje. Skirtinguose „Windows“ versijosŠie aplankai pavadinti skirtingai ir taip pat yra skirtingose vietose.
Sistemoje „Windows XP“ šis aplankas vadinamas atsisiuntimais ir paprastai buvo vienas iš jų sistemos failai, arba aplanke „Mano dokumentai“. Viskas priklausė nuo operacinės sistemos konstrukcijos. IN Windows Vista/7/8/10 šis aplankas vadinamas atsisiuntimais ir taip pat paslėptas. Jį galite rasti per Explorer.


Mane visada stebina, kaip naujokams vis dar pavyksta rasti atsisiųstus failus. Kodėl kūrėjai padėjo šį aplanką kur nors toli? Neaišku. Mes sukursime savo atsisiuntimo aplanką ir įdėsime jį į darbalaukį.
Spustelėkite dešiniuoju pelės mygtuku spustelėkite užveskite pelės žymeklį ant lauko, kuriame nėra failų, ir išskleidžiamajame sąraše pasirinkite Sukurkite aplanką.

Pervardykite kaip norite. Aš paprastai jai skambinu " Atsisiuntimai“ Dabar pakeiskime šio aplanko išvaizdą, kad jis būtų matomas. Norėdami tai padaryti, dešiniuoju pelės mygtuku spustelėkite šį aplanką ir pasirinkite pačiame apačioje Savybės.

Lange Savybės eikite į skirtuką Nustatymai, eikite į patį apačią ir spustelėkite „ Keisti piktogramą».

Pasirinkite norimą aplanko piktogramą ir spustelėkite mygtuką Gerai, Tada Taikyti ir uždarykite langą Savybės.
Dabar eikite į savo naršyklę. Aplanko nustatymus parodysiu keturiuose populiariausiuose: Google Chrome,Opera, Mozilla Firefox ir „Yandex.

NaršyklėjeGoogle Chrome
Pradėkime nuo Google naršyklė Chrome. Viršutiniame dešiniajame kampe spustelėkite tris horizontalias juosteles

Ir pasirinkti Nustatymai

Nustatymų puslapyje eikite į patį apačią ir spustelėkite nuorodą Rodyti papildomi nustatymai ir ieškokite bloko Atsisiųstus failus.

Spustelėkite mygtuką Keisti ir nurodykite mūsų atsisiuntimo aplanką.

Dabar galite uždaryti nustatymų langą ir visi failai bus atsisiųsti į mūsų aplanką.
NaršyklėjeOpera
Viršutiniame kairiajame kampe spustelėkite meniu mygtuką su naršyklės piktograma ir pasirinkite elementą Nustatymai. Šį meniu galite atidaryti sparčiaisiais klavišais Alt+P

Nustatymų puslapyje randame bloką Atsisiuntimai, spustelėkite mygtuką Keisti ir nurodykite mūsų aplanką.

„Mozilla Firefox“ naršyklėje
Viršutiniame dešiniajame kampe spustelėkite tris horizontalias juosteles arba pačioje naršyklės lango apačioje pasirinkite krumpliaračio piktogramą Nustatymai.


Norėdami pasirinkti ir paleisti operacinę sistemą, kai kompiuteris paleidžiamas, naudokite specializuota programa- įkrovos įkroviklis. Populiariausia įkrovos programa yra Grub. Diegiant kelis Operacinės sistemos, pavyzdžiui, Linux per Windows, paskutinė įdiegta OS bus pirmoji įkrovos įkrovos meniu.
Tai nesukels problemų vartotojams, kurie naudoja Linux kaip pagrindinę sistemą, jiems tai netgi labiau pageidautina. Bet jei vis dar esate pradedantysis ir norite naudoti „Linux“ kaip antrąją sistemą, o „Windows“ vis dar yra pagrindinė, kol nesuprasite, tikriausiai norite, kad „Windows“ būtų pirmoji. Šiame straipsnyje apžvelgsime, kaip „Windows“ pirmiausia paleisti „Grub“. Panagrinėkime du būdus: naudodami Grub Customizer programą ir rankiniu būdu per konfigūracijos failus Grub įkrovos programa.
Grub Customizer
Grub Customizer yra programa, leidžianti tinkinti įvairius Grub įkrovos įkroviklio nustatymus. Įskaitant pakrovimo taškų padėtį ir tvarką. Programą galite įdiegti iš oficialių saugyklų. Pavyzdžiui, Ubuntu turite naudoti ppa:
sudo add-apt-repository ppa:danielrichter2007/grub-customizer
$sudo apt-get update
$ sudo apt-get install grub-customizer
Norėdami paleisti programą, atidarykite terminalą (Ctrl + Alt + T) ir įveskite grub-customizer:
Kad programa veiktų, jums reikia šakninės teisės, kai kuriose sistemose gali tekti naudoti šią komandą:
gksu grub-customizer
Programą taip pat galima paleisti iš pagrindinio meniu. Pagrindinis langas atrodo taip:
Praėjus kelioms sekundėms po paleidimo, programa nuskaitys įdiegtas operacines sistemas, tada tame pačiame lange galėsime perkelti Windows įkrovą į pirmąją vietą. Norėdami tai padaryti, dešiniuoju pelės mygtuku spustelėkite norimą elementą, kad atidarytumėte kontekstinį meniu:

Meniu pasirinkite Judėti aukštyn. Šį veiksmą reikės pakartoti keletą kartų, kol „Windows“ bus pirmoji sąraše. Dabar „Windows“ bus paleista į numatytąją grub.
Jei vėliau norėsite nuleisti „Windows“ atgal, bus atliktas atvirkštinis veiksmas – Judėk žemyn.
Norėdami išsaugoti nustatymus, tiesiog spustelėkite mygtuką Išsaugoti. Paruošta. Galite iš naujo paleisti kompiuterį ir pamatyti, kas atsitiks.

Tačiau noriu paliesti dar keletą nustatymų, kurie gali būti naudingi. Užuot pirmiausia „Grub“ paleidę „Windows“, galite pakeisti numatytąjį paleisties elementą. Eikite į skirtuką pagrindiniai nustatymai:

Čia yra sąrašas, skirtas pasirinkti numatytąjį elementą, naudojamą pagal numatytuosius nustatymus Užsiimk:

Be to, pagal numatytuosius nustatymus galite įkelti paskutinę įkeltą OS.

Grub įkrovos tvarkos keitimas per terminalą
Kaip ir žadėjau, dabar pažiūrėsime, kaip „WIndows“ pirmiausia paleisti į Grub naudojant konfigūracijos failus. Grub konfigūracija yra /boot/grub/grub.cfg faile.
gksu gedit /boot/grub/grub.cfg
Paprastai meniu juostos atrodo taip:
meniu elemento_pavadinimas --parinktys (
...
Pavyzdžiui, „Windows“ elementas:
meniu įrašas "Windows 8 (loader) (on /dev/sda1)" --class windows --class os $menuentry_id_option "osprob
er-chain-FC324E26324DE66C" (
....
Dabar, norėdami pakeisti meniu elementų tvarką, tiesiog supjaustykite viską iki galinio uždarymo skliausto kartu su šia eilute ir įklijuokite prieš visus kitus elementus. Tada galite išsaugoti failą ir viskas. Perkraukite ir žiūrėkite. „Windows“ paleidžiama pagal numatytuosius nustatymus. Tik minusas šis metodas yra tai, kad atnaujinant Grub konfigūraciją visi nustatymai bus prarasti.
Panašiai kaip sukonfigūravome numatytąjį įkeltą elementą „Grub Customizer“, tai taip pat galima padaryti terminale.
Atidarykite failą /etc/default/grub.
gksu gedit /etc/default/grub
Čia mus domina eilutė:
Pakeiskite 0 norimu įkelti daiktu, vietoje skaičiaus galite nurodyti ir prekės pavadinimą, pvz.:
GRUB_DEFAULT="Windows 8 (kroviklis) (/dev/sda1)"
Galite peržiūrėti galimus atsisiuntimo taškus neatidarę konfigūracijos failo naudodami komandą:
sudo grep meniu įrašas /boot/grub/grub.cfg
Taip pat galite sukonfigūruoti paskutinės įkeltos sistemos įkėlimą, pridėkite eilutę
GRUB_SAVEDEFAULT=tiesa
Ir GRUB_DEFAULT nurodykite išsaugotą:
GRUB_DEFAULT=išsaugota
Akivaizdus šio metodo pranašumas yra tai, kad nustatymai nebus prarasti atnaujinant Grub konfigūraciją, nes atnaujinimo metu informacija paimama iš šio failo. Dabar atnaujinkime konfigūraciją ir išsaugokime nustatymus komanda:
Ši parinktis neveikia visose sistemose, todėl galite naudoti kitą komandą:
grub2-mkconfig -o /boot/grub/grub.cfg
Tai viskas. Dabar jūs žinote, kaip „Windows“ pirmiausia paleisti „Grub“. Tačiau šiame straipsnyje pateikta informacija gali būti naudojama platesniems tikslams. Tai bus naudinga ne tik Windows, bet ir bet kurioms kitoms kelioms sistemoms, kurių įkrovos tvarką reikia kontroliuoti.
Susiję įrašai:

Meniu redagavimas „Windows“ paleidimas 7
IN Windows XPįkrovos informacija buvo išsaugota faile boot.ini o norint pakeisti įkrovos meniu, pakako tiesiog redaguoti šį failą teksto rengyklėje. Pradedant nuo Windows Vista viskas pasikeitė, o dabar operacinės sistemos įkrovos meniu yra įkrovos parduotuvėje ( Įkrovos konfigūracijos duomenys, BCD). Kai kurias įkrovos meniu parinktis galima pakeisti įprastu būdu, naudojant GUI, bet visapusišką prieigą prie BCD galima tik nuo komandinė eilutė.
Išnagrinėsime kelis būdus, kaip pakeisti įkrovos meniu. Taigi, pirmasis metodas.
Sistemos ypatybių valdymo skydelio programėlė.
Norėdami patekti į parametrus, atsakingus už sistemos įkėlimą, eikite į meniu Pradėti - Valdymo skydas - Sistema. Atsidarys sistemos ypatybių langas, kuriame turėsite pasirinkti elementą „Išplėstiniai sistemos nustatymai“.
Tada iš papildomų sistemos ypatybių pasirinkite skyrių „Įkrovimas ir atkūrimas“ ir spustelėkite mygtuką Nustatymai.

Atsidariusiame lange galime:
- peržiūrėti įdiegtų operacinių sistemų sąrašą ir pakeisti sistemą, kuri įkeliama pagal numatytuosius nustatymus.
- nustatyti laukimo laiką prieš įkeliant pasirinktą sistemą (timeout).
- pašalinkite OS sąrašo rodymą įkrovos metu.
Ir viskas, iš čia negalėsite pridėti naujo įrašo, pakeisti ar ištrinti esamo (į XP Taip pat buvo mygtukas „Redaguoti“, kurį spustelėję galite rankiniu būdu redaguoti įkrovos meniu „Notepad“).
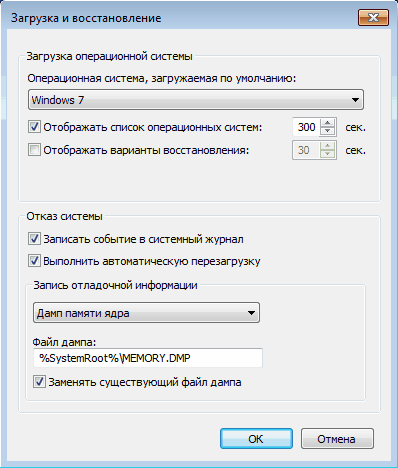
Nustatymų aiškiai nepakanka, pabandykime kitą būdą.
Sistemos konfigūracijos papildinys.
Norėdami atidaryti sistemos konfigūracijos langą, įveskite spartųjį klavišą Win + R eilutėje Vykdyti įveskite komandą msconfig ir paspauskite Gerai.
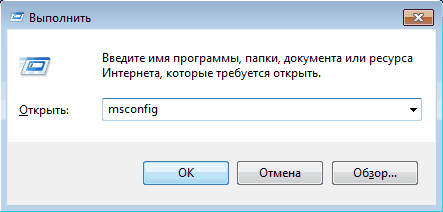
Atsidariusiame sistemos konfigūracijos lange eikite į skirtuką Atsisiųsti. Čia galime atlikti šiuos veiksmus:
- peržiūrėti informaciją apie tai, kuri sistema šiuo metu įkelta, o kuri įkeliama pagal numatytuosius nustatymus.
- pakeisti sistemą, kuri įkeliama pagal numatytuosius nustatymus.
- redaguoti skirtąjį laiką, po kurio bus įkelta numatytoji operacinė sistema.
- pašalinti įrašą iš įkrovos meniu.
Vis dar negalime pridėti ar pakeisti įrašo.

Bet ką daryti, jei reikia, pavyzdžiui, pakeisti įrašo vietą įkrovos meniu arba jį pervardyti? Trečiasis metodas mums padės:
bcdedit komandinės eilutės įrankis
Naudingumas bcdedit.exe yra sistemos aplankas Windows\System32. Kad veiktų, reikalinga administracinė prieiga prie kompiuterio, todėl komandinės eilutės apvalkalą paleidžiame kaip administratorius (kitaip bandant paleisti programą bus rodoma klaida).

Jei tik įvesite komandą bcdedit be parametrų bus rodoma BCD saugoma informacija. Informacija pateikiama dviejų stulpelių pavidalu: kairėje – parametrų pavadinimai, dešinėje – jų reikšmės.

Čia yra pagrindiniai parametrai, atsakingi už pakrovimą:
- identifikatorius— identifikavimo numeris, nurodantis įrašą įkrovos meniu. Tai 32 skaitmenų raidinis ir skaitmeninis kodas, įsegtas riestiniuose skliaustuose. Standartiniai identifikatoriai naudoja tokius pavadinimus kaip (dabartinis)- dabartinė sistema, (numatytas)— numatytoji sistema;
- prietaisas— nurodo skaidinį, kuriame yra operacinės sistemos įkroviklis;
- osdevice— nurodo skaidinį, kuriame yra pati operacinė sistema. Paprastai vertės prietaisas Ir osdevice identiškas ;
- kelias— likusį kelią iki operacinės sistemos įkėlimo programos;
- apibūdinimas— operacinės sistemos aprašymas, rodomas meniu po paleidimo;
- numatytas- operacinė sistema įkelta pagal nutylėjimą;
- laikas baigėsi— numatytasis laukimo laikas prieš įkeliant OS;
- rodymo tvarka— tvarka, kuria sistemos rodomos paleidžiant.
Dabar pažvelkime į taikymo parinktis bcdedit:
bcdedit /default (ID) – nustatykite sistemos paleidimą pagal numatytuosius nustatymus.
bcdedit /displayorder - valdome įrašų išdėstymo tvarką įkrovos meniu:
- bcdedit /displayorder (ID) /addlast —įtraukti sistemą į sąrašo pabaigą;
- bcdedit /displayorder (ID) /addfirst —įtraukti sistemą į sąrašo pradžią;
- bcdedit /displayorder (ID2) (ID1) — nurodykite, kokia tvarka sistemos rodomos sąraše;
- bcdedit/rodymo tvarka (ID) /pašalinti— pašalinkite įrašą iš įkrovos meniu.
Atkreipkite dėmesį, kad kai ištrinate įrašą iš įkrovos meniu, informacija apie pasirinktos sistemos parametrus nėra ištrinta iš BCD ir prireikus gali būti atkurtas.
bcdedit/timeout XX— nustatyti skirtąjį laiką sekundėmis .
bcdedit /set (ID) aprašymas ″Sistemos pavadinimas″— pakeisti sistemos pavadinimą, rodomą įkrovos meniu.
bcdedit /create /d ″Windows Vista″ /application osloader — sukurti naują įkrovos įrašą.
bcdedit /create (ntldr) /d ″Windows XP″ — sukurti ankstesnių versijų (XP ir senesnių) OS įkrovos įrašą.
bcdedit /copy (ID) /d ″Nauja sistema″ — nukopijuokite įkrovos įrašą. Tokiu būdu taip pat galite pridėti naują įrašą įkrovos meniu.
bcdedit /delete (ID) /cleanup- ištrinti įkrovos įrašą. Tai pašalina visą informaciją apie įdiegtą operacinę sistemą iš BCD ir įkrovos meniu . Ši komanda turi vieną bruožą – jei kaip ID pvz., nurodomas vardas (numatytas) tada komanda turi būti vykdoma klavišu /f, jei ID parašytas raidiniu ir skaitmeniniu kodu, raktas /f nereikia .
bcdedit /export ″C:\Backup\bcd″— eksportuoti saugyklos turinį į nurodytą failą.
bcdedit /import ″C:\Backup\bcd″- atkurti sistemos saugyklos būseną iš atsarginė kopija sukurta naudojant komandą /eksportuoti.
Na, keletas „tikriausių“ pavyzdžių
Pridedamas naujas įkrovos įvedimas, kelių įkrovų atveju:
bcdedit /copy (dabartinis) /d ″Nauja Windows 7″— nukopijuokite esamą įrašą ir pavadinkite jį nauju;
bcdedit /set (ID) įrenginio skaidinys=D:
bcdedit /set (ID) osdevice skaidinys = D:
Pridedamas įkrovos įrašas, iš kurio bus paleista sistema virtualus diskas(VHD):
— nukopijuoti esamą įrašą;
bcdedit /set (ID) įrenginys vhd=\DIR\filename.vhd— nurodykite sistemos įkrovos įkrovos vietą;
bcdedit /set (ID) osdevice vhd= \DIR\filename.vhd— nurodyti operacinės sistemos vietą;
bcdedit /set (ID) aptikimas įjungtas— įgalinti priverstinį nuo aparatinės įrangos priklausomo sluoksnio aptikimą (Hardware Abstraction Layer, HAL);
bcdedit /displayorder (ID) /addlast— įtraukite įrašą apie sistemą į įkrovos meniu sąrašo pabaigoje.
Pastaba.\DIR\filename.vhd yra visas kelias į VHD failą ir failo pavadinimo nuoroda.
Įkrovos įrašo pridėjimas norint paleisti „Windows XP“:
bcdedit /create (ntldr) /d ″ Microsoft Windows XP″— sukurti naują įkrovos įrašą;
bcdedit /set (ntldr) device partition=\Device\HarddiskVolume1— nurodyti sistemos įkrovos failų vietą;
bcdedit /set (ntldr) kelias \ntldr— nurodykite kelią į sistemos įkrovos programą;
bcdedit /displayorder (ntldr) /addlast— įkrovos meniu pridėkite įrašą apie sistemą.
Nebus galima ilgai paleisti iš vienos operacinės sistemos į kitą, jei kompiuteryje jos bus įdiegtos dvi. Atidžiai išstudijavę abu, anksčiau ar vėliau turėsite pasirinkti tik vieną iš jų - pagrindinis, su kuriuo pirmiausia bus atliekami darbai. Jei dažniausiai naudojama tik viena „Windows“ sistema, kitos jos versijos arba leidimai, esantys kituose disko skaidiniuose, nereikia ištrinti.Žinoma, su sąlyga, kad erdvė kietasis diskas neribotas dydis.
Galimybę ateityje dirbti su kitomis kompiuterinėmis sistemomis galima palikti, tačiau patogumo dėlei galima supaprastinti įėjimą į pagrindinę, iš bagažinės išimant laikinai nenaudojamas. Tokiu atveju kompiuterio paleidimas bus supaprastintas automatinis atsisiuntimas tik reikiamą operacinę sistemą. Kitas variantas, palengvinantis kompiuterio pradžią, yra nepašalinti lango, kuriame pasirenkama paleisti visas sistemas, o nurodyti norimą „Windows“ versiją kaip numatytąją įkrovos versiją ir sutrumpinti laiką, per kurį reikia pasirinkti kitas parinktis. įkrovos tvarkyklės langas.
Kaip redaguoti kelių operacinių sistemų įkrovos procesą Windows sistemosįdiegta viename kompiuteryje – daugiau apie tai žemiau.
Taigi, mūsų atveju mes turime kompiuterį su įdiegtos versijos Windows 7 ir 8.1. Kai įjungiate kompiuterį, pamatysite įkrovos tvarkyklės langą su pasirenkamų sistemų sąrašu.
Kiekvieną kartą, kai paleidžiate kompiuterį, patenkate į teisinga sistema galima tinkamai pasirinkus. Kitu atveju, praėjus tam tikram laikui – ir pagal numatytuosius nustatymus taip yra 30 sekundžių- „Windows“ bus automatiškai įkeltas, pirmas sąraše. Mūsų atveju taip yra Windows 7, nes jis yra paskutinis įdiegtas kompiuteryje, o jo įkrovos programa, kaip matome, pasitinka mus paleidus kompiuterį.
Na, pakeiskime tai. Nustatykime automatinį pagrindinės sistemos įkėlimą – Windows 8.1. Norėdami tai padaryti, žinoma, turite jį įvesti.
Mums reikia nustatymų skilties, o „Windows 8.1“ galite ją pasiekti naudodami mygtuko kontekstinį meniu.

Sistemos lange pasirinkite Papildomos parinktys.

Taip pat galite patekti į nustatymų skyrių „Windows 7“ naudodami kontekstinį meniu, bet iškviestą piktogramoje "Kompiuteris" naršyklėje Explorer. Tarp komandų turite pasirinkti .

„Windows 7“ taip pat pasirenkame Papildomos parinktys.

Tolesni abiejų sistemų žingsniai yra identiški.
Pasirodžiusiame sistemos ypatybių lange skirtuke "papildomai" Paskutiniame skyriuje spustelėkite parametrų mygtuką.

Dabar galite pradėti redaguoti kelių sistemų įkrovą. Įkrovos programinės įrangos keitimas „Windows“ numatytoji iš išskleidžiamojo sąrašo parinkčių. Mūsų atveju iš anksto įdiegtą „Windows 7“ keičiame į „Windows 8.1“.

Kaip minėta, pagal numatytuosius nustatymus „Windows“ įkrovos programa laukia pusę minutės kad vartotojas galėtų pasirinkti operacinę sistemą.

Jei darbas pirmiausia atliekamas tik vienoje sistemoje, nėra prasmės palikti pusę minutės laukti, kol jis automatiškai įkels. Kitai operacinei sistemai gali būti netrukdoma paleisti, tačiau iš anksto nustatytas įkrovos parinkčių pasirinkimo laikas gali sutrumpėti. Rodydami įkrovos sistemų sąrašą, mūsų atveju įdiegsime 5 sekundės Laukiama, kol pagrindinė „Windows 8.1“ sistema bus paleista automatiškai. Šio laiko pakaks pasirinkti, jei kada nors reikės prisijungti prie „Windows 7“.

Norėdami visiškai pašalinti kitą sistemą iš įkrovos sąrašo, turite panaikinti parinkties žymėjimą rodyti sistemos sąrašą. Tokiu atveju tik pagal numatytuosius nustatymus pasirinkta paleisti sistema bus paleista be jokio laiko delsimo.

Jei kada nors prireiks antros operacinės sistemos, galite ją įvesti pasirinkę šią parinktį vėl aktyvus.
Atlikę pakeitimus spustelėkite "GERAI"šio lango apačioje, taip pat sistemos ypatybių lango apačioje.

Viskas – įkeliamų operacinių sistemų sąrašas suredaguotas.
Aukščiau apžvelgėme esamų operacinių sistemų įkrovos redagavimą. Tačiau dažnai paleidus kompiuterį galime pamatyti kompiuteryje jau esančių operacinių sistemų sąrašą Nr. Tai natūralus vystymasis po to, kai antroji operacinė sistema buvo pašalinta tiesiog formatuojant disko skaidinį arba rankiniu būdu sunaikinant sistemos failus, bet tuo pačiu metu Įrašas apie galimybę jį įkelti sistemos konfigūracijoje nebuvo pašalintas.Įkrovos įkroviklis taip pat gali rodyti parinktį paleisti neegzistuojančią pagrindinę „Windows“, kai sistema jau veikia įdiegta iš naujo. Tai, beje, ne pagrindinė, o viena iš priežasčių, kodėl sistemų specialistai pataria diegti vadinamąją. švarus diegimas„Windows“ - neišsaugant failų iš ankstesnės sistemos ir neformatuojant disko skaidinio.
Geriau visiškai pašalinti esamą operacinę sistemą iš įkrovos parinkčių, kad ji neuždelstų pagrindinės „Windows“ paleidimo proceso.
Pagrindinėje sistemoje mes vadiname komandą. „Windows 8.1“ sistemoje greita prieigaįgyvendintas m kontekstinis meniu ant mygtuko.

Mums reikia sistemos konfigūracijos skyrius. Įveskite reikšmę į komandos lauką:
Spustelėkite "GERAI".

Sistemoje Windows 7 galite lengviau paleisti sistemos konfigūracijos langą, meniu paieškos laukelyje įvedę rakto užklausą.

Atsidarys sistemos konfigūracijos langas, eikite į skirtuką. Pasirinkite įrašą apie neegzistuojančios sistemos įkėlimą ir ištrinkite.

Mūsų atveju atsisiuntimų sąraše yra skirtingos versijos„Windows“ ir nuspręskite, kurią iš jų norite ištrinti "Septyni" Akivaizdu, kad mums tai nebuvo sunku. Tačiau jei atsisiuntimų sąraše yra dviejų identiškų „Windows“ versijų įrašų, sistemos aprašymai padės susiorientuoti, kurią norite pašalinti. Windows, kuriame iš tikrųjų esame, bus priskirtas kaip dabartinis.
Išsaugokite mygtuku atliktus pakeitimus. Paspaudus "GERAI" sistema pasiūlys paleisti iš naujo.

Iš naujo paleidę kompiuterį, galime stebėti greitą pagrindinės sistemos paleidimą.




