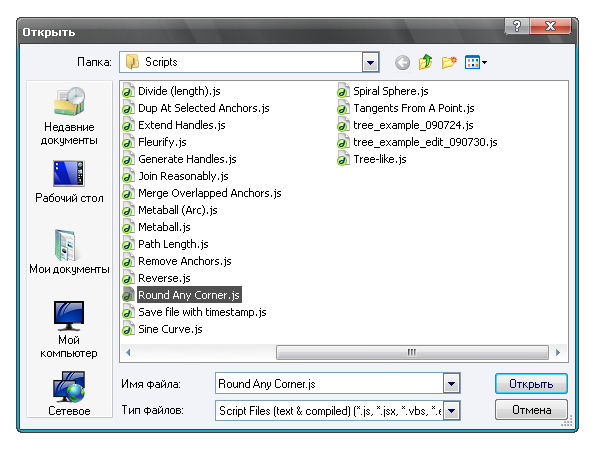Adobe Illustrator turi daug įrankių ir funkcijų bet kokioms idėjoms įgyvendinti. Bet net ir turint tiek daug galimybių jūsų arsenale, kažko tikrai trūks. Dabar internete galite rasti daugybę „Adobe Illustrator“ scenarijų ir papildinių, kurie praplečia jos funkcionalumą. Be šių priedų „Adobe Illustrator“ gali nesugebėti atlikti kai kurių užduočių arba menininkui gali prireikti papildomo darbo. Taigi šiandien apžvelgsime keletą naudingi ir nemokami „Adobe Illustrator“ scenarijai.
Skriptų diegimas
Kad scenarijus veiktų Adobe Illustrator, turime jį įdėti į aplanką Scripts, kuris yra Adobe Illustrator kataloge. Mano atveju tai yra .../Adobe/Adobe_Illustrator_CS5/Presets/en_GB/Scripts. Jei naudojate senesnę programos versiją, vietoj Adobe_Illustrator_CS5 jūsų atveju tai gali būti Adobe_Illustrator_CS4, Adobe_Illustrator_CS3 ir kt.
Jei atsisiuntėte scenarijus, kurie yra suspausti į archyvą, nepamirškite jų išpakuoti. Įdiegę turite iš naujo paleisti „Adobe Illustrator“.
Scenarijus, kuriuos galima naudoti, rasite skirtuke Failas, esantis Scenarijų submeniu.

Pasirinkite Atidaryti kelią
Šis scenarijus suras ir pasirinks visas formas su atviru keliu. Šis scenarijus bus naudingas kuriant vektorių mikroskopams, nes uždaros kilpos yra vienas iš kriterijų, leidžiančių jūsų kūrinius priimti į „microstock“ duomenų bazę.
Uždaryti visus kelius / Uždaryti visus pasirinktus kelius
Šis scenarijus uždaro visų formų arba pasirinktų formų kontūrą. Taigi, pavyzdžiui, ieškoję atvirų kelių naudodami funkciją Select Open Path, galite juos uždaryti.
Padalinkite teksto rėmelius
Naudodami šį scenarijų galite padalinti vieną teksto lauką į mažesnius, o skilimo taškas bus perėjimas į naują eilutę.

Prisijunkite prie teksto rėmelių
Šis scenarijus sujungs kelis teksto laukus į vieną.
Fluiruoti
Šio scenarijaus dėka figūrėlės bus papuoštos gražiais gėlių išlinkimais.

Metabolas
Panaudojus šį scenarijų, kelios paprastos formos pavirs sudėtingesnėmis.

CMYK į Pantone v.2
Šis scenarijus konvertuoja CMYK spalvų režimą į Pantone
Apskritimas
Šio scenarijaus dėka galite sukurti apskritimo formas su reikiamu taškų skaičiumi.

Pašalinti inkarus
Šis scenarijus ištrins pasirinktus paveikslo taškus.

Apvalus bet kurį kampą
Panaudojus šį scenarijų, aštrūs figūros kampai bus paversti suapvalintais.

Sukeisti objektus
Šis scenarijus vienam objektui suteiks antrojo savybes, o antrajam – pirmojo. Savybės bus dydžio ir vietos scenoje.

Pasirinkite Kelias pagal dydį
Papildinys padės rasti tam tikro dydžio formas.
Paprastai, kalbant apie programas dizaineriams, pagrindinis dėmesys skiriamas programų meninėms galimybėms – piešimo įrankiams, filtrams ir pan. Kasdienybė Taip pat tenka susitaikyti su rutina. Laimei, „Adobe“ programinė įranga (įskaitant „Illustrator“) pradėjo palaikyti scenarijų (scenarijų), leidžiančių monotonišką darbą perkelti ant mašinos pečių, rašymą. Ir jūs nebedirbate „Illustrator“ - jūs jį valdote, o tai, kaip sakoma Odesoje, yra du dideli skirtumai!
Suprasdamas, kad didžioji dauguma „Illustrator“ vartotojų yra menininkai ir dizaineriai, nesusidūrę su programavimu, pabandysiu susidaryti scenarijų funkcionalumo apžvalgą, kad skaitytojams nesusidarytų įspūdis, jog šiai veiklai reikia kažkokio „ypatingo“ būdo. mąstymas ir ilgalaikis specialusis ugdymas. Tuo pačiu atsiprašau profesionalų už tam tikrus formuluotės supaprastinimus dėl medžiagos prieinamumo. Pats autorius kartą buvo panaši situacija ir iš pradžių šios srities nelaikė savo vyskupija. Tačiau studijuodamas praleidau mažiau nei dvi savaites ir dabar galiu pasakyti: turėti minimalų supratimą apie programavimą, įvaldyti scenarijus yra visiškai įmanoma užduotis.
„Illustrator“ scenarijai gali būti parašyti bet kuria kalba: „JavaScript“, Visual Basic(„Windows“) ir „AppleScript“ („Mac OS“). Kadangi dauguma skaitytojų yra susipažinę su pirmuoju (daugelis spaudos dizainerių taip pat sėkmingai kuria interneto puslapius, kuriuose jis naudojamas), mes ja pasikliaujame. Be to, JavaScript yra nepriklausomas nuo platformos: juo parašyti scenarijai veiks abiejose OS – Windows ir Mac OS. Prieigos prie elementų būdas yra orientuotas į objektą: norėdami sužinoti, pavyzdžiui, antrojo vektoriaus elemento krašto storį pirmame sluoksnyje, turite parašyti tokią konstrukciją:
app.activeDocument.Layer.pathItems.strokeWidth
Tai galima interpretuoti taip: pirmiausia nurodomas aukščiausio lygio objektas Illustrator hierarchijoje (programėlė – programa, trumpinys – taikymas), o tada pasirinkimas palaipsniui susiaurinamas iki konkretaus elemento (aktyviame dokumente dirbkite su pirmas sluoksnis, tada nurodytame sluoksnyje pasirinkite antrą pagal gilumą vektorinį objektą ir iš jo sužinokite apvado storį). Šis elementų prieigos būdas yra labai patogus, nes leidžia lengvai naršyti po įvairius redaktoriuje esančius jų tipus. Visą santykių modelį galima rasti gerai parašytame aprašyme (įtraukta į Illusstartor rinkinį).
Kvadratiniai skliaustai rodo, kad elementas yra masyvo dalis. Masyvas yra kelių objektų, kuriuos vienija tam tikra charakteristika, rinkinys. Pavyzdžiui, Layers, pathItems, RasterItems, GroupItems, Selection ir kt. yra masyvai, susidedantys iš to paties tipo objektų (dokumento sluoksnių, vektorinių kontūrų, rastriniai vaizdai, grupės ir kt.). Skliausteliuose nurodomas reikiamo elemento indeksas (eilės numeris) masyve. Taigi įrašas Sluoksnis žymi pirmąjį sluoksnį, nes pirmasis indeksas visada yra „0“.
Objektus taip pat galima pasiekti jų pavadinimais Sluoksnis ["Chart"]. Norėdami tai padaryti, elementas turi būti aiškiai pavadintas - rankiniu būdu, naudojant sluoksnių paletę ( dukart spustelėkite ant objekto pavadinimo atidaromas langas su jo savybėmis), arba iš scenarijaus. Kad kiekvieną kartą nerašytumėte sudėtingos konstrukcijos, išvardijant visą „kilmę“, naudokite nuorodas:
pI = activeDocument.Layer.pathItems;
Tada aukščiau pateikta kodo dalis atrodys taip: pI.strokeWidth.
Sluoksnis negali būti pasiekiamas kiekvieną kartą kaip objektas, jei visos operacijos atliekamos tame pačiame aktyviame sluoksnyje. Ir atminkite, kad kintamųjų pavadinimuose svarbios didžiosios ir mažosios raidės: jei pirmą kartą rašysite pI, o antrą kartą – pi, scenarijus sugeneruos klaidą ir neveiks.
Į objektą orientuotame modelyje yra: pati programa, klasės (objektų tipai arba, naudojant labiau žinomą sąvoką, daiktavardžiai: sluoksniai, vektoriniai objektai, grupės ir kt.), metodai (sąveikos su jais būdai - veiksmažodžiai : perkelti, kopijuoti ir pan.) ir ypatybes (būdvardžiai: insultWidth, fillColor, pasirinktas ir kt.). Kad būtų lengviau naršyti, įsivaizduokite, kad programa yra namas, kuriame yra įvairių objektų - klasių (langų, durų) analogas, turintis tam tikras savybes (plastikas, medis), su kuriais jie atlieka tam tikrus veiksmus - metodus (atviras). , Uždaryti). Suvokus tokios hierarchijos esmę, daug lengviau suprasti scenarijus.
Aukščiausiame lygyje yra programa ir, pažodžiui, laikantis objektų pavaldumo taisyklės, ji turėtų būti nurodyta bet kokiam veiksmui. Paprastumo dėlei nuorodos į programą galima praleisti – išskyrus atvejus, kai tikrai reikia žinoti kai kurias jos savybes (pavyzdžiui, galimus šriftus – app.fonts).
Klasėse Layer, Group, Text gali būti tos pačios klasės objektų, kurie taip pat gali turėti antrinius. Naudinga funkcija objekto požiūris - paveldėjimo savybių. Taigi visi vektoriniai keliai (pathItems) yra bendresnės klasės vaikai – puslapio elementai (pageItems). Todėl paskyręs tam tikros savybės pageItems, automatiškai priskiriame jį pathItems.
Nepaisant panašumo, sluoksnių ir sluoksnių klasės vis tiek skiriasi. Pirmasis yra visų dokumento sluoksnių rinkinys, antrasis yra tik konkretus jų metodai ir savybės. Pirmajam galima pritaikyti pridėjimo ir pašalinimo visus metodus, o antrajam – visas atskiram sluoksniui skirtas operacijas. Objektas tiesiogiai pasiekiamas kaip atitinkamo masyvo elementas – mūsų atveju per sluoksnius, sluoksnius ir kt.
Pasirinktas elementas atitinka atskirą klasę – atranką, kuri kartu yra ir masyvas (galima pasirinkti objektų grupę). „Illustrator“ ypač svarbios yra „pluginItems“, „Colors“ ir „Views“ klasės. Pirmasis turi daug apribojimų dėl to, kad tokio tipo objektai nėra „Illustrator“ „vietiniai“. Tai apima Blend, Envelope, Mesh ir panašius elementus. Mes apsvarstysime likusių ypatybes, kai jas naudosime.
Kad scenarijus būtų „matomas“, jis įdedamas į Presets.Scripts aplanką, esantį aplanke, kuriame įdiegta programa. Mes apsvarstysime tikrus pavyzdžius (tai leis iš karto pajusti scenarijų naudingumą) ir parašysime juos naudodami Illustrator CS, nes jo scenarijai yra lankstesni nei ankstesnių versijų.
1 pavyzdys: Objektų sujungimas
Pradėkime nuo paprasčiausio dalyko – parašysime scenarijų, kuris sujungia pavaldžius objektus linijomis su pagrindiniu (dažna užduotis kuriant struktūrines schemas, techninę dokumentaciją ir panašius darbus). Ir paliesime tokius pagrindinius klausimus kaip darbas su pasirinktais objektais, naujų sluoksnių kūrimas, objektų išdėstymas, jų tvarkos keitimas, kreivių kūrimas ir įtraukimas į sudėtinį kelią.
Darbas su tokio tipo dokumentais apima daug simbolių – juos pakeitus automatiškai atnaujinamos visos sukurtos kopijos. Tačiau „Illustrator“ ne visada tinkamai veikia su tokiais elementais: pasitaiko, kad neskaito objektų pavadinimų, kurie yra simbolių kopijos. Todėl jų pasirinkti pagal pavadinimą neįmanoma. Visų elementų apdorojimas šio tipo dabartiniame sluoksnyje neturi praktinės naudos. Dėl to buvau linkęs teikti pirmenybę alternatyviam variantui, kai pirmiausia reikia pasirinkti reikiamus objektus (paprasčiausias būdas yra pasirinkti vieną simbolį ir ieškoti jo kopijų naudojant komandą Select.Same Instances), o tada pasirinkti atskaitos elementas, su kuriuo jie bus sujungti.
Taigi pradėkime. Norėdami jį sutrumpinti, įveskime kintamąjį sel, kurį pasieksime, kai reikės atlikti kokius nors veiksmus su pasirinktu objektu. Tada patikrinsime, kiek elementų pasirinkta (nors pasirinkimo masyve yra ir bet kokių pasirinktų teksto simbolių, netikrinsime, ar pasirinktas ne tekstas). Parašykite if (sel.length<2) означает, что мы сравниваем значение length (количество объектов класса sel) с двойкой — минимальным количеством для работы сценария. Если выделенных элементов меньше, будут выполняться действия, заключённые в первые идущие за оператором if фигурные скобки, иначе — идущие после else. При этом логично предусмотреть выдачу сообщения, чтобы сориентироваться в ситуации и понять, что нужно сделать.
sel = activeDocument.selection
jei (sel.ilgis<2) {br>įspėjimas („Nepakanka objektų tęsti! \nPasirinkite bent 2 objektus ir paskutinį – tikslinį objektą!“)
Kitas(
Alert yra standartinė JavaScript funkcija, kuri rodo langą su nurodytu tekstu ir mygtuku Gerai. „\n“ reiškia naują eilutę ir naudojama norint, kad lango dydis būtų mažas. Lange rodomas tekstas turi būti rašomas kabutėse.
Parengiamasis etapas
Gaukime atskaitos objekto centro koordinates. Kadangi susitarėme, kad jis yra aukščiausias, jo numeris (indeksas) yra „0“ (sel). Norėdami apskaičiuoti koordinates, naudosime objekto savybes, tokias kaip padėtis, plotis ir aukštis. Padėties reikšmės saugomos masyve, kurį sudaro reikšmių pora - koordinatės atitinkamai pagal X ir Y ašis. Todėl kiekvienas turi būti sprendžiamas kaip pozicija ir pozicija.
refObj_x = sel.pozicija + (sel.width/2);
refObj_y = sel.pozicija - (sel.aukštis/2);
Gavome atskaitos objekto centro koordinates ir priskyrėme jas dviem kintamiesiems tolimesniam naudojimui. Antroje eilutėje yra ženklas „—“, nes apatinis kairysis dokumento kampas laikomas atskaitos tašku „Illustrator“, o padėtis nurodo viršutinio kairiojo elemento kampo koordinates.
Kadangi dirbant su dokumentu patogumas vaidina svarbų vaidmenį, pasirūpinsime, kad sukurtos eilutės būtų atskirame sluoksnyje – tokia struktūra padės išlaikyti tvarką įvairaus sudėtingumo maketuose.
Sukuriame naują sluoksnį – jis, kaip ir bet kuris Illustrator elementas, sukuriamas add() metodu, taikomu atitinkamai objektų klasei. Skliausteliuose galite nurodyti veiksmo parametrus: nurodyti paskirties objektą (tai gali būti, pavyzdžiui, sluoksnis ar net naujas dokumentas, taip pat padėtis paskirties vietoje). Skirtingai nuo daugelio metodų, pridėti papildomų parametrų nėra, todėl norėdami jį perkelti į aukščiausią lygį naudosime specialų metodą - zOrder, kurio parametru nurodome BRINGTOFRONT (rezervuota konstanta, kurios visas sąrašas pateikiamas dokumentaciją). Iš esmės, jei dokumente yra tik vienas sluoksnis, nereikia konkrečiai nurodyti naujojo padėties, nes „Illustrator“ visada deda jį virš esamo. Jei jungiami objektai nėra viršutiniame lygyje, reikės antros eilutės.
naujas sluoksnis = activeDocument.layers.add();
naujas sluoksnis.ZOrder(ZOrderMethod.BRINGTOFRONT);
Pirmą eilutę galima perskaityti taip: sukurkite naują elementą padidindami (pridėdami) reikiamo tipo objektų (sluoksnių) skaičių ir naujo sluoksnio kintamajam priskirkite nuorodą į naujai sukurtą elementą. Iš pradžių sluoksnis tuščias, nes dar nieko į jį nepadėta. Norėdami supaprastinti orientaciją sudėtingame išdėstyme, suteikime sluoksniui pavadinimą „Jungtys“ (naudodami pavadinimo metodą) - kaip matote, metodų pavadinimai aiškiai nurodo atliekamus veiksmus.
newlayer.name = "Jungtys";
Edukaciniais tikslais kursime ne atskiras jungiamąsias linijas, o sujungtas į Sudėtinio kelio tipo objektą – kad būtų lengviau redaguoti. Sukūrus tokį objektą, pakartojama jau žinoma procedūra, šį kartą pritaikyta klasei composedPathItems:
newCompoundPath = activeDocument.compoundPathItems.add();
Kadangi paskutiniame žingsnyje sukūrėme naują sluoksnį, jis yra aktyvus – atitinkamai jame atsidurs kuriami objektai ir jo konkrečiai nurodyti nereikia (activeDocument.newlayer).
Pavaldžių elementų koordinačių nustatymas
Šį procesą derinsime su pačių jungiamųjų linijų išvestimi, nes jų skaičius turi atitikti objektų skaičių. Pradedame kartoti visus pasirinktus elementus po vieną („i++“ reiškia padidėjimą po vieną) ir skaitome jų koordinates. Pradėkime paiešką ne nuo paties pirmojo objekto iš Selection masyvo (kaip pamenate, tai yra atskaitos objektas), o nuo antrojo (sel). Šios eilutės mums jau žinomos:
for(i=1; i< sel.length; i++) {
obj_x= sel[i].pozicija + sel[i].plotis
obj_y = sel[i].pozicija — sel[i].aukštis
Gavę antrinio elemento centro koordinates, pradėsime kurti liniją, jungiančią jį su atskaitos tašku. Kiekvienam pasirinktam elementui sukuriame naują objektą - vektoriaus kelią, įtrauktą į CompoundPath klasę, padidindami bendrą kelių skaičių:
newPath = newCompoundPath.pathItems.add();
Norint nustatyti paprastus kelius „Illustrator“, yra metodas setEntirePath, kurio parametrai yra pradžios ir pabaigos taškų koordinačių masyvas, kurie, kaip jau žinome, savo ruožtu yra nurodyti kaip dviejų reikšmių masyvai (padėtys išilgai dvi ašys). Galiausiai užbaigiame pačioje pradžioje įvestą sąlygą „jei kas nors pasirinkta“.
newPath.setEntirePath(Array(Masyvas(refObj_x, refObj_y), Masyvas(obj_x, obj_y))); )
Scenarijus paruoštas. Kaip matote, jame nėra nieko sudėtingo: metodų pavadinimai atskleidžia jų esmę, o į objektą orientuotas modelis padeda aiškiai suprasti Illustrator objektų hierarchiją. Scenarijus neturi ypatingos praktinės vertės (jis veikiau mokomasis), tačiau remiantis jo pavyzdžiu, buvo apsvarstyta daug pagrindinių sąvokų, kuriomis remsimės ateityje (darbas su pasirinktais objektais, jų numeravimo pasirinkimo masyve principas, koordinačių nustatymas, naujų sluoksnių, išvesties linijų kūrimas).
2 pavyzdys: per plonų kontūrų aptikimas
Mastelio keitimo operacijos vektorinėje grafikoje naudojamos labai aktyviai. Todėl mažinant objektų su plonomis linijomis dydį (jei įjungta parinktis Scale strokes), jų brūkšnio storis dažnai tampa mažesnis nei 0,25 pt (reikšmė, po kurios linijos tampa silpnai matomos) ir dėl to jie išnyksta spausdinant. rašaliniame spausdintuve. „Illustrator“ nėra integruotų funkcijų, leidžiančių ieškoti objektų, kurių brūkšnio reikšmės mažesnės nei nurodyta. Labai sunku juos rasti rankiniu būdu – teks pasirinkti kiekvieną objektą atskirai, o tai greitai atbaidys jus nuo tokių patikrinimų. Scenarijus žymiai supaprastins operaciją.
Pats scenarijus yra nedidelis savo paprasčiausia forma, tačiau iškelsime tikslą padaryti jį universalesnį – išplėsime funkcionalumą, leisdami dialogo lange nurodyti minimalų storį. Žinoma, šią reikšmę galite užkoduoti pačiame scenarijuje ir, jei reikia, kiekvieną kartą pakoreguoti, bet, matote, tai nepatogu. Taip pat nurodysime pasirinktą elementą kaip atskaitos objektą su mažiausia priimtina krašto verte. Tuo pačiu statistikos tikslais suskaičiuosime pakeisto storio elementų skaičių ir aiškumo dėlei juos paryškinsime.
Visas scenarijus yra padalintas į dvi dalis: pradinę (reikšmės nuskaitymas iš dialogo lango arba pasirinkto elemento) ir galutinę (ieškoti tarp visų dokumento objektų ir pakeisti kraštinės storį). Ne tik parodysime, kaip pasiekti „Illustrator“ objektus, bet ir sukursime mini sąsają tinkintoms reikšmėms įvesti.
Vertybių įvedimas
Pirmosios dvi eilutės bus identiškos ankstesniame pavyzdyje, išskyrus tai, kad vietoj „2“ pasirodys „0“, nes prieš paleidžiant scenarijų turime nustatyti, ar yra pasirinktų objektų. Palyginimas nurodomas dvigubu lygybės ženklu (vienas priskiria reikšmę).
var mySel = app.activeDocument.selection;
var go = tiesa;
jei (sel == 0) (
Jei nieko nepasirinkta, dialogo lange bus nustatytas minimalus storis. Parodykime jį naudodami standartinę JavaScript funkciją – raginimą. Atidaromas langas su lauku, kuriame galite įvesti reikšmę ir naudoti ją vėliau. Funkcijos sintaksė yra tokia: pirmiausia yra užuominos tekstas, kuris bus rodomas lange (atsižvelgiant į scenarijaus suvienodinimą, mes nenaudosime kirilicos abėcėlės, nes ji dažnai rodoma neteisingai), tada seka reikšmė, kuri pagal numatytuosius nustatymus bus įvesties lauke. Yra du privalumai: galimybė iš karto nustatyti minimalų leistiną storį ir nurodyti bet kokią vertę. Sukūrę kintamąjį, kuriam priskiriama raginimo funkcijos reikšmė, galite naudoti jį savo tikslams.
Žvelgdamas į ateitį atkreipsiu dėmesį, kad „Illustrator“ nesuteikia visiškos prieigos prie visų tipų objektų – kai kurie iš jų yra neįtraukti. Todėl pateiksime ne tik pataisytų, bet ir scenarijui nepasiekiamų elementų vizualizaciją, kad nereikėtų jų ieškoti rankiniu būdu – juk juose gali būti ir probleminių objektų. Kad nebūtų rodomi du dialogo langai (storio vertei ir elementų paryškinimui nustatyti), naudosime JavaScript eilučių apdorojimo galimybes. Faktas yra tas, kad vartotojo užpildyto lauko turinys yra „eilutė“ (informacijos blokas), kurioje gali būti bet koks parametrų skaičius (per skyriklius). Žinant separatorių, atskirų parametrų reikšmes galima lengvai išgauti iš eilutės.
Atitinkamai, raginamasis dialogo lango tekstas bus toks: minimalaus kraštinės storio ir sąlyginio skaičiaus nustatymas: „1“, jei norite, kad scenarijus paryškintų pataisytus elementus, „2“ - tuos, kurių negalėjo būti „ pasiekė“.
value = prompt („Nurodykite brūkšnio pločio slenkstį (takais),\n Ką pasirinkti: pataisyti objektai (1) arba nepasiekiami (2)“, „0,25, 1“)
Iš pradžių lauką nustatysime į 0,25 taško (numatytieji „Illustrator“ matavimo vienetai), tačiau jį keičiant bus naudojama nauja reikšmė ir „1“. „2“ turėtų būti nurodytas tik tuo atveju, jei scenarijus randa nepasiekiamus objektus (užtikriname, kad jis apie tai praneš jo vykdymo pabaigoje). Ir jie bus paryškinti, o tai išgelbės mus nuo neautomatinės paieškos (kaip žinote, „Illustrator“ integruota paieška palieka daug norimų rezultatų).
Mes surūšiavome skaitymo reikšmes iš pasirinktinio lauko, pereikime prie jų apdorojimo. Patikrinkime, ar laukas tikrai nėra tuščias (ženklas „!“ reiškia neigimą, t. y. „!=“ atitinka „nelygu“, nulis yra registruotas žodis tuščiai reikšmei). Jei jame yra kažkas, mes suskaidome eilutę į atskirus blokus naudodami „JavaScript“ padalijimo funkciją (kaip skyriklį apibrėžsime „“, simbolių derinį) ir gautas reikšmes įvedame į „splitString“ masyvą. Po to pateiksime reikšmes iš masyvo aprašomųjų pavadinimų (pirmasis nustatys storį, antrasis nustatys darbo režimą).
if (vertė != null) (
splitString = value.split(“, “);
svoris = splitString;
tipas = splitString; )
Jei vartotojo lauke nieko nėra, nustojame vykdyti scenarijų. Paskutinis baigiamasis skliaustas yra sąlygos, kurią nustatome pradžioje, užbaigimo ženklas („jei dokumente nieko nepasirinkta“).
kitaip ( go = false )
Jei nuorodos objektas yra konkrečiai pasirinktas
Dabar parašykime veiksmų seką, jei sąmoningai pasirinkome elementą, kurio kraštinės storį norime naudoti kaip slenkstinę reikšmę. Naudodami standartinę patvirtinimo funkciją parodysime įspėjimą apie tolesnius scenarijaus veiksmus (sukuria dialogo langą su dviem mygtukais - ir). Jei paspausite<Сancel>, darbas sustoja, bet jei sutinkate, scenarijus veiks toliau.else ( selectMsg = patvirtinti („Pasirinkto objekto potėpio plotis bus naudojamas kaip slenkstis“)
if (selectedMsg != true) (
eiti = klaidinga;
) Kitas (
Pereikime prie pagrindinės scenarijaus dalies. Sąmoningai nesvarstome situacijos, kai pasirenkami keli objektai – juk kraštinės storiui nustatyti pakanka pasirinkti tik vieną. O kokia vertė turėtų būti naudojama, jei elementams ji skiriasi? Kaip jau žinome, vienintelio pasirinkto objekto indeksas bus „0“, o norint gauti kraštinės storį, „Illustrator“ turi savybę strokeWidth. Atsižvelgkime į tai, kad iš principo atrankoje gali būti ne tik atskiri elementai, bet ir dalis teksto (pavyzdžiui, parinkta atsitiktinai), kuri mūsų planuose nėra įtraukta, todėl prieš pradėdami darbą pasidomėkime JavaScript galimybėmis. norėdami pamatyti, ar pasirinkto elemento tipas priklauso masyvei:
if (sel isArray) (
svoris = sel.strokeWidth;
Kadangi sutarėme pasirinkti tik pakeistus objektus, turime panaikinti pačios nuorodos pasirinkimą (mes nurodome į pasirinktą jos ypatybę):
sel.selected = false; ) ) )
Dabar esame visiškai pasiruošę atlikti pagrindinę scenarijaus užduotį – objektų paiešką: reikšmė, kuri bus naudojama kaip minimalus leistinas storis, išsaugoma wei kintamajame.
Aplinkybės
Palyginkime ją su panašia visų dokumento objektų savybe. Galite iš karto pereiti prie paieškos, tačiau naudojant scenarijų kasdieniame darbe reikėjo atsižvelgti į papildomas aplinkybes – maketuose dažnai būna ir užrakinti sluoksniai, ir atskiri objektai. Todėl, nors paieška juose veikia, pakeitimų daryti negalima. Siekdami užtikrinti visišką patikrinimą, prie scenarijaus pridėsime keletą operacijų: patikrinsime, ar elementai atitinka nurodytą kriterijų, tuo pačiu metu juos atrakiname, jei reikia, ir įsimename indeksą, kad po to būtų grąžinta į ankstesnę būseną. patikrinimas baigtas. Pristatome du kintamuosius: pirmasis skirtas sutrumpintai prieigai prie visų dokumento sluoksnių, o antrojo pagalba gauname prieigą tik prie užrakintų. Pastarųjų serijos numerius saugosime masyve, kurį sukursime su JavaScript funkcija new Array().
var dL = activeDocument.layers;
var blockedLayers = new Array();
Tada peržiūrėsime visus sluoksnius ir užblokuotųjų eilės numerius (property locked=true) įtrauksime į blockedLayers masyvą (naudodami „JavaScript“ funkciją), po to leisime juos redaguoti (locked=false) .
jei (eiti == tiesa) (for (i=0; i if (dL[i].locked == true) (
blockedLayers.push(i);
dL[i].locked = klaidinga; Anksčiau sutikome atrinkti pataisytus objektus, tačiau užbaigus scenarijų užrakintuose sluoksniuose to padaryti negalėsime – reikia rodyti atitinkamą įspėjimą. Norėdami tai padaryti, naudojame atributą lockedPresence, kurį nustatome, jei bent vienas sluoksnis yra užrakintas.
lockedPresence = tiesa;
Tą patį pakartosime su atskirais užblokuotais elementais. Paprasčiausiu atveju užtenka patikrinti visus vektorinius elementus (klasė pathItems), kurie apima sudėtinius kelius kaip poklasį, kad niekas nepabėgtų nuo scenarijaus viską matančios akies.
Povandeninės uolos
Be nagrinėjamos blokavimo situacijos, yra dar viena spąsta. Kaip minėta, kai kurie elementai (ypač „Blend Group“ ir „Envelope“) nėra „gimtoji“ „Illustrator“, jie priklauso specialiam papildinio elemento tipui. Tačiau „Illustrator“ nesuteikia prieigos prie tokių objektų, jie yra „daiktai savaime“. Juos galime „pasiekti“ tik per aukštesnio lygio klasę - pageItems, per kurią bent jau galime nustatyti jų buvimą ir pabaigoje parodyti atitinkamą įspėjimą. Bus pasakyta, kad paleidus scenarijų dar kartą ir įvesties lauke nurodant „2“ kaip antrąjį parametrą, jis paryškins šias „juodąsias dėžes“.
pgI = activeDocument.pageItems;
Užblokuotų objektų indeksams saugoti sukursime masyvą blockedPathes, o pakeistų skaičiui suskaičiuoti įvesime pataisytą kintamąjį.
blockedPathes = naujas Masyvas();
pataisyta = 0;
Visiems objektams patikrinsime, ar jie priklauso PluginItem tipui (ypatybė tipo pavadinimas): jei jie yra, nustatysime atributą pluginItemExist (jo būsena lems, ar bus rodomas įspėjimas apie tokių elementų buvimą). Pakartotinio patikrinimo atveju (kai antrasis parametras įvesties lauke yra „2“) juos paryškinsime:
for(i=0; i< pgI.length; i++) {
if (pgI[i].typename=="PluginItem") (
pluginItemExist = tiesa
if (tipas =="2") ( pgI[i].selected = true )
Taigi, numatėme visas (ar beveik visas) galimas situacijas, kurios iškyla darbe, ir nulėmėme joms veiksmus.
Pagrindinis patikrinimas
Dabar atėjo laikas iš tikrųjų patikrinti, ar maketas atitinka nurodytą apvado kriterijų. Atsižvelkime į tai, kad tarp objektų gali būti ir tokių, kurie išvis neturi apvado (nustatoma pagal perbraukto atributo būseną) – todėl juos reikia išbraukti iš patikros.
if((pgI[i].strokeWidth< weight)&&(pgI[i].stroked)) {
if (pgI[i].locked == true) (
blockedPathes.push(i);
pgI[i].locked = false;
Šį kodo fragmentą galima interpretuoti taip: kiekvienam elementui nustatome kraštinės buvimą ir jos storį. Jei jis mažesnis už minimumą (if(pI[i].strokeWidth< weight), и объект заблокирован, его индекс занести в специально созданный для такой цели массив blokedPathes, после чего разблокировать для внесения возможных изменений. Знак && обозначает логическое «И» (обязательное совпадение двух условий) — толщины меньше минимальной и присутствия окантовки.
Tada užfiksuojame užrakintų objektų buvimą (nustatome atributą lockedPresence, kad ateityje būtų rodomas įspėjimas, kad galima pasirinkti ne visus pakeistus) ir pasirenkame pataisytą, o jo kraštinei priskiriame slenkstinę reikšmę – ir taip toliau visiems. elementai. Statistikai vienu metu skaičiuosime pakeistų objektų skaičių.
lockedPresence = tiesa;
pgI[i].selected = tiesa;
pgI[i].strokeWidth = svoris;
teisingai++;
Anksčiau buvo aptariami nepažymėtų elementų (tipas ="2") paryškinimo veiksmai. Dabar nustatykime, kas turėtų nutikti standartinėje situacijoje – įprastos potencialiai problemiškų objektų paieškos metu.
if (tipas ="1") ( pgI[i].selected = true )
Užblokuotų elementų būsenos atkūrimas
Atlikome pagrindinę užduotį – probleminiai objektai pataisyti ir paryškinti. Belieka tik atkurti status quo – grąžinti viską, kas iš pradžių buvo užblokuota, į ankstesnę būseną. Norėdami tai padaryti, esamame cikle nuskaitome masyvo, kuriame saugomi užrakintų objektų indeksai, turinį ir kiekvienam atitinkamam elementui nustatome atributą locked = true (shift metodas rodo paskutinę į jį iš masyvo įvestą reikšmę ). Kadangi bendras objektų skaičius yra didesnis nei užrakintų, reikia pasirūpinti, kad patikrinimo ciklas pasibaigtų po to, kai masyvas bus ištuštintas.
if (blockedPathes.length >0) (
gautiPathes = blokuotiPathes.shift();
pI.užrakinta = tiesa;) )
Tada mes imsimės panašių veiksmų, susijusių su sluoksniais:
for (i=0; i if (blockedLayers.length >0) (nuskaityta = blockedLayers.shift();
dL.locked = tiesa; ) ) Tiesą sakant, panašioms operacijoms daug patogiau naudoti funkcijas. Jų pranašumas yra tas, kad aprašę tam tikrus veiksmus galite juos pakartoti iki galo, tiesiog iškvietę funkciją tinkamose vietose; Tai užtikrina scenarijaus kompaktiškumą ir skaitomumą. Siekiant padidinti lankstumą, funkcijoms perduodamos naudojamos reikšmės (parametrai). Jei nenorite naudoti funkcijų, praleiskite kitas dvi pastraipas.
Sukurkime dvi funkcijas: pirmoji skirta sluoksniams ir objektams atrakinti, antroji – jų atributams atkurti. Juose keisis tik objektų tipai (klasė Layers ir pageItems) bei masyvai, skirti įrašyti mus dominančius elementus (blokedLayers ir blockedPathes) – jie bus rodomi kaip funkcijų parametrai. Pirmąjį parašykime taip:
funkcija atrakinti (masyvas, elemento tipas)
if (itemType[i].locked == true) (
masyvas.push(i);
itemType[i].locked = false;
užrakintas = netikras;
}
Vietoj masyvo pakeisime masyvą, o vietoj itemType pakeisime reikiamą klasę. Tada gauname du skambučius – atrakinti (blockedLayers, dL) ir atrakinti (blockedPathes, pgI). Parašykime funkciją, skirtą būsenai atkurti panašiu būdu:
funkcijos atkūrimas (masyvas, elemento tipas)
if (masyvas.ilgis > 0) (
nuskaityta = masyvas.shift();
itemType.locked = tiesa;
}
Rodoma informacija apie nuskaitymo rezultatus
Tai paskutinis scenarijaus etapas. Pirmiausia nustatysime pranešimo rodymo sąlygą, jei pasirinkta neredaguojamų objektų paieška, tada įspėjimo, kad tokie objektai buvo aptikti, atsiradimo sąlygą:
if (tipas == "2") ( b = "\nPatikrinkite pasirinktą!")
if (pluginItemExist == true) (
įspėjimas („Dėl scenarijų apribojimų kai kurie objektai negali būti paveikti“ + b) )
Įspėjimo, kad ne visi pataisyti elementai gali būti paryškinti, pateikimo logika yra tokia:
if ((lockedPresence == true) && (pluginItemExist == false)) (
Warning= "\nKadangi kai kurie iš jų yra užrakinti, jie negali būti rodomi kaip pasirinkti" )
Tada rodome galutinius rezultatus:
įspėjimas („Pataisytų objektų skaičius:“ + pataisytas + įspėjimas)
Tiesą sakant, čia yra visas scenarijus. Kaip matote, šios kelios eilutės atlieka milžinišką darbą, kurį vargu ar kas išdrįstų atlikti rankiniu būdu. Scenarijus vykdomas akimirksniu (didelės apimties projektuose, kai elementų skaičius yra keli tūkstančiai, procesoriaus našumas pradeda veikti). Tereikia jį pasirinkti iš galimų sąrašo (to daryti net nereikia – „Illustrator“ leidžia scenarijus priskirti „karštuosius klavišus“) su komanda Edit.Keyboard shortcuts.Menu commands.Scripts. Tačiau atminkite: scenarijų pavadinimai rūšiuojami abėcėlės tvarka, todėl pridėjus naujų arba pašalinus senus raktai gali būti priskirti šalia esantiems scenarijus. Išvada: atlikę pakeitimus aplanke Presets\Scripts, patikrinkite raktų susiejimą.
Stengėmės, kad scenarijus būtų universalus, o tai paveikė jo apimtį. Pačioje primityviausioje versijoje (neatsižvelgiant į aukščiau aprašytas savybes ir spąstus) tai pažodžiui užima kelias eilutes:
minWidth = activeDocument.selection.strokeWidth;
pI = activeDocument.pathItems;
už (i=0; i< pI.length; i++) {
if((pI[i].strokeWidth< minWidth) && (pI[i].stroked)) {
pI[i].strokeWidth = minWidth;
}}
O desertas?
Kitą numerį skirsime vizitinėms kortelėms: rašysime scenarijų, automatizuojantį jų išdėstymą lape. Tačiau jis taip pat naudingas atliekant platesnį užduočių spektrą, nes nėra susietas su objektų dydžiu. Kaip ir tikėtasi, pasirūpinsime tiražų kūrimu, kad išvengtume problemų dėl netikslaus lapo iškirpimo, taip pat vizitinių kortelių sukimosi (jei jų viršus ir apačia labai skiriasi). Kartu paliesime objektų, kurių spalvinis modelis skiriasi nuo pateiktojo, paieškos, kas tokiame darbe taip pat nėra neįprasta.
Žurnalai yra laisvai prieinami.
Ta pačia tema:
Naujienos 2019-04-03
Kaip pasirenkamas baltas rašalas padeda kurti naujas didelio formato spausdinimo programas.
Šiandien nemažai plačiaformačių ir itin plačiaformačių spausdintuvų modelių gali spausdinti naudojant papildomą rašalo spalvą – baltą, o tai atveria naujas šių įrenginių naudojimo galimybes. Tačiau spausdintuvai gali įdiegti įvairias balto rašalo spausdinimo technologijas ir skirtingos technologijos- savo galimybes ir apribojimus.
„Adobe Illustrator“ funkcionalumas yra didžiulis, tačiau, laimei, ši programa turi scenarijų, kurie supaprastina ir netgi išplečia programos galimybes. Be scenarijų, taip pat yra plėtinių - pasirinktinių skydelių programai išplėsti, tačiau tai yra šiek tiek kita tema.
Skriptų diegimas
Jei niekada nenaudojote scenarijų „Adobe Illustrator“, čia yra jūsų vadovas. trumpas vadovas kaip paleisti scenarijų.
Pirma, norimus naudoti scenarijus turime įdėti į aplanką „Scenarijai“. Kaip rasti kelią į šį aplanką? Tai paprasta, eikite į aplanko, kuriame jis yra, šaknį Adobe programa Illustrator, tada “Presets -> en_US -> Scripts”, vietoj en_US gali būti kitas aplankas su lokalizacija, kokią lokalizaciją turi Illustrator, pasirinkite tokį aplanką.
Įdėję scenarijus į aplanką, galite juos paleisti standartiniu metodu - tai paleiskite per „Failas -> Skriptai“, išskleidžiamajame meniu bus jūsų scenarijų sąrašas, spustelėkite bet kurį iš jų ir jūs paleisite scenarijų. Net jei jūsų scenarijai yra kitame aplanke, taip pat galite juos paleisti keliais būdais:
- Eikite į meniu „Failas -> Skriptai -> Kitas scenarijus...“, atsidarys „Explorer“, po kurio reikia rasti scenarijaus failą ir paleisti scenarijų
- Galite tiesiog nuvilkti scenarijų į „Illustrator“ iš „Explorer“, o po to scenarijus bus paleistas
- Norėdami paleisti scenarijus, galite naudoti plėtinius – tai yra „Illustrator“ skydelis, leidžiantis paleisti scenarijus tiesiai iš programos. Yra keletas tokių plėtinių. Rekomenduoju naudoti LAScript.
Harmonizatorius
Elementų išdėstymo tinklelyje scenarijus
Pasirinkite objektus, paleiskite scenarijų, pasirinkite stulpelių skaičių (eilės bus skaičiuojamos automatiškai), pasirinkite atstumą tarp elementų, taip pat jų centravimą (pagal nutylėjimą imamas didžiausias elementas iš pasirinktų).
ArtboardsResizeWithObjects
Scenarijus, skirtas keisti piešinio lentos dydį kartu su jos turiniu.
IN Adobe Photoshop Yra funkcija „Vaizdo dydis“, leidžianti pakeisti piešimo lentą kartu su turiniu, tačiau „Adobe Illustrator“ neturi tokios funkcijos. Kartais reikia keisti iliustraciją kartu su turiniu, kad po pakeitimo būtų išsaugotos visos būsenos.
Tarkime, kad nusprendėte pakeisti piešinį ranka, veiksmų eiliškumą: Pakeiskite piešimo lentą, tada pasirenkate visus piešimo lentos elementus ir keičiate dydį, tačiau čia iškyla viena problema. Jei turite elementų su brūkšniu, tada, kai juos pakeisite rankiniu būdu, brūkšnys nesumažės kartu su objekto dydžiu, tačiau šį sprendimą galite apeiti pažymėdami žymimąjį laukelį „Mastelio potėpiai ir efektai“, bet ką daryti, jei jums reikia pakeisti kelių piešinių dydį? Norėdami supaprastinti ir sutaupyti laiko, naudokite scenarijų artboardsResizeWithObjects.jsx

- Naujas mastelio faktorius- lentos skalė procentais
- Naujas piešinio plotis- naujas lentos plotis, aukštis keisis proporcingai
- Naujas lentos aukštis- naujas lentos aukštis, plotis keisis proporcingai
- Tik aktyvi piešimo lenta- pakeiskite tik aktyvią piešimo lentą
- Visos dailės lentos- pakeiskite visas piešimo lentas
- Individualios dailės lentos- pakeisti savavališkas piešinių lentas, galite rašyti atskirtus kableliais arba brūkšneliais (kaip spausdindami nurodote puslapius)
- Įtraukite paslėptus ir užrakintus elementus- atsižvelgti į užrakintus ir paslėptus elementus
- Dydžio įvesties laukas- pagal numatytuosius nustatymus paimamas aktyvios pieštinės lentos plotis.

Artboards RotateWithObjects
Scenarijus, skirtas pasukti piešimo lentą kartu su turiniu.
„Adobe Photoshop“ galite pasukti piešinį ir turinys taip pat bus pasuktas, tačiau „Adobe Illustrator“ tokios funkcijos nėra.
Šis scenarijus bus naudingas, jei jums reikia pasukti kelias piešinių lentas arba jei nenorite gaišti laiko koreguodami padėtį, palyginti su piešiniu, ją pasukę.

Trumpas kiekvieno scenarijaus elemento aprašymas:
- Aktyvi piešimo lenta Nr.- pasukite tik aktyvią piešinių lentą
- Visos dailės lentos- pasukite visas dailės lentas
- Sukimosi kampas 90 CW- pasukite piešinį pagal laikrodžio rodyklę
- Sukimosi kampas 90 CCW- pasukite piešinį prieš laikrodžio rodyklę

InlineSVGToAI
Scenarijus, skirtas įterpti svg (ir konvertuoti svg kodą) į dokumentą.
IN Adobe versijos Illustrator CC 2018 v.22.1 (2018 m. kovo mėn.), pridėta galimybė įterpti svg objektą, šiuo atveju nereikia naudoti scenarijaus.
Mane visada erzino, kad negalima įterpti svg į programą, kuri specializuojasi vektoriuose, turiu galvoje, jei nukopijavome svg kodą iš redaktoriaus ar kur kitur, bet teksto pavidalu, tada negalėsime. įklijuokite jį į programą. Pirmiausia turėsite įrašyti kodą į failą, tik tada atidaryti failą Illustraor, nukopijuoti turinį ir įklijuoti reikalingas dokumentas. Daug nereikalingų veiksmų, ar ne?
Kad išvengčiau šio nesusipratimo, parašiau scenarijų, kuris automatiškai sukurs failą, importuos turinį į jūsų dokumentą ir ištrins. Tie. scenarijus daro viską taip pat, bet be mūsų dalyvavimo ir mums nereikia gaišti laiko.

Trumpas kiekvieno scenarijaus elemento aprašymas:
- Tai paprasta – įklijuokite turinį į lauką ir spustelėkite „Įklijuoti“

PuzzleClipper

Scenarijus, skirtas galvosūkiams kurti pagal objektus.
Scenarijus sukuria grupes su kirpimo kaukėmis, elementas, kuris bus „iškirptas“ yra žemiausias iš pasirinktų objektų. Darbo režimai, jei turite grupę viršuje ir objektą apačioje, tada visi grupės elementai bus konvertuojami į grupes su iškirpimo kauke ir objektu iš pasirinktų elementų apačios. Scenarijus neturi sąsajos, tiesiog pasirinkite reikiamus elementus ir paleiskite scenarijų.

Pakeisti elementus
Scenarijus, skirtas objektams pakeisti originaliu, objektais iš grupės arba iš mainų srities.
Pavyzdžiui, turite pakeisti kai kuriuos maketo elementus, tačiau juos pakeisti ranka reikia daug laiko, galite naudoti šis scenarijus Norėdami pakeisti, tiesiog pasirinkite elementą, kurio jums reikia, nukopijuokite jį, tada paleiskite scenarijų, pasirinkite „Objekto buferis“.
Be to, scenarijus gali atsitiktinai pasukti kiekvieną elementą, paimti pakeisto elemento matmenis, užpildyti, taip pat negalite ištrinti pradinio elemento.

Trumpas kiekvieno scenarijaus elemento aprašymas:
- Objektas buferyje – objektas yra iškarpinėje
- Viršutinis objektas – objektas yra pirmasis iš pasirinktų sąrašo
- All in group (atsitiktinis) – objektas atsitiktinai parenkamas iš grupės
- Skalės laukas – įterpto elemento skalė
- Pakeisti elementus grupėje? – Ar elementai keičiami grupėje? (jei elementai, kuriuos reikia pakeisti, yra grupėje, pažymėkite šį langelį, kitaip bus pakeista visa grupė, o ne kiekvienas elementas iš grupės)
- Kopijuoti plotį ir aukštį – nukopijuokite pločio ir aukščio vertes iš keičiamo elemento
- Išsaugoti pradinį elementą – išsaugokite (neištrinkite) keičiamą elementą
- Kopijuoti spalvas iš elemento – nukopijuokite užpildą iš keičiamo elemento
- Atsitiktinio sukimo elementas – atsitiktinai pasukite kiekvieną elementą

Sukurkite piešinių lentas „FromTheSelection“.
Scenarijus, skirtas kurti piešinius pagal pasirinktus elementus.
Scenarijus sukuria piešinį pagal pasirinktus elementus, taip pat pagal kiekvieną iš pasirinktų elementų.

Trumpas kiekvieno scenarijaus elemento aprašymas:
- Kiekvienas atrankoje – kiekvienam sukurkite pasirinktų elementų kolekciją
- Tik pasirinkimo ribos – sukurkite piešinį pagal pasirinkimą.
- Elemento ribos Vsible – elemento „matomas“ kraštinės
- Elemento ribos Geometric - elemento "geometrinės" kraštinės

TransferSwatches
Scenarijus, skirtas importuoti spalvų pavyzdžius (pavyzdžius) iš dokumento į aktyvų dokumentą.
Vykdykite scenarijų, pasirinkite dokumentą iš sąrašo ir taip pat galite pažymėti langelį, kad spalvos būtų pakeistos tais pačiais pavadinimais.

ArtboardItemsMoveToNewLayer
Scenarijus, perkeliantis piešinio lentos turinį į naują sluoksnį.
Paleiskite scenarijų, pasirinkite piešinių lentas, taip pat galite pasirinkti „pašalinti tuščius sluoksnius ir posluoksnius“ ir „Sluoksnio pavadinimas iš piešinio lentos pavadinimo“.

„Adobe Illustrator“ turi daug įrankių ir funkcijų, tačiau pažengusiam vartotojui visada kažko trūks. Todėl kūrėjai kuria scenarijus ir įskiepius, kurie padės išspręsti įvairias problemas ir pagreitins daug darbo reikalaujančius procesus. Šiandien paruošėme jums geriausių nemokamų „Illustrator“ scenarijų apžvalgą. Jų sąrašas susistemintas ir suskirstytas į kelias grupes pagal funkcionalumą. Tai darbas su keliais ir taškais, Įvairių tipų formų paskirstymas, objektų generavimas, darbas su sluoksnių skydeliu, tekstiniai objektai, spalva ir kt.
Skriptų diegimas ir vykdymas
Scenarijus turi būti įdiegtas šiuose aplankuose:
Dėl Windows: C:\Program Files\Adobe\Adobe Illustrator CC 2014\Presets\en_GB\Scripts
Dėl MacOS: Programos/Adobe\Adobe Illustrator CC 2014\Presets\en_GB\Scripts
Norėdami paleisti scenarijų, eikite į Failas > Scenarijai >...
Taip pat galite įdėti scenarijus į bet kurią kitą patogią vietą standžiajame diske. Tokiu atveju, norėdami paleisti scenarijų, eikite į Failas > Scenarijai > Kitas scenarijus... (Cmd/Ctrl + F12).
Jei dažnai naudojate scenarijus, jie bus naudingi patogiam paleidimui. Tai nemokamas papildinys suteikia prieigą prie scenarijaus iš skydelio, kurį visada galima patalpinti patogioje vietoje.

Dabar pažvelkime į scenarijų, suskirstytų pagal funkcijas, sąrašą:
Skriptai, skirti darbui su takais, taškais ir rankenomis
Šis scenarijus sukasi tvirtinimo taškų rankenas, vienodai keisdamas jų ilgį. Paleidę scenarijų, turite galimybę pasirinkti vieną iš penkių rankenos tipų, tada nustatyti ilgio ir kampų parinktis.

Šis scenarijus kuria gėles iš įprastų formų. Puikiai tinka kuriant įdomius raštus, logotipus ir pan.

Scenarijus pašalina persidengiančius taškus ir praneša, kiek buvo pašalinta. 
Scenarijus uždaro atvirus kelius dabartiniame dokumente. Nejungia liestinės takų.

Scenarijus keičia pasirinktų takų kryptį pagal viršutinio segmento kryptį. Tai yra, pritaikius scenarijų, visi pasirinkti keliai turės tą pačią kryptį.

Scenarijus nukopijuoja aukščiausią objektą į kitų objektų pozicijas ir dydžius. Sunku apibūdinti, lengviau pažvelgti į paveikslėlį žemiau.

Scenarijai, platinantys objektus
Scenarijus užpildo formą apskritimais.

Scenarijus išdėsto objektus vienodais atstumais palei pasirinktą kelią. Galite perskirstyti objektus, esančius vienoje ar keliose grupėse.

Scenarijus dubliuoja viršutinį objektą ir pateikia kopijas pasirinktuose taškuose.

Scenarijus pasuka objektus į viršutinio objekto centrą.

Scenarijus pasuka visus objektus į viršutinio objekto padėtį. 
Scenarijus leidžia padalyti vektorinio objekto plotą pagal duomenis, kuriuos galima pateikti absoliučiais arba procentais.

Scenarijus sukuria veidrodinis atspindys pagal skydelyje pasirinktą tipą.

Scenarijai, generuojantys objektus pagal kitus objektus ar duomenis
Scenarijus jungia formas meta-ball stiliumi (ar žinote rusišką šios formos pavadinimą? Aš nežinau).

Scenarijus sukuria bendrąsias (visas įmanomas) pasirinktų objektų liestes.

Scenarijus sukuria vadovus nuo pasirinkto taško iki pasirinktų lenktų segmentų.

Scenarijus leidžia sugeneruoti QR kodą programoje „Illustrator“.

Naudodami šį scenarijų galite automatiškai sukurti kalendoriaus tinklelį vos keliais paspaudimais. Palaikomos kalbos: EN, RU, DE, UA.

Skriptai su atsitiktiniais parametrais
Scenarijus paskirsto objektus atsitiktine tvarka pagal nurodytą kiekį.

RandomSwatchesFill scenarijus atsitiktinai nudažo pasirinktus objektus spalvomis, pasirinktomis Swatches paletėje.

RandOpacity scenarijus atsitiktine tvarka keičia pasirinktų objektų skaidrumą nuo 0% iki 100% pradinio objektų skaidrumo.

Scenarijus atsitiktine tvarka keičia visų pasirinktų objektų linijinį gradiento kampą.

Atsitiktinės tvarkos scenarijus leidžia paskirstyti objektus atsitiktine tvarka sluoksnių skydelyje. Rašydamas naudojau šį scenarijų

Scenarijai, skirti darbui sluoksnių skydelyje
Scenarijus ištrina visus tuščius dabartinio dokumento sluoksnius.
Tu turi unikali galimybė išplėsti „Adobe Illustrator“ funkcionalumą. Nieko nėra lengviau nei naudoti scenarijus (scenarijaus failus), tiesiog pasirinkite objektą ir paleiskite jums reikalingą scenarijų. Šiame straipsnyje pateikti scenarijai padės sutaupyti daug laiko, o jūsų darbas bus malonesnis ir efektyvesnis. Patikėkite, jie verti jūsų dėmesio. Visi scenarijai buvo išbandyti Illustrator CS3 ir CS4 versijose.
Jei ieškote aukščiausios kokybės „Illustrator“ priedų, juos galite rasti mūsų „GraphicRiver“ skiltyje „Illustrator“ veiksmai ir scenarijai, pvz.: izometrinių kreiptuvų tinklelio veiksmas, šablonų kūrėjas ir ilgo šešėlio veiksmas (veiksmas, skirtas sukurti ilgą šešėlį) .
Geriausi „Illustrator“ veiksmai (operacijos) ir scenarijai „Graphic River“.Kitu atveju pasinaudokite nemokamomis „gėrybėmis“, apie kurias dabar papasakosime. Bet pirmiausia išsiaiškinkime, kaip įdiegti „Illustrator“ scenarijus.
Skriptų diegimas
Skriptus, kuriuos ketinate naudoti, patartina visada išsaugoti toje pačioje vietoje, pavyzdžiui, Scrips kataloge. Norėdami paleisti scenarijų, turite eiti į Failas > Scenarijai > Kitas scenarijus (Command + F12) (Failas > Scenarijai > Kiti scenarijai).

Atidarykite katalogą su scenarijais ir paleiskite norimą failą.