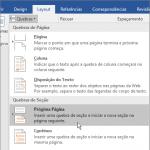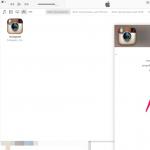Laba diena, draugai. Tikrai ne kartą girdėjote apie spalvų korekcija Photoshop programoje. Tuo photoshop pamoka Čia rasite išsamų spalvų korekcijos principų ir metodų paaiškinimą.
Tu išmoksi:
- kodėl jums reikia spalvų korekcijos?
- Kokie „Photoshop“ įrankiai leidžia atlikti spalvų korekciją?
- spalvų korekcija pavyzdžiuose
- kaip nesugadinti vaizdo
Kodėl jums reikia spalvų korekcijos?
Neseniai rašiau pamoką „“, bet joje buvo parodytas tik ypatingas nuotraukų apdorojimo atvejis. Pati fotografijos spalvų korekcijos tema nusipelno atskiros diskusijos. Pirma, verta apibrėžti, kas yra spalvų korekcija ir kodėl ji reikalinga.
Taigi, spalvų korekcija yra pakeisti vaizdo spalvų komponentus (atspalvį, atspalvį, sodrumą ir kt.). Yra keletas spalvų korekcijos priežasčių.
1. Kartais matome paveikslėlį su kažkokiomis spalvomis, bet nuotraukoje gauname visai kitokias. Taip gali nutikti dėl neteisingi nustatymai kamera (arba dėl to paties fotoaparato prastos kokybės :) arba apšvietimo specifikos (techninės priemonės nesugeba prisitaikyti prie apšvietimo, kaip tai daro žmogaus akis, jos tik perteikia tikrą spalvų spektrą).
2. Akivaizdūs spalviniai vaizdo defektai. Šiuo atveju spalvų korekcija padeda susidoroti su ryškiais akcentais, per mažu (arba dideliu) kontrastu, miglota, blankiomis spalvomis ir pan.
3. Kūrybinė koncepcija. Spalvų korekcija yra naudinga menininkui / fotografui / dizaineriui ir suteikia vaizdui išraiškingumo. Tai taip pat apima atskirų koliažo elementų spalvų korekciją, kad jie pradėtų atrodyti kaip viena visuma.
Paprastai, spalvų korekcija fotošopu atliekama padalijant vaizdą į kanalus. Priklausomai nuo vaizdo redagavimo režimo, yra:
- Raudona, žalia, mėlyna ( RGB modelis- Raudona Žalia Mėlyna). Populiariausias vaizdo redagavimo režimas. Būtent su juo ir dirbsime dažniausiai.

- Žydra, purpurinė, geltona, juoda ( CMYK modelis- žydrai purpurinė geltona juoda).

Atminkite, kad balta spalva kanale reiškia, kad to kanalo spalva yra vaizde maksimalus kiekis. Juoda – minimali. Pavyzdžiui, jei raudonas kanalas yra visiškai juodas, tai reiškia, kad vaizde iš viso nėra raudonos spalvos.
Tikiu, kad dabar jūs suprantate, kas yra spalvų korekcija ir kodėl ji reikalinga. Taigi teorijos užtenka, pereikime prie praktikos!
Ne veltui „Photoshop“ yra laikomas galingiausiu vaizdo redagavimo įrankiu. Tiesą sakant, visas skirtukas Vaizdas -> Reguliavimas yra skirtas vaizdo spalvų korekcijai:

Žinoma, dabar visų įrankių neišardysime. Pastebėsiu tik tai, kad svarbiausi yra lygiai spartusis klavišas Ctrl+L), kreivės (kreivės spartusis klavišas Ctrl+M), pasirinktinė spalva (atrankinės spalvos), atspalvis / sodrumas (atspalvis / sodrumas, spartusis klavišas Ctrl + U) ir šešėlis / paryškinimas (šešėlis / šviesa).
Spalvų korekcija pavyzdžiuose
Mes nustatėme 3 atvejus, kai gali prireikti spalvų korekcijos. Dabar pažvelkime į kiekvieną iš jų naudodami konkrečius pavyzdžius.
Neteisingas spalvų perteikimas
Nufotografuokime šią tigro nuotrauką:

Ar jau pastebėjote, kas čia ne taip? Teisingai, per daug raudonos spalvos. Laimei, tai lengva ištaisyti. Eikite į Image -> Adjustment -> Curves, pasirinkite raudoną kanalą ir nuleiskite kreivę taip:

Dabar pažiūrėkime, ką gavome:

Tai daug geriau, ar ne? Tiesą sakant, kreivės yra labai galingas įrankis, kurią dar daug kartų remsimės per „Photoshop“ pamokas mūsų svetainėje.
Taigi, jei matote, kad nuotraukoje dominuoja tam tikra spalva ir ji dėl to atrodo nenatūraliai, eikite į Kreivės, pasirinkite atitinkamos spalvos kanalą ir nuleiskite kreivę ten, kur šios spalvos perteklius.
Spalvos defektai
Pažiūrėkite į šią nuotrauką:

Ji baisi. Ir dabar kalbu ne tik apie pačios nuotraukos kokybę. Yra nuobodžios spalvos ir balta „rūkas“. Pabandykime patobulinti šią nuotrauką.
Pirmiausia pašalinkime „rūką“. Lygių įrankis mums padės tai padaryti. Paspauskite Ctrl+L, kad atidarytumėte lygio redagavimo meniu ir nustatytumėte šiuos nustatymus:

Matote tarpą kairėje? Tai yra mūsų „rūkas“; jei perkelsime slankiklį į dešinę, gausime tokį rezultatą:

Jau daug geriau. Bet vis tiek „nėra ledo“. Pabandykime šiek tiek pašviesinti katę. Padarykite vaizdo kopiją (Ctrl + J) ir eikite į Vaizdas -> Koregavimas -> Šešėlis / paryškinimai. Šešėliams pasirinkau tokį parametrą:

Tai leido žymiai paryškinti vaizdą.
Tačiau mums tereikėjo pašviesinti katę, todėl sukurkite sluoksninę kaukę ir minkštu juodu šepetėliu pieškite foną:


Neblogai. Bet vis tiek nieko gero šioje nuotraukoje nematau. Eikime į Image -> Adjustment -> Photo Filter ir pritaikykite žalią filtrą (galite pasirinkti bet kurį kitą, pavyzdžiui, šiltą):


Negalėjau atsispirti ir šiek tiek retušavau šią nuotrauką:

Kūrybinė koncepcija
Tai įdomiausias ir daugiausiai ginčų sukėlęs spalvų korekcijos tipas. Paragauti ir spalvinti... Bet vis tiek pažvelgsime į keletą meninių metodų spalvų korekcija Photoshop programoje.
Pirmajam pavyzdžiui pasirinkau gana gerą šaltinio nuotrauką:

Jam pritaikiau Image -> Adjustment -> Photo Filter:

Tada sukurta naujas sluoksnis ir užpildė spalva #f7d39e, maišymo režimas Išskyrimas (Išimtis), neskaidrumas 25 %

Sukurkite sluoksnio kopiją ir pritaikykite Filtras -> Atvaizdavimas (vizualizacija) -> Apšvietimo efektai (Apšvietimo efektai) naudodami šiuos parametrus:

Sluoksnių maišymo režimas yra normalus. Belieka nuimti tarpinį sluoksnį su užpildu ir grožėtis rezultatu:

Antram pavyzdžiui pasirinkau merginos nuotrauką:

Dabar įgyvendiname populiarų „balinimo“ efektą. Nukopijuokite sluoksnį (Ctrl+J), paspauskite Ctrl+U (Atspalvis/Sotumas) ir nustatykite Saturation į 0. Vaizdas taps nespalvotas. Pakeiskite maišymo režimą į Perdanga, neskaidrumas 70–80 %

Ir galiausiai, pabandykime tai pačiai nuotraukai suteikti šiuolaikinio filmo efektą. Iš naujo atidarykite nuotrauką ir paspauskite Ctrl + M, kad galėtumėte redaguoti kreives. Įjunkite mėlynojo kanalo redagavimo režimą ir pridėkite mėlyną spalvą prie tamsių tonų. Tuo pačiu metu reikia sumažinti šviesių tonų kreivę, kad pridėtumėte geltonumo ir neprarastumėte odos spalvos:

Po tokio spalvų korekcijos „Photoshop“ nuotrauka atrodo taip:

Dabar atsikratykime purpurinio atspalvio, prie tamsių tonų pridėdami žalios spalvos:

Ir dar kartą pakoreguokite odos spalvą:


Galbūt sustosime ties šiuo rezultatu.
Kaip nesugadinti vaizdo
Čia negaliu duoti konkrečių nurodymų, nes didžiąja dalimi viskas priklauso nuo jūsų skonio ir saiko jausmo. Tačiau vis tiek pasakysiu keletą žodžių:
- Kad ir kokį įrankį naudotumėte, neskubėkite ir išbandykite. skirtingi variantai, skirtingi parametrai.
- Dažnai kurkite vaizdų kopijas ir išsaugokite failą skirtinguose darbo etapuose, kad visada galėtumėte grįžti prie ankstesnio rezultato, jei kas nors nutiktų.
- Lavinkite savo skonį žiūrėdami gerų fotografų ir menininkų darbus :)
Tai viskas. Tikiuosi, kad sužinojote daug apie spalvų korekciją „Photoshop“. Ir aš atsisveikinu su jumis iki kitos pamokos. Nepamirškite palikti komentarų ir paspausti socialinius mygtukus 😉
Pirma pamoka
Spalvų korekcija septyniose „Photoshop“ pamokose
1) Atidarykite paveikslėlį:

2) pridėkite reguliavimo sluoksnį " Atrankinė korekcija spalvos“ su šiais nustatymais:
Geltona: -53, 64, -82, 21
Žalieji: 8, 73, -46, 0
Balta: 28, -17, 14, 0
Neutralus: 0, -4, 21, 0
mes gauname: 
3) Pridėkite reguliavimo sluoksnį „Atspalvis / sodrumas“. Jame dangų nuspalvinsime šiais parametrais:
mėlyna: -14, -49, -82

4) Pridėkite naują kreivių reguliavimo sluoksnį, eikite į mėlyną kanalą ir nustatykite histogramą maždaug taip:

kaip rezultatas, mes gauname:

5) Po reguliavimo sluoksniais, bet virš pagrindinio sluoksnio, sukurkite vaizdo dublikatą, konvertuokite jį į juodą ir baltą, sumažinkite neskaidrumą iki 30%, pakeiskite maišymo režimą į "perdanga". Po to turite uždėti tokio pavyzdžio kaukę:

Tai patamsins ir suteiks daugiau kontrasto pirmame plane:

6) Pridėkite „Selective Color Correction“ reguliavimo sluoksnį su šiais parametrais:
Raudona: 0, 0, 12, 0
Geltona: 11, 21, 0, 0
Balta: 26, -10, 22, 9
Neutralus: 0, 0, 5, 0
Paskutinis žingsnis yra sukurti naują sluoksnį ir pritaikyti dangų nuo juodo iki skaidraus gradiento. Nustatykite sluoksnį į „Soft Light“ maišymo režimą.
Ir mes gauname galutinį rezultatą:

Antra pamoka


2) Pridėkite naują reguliavimo sluoksnį „Kanalų maišymas“ ir pakeiskite šiuos nustatymus.
Mėlynos spalvos
raudona: +3
Žalieji: +103
Mėlyna: -18
3) Sukurkite naują reguliavimo sluoksnį „gradiento žemėlapį“ ir pridėkite 2 spalvas (030301 ir e3d898):

Nustatykite sluoksnio neskaidrumą iki 30%. gauname rezultatą:

4) Sukurkite naują sluoksnį „Selective Color Correction“ ir nustatykite šiuos parametrus:
Raudonos: -74, 0, 32, -22
Geltona: 37, -24, 38, 0
Balta: 12, -4, 0, 0
5) Pridėkite „Spalvų balanso“ reguliavimo sluoksnį su šiais parametrais:
Viduriniai tonai: 11, 5, 0
Šviesos: 6, 2, 0
Gauname tokį rezultatą:

6) Pridėkite naują reguliavimo sluoksnį „Kreivės“ ir žaiskite mėlyname kanale:

7) Sukurkite naują sluoksnį, užpildykite jį spalva b2fb5c, nustatykite sluoksnį į „Ekrano“ maišymo režimą ir nustatykite skaidrumą iki 8%.
8) Pridėkite naują reguliavimo sluoksnį „Brightness/Contrast“ ir padidinkite kontrastą iki vertės: 11
9) Sukurkite naują kreivių reguliavimo sluoksnį. Mėlynajame kanale darysime tą patį, ką darėme prieš kelis žingsnius. Taip pat vilkite dešinįjį RGB kanalo slankiklį šiek tiek į kairę:

10) Sukurkite naują reguliavimo sluoksnį „gradiento žemėlapį“ ir nustatykite gradientą nuo 6b186a iki fa7901. Nustatykite sluoksnį į „Soft Light“ maišymo režimą ir nustatykite neskaidrumą iki 30%.
Galutinis rezultatas:

Trečia pamoka(nuo 2011-06-14)

Taigi, atidarykite originalų vaizdą:

1) Sukurkite „Selective Color Correction“ reguliavimo sluoksnį naudodami šiuos nustatymus:
Geltona: -89, 0, -52
Žalios spalvos: -100, 36, 0, 0
Mėlyna: -88, 0, 62, 0
Gauname rezultatą: 
2) Sukurkite „kreivių“ reguliavimo sluoksnį ir pakeiskite nustatymus taip:

3) Sukurkite naują reguliavimo sluoksnį „Spalvų balansas“ ir pakeiskite nustatymus į:
Viduriniai tonai: 0, 0, -10
Šviesos: 0, 4, -3
Gauname rezultatą:

4) Sukurkite naują reguliavimo sluoksnį „Selective Color Correction“ ir nustatykite nustatymus:
Geltona: -9, 0, 13, 0
Gauname rezultatą:

5) Sukurkite fono dublikatą, perkelkite jį į patį viršų, sumažinkite sluoksnio neskaidrumą iki 20% ir nustatykite sluoksnį į „Soft Light“ maišymo režimą.

6) Sukurkite naują sluoksnį, užpildykite jį 0f637e spalva, sumažinkite neskaidrumą iki 20% ir nustatykite sluoksnio maišymo režimą „Perdanga“. Gauname rezultatą:

7) Sukurkite naują reguliavimo sluoksnį „Kreivės“ ir nustatykite šiuos nustatymus.

8) Sukurkite naują reguliavimo sluoksnį „Selective Color Correction“ ir pakeiskite nustatymus:
Geltona: -51, 0, 36, 0

9) sukurkite naują reguliavimo sluoksnį „Ryškumas / kontrastas“ ir vilkite kontrasto slankiklį iki vertės +4
10) Sukurkite pagrindinio sluoksnio dublikatą, perkelkite jį į patį viršų, nusausinkite, sumažinkite neskaidrumą iki 30% ir nustatykite sluoksnio maišymo režimą „Perdanga“.
Po to užtepkite kaukę ant modelio veido ir rankų taip:

11) Tada naudodami įrankį „spalvų diapazonas“, kurio sklaida yra 140–145, fone pasirinkite mėlynas dangaus sritis, perkelkite ją į naują sluoksnį pačiame viršuje, pakeiskite maišymo režimą į „Minkšta šviesa“. ir sumažinkite sluoksnio neskaidrumą iki 50% ir gaukite galutinį rezultatą:

Ketvirta pamoka „Kytay Kostya Lee iš Odesos“(nuo 2011-06-15)

1) Atidarykite originalų vaizdą:

2) Sukurkite reguliavimo sluoksnį „Atspalvis / sodrumas“. Pažymėkite langelį „Toning“ naudodami šiuos nustatymus:
spalvų tonas: 26
sodrumas: 25
Gauname rezultatą:

3) Sukurkite naują sluoksnį ir užpildykite jį bb9980 spalva, pakeiskite sluoksnio neskaidrumą į 60% ir atsargiai nuvalykite sluoksnį nuo visko, išskyrus atvirą dangų, kurį šis sluoksnis turėtų pašalinti. Gauname rezultatą:

4) Sukurkite naują reguliavimo sluoksnį „kreivės“ ir raudoname kanale nustatykite šiuos nustatymus:

5) Sukurkite „Spalvų balanso“ reguliavimo sluoksnį ir pakeiskite vidurinio kanalo nustatymus į: 4, 0, 20

6) Toliau pateikiama sudėtingesnė procedūra. Sukurkite originalaus vaizdo dublikatą ir perkelkite jį į patį viršų. ATSARGIAI, MINKTU ŠEPEČIU nušluostome viską, išskyrus modelių odą ir plaukus. Nustatykite sluoksnio neskaidrumą iki 50 procentų – to pakaks. Mes ką tik pridėjome natūralių odos spalvų, palikdami vaizdo stilizaciją tą patį:

7) Sukurkite naują reguliavimo sluoksnį „Selective Color Correction“ ir nustatykite šiuos nustatymus:
Raudona: 0, -30, 13, 0

8) Sukurkite naują kreivių reguliavimo sluoksnį ir šiek tiek pakeiskite mėlyną kanalą:

9) Sukurkite originalaus vaizdo kopiją, naudokite „Gaussian Blur“ filtrą, kurio vertė yra 5 pikseliai. Nustatykite sluoksnį į „Soft Light“ maišymo režimą ir sumažinkite sluoksnio neskaidrumą iki 30%.

10) Sukurkite naują kreivių reguliavimo sluoksnį ir pakeiskite nustatymus taip:


11) Sukurkite naują reguliavimo sluoksnį „Ryškumas / kontrastas“ ir vilkite „Contrast“ slankiklį iki 13 vertės.

12) Sukurkite naują sluoksnį ir užpildykite jį 050f43 spalva, pakeiskite sluoksnio neskaidrumą į 60% ir pakeiskite sluoksnių maišymo režimą į „Išimtis“.

13) Sukurkite naują reguliavimo sluoksnį „Kreivės“ ir žaiskite su mėlynu kanalu:

14) Sukurkite „Selective Color Correction“ reguliavimo sluoksnį ir nustatykite šiuos nustatymus:
Geltona: -9, 0, 3, 0
15) Sukurkite naują sluoksnį, užpildykite jį FBD264 spalva, pakeiskite sluoksnių maišymo režimą į „Perdanga“ ir sumažinkite sluoksnio skaidrumą iki 20%. Gauname galutinį rezultatą:

Penkta pamoka(nuo 2011-06-19)

1) atidarykite paveikslėlį:

2) Sukurkite „gradiento žemėlapio“ reguliavimo sluoksnį ir pasirinkite spalvas 210456 kairėje ir f77c03 dešinėje. Sumažinkite sluoksnio neskaidrumą iki 40%, maišymo režimą „Normalus“

3) Sukurkite kreivių reguliavimo sluoksnį ir žaiskite su raudonais, žaliais ir mėlynais kanalais:



4) Sukurkite pagrindinio sluoksnio dublikatą, perkelkite jį į patį viršų, nusausinkite ir sumažinkite neskaidrumą iki 40%.

5) Sukurkite „Selective Color Correction“ reguliavimo sluoksnį ir nustatykite šiuos nustatymus:
Geltona: -40, 45, 25, 0
Balta: 100, -60, 100, -35
Neutralus: 10, 8, -15, 15

6) Sukurkite ankstesnio „Selective Color Correction“ sluoksnio kopiją ir nustatykite neskaidrumą iki 40%, o maišymo režimą pakeiskite į „Soft Light“.

7) Sukurkite naują reguliavimo sluoksnį „Spalvų balansas“ ir nustatykite šiuos nustatymus:
Šešėliai: 5, 25, -20
Viduriniai tonai: 25, 2, -10

9) Sukurkite naują reguliavimo sluoksnį „lygiai“ ir nustatykite nustatymus taip:

10) Sukurkite „Brightness/Contrast“ reguliavimo sluoksnį ir sumažinkite ryškumą iki „-4“, padidinkite kontrastą iki „8“.
Iš ko gauname galutinį rezultatą:

Šešta pamoka(nuo 2011-10-07)

1) Atidarykite originalų vaizdą:

2) Sukurkite naują reguliavimo sluoksnį „Selective Color Correction“ su šiais parametrais:
Geltona: -100, 40. -71, 0
Žalia: -100,5, -100,0
Mėlyna: -100, -100, -100, 0
Mėlyna: 100, -100, 100, 0
Neutralus: 6, -3, -12, 5
gauname rezultatą:

3) Sukurkite naują reguliavimo sluoksnį „Atspalvis / sodrumas“ ir žaiskite su mėlynu kanalu:
Spalvos tonas: -140
Sodrumas: -80
Gauname rezultatą:

4) Sukurkite naują reguliavimo sluoksnį „Nuotraukų filtras“, uždėkite geltoną filtrą, kurio skaidrumas yra 30%

5) Sukurkite naują reguliavimo sluoksnį „kreivės“ ir nustatykite šiuos nustatymus:


6) Sukurkite naują reguliavimo sluoksnį „Spalvų balansas“ su šiais parametrais:
Šešėliai: 10, 8. 20
Viduriniai tonai: -8, -3, -22
gauname galutinį rezultatą:

Septintoji pamoka(nuo 2011-07-17)

1) Atidarykite originalų vaizdą:

2) Sukurkite „Selective Color Correction“ reguliavimo sluoksnį ir nustatykite šiuos nustatymus:
Raudona: 10, -100, -65, 0
Žalia: -100, 100, -100, 100
Magenta: 100, -64, 100, 100
Tada kaukę tepame ant modelio odos. Gauname rezultatą:

3) Sukurkite „kreivių“ reguliavimo sluoksnį ir žaiskite su mėlynais ir žaliais kanalais:

Gauname rezultatą:

4) Sukurkite „Spalvų balanso“ reguliavimo sluoksnį ir nustatykite šiuos nustatymus:
Viduriniai tonai: -5, 5, 25
Gauname tokį rezultatą:

5) Sukurkite „Selective Color Correction“ reguliavimo sluoksnį ir nustatykite šiuos nustatymus:
Raudona: -15, -40, 0, 0
Geltona: 100, 100, -60, 0
Mėlyna: 20, 0, 100, 30
Gauname rezultatą:

6) Sukurkite „Brightness/Contrast“ reguliavimo sluoksnį ir padidinkite ryškumą iki „8“ ir sumažinkite kontrastą iki „-10“

7) Galiausiai sukurkite reguliavimo sluoksnį „Atspalvis / sodrumas“ ir savo nuožiūra sumažinkite raudonos spalvos sodrumą, kad pašalintumėte „Mama, aš toks girtas, va!“ efektą.
Gauname galutinį rezultatą:

Prieš pradedant susipažinti su spalvų korekcija, verta paaiškinti, kad ši tema yra labai plati. Norėdami užsiimti spalvų korekcija tinkamu lygiu, geriau lankyti specialius kursus, kuriuose bus išmokyti spalvų harmonijos pagrindai, išmokyti teisingai derinti spalvas ir naudoti esamus metodus ir spalvų korekcijos metodai. Ir patartina gauti sertifikatą. Skaitmeninių technologijų amžiuje nuotraukų apdorojimas yra labai pelninga veikla. O pelningiausia investicija visais laikais buvo ir išlieka švietimas.
Pažiūrėsime į pagrindinį universalus metodas spalvų korekcija.
Prieš atlikdami spalvų korekciją „Photoshop“, turite suprasti, kas tai yra ir kokiu tikslu jis naudojamas.
Spalvų korekcija – tai vaizdo spalvų, tonų ir sodrumo pakeitimas, naudojamas paveikslui pagerinti arba kaip kūrybinė technika. Pirmuoju atveju gali prireikti gauti tikroviškesnių spalvų arba padaryti nuotrauką šviesesnę. Juk su tam tikrais fotografinės įrangos nustatymais spalvos gali būti perduodamos iškreiptai, o ne taip, kaip jas matome realiame gyvenime. Tai taip pat apima nuotraukos taisymą, siekiant padidinti spalvų sodrumą, kad nuotrauka būtų patrauklesnė. Antruoju atveju spalvų korekciją jums pasiūlys jūsų pačių vaizduotė. Tai gali būti vintažinė spalvų korekcija, fantastiškos peizažų spalvos ir panašiai.
„Photoshop“ spalvų korekcija atliekama reguliavimo sluoksniuose. Jei vaizdo sluoksniui taikoma spalvų korekcija, vaizdo pakeitimai bus negrįžtami. Reguliavimo sluoksniai veikia kaip filtrai. Visi reguliavimo sluoksnio efektai bus matomi paveikslėlyje po šiuo sluoksniu. Be to, koregavimo sluoksnis prireikus leis pakeisti galutinį rezultatą. Sluoksnių temą aptarėme ankstesniame straipsnyje.
Automatinė spalvų korekcija
Paprasčiausias ir greitas būdas pradedantiesiems - automatinė spalvų korekcija. Atidarykite vaizdą „Photoshop“, sukurkite vaizdo sluoksnio kopiją ( Ctrl + G). Eikite į pasikartojantį sluoksnį ir spustelėkite Shift + Ctrl + B. Ši Photoshop komanda automatiškai koreguoja vaizdo kontrastą ir spalvą, automatiškai aptikdama šešėlius, vidurinius tonus ir paryškinimus.

Taip nuotraukos atrodo prieš ir po automatinio spalvų korekcijos.


Atspalvis / sodrumas
Atidarykite vaizdą „Photoshop“. Sluoksnių paletėje raskite reguliavimo sluoksnių sąrašą spustelėdami pusiau užpildyto apskritimo piktogramą.

Pasirinkite iš sąrašo „Atspalvis/sotumas“/Atspalvis/sotumas.

Sluoksnio nustatymų dialogo lange galite pakeisti „Gėlių atspalvis“ / Hue, "Šviesumas"/Šviesumas(padarykite nuotrauką šviesesnę arba tamsesnę) ir "Spalvų sodrumas" / Saturation(padarykite išblukusių arba sodrių atspalvių).

Vaizdas gali būti suskirstytas į spalvų kanalus. Nustatymai leidžia dirbti su visais spalvų kanalais vienu metu arba su vienu.
Dirbdami su atskiru spalvų kanalu, pasirinkdami konkretų atspalvį, kurį reikia pakeisti, naudokite įrankį "Pipetė". Spustelėkite įrankio piktogramą, perkelkite ją į norimą nuotraukos sritį ir spustelėkite vieną kartą. Ant gradientų pamatysite sustojimus. Spalvų gradientuose galite apriboti spalvų diapazoną, tada pakeitimai bus tik joje. Perkeldami ribotuvus, nustatote veikimo diapazoną.

Toliau, judindami atspalvio, sodrumo ir ryškumo slankiklius, belieka pasirinkti nustatymus pagal savo užduotį. Suteikime šiai nuotraukai purpurinį atspalvį, kad saulėlydis būtų spalvingesnis. Norėdami tai padaryti, pasirinkite mėlyną kanalą. Vilkite gradiento diapazono stabdiklį į dešinę, kad užfiksuotumėte purpurinių atspalvių diapazoną. Perkelkite slankiklį arčiau violetinės spalvos Atspalvis, pridėkite sodrumą. Baigę uždarykite nustatymų langą.

Taip ir atsitiko.


Dar daugiau apie Photoshop galite sužinoti Fotoshkola.net kurse.
Kreivės
Reguliavimo sluoksnis "Kreivės" turi daugiau gebėjimų, nei mes apsvarstysime pagrindiniame pradedantiesiems skirtame metode.
Atidarykite vaizdą, iškvieskite reguliavimo sluoksnį "Kreivės" iš reguliavimo sluoksnių sąrašo.


Atsidarys nustatymų dialogo langas. Iš pradžių kreivė atrodo tiesi. Mus domina įrankis "Pipetė". Jų yra trys. Pirmasis yra atsakingas už šešėlius, antrasis - už vidutinius tonus, o trečiasis - už šviesius.

Dabar paeiliui imame lašintuvus: pirmiausia spustelėkite juodiausią nuotraukos vietą, antra – pilką, trečia – baltiausią.

Su kiekvienu naudojamu lašintuvu pamatysite pakeitimus. Grafike atsiras RGB spalvų kanalų kreivės (raudona, žalia, mėlyna). Kai baigsite, kreivių langą galima uždaryti.

Galų gale viskas pasirodys taip.


Lygiai
Dėl reguliavimo sluoksnio "Lygiai" Taip pat apsvarstysime tik pagrindinį taikymo būdą.
Rastrinis vaizdas, o šiuo atveju mūsų nuotraukų vaizdas, susideda iš taškų. Kiekvienas iš šių taškų turi savo spalvą. Juodi, pilki ir balti vaizdo taškai yra atsakingi už sodrumą, ryškumą ir šviesą. Reguliavimo sluoksnis "Lygiai" leidžia keisti taško vertės lygį. 0 lygis – juodi pikseliai, 255 – balti. 128 lygis – pilka. Likę lygiai svyruoja nuo 0 iki 255. Lygių perskirstymas keičia vaizdo tonų diapazoną.
Norėdami greitai ištaisyti spalvas, turite perskirstyti vidutinių tonų lygį. Atidarykite vaizdą, pasirinkite iš reguliavimo sluoksnių sąrašo "Lygiai".

Nustatymų dialogo lange pasirinkite vidurinį lašintuvą, kuris yra atsakingas už vidutinius tonus. Nuotraukoje spustelėkite sritį, kurioje turėtų būti tobula pilka spalva. Tada uždarykite nustatymų langą. Tokiu būdu parenkamos vienodos raudonos, žalios ir mėlynos vertės.


Dėl to gauname subalansuotą, turtingą vaizdą.


Spalvų korekcija – spalvų ir atspalvių keitimas, sodrumas, ryškumas ir kiti vaizdo parametrai, susiję su spalvos komponentu. Šiame straipsnyje kalbėsime apie šią operaciją ir pateiksime keletą pavyzdžių
Kai kuriais atvejais gali prireikti spalvų korekcijos. Pagrindinė priežastis yra ta, kad žmogaus akis nemato visiškai to paties, ką fotoaparatas. Įranga fiksuoja tik tas spalvas ir atspalvius, kurios iš tikrųjų egzistuoja. Techninės priemonės negali prisitaikyti prie šviesos intensyvumo, kitaip nei mūsų akys. Štai kodėl nuotraukos dažnai atrodo visiškai kitaip nei mes norėtume. Kita spalvų korekcijos priežastis – ryškūs nuotraukos defektai, tokie kaip per didelė ekspozicija, migla, nepakankamas (arba didelis) kontrasto lygis, nepakankamas spalvų sodrumas.
„Photoshop“ turi platų vaizdų spalvų korekcijos įrankių pasirinkimą. Jie yra meniu „Vaizdas – taisymas“.

Dažniausiai naudojami yra Lygiai(šaukiamas sparčiuoju klavišu CTRL + L), Kreivės(raktai CTRL + M), Atrankinė spalvų korekcija, Atspalvis / sodrumas (CTRL + U) Ir Šešėliai/Šviesos.
Spalvų korekciją geriausia išmokti per praktinius pavyzdžius.
1 pavyzdys: „Neteisingos“ spalvos
Spalvų „neteisingumas“ nustatomas arba subjektyviai, remiantis bendra idėja nuotrauka arba palyginti su tikrais pavyzdžiais. Tarkime, kad turime tokią katę:

Liūtas atrodo visai pakenčiamai, spalvos nuotraukoje sodrios, bet per daug raudonų atspalvių. Tai atrodo šiek tiek nenatūraliai. Teisingai Ši problema mes būsime su pagalba "Kreivės".

Rezultatas:

Šiame pavyzdyje nurodoma, kad jei paveikslėlyje yra tokia spalva, kad ji atrodo nenatūraliai, turite naudoti Kreivės nuotraukų taisymui. Tokiu atveju galite ne tik pašalinti raudoną (mėlyną ar žalią) spalvą, bet ir pridėti norimą atspalvį.
2 pavyzdys: blankios spalvos ir mažas kontrastas
Dar viena katės nuotrauka, kurioje matome blankius atspalvius, miglotą, sumažintą kontrastą ir atitinkamai mažą detalumą.

Pabandykime tai sutvarkyti Lygiai (CTRL + L) ir kitas spalvų korekcijos priemones.

Galime čia sustoti. Tikimės, kad šioje pamokoje mums pavyko perteikti nuotraukų spalvų korekcijos Photoshop programoje prasmę ir pagrindinius principus.
Spalvos korekcija- viena iš paskutinių, bet ne mažiau svarbių gamybos dalių. Iš naujos Olego Šarabanovo pamokos „Spalvų korekcijos klasė“ sužinosime, iš kokių etapų susideda šis procesas ir kokios klaidos dažniausiai daromos projektuose, kuriuose nėra atskiro koloristo.
Video pamoka 5. „Canon Cinema EOS C200 medžiagos spalvų korekcija„Projekto ribose“
Medžiagos spalvos korekcija yra procesas pačioje gamybos grandinės pabaigoje. Kadangi koloristas dirba su jau nufilmuota medžiaga, svarbu atsiminti, kad 90% vaizdo komponento filmavimo aikštelėje sukuria pagrindiniai skyriai.
Spalvų korekcija leidžia atlikti tam tikrus vaizdo koregavimus, kuriuos sąlyginai galime suskirstyti į kelis etapus: techninę dalį, pirminę korekciją ir kūrybinę dalį. Jų tvarka gali skirtis priklausomai nuo to, kaip konkretus spalvininkas kuria savo darbo eigą.
Techninė dalis apima konformines operacijas (redagavimo ir šaltinio RAW failų arba neprarandamos medžiagos susiejimo perkėlimas), taip pat techninių LUT (pavyzdžiui, konvertavimas iš Canon Log į Rec. 709) arba CDL, jei buvo išankstinė spalva, naudojimą. korekcija vietoje.
Kas yra LUT
LUT arba peržvalgos lentelė (angl. lookup table) yra lentelė, kurioje yra keletas pradinių reikšmių ir jas atitinkančių verčių. Kalbant apie spalvų klasifikavimą, tai iš esmės yra spalvų profilis failo pavidalu, kuriame pradinės normalizuotos RGB reikšmės įvestyje atitinka išvesties reikšmes. Atsižvelgiant į tai, bent jau 8 bitų RGB spalva(256*256*256) būtų 16 777 216 reikšmių, o tokio dydžio LUT naudojimas būtų per brangus vietos diske ir matematinio našumo požiūriu. Įprastas DaVinci Resolve LUT formatas yra 33*33*33 taškai, o tarpinės reikšmės apskaičiuojamos interpoliacijos būdu. LUT galima naudoti norint pakeisti bet kokios vaizdo spalvos ryškumą, sodrumą ir atspalvį.
Ekrano kopija iš vaizdo įrašo
LUT naudojami konvertuoti tarp skirtingų spalvų erdvių ir gama kreivių. Sukalibravus etaloninį monitorių, spalvų valdymo sistemos sukuria LUT, kurią galima nukopijuoti į patį monitorių arba naudoti atitinkamame 3D monitoriaus LUT lauke DaVinci Resolve spalvų valdymo nustatymuose. LUT taip pat gali būti naudojami kūrybiškai, pavyzdžiui, imituojant spausdinimą ant plėvelės arba kaip tam tikros „išvaizdos“ pagrindą.

Pirminė spalvų korekcija ir kūrybiškas požiūris
Pirminė korekcija apima neutralaus vaizdo gavimą. Šiame etape, jei įmanoma, ištaisome vaizdo trūkumus. Pavyzdžiui, dirbdami su RAW medžiaga galime nesunkiai reguliuoti baltos spalvos balansą, atspalvį (žalios ir violetinės spalvos balansą), atlikti nedidelius ekspozicijos koregavimus. Jei kadre aptinkamos ekspozicijos problemos, pirmiausia reikia aptarti problemą su operatoriumi ir nustatyti, ar tai buvo skirta scenai. Jei klaidinga ekspozicija buvo nustatyta per klaidą, rekomenduoju kreiptis į Ansel Adams zoninę sistemą. Jis tinka ne visiems atvejams, bet aprašo pagrindinius ryškumo diapazonus ir kiekvieno iš jų tekstūrų išdirbimą.Kadangi esame psichologiškai linkę lyginti ryškumą ir nežinome, kaip tiksliai juos išmatuoti, mums reikia šešėlių ir šviesos atskaitos taškų, pagal kuriuos mūsų vizualinis suvokimas išmatuos likusį vaizdą. Atitinkamai svarbu atminti, kad daugumoje tiek tamsių, tiek šviesių tonų scenų bus visas skaisčio diapazonas: nuo absoliučios juodos iki absoliučiai baltos, o bendrą kadro tonalumą lems dominuojančių šviesų kiekis. Tačiau tam tikromis sąlygomis, pavyzdžiui, dūmai, rūkas, sniegas ar lietus, kadre gali nebūti visiškai juodų šešėlių taškų arba visiškai ryškios šviesos.


Nustačius neutralų balansą vaizde, atliekama selektyvinė korekcija. Tai gali būti korekcija naudojant tam tikrų kadro elementų kaukes arba diapazonus, pasirinktus pagal atspalvį, sodrumą ir ryškumą.
Kitas etapas, kuris gali būti tiek pradžioje, tiek pabaigoje, gali būti tam tikra stilizacija. Dažnas atvejis yra plėvelės spausdinimo emuliacija naudojant LUT. Stilius gali būti atliekamas rankiniu būdu naudojant standartinius įrankius.
Dažniausios spalvų korekcijos klaidos
1. Išvykimai dėl šviesos ir šešėliųTaip nutinka, kai, norint padidinti vaizdo kontrastą, šešėliai nukrenta žemiau nulio, o apšviestos vietos pakyla virš 100%. Tokiu atveju prarandamos tekstūros, o vaizdas tampa daug mažiau plastiškas nei tas, kuriame išsaugomi šešėliai ir šviesos. Norėdami nustatyti vidinį vaizdo kontrastą išsaugant šviesą ir šešėlius, geriau naudoti įrankį Contrast.

2. Nepakankamas kaukių švelnumas, matomos kaukių ribos, reikšmingi ekspozicijos skirtumai
Neįgudęs žiūrovas ne visada galės pastebėti tokias akimirkas, tačiau geriau vengti matomų kaukių. Bet koks jūsų atliktas pataisymas turi būti vizualiai nematomas žiūrovui.

Dangus tamsesnis nei kadro apačia. Tai nenatūralus apšvietimas. Taip pat žymiai skiriasi Spalvinga temperatūra ir matosi kaukės kraštinė (bokšte)
3. LUT naudojimas be rėmelio reguliavimo
Turite suprasti, kad LUTs su skaitmeninis taškas vizija paverčia bet kokią medžiagą vienodai, tačiau problema ta, kad skirtingi rėmeliai turės skirtingą kontrastą ir spalvą pradinė būklė. Todėl, naudojant kūrybinius LUT, svarbu, pirma, jei įmanoma, nenaudoti jų 100% skaidrumo, o šiek tiek jį sumažinti (ypač agresyvių kontrasto korekcijos variantų atveju), antra, stebėti kontrastus ir sodrumą, kaip ir ryškumo ir spalvų srityje.
4. Rėmelių maišymo problemos
Redaguojant labai svarbu, kad suklijuoti rėmeliai būtų suderinti pagal ryškumą ir spalvų balansą. Kadrų suvedimo operacija visada atliekama rankomis, „akimi“. Iki šiol pakuotės nesuteikia tinkamų galimybių reguliuoti vizualinį-optinį šviesos ir spalvų balansą tarp kadrų. Pjaunant svarbu tolygus balansas, tačiau, pavyzdžiui, medžiaga su vienu kadru scenos pradžioje ir pabaigoje gali šiek tiek skirtis, publika to nepastebės. Tam tikrų niuansų iškyla ir naudojant skirtingas kameras. Jei viename projekte naudosite fotoaparatus su vienodu spalvų mokslu (pavyzdžiui, Canon Cinema EOS C300 Mark II ir ), tada vaizdo skirtumas nebus reikšmingas ir juos bus lengviau derinti. Naudojant visiškai skirtingas kameras, fotografavimo etape geriau naudoti X-Rite Color Checker spalvų lenteles ir atitinkamą įrankį DaVinci Resolve.
Taip pat verta prisiminti dažniausiai pasitaikančią fotografavimo klaidą – nepakankamą ekspoziciją. Dėl linijinio fotoaparato spalvų suvokimo pobūdžio susiduriame su tuo, kad šviesiose vaizdo srityse daug daugiau darbo nei tamsiose, o iš nepakankamo eksponavimo detalių išgauti dažnai tiesiog neįmanoma, net su RAW failu rankoje. Todėl dažnai yra geresnė strategija fotografuoti sceną tamsiu klavišu vienu žingsniu aukščiau nei klavišas, o tada sumažinti ekspoziciją spalvų korekcijos etape.
Viršelis: Denise Jans