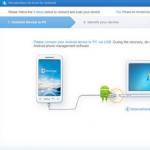„Steam“ yra viena iš populiariausių paslaugų ir žaidimų platformų Šis momentas pasaulyje. „Steam“ vienodai naudojamas visose pasaulio šalyse. Pagrindinė šios programos funkcija – suaktyvinti žaidimus, kurių vidinėje parduotuvėje pateikiamas platus asortimentas. Kaip ir su bet kuria kita programa, su ja gali kilti problemų. Daugeliui vartotojų gali rūpėti vienas klausimas – kodėl „Steam“ nustojo veikti ir ką su tuo galima padaryti?
Pirmiausia primename, kad bet kuri programinė įranga turi minimumą Sistemos reikalavimai būtinas normaliam funkcionavimui. Steam jie yra labai maži ir problemų su jais gali kilti tik tuo atveju, jei naudojate labai seną ir labai silpną kompiuterį. Tiksliau, turite turėti bent 512 RAM ( laisvosios kreipties atmintis), procesorius, kurio galia didesnė nei 1 GHz (nepainioti su MHz), operacinė sistema nėra senesni langai XP.
Greičiausiai viskas tvarkoje su šiais reikalavimais, kas tada?
Yra situacijų, kai paleidote „Steam“, procesorius pradėjo apdoroti užduotį, tačiau dėl tam tikrų priežasčių jis sudužo, o programa nepasileido, liko kaboti užduočių tvarkyklėje. Nėra prasmės bandyti toliau paleisti „Steam“, nes senoji užduotis vis dar vykdoma ir ją reikia užbaigti. Norėdami tai padaryti, paspauskite Ctrl+Alt+Delete ir pasirinkite „Paleisti užduočių tvarkyklę“. Atsidariusiame lange turite eiti į skirtuką „Procesai“ ir rasti visus procesus, kurių pavadinime yra žodis „Steam“. Paprastai jie vadinami Steam.exe, Steamwebhelper.exe ir kartais pasirodo procesas Steamerror.exe. Kiekvienam procesui reikia dešiniuoju pelės mygtuku spustelėti ir pasirinkti „Baigti procesą“. Patvirtinkite veiksmą ir uždarykite dispečerį. Dabar galite pabandyti paleisti programą dar kartą.

Jei tai nepadeda, nepraraskite vilties ir toliau bandykite „gydyti“ savo programinę įrangą. Veiksmingas gydymas gali būti dviejų failų ištrynimas žaidimo šakniniame aplanke. Eikite į „Mano kompiuteris“ - „ Vietinis diskas C:" - "Programų failai (x86)" - "Steam" (tai adresas, kur programa įdiegta Windows 7 pagal numatytuosius nustatymus, kelias gali skirtis) ir ten suraskite du failus - tier0_s64.dll ir tier0_s.dll. Pasirinkite juos pele ir ištrinkite. Tada galite pabandyti dar kartą paleisti „Steam“.

Jei rezultatas neigiamas, reikės radikalesnių priemonių. Nepalikdami aukščiau esančio aplanko, ištrinkite visus vidinius aplankus, išskyrus Steam. Tą patį reikia padaryti su likusiais netoliese esančiais failais, paliekant tik Steam.exe. Pabandykite paleisti programą dar kartą. Nesijaudinkite, jei jis pradės atnaujinti. Jei tai nepadeda, visiškai pašalinkite programą, atsisiųskite ją iš oficialios svetainės ir vėl įdiekite.
Jei paleidžiant „Steam“ gaunate klaidą „Steam.exe (pagrindinė išimtis): registrą naudoja kitas procesas, baigėsi skirtasis laikas“, jums padės šie veiksmai: eikite į operacinės sistemos paleisties skydelį sistema. Norėdami tai padaryti, spustelėkite Pradėti - Vykdyti. Atsidariusiame lange įveskite frazę msconfig ir spustelėkite Gerai.
Skirtuke „Bendra“ pažymėkite laukelį šalia „Pasirinktinis paleidimas“ ir panaikinkite antrinio elemento „Įkelti paleisties elementus“ žymėjimą. Tada eikite į skirtuką „Paslaugos“ ir pažymėkite laukelį šalia „Nerodyti Microsoft paslaugų“. Spustelėkite mygtuką „Išjungti viską“ - Taikyti - Gerai. Iš naujo paleiskite kompiuterį ir bandykite dar kartą paleisti „Steam“. Jei po perkrovimo pasirodo langas su sistemos nustatymais, tiesiog uždarykite jį.

FayTan.ru
„Steam“ nepasileidžia sistemoje „Windows“ – problemos sprendimas

„Steam“ yra populiariausia žaidimų paslauga. Šis serveris veikia Steam programos pagrindu, kuri, kaip ir kitos programos, gali sukelti klaidą. Dauguma dažna problema gali būti, kad klientas gali nepaleisti arba užšaldyti, tai galima išspręsti ištrinant nedidelį skaičių tam tikrų failų arba tiesiog paleidžiant programą iš naujo.
Problemų, dėl kurių „Steam“ gali nepaleisti, sprendimas

Susisiekus su
Klasės draugai
xodex.ru
„Steam“ nepasileidžia. Ką daryti

Kaip ir daugelis kitų programų, „Steam“ nėra be trūkumų. Problemos įkeliant kliento puslapius, mažas greitisžaidimo atsisiuntimas, negalėjimas nusipirkti žaidimo per didžiausią serverio apkrovą – visa tai kartais nutinka naudojant garsiausią žaidimų platinimo platformą. Viena iš šių problemų yra nesugebėjimas prisijungti prie „Steam“. Tokiu atveju patartina žinoti, ką tiksliai reikia daryti iškilus įvairioms klaidoms. Tai padės sutaupyti laiko, praleisto sprendžiant problemą.
Norėdami sužinoti, kodėl „Steam“ neatsidaro ir ką daryti skirtingų atvejų– perskaitykite šį straipsnį. Pradėkime nuo daugumos paprastos problemos kurios išsprendžiamos greitai, o tada pereisime prie sudėtingų, kurias išspręsti prireiks šiek tiek laiko.
Garų procesas užšaldytas
Gali būti, kad „Steam“ procesas tiesiog užstojo bandant uždaryti programą. Ir dabar, kai vėl bandote prisijungti prie „Steam“, pakabinimo procesas neleidžia jums to padaryti. Tokiu atveju šį procesą turite ištrinti naudodami užduočių tvarkyklę. Tai daroma taip. Atidarykite užduočių tvarkyklę naudodami sparčiuosius klavišus CTRL + ALT + DELETE.

Raskite „Steam“ procesą ir dešiniuoju pelės mygtuku spustelėkite jį. Tada turite pasirinkti „Atšaukti užduotį“.

Dėl to Steam procesas bus ištrintas ir galėsite paleisti bei prisijungti prie savo Steam paskyros. Jei „Steam“ neveikia dėl kitos priežasties, išbandykite kitą sprendimą.
Sugadinti Steam failai
Steam yra serija pagrindinių failų, todėl programa gali nepasileisti. Taip yra dėl to, kad šie failai linkę užsikimšti, o tai neleidžia normaliai veikti pradiniai nustatymai Steam po paleidimo.
Jei „Steam“ neįsijungia, galite pabandyti ištrinti šiuos failus. Programa automatiškai sukurs naujus panašius failus, todėl jums nereikės jaudintis dėl jų praradimo. Jums reikia šių failų, esančių Steam aplanke:
ClientRegistry.blob Steam.dll
Pabandykite ištrinti šiuos failus po vieną ir ištrynę kiekvieną failą pabandykite paleisti „Steam“.
Norėdami pereiti į aplanką su Steam failais, spustelėkite nuorodą, kad paleistumėte programą dešiniuoju pelės mygtuku ir pasirinkite "Failo vieta". Dėl to atsidarys naršyklės langas su aplanku, kuriame saugomi jo veikimui reikalingi Steam failai.
Jei problema buvo šiuose failuose, „Steam“ turėtų prasidėti juos ištrynus. Jei problemos priežastis skiriasi, turite išbandyti kitą parinktį.
Negaliu prisijungti prie paskyros
Jei negalite tiesiog prisijungti sąskaitą, bet paleidžiama prisijungimo forma, tuomet turėtumėte patikrinti interneto ryšį savo kompiuteryje. Tai atliekama patikrinus ryšio piktogramą, esančią darbalaukio dėkle (apačioje dešinėje).
Čia galimi šie variantai. Jei piktograma atrodo kaip ekrano kopija, interneto ryšys turėtų veikti gerai.
Tokiu atveju įsitikinkite, kad viskas tvarkoje. Norėdami tai padaryti, naršyklėje atidarykite kelias svetaines ir pažiūrėkite, kaip jos įkeliamos. Jei viskas veikia greitai ir stabiliai, tada „Steam“ problema nėra susijusi su jūsų interneto ryšiu.
Jei šalia ryšio piktogramos yra geltonas trikampis, tai reiškia, kad yra interneto problema. Problema greičiausiai yra susijusi su tinklo įrangaįmonė, kuri suteikia jums prieigą prie interneto. Paskambinkite savo IPT palaikymo linijai ir praneškite apie problemą.
Panašių priemonių reikėtų imtis, jei šalia interneto ryšio piktogramos yra raudonas kryžius. Tiesa, šiuo atveju problema susijusi su nutrūkusiu laidu arba nutrūkusiu Tinklo adapteris kompiuteryje. Galite pabandyti iš lizdo ištraukti laidą, per kurį eina interneto ryšys tinklo plokštė arba wi-fi maršrutizatorius ir įkiškite atgal. Kartais padeda. Jei nepadeda, skambinkite pagalbos tarnybai.
Kita svarbi „Steam“ ryšio problemų priežastis gali būti antivirusinė arba „Windows“ ugniasienė. Tiek pirmoji, tiek antroji parinktys gali užblokuoti „Steam“ programą nuo prieigos prie interneto. Antivirusinėse programose paprastai yra užblokuotų programų sąrašas. Peržiūrėkite šį sąrašą. Jei „Steam“ yra, turite jį pašalinti iš šio sąrašo. Išsamus aprašymas Atrakinimo procedūra nenurodyta, nes šis veiksmas priklauso nuo antivirusinės programos sąsajos. Kiekviena programa turi savo išvaizda.
Panaši situacija ir su „Windows“ užkarda. Čia reikia patikrinti, ar „Steam“ turi tinklo leidimą. Norėdami atidaryti užkardą, spustelėkite piktogramą Pradėti apatiniame kairiajame darbalaukio ekrano kampe.
Pasirinkite "Parinktys". Į paieškos juostą įveskite žodį „Ugniasienė“. Atidarykite užkardą spustelėdami parinktį, rastą su paantrašte apie programos sąveikos leidimą.
Bus rodomas programų sąrašas ir jų leidimo naudotis interneto ryšiu būsena. Šiame sąraše raskite „Steam“.
Jei „Steam“ eilutėje yra varnelės, tada ryšio problema yra kažkas kita. Jei varnelių nėra, problemą sukėlė „Windows“ ugniasienė. Turite spustelėti mygtuką Keisti nustatymus ir pažymėti langelius, kad atblokuotumėte Steam prieigą prie interneto.
Po šių manipuliacijų pabandykite prisijungti prie „Steam“. Jei „Steam“ vis tiek nepasileidžia, turite imtis ryžtingesnių veiksmų.
Iš naujo įdiekite „Steam“, kad išspręstumėte paleidimo problemas
Pabandykite iš naujo įdiegti „Steam“.
Atminkite – pašalinus Steam bus pašalinti ir visi jame įdiegti žaidimai.
Jei jums reikia išsaugoti žaidimus Steam, prieš pašalindami programą nukopijuokite su jais esantį aplanką. Norėdami tai padaryti, eikite į Steam aplanką, kaip nurodyta aukščiau esančiame pavyzdyje. Jums reikia aplanko „steamapps“. Čia saugomi visi jūsų įdiegtų žaidimų failai. Vėliau, įdiegę Steam, galite perkelti šiuos žaidimus į tuščią naujai įdiegtos programos aplanką ir Steam automatiškai atpažins žaidimų failus.

Garų pašalinimas vyksta taip. Atidarykite nuorodą Mano kompiuteris. Spustelėkite mygtuką „Pašalinti arba pakeisti programą“.

Atsidariusiame programų sąraše raskite „Steam“ ir spustelėkite pašalinimo mygtuką.

Vykdykite paprastas instrukcijas, kad pašalintumėte programą ir patvirtintumėte kiekvieną pašalinimo veiksmą. Dabar reikia įdiegti „Steam“. Iš šios pamokos galite sužinoti, kaip įdiegti ir konfigūruoti „Steam“. Jei tai taip pat nepadeda, belieka padaryti vieną dalyką – susisiekite su „Steam“ palaikymo komanda. Tai galima padaryti prisijungus prie savo paskyros per Steam naršyklės versiją (per svetainę). Tada turite eiti į techninės pagalbos skyrių.

Iš pateikto sąrašo pasirinkite savo problemą, tada išsamiai aprašykite ją žinutėje, kuri bus išsiųsta Steam tarnybos darbuotojams.
Atsakymas paprastai gaunamas per kelias valandas, tačiau gali tekti laukti ilgiau. Jį galite peržiūrėti „Steam“ svetainėje, be to, jis bus nukopijuotas elektroninėje erdvėje Pašto dėžutė, kuri yra susieta su jūsų paskyra.
Šie patarimai turėtų padėti paleisti „Steam“, kai jis nustoja įsijungti. Jei žinote kitų priežasčių, kodėl „Steam“ gali nepasileisti, ir būdus, kaip atsikratyti problemos, parašykite apie tai komentaruose.
Džiaugiamės, kad galėjome padėti išspręsti problemą.
Apklausa: ar šis straipsnis jums padėjo?
Ne visailumpics.ru
Kodėl „Steam“ neatsidaro? Ką daryti?
Steam yra populiari žaidimų platforma visame pasaulyje, kuri laikoma pažangiausia paslauga, teikiančia daugybę funkcijų, įskaitant:
- Vaizdo žaidimų aktyvinimo paslauga;
- Programų ar žaidimų pirkimas;
- Savalaikis su žaidimų pramone susijusių naujienų rinkimas ir atnaujinimas.
Dėl patogumo naudoti ir didelio komplekto naudingų funkcijų, Steam tiesiogine prasme įėjo į kiekvieno vaizdo žaidimų mylėtojo gyvenimą. Todėl, jei paslauga nustoja veikti, daugelis žmonių klausia, kodėl „Steam“ neveikia?
Prieš atsakydami į šį klausimą, turite atsiminti, kad „Steam“ turi minimalius sistemos reikalavimus. Todėl problemų gali kilti tik naudojant žaidimų platformą labai silpnuose kompiuteriuose. Pagrindiniai reikalavimai yra šie:
- Ne mažiau kaip 512 MB laisvosios kreipties atminties (RAM);
- Procesoriaus galia ne mažesnė kaip 1 GHz;
- OS versija senesnė nei Windows XP.
Jei tenkinami visi techniniai programinės įrangos reikalavimai, galite pereiti prie paleidimo problemų paieškos ir sprendimo.
Procesas stringa
Dažnai apdorojant programos paleidimo procesą įvyksta netikėtų gedimų, dėl kurių „Steam“ neįsijungia. Tai reiškia, kad užduotis lieka „kaboti“ dispečeryje, o operacinė sistema nesėkmingai bando ją apdoroti. Tokiu atveju nėra prasmės daug kartų spustelėti žaidimų aikštelės piktogramą, tereikia išjungti aktyvų procesą.
Norėdami tai padaryti, naudodami Ctrl klavišai+ Alt + Delete paleiskite sistemos tvarkyklę ir ieškokite aktyvios „Steam“ užduoties:

Dešiniuoju pelės mygtuku spustelėkite užduotį ir pasirinkite „Baigti procesą“. Jei tvarkyklėje yra kelios identiškos aktyvios procedūros, galite pasirinkti „Baigti proceso medį“.
Failų ištrynimas
Jei procesų užbaigimas užduočių tvarkyklėje neišsprendžia problemos, neleidžiančios paleisti Steam, galite pabandyti ištrinti kai kuriuos failus iš programos šakninio aplanko. Eikite į šį kelią: C:\Program Files\Steam, kur C yra diskas, kuriame programos įdiegiamos pagal numatytuosius nustatymus.
Jei jūsų kompiuteryje yra aplankas Program Files (x86), „Steam“ failai bus ten.
Pereikime prie pašalinimo. Mums reikia 2 konkrečius failus, kurie vadinami tier0_s64.dll ir tier0_s.dll. Standartinio rūšiavimo atveju jie yra vienas šalia kito:

Pasirinkite nurodytus failus ir ištrinkite juos. Po to bandome paleisti „Steam“. Paslauga turėtų pradėti atsisiųsti naujinimus ir kai tik procedūra bus baigta, „Steam“ bus įkeltas.
Taip pat yra radikalesnis variantas, kuris reiškia visiškas pašalinimas visus failus, išskyrus vidinį Steam aplanką ir Steam.exe. Mes vėl pradedame paslaugą. Prasidės jo atnaujinimas, nes žaidimų aikštelėje bus atkurti prarasti dokumentai.
Klaida „Baigėsi laikas“.
Pilna versija Klaida atrodo taip: „Steam.exe (pagrindinė išimtis): registrą naudoja kitas procesas, baigėsi skirtasis laikas. Galite išspręsti problemą taip:
- Eikite į sistemos konfigūracijos skydelį. Norėdami tai padaryti, paspauskite Win + R ir įveskite komandą msconfig;
- Skirtuke „Bendra“ pažymėkite pasirinkto paleidimo laukelį. Papunktyje mes išjungiame ekraną Microsoft paslaugos;
- Eikite į skydelį „Paslaugos“ ir išjunkite jas visas;
- Taikykite pakeistus nustatymus ir iš naujo paleiskite asmeninį kompiuterį.

Tai buvo dažnos priežastys, kodėl „Steam“ paslauga neatsidaro. Dabar pakalbėkime apie ypatingus atvejus, kurie pasitaiko, bet yra daug retesni.
Pats „Steam“ procesas yra užšaldytas
Jei „Steam“ procesas neprasideda, gali būti, kad jis tiesiog užstojo, kai bandė uždaryti programą. Todėl, pabandžius vėl prisijungti prie „Steam“, užstrigęs procesas neleidžia to padaryti. Turėtumėte naudoti užduočių tvarkyklę ir ištrinti šį procesą. Atidarykite „Task Manager“ vienu metu paspausdami CTRL + ALT + DELETE.
Turite rasti „Steam“ procesą ir dešiniuoju pelės mygtuku spustelėkite jį. Po to išskleidžiamajame sąraše spustelėkite elementą „Atšaukti užduotį“.

Steam failai sugadinti
„Steam“ yra įvairių failų didelę reikšmę, ir jei jiems kas nors atsitiks, programa niekada nebebus paleista. Reikėtų pabandyti juos ištrinti, kad programa galėtų automatiškai sukurti naujus, panašius failus, todėl nereikėtų bijoti jų prarasti. Steam aplanke jums reikės šių failų: ClientRegistry.blob ir Steam.dll. Turite pabandyti juos pašalinti po vieną, tada pabandykite paleisti „Steam“. Norėdami patekti į aplanką, kuriame yra „Steam“ failai, dešiniuoju pelės mygtuku spustelėkite nuorodą, kuri paleidžia programą, tada spustelėkite „Failo vieta“. Turėtų būti atidarytas naršyklės langas su reikiamu aplanku, kuriame saugomi Steam failai normaliam veikimui.

Neleidžia man prisijungti prie savo paskyros
Taip atsitinka, kad paleidžiama prisijungimo forma, tačiau ji vis tiek neįleis jūsų į „Steam“. Tokiu atveju būtinai patikrinkite, ar jūsų kompiuteryje yra interneto ryšys. Apatiniame dešiniajame darbalaukio kampe tai turite padaryti pažymėdami ryšio piktogramą. Jei atrodo kaip žemiau esančioje ekrano kopijoje, su interneto ryšiu viskas gerai ir jis turėtų veikti.
![]()
Jei šalia piktogramos yra geltonas trikampis, tai reiškia, kad yra problemų su interneto ryšiu. Turite paskambinti savo interneto tiekėjo palaikymo tarnybai ir pranešti apie problemą.

Be to, priežastis, kodėl negalite prisijungti prie savo paskyros, gali būti antivirusinė arba „Windows“ ugniasienė. Jie blokuoja Steam prieigą prie interneto. IN Windows ugniasienė Turėtumėte patikrinti, ar turite leidimą dirbti su tinklu „Steam“. Turite spustelėti „Pradėti“ (paprastai yra apatinėje kairiojoje darbalaukio dalyje).


Kai pasirodys programų sąrašas, taip pat jų leidimo naudoti interneto ryšį būsena, ten turėtumėte rasti „Steam“.

Jei langeliai pažymėti, tada problema yra kitokia, o jei ne, tai ir sukėlė problemą, tereikia juos pažymėti.
Iš naujo įdiekite „Steam“, kad išspręstumėte paleidimo problemą
Atsidaro spartusis mygtukas Mano kompiuteris, po kurio rodomas Pašalinti arba pakeisti programą.

Atsidarys sąrašas, kuriame turėsite rasti „Steam“ ir spustelėti mygtuką „Ištrinti“.

Pašalinimo instrukcijos yra paprastos, tereikia jomis vadovautis ir patvirtinti visus pašalinimo etapus. Tada tereikia įdiegti ir sukonfigūruoti Steam, kad vėl viskas būtų gerai.
Beveik kiekvienas aktyvus vartotojas susidūrė su ryšio su Steam tinklu trūkumo problema. Yra keletas šios problemos sprendimų.
Nepavyko prisijungti prie „Steam“ tinklo
1 sprendimas
Daugeliu atvejų klaida „Nepavyko prisijungti prie Steam tinklo“ atsiranda dėl to, kad „Valve“ serveriai sudužo dėl didelio žaidėjų antplūdžio. Tiesiog palaukite kelias minutes ir bandykite dar kartą paleisti klientą. Svarbu pažymėti, kad prieš paleisdami dar kartą, būtinai išeikite iš programos užduočių tvarkytuvėje - Procesai / Steam klientų paslauga.

Pravartu patikrinti tinklo ryšį. Eikite į naršyklę ir pabandykite atidaryti savo profilį oficialioje „Steam“ svetainėje. Esant mažam interneto greičiui (per Mobilusis telefonas arba prastas ryšys) taip pat gali pasirodyti ši klaida. Norėdami kuo greičiau išvengti problemos, paleiskite žaidimus ne iš darbalaukio nuorodos, o iš bibliotekos. Tai yra, pirmiausia paleiskite klientą, o tik tada žaidimą.
2 sprendimas
Įsitikinkite, kad „Steam“ prijungimo prie tinklo proceso netrukdo antivirusinė programa ar įmontuota ugniasienė. Pažymėkite langelius šalia Steam, kad programai būtų suteikta prieiga prie privačių ir viešųjų tinklų.
Kai kuriose antivirusinėse programose reikia papildomai pridėti Steam į leidžiamų programų skyrių arba pašalinti ją iš užblokuotų programų sąrašo.
3 sprendimas
Kai kurie žaidėjai pastebi, kad panaši problema iškyla perėjus iš vieno teikėjo į kitą. Jei būtent taip nutiko jums, tiesiog ištrinkite senąjį. tinklo prisijungimas iš tinklo adapterių.

Norėdami tai padaryti, eikite į valdymo skydelį ir pasirinkite skyrių „Tinklo valdymas“. Dabar spustelėkite „Keisti adapterio nustatymus“ ir ištrinkite visus nebenaudojamus interneto ryšius.
4 sprendimas
Šį sprendimą rekomenduoja pati Valve. Norėdami išspręsti problemą, dešiniuoju pelės mygtuku spustelėkite „Steam“ nuorodą ir eikite į jo ypatybes. Eikite į skirtuką „Shortcut“ ir priešais lauką „Objektas“, atitinkamame lauke įveskite -tcp, tada spustelėkite Gerai.

Norėdami įjungti automatinį prisijungimo ir slaptažodžio įvedimą paleidžiant klientą, po -tcp įveskite - -login YOUR_LOGIN -password YOUR_PASSWORD. Dabar programa turėtų prasidėti įprastai ir jums nereikės kiekvieną kartą įvesti savo duomenų. Pabandykite paleisti klientą kelis kartus – gali nepavykti iš karto.
5 sprendimas
Jei nė vienas iš aukščiau išvardytų dalykų jums nepadėjo, pabandykite tiesiog ištrinti Steam.dll ir ClientRegistry.blob failus iš šakninio programos aplanko. Galite pabandyti išvalyti kitus failus, kad liktų tik aplankas Bin ir failas Steam.exe. Po to tiesiog paleiskite klientą ir jis atsisiųs ir įdiegs viską, ko jums reikia.
Bet kokiu atveju, jei kas nors negerai, tiesiog iš naujo įdiekite „Steam“, nukopijavę „Steamapps“ aplanką į konkrečią vietą, kad išsaugotumėte progresą ir žaidimus.
Vaizdo įrašas
Visiems patiko? Pasakyk savo draugams!
Ar jums kada nors nutiko, kad „Steam“ žaidimas tiesiog atsisakė paleisti? Tikrai taip, nes tokiu atveju čia neateitum. Greičiausiai bandėte paleisti žaislą, bet vietoj įprasto įkėlimo ekrano jūsų monitoriuje pasirodė langas, kuriame buvo nurodyta:
Nepavyko pradėti žaidimo (nežinoma klaida).
Išsami informacija Steam palaikymo svetainėje.
Taigi, ką ši klaida reiškia? Tiesą sakant, tai gali reikšti beveik bet ką, nes „Steam“ tiesiogine prasme jums sako, kad įvyko nežinoma klaida. Štai kodėl šios klaidos priežasčių sąrašas gali būti tiesiog neįtikėtinas.
Šiame straipsnyje apžvelgsime daugumą galimų klaidos priežasčių Nepavyko paleisti žaidimo „Steam“, taip pat metodus, kurie padės atsikratyti šios problemos. Pasiruoškite, nes sąrašas bus gana ilgas. Straipsnio į du sąrašus neskirstysime, nes dėl to jis pasirodys gana „nešvarus“.
Visus toliau nurodytus metodus išbandė įvairūs naudotojai internete, tačiau tai nereiškia, kad pirmasis veiks jums iš karto. Čia bus pristatyta apie tuziną įvairiais būdais klaidų sprendimai Nepavyko paleisti žaidimo „Steam“.
Paleisti Steam kaip administratorius
Pats pirmasis ir paprasčiausias patarimas šiame straipsnyje yra pabandyti paleisti „Steam“ klientą kaip administratorių. Gali būti, kad pakėlus teises galėsite paleisti norimą žaidimą. Tai taip pat gali padėti, jei kyla problemų dėl žaidimo, kuriam atsisiuntėte išleistą naujinimą. Pabandykite paleisti klientą per administratorių ir patikrinkite, ar dingsta klaida Nepavyko paleisti žaidimo „Steam“.
„AppCache“ aplanko ištrynimas
Šis metodas taip pat gali būti naudojamas, jei žaidimas, kuriam įdiegėte naujinimą, nepasileidžia. Šiame aplanke, kaip jau supratote, saugoma „Steam“ kliento talpykla. Šis aplankas naudojamas gavimui greita prieigaĮ įvairios informacijos arba failus. Todėl ištrynus failus iš „AppCache“ aplanko, kai kurie procesai bus nustatyti iš naujo. Eikite į katalogą /Steam/appcache ir ištrinkite visus ten esančius aplankus ir failus. Tada pabandykite paleisti žaidimą dar kartą ir patikrinkite, ar vis dar yra klaida Nepavyko paleisti žaidimo „Steam“.
Operacinės sistemos nesuderinamumas
Jei pirmą kartą paleidžiate žaidimą ir susiduriate su šia klaida, turėtumėte patikrinti savo operacinės sistemos suderinamumą su šiuo žaidimu. Kaip žinote, šiais laikais beveik visi žaidimai veikia tik Operacinės sistemos su 64 bitų architektūra. Todėl peržiūrėkite žaidimo sistemos reikalavimus ir įsitikinkite, kad jūsų sistemos bitų talpa juos atitinka. Vienintelis patarimas yra įdiegti 64 bitų OS, nes nėra kito būdo paleisti 64 bitų programą. Be to, šiandien tiesiog nėra prasmės likti prie 32 bitų sistemos.
Tikrinamas talpyklos vientisumas
Ko gero, akivaizdžiausias patarimas susidūrus su klaida, kad žaidimo nepavyko paleisti „Steam“, yra patikrinti talpyklos vientisumą. Daugelis žmonių nuvertina šią funkciją veltui, tačiau ji padeda išspręsti daugybę problemų. Kai paleidžiate žaidimą, jums rodomas pranešimas, nurodantis, kad įvyko nežinoma klaida. Gali būti, kad problema kyla dėl sugadintų arba trūkstamų žaidimo failų, dėl kurių įvyko klaida. Žaidimo nepavyko paleisti „Steam“. Norėdami patikrinti talpyklos vientisumą, atlikite šiuos veiksmus:
- Eikite į savo Steam biblioteką.
- Raskite jame žaidimą, kurį paleidote anksčiau ir gavote klaidą Nepavyko paleisti žaidimo „Steam“.
- Dešiniuoju pelės mygtuku spustelėkite jį ir kontekstiniame meniu pasirinkite „Ypatybės“.
- Eikite į skirtuką „Vietiniai failai“.
- Spustelėkite mygtuką „Patikrinti talpyklos vientisumą…“.
- Tai viskas. Viskas, ką jums reikia padaryti, tai palaukti, kol baigsis patikrinimas. Tikrinimo laikas yra proporcingas žaidimo dydžiui, t.y. Kuo daugiau žaidimas sveria, tuo ilgiau užtruks jo patikrinimas. Patikrinimo pabaigoje jums bus pateikta suvestinė, kurioje bus nurodytas failų, kurių patikrinimas nepavyko, skaičius ir pranešimas, kad jie bus vėl atsisiųsti. Baigę patvirtinimą, pabandykite paleisti žaidimą ir patikrinkite, ar nėra klaidos. Žaidimo nepavyko paleisti „Steam“.
Visiškas Steam nustatymų atkūrimas
Gali būti, kad jūsų problemos gali kilti dėl neteisingų „Steam“ kliento nustatymų, kuriuos nustatėte jūs arba po kokių nors incidentų sistemoje. Apskritai tai nėra taip svarbu. Svarbu tai, kad galite pabandyti iš naujo nustatyti „Steam“ nustatymus, kad patikrintumėte šią teoriją. Tai daroma labai paprastai:
- Paspauskite klavišų kombinaciją Win + R ir įveskite komandą lange „Vykdyti“. steam://flushconfig.
- Priešais jus pasirodys langas su pranešimu „Šis veiksmas iš naujo nustatys jūsų vietiniai nustatymai Steam ir turėsite prisijungti dar kartą. Ar tikrai norite tęsti?"
- Spustelėkite „Gerai“.
Iš naujo nustatę nustatymus, vėl prisijunkite prie kliento ir patikrinkite, ar vis dar yra klaida Nepavyko paleisti žaidimo „Steam“.
Taigi, dabar mes pereiname į metodų, kurie turi gana nestabilią reputaciją tarp vartotojų, teritoriją, nes jie padeda išspręsti problemą pusę laiko, o ne kitą pusę. Bet vis tiek nusprendėme juos įtraukti į šį sąrašą, kad apimtume visus galimus sprendimus.
Steam kliento kalbos keitimas
Kai kurie vartotojai teigia, kad kliento kalbos pakeitimas padėjo jiems įveikti klaidą. Žaidimo nepavyko paleisti „Steam“. Gali būti, kad jūsų problema kažkaip susijusi su kalbos veiksniu. Norėdami pakeisti Steam kalbą, atlikite šiuos veiksmus:
- Viršutiniame kliento skydelyje spustelėkite „Steam“.
- Pasirinkite „Nustatymai“.
- Eikite į skirtuką „Sąsaja“.
- Pasirinkite sąsajos kalbą, kuria kalbate bent jau iš esmės, tarkime, kad tai anglų.
- Tada pabandykite dar kartą paleisti norimą žaidimą ir patikrinkite, ar nėra klaidos Nepavyko paleisti žaidimo „Steam“.
Beta versijos testavimo atsisakymas
Kai kurių žaidimų kūrėjai atlieka įvairius turinio, kuris netrukus turėtų pasirodyti žaidime, beta versijos testus. Prisiminkite, ar nebuvote įtrauktas į jokį šio žaidimo beta testavimą? Jei taip, galbūt tai ir buvo šios probleminės situacijos priežastis. Išeikite iš testavimo ir bandykite vėl pradėti žaidimą. Jei nebeprisimenate, kaip tai padaryti, čia yra mažas pavyzdys:
- Savo bibliotekoje raskite norimą žaidimą, dešiniuoju pelės mygtuku spustelėkite jį ir pasirinkite „Ypatybės“.
- Eikite į skirtuką „Beta versijos“.
- Spustelėkite išskleidžiamąjį meniu ir pasirinkite „ATSISAKYTI – išeiti iš visų beta versijos programų“.
- Tada pabandykite paleisti žaidimą dar kartą ir patikrinkite, ar vis dar yra klaida Nepavyko paleisti žaidimo „Steam“.
Žaidimų diegimo katalogo keitimas
Kitas būdas, padedantis kai kuriems žaidėjams išspręsti klaidos problemą. Žaidimo nepavyko paleisti „Steam“. Apskritai atlikite šiuos veiksmus:
- Dar kartą eikite į „Nustatymai“.
- Eikite į skirtuką „Atsisiuntimai“.
- Spustelėkite mygtuką „Steam bibliotekos aplankai“.
- Tada spustelėkite mygtuką „Pridėti aplanką“ ir pasirinkite arba sukurkite kitą žaidimų aplanką.
- Tada iš naujo įdiekite žaidimą ir pabandykite jį paleisti dar kartą.
Atsisiuntimo regiono keitimas
Kitas metodas, kuris, atrodo, veikia, jei tikite kai kurių tinklo žaidėjų žinutėmis. Bet kokiu atveju, jei nė vienas iš aukščiau išvardytų dalykų nepadėjo, o tai gana keista, pabandykite šis metodas tiesiog būtina. Regiono pakeitimas kartais padeda, kai kyla problemų atsisiunčiant įvairų turinį iš „Steam“. Jei kyla problemų paleidžiant žaidimą, kurio naujinį bandėte atsisiųsti, galite išbandyti šį metodą. Norėdami pakeisti atsisiuntimo sritį, atlikite šiuos veiksmus:
- Eikite į nustatymus".
- Eikite į skirtuką „Atsisiuntimai“.
- Spustelėkite išskleidžiamąjį meniu ir pasirinkite regioną, kuris bus, pageidautina, kitoje šalyje.
Kelis kartus pakeiskite regioną, iš naujo įdiekite žaidimą ir pažiūrėkite, ar paleidimo klaida dingsta.
Radote rašybos klaidą? Pasirinkite tekstą ir paspauskite Ctrl + Enter
Daugelis vartotojų naudojasi specialia „Steam“ paslauga norėdami įsigyti ir savo tikslams naudoti įvairias žaidimų programas. Deja, kai kuriems vartotojams kartais gali kilti problemų – Steam žaidimai neveikia.
Ką daryti? Ar turėčiau grąžinti įsigytus žaidimus ir atsisakyti paleisti juos naudojant aparatinę įrangą? Kai kurie žmonės tai daro, nes mano, kad jų technologija tiesiog neveikia, ir tai yra pagrindinė priežastis, kodėl interaktyvi programinė įranga nepasileidžia. Tiesą sakant, jei žaidimas „Steam“ neprasideda, priežastis ne visada yra naudojamos įrangos silpnumas - gana dažnai tokią klaidą galite išspręsti sau teigiamu rezultatu.
Kaip tai padaryti? Pakanka naudoti toliau pateiktą metodą.
Problema kyla, kai yra pažeistų failų
Ši situacija dažniausiai pasitaiko, kai naudojama kaip žaidimų šaltinis. Deja, kartais gali nutrūkti ryšys ir paleisties komponentai nebus tinkamai perkelti į vartotojo diską.
Norint ištaisyti situaciją, nebūtina visiškai nugriauti įdiegta programa ir pradėkite visą procedūrą nuo pat pradžių. Viskas paprasčiau:
- Eikite į Steam biblioteką.
- Pasirinkite komponentą / paslaugų programą, su kuria kilo problema.
- Iškvieskite „Ypatybės“ paspausdami dešinįjį pelės mygtuką.
- Atidarykite skirtuką „Vietiniai failai“.
- Naudokite vieną iš mygtukų: „Integrity check“ arba „cache percalculation“.
Palaukite rezultato. Jei programa nustato neatitikimą, ji automatiškai ištaisys situaciją.
Trūksta paleisties failo
Kita gana populiari situacija. Beveik visada pagrindinė priežastis yra naudojamos antivirusinės programos poveikis. Sprendimas gana paprastas:
- Pridėkite panašų failą prie antivirusinės programinės įrangos išimties.
- Atsisiųskite jį atskirai ir įdėkite į aplanką su įdiegtu žaidimu.
Suderinamumo problemos
Didžioji dauguma šiuolaikinių vartotojų savo kompiuteriuose naudoja Windows 7 arba 10. Tačiau daugelis jų dažnai nori žaisti programas, sukurtas ankstesnėms Microsoft operacinių sistemų versijoms. Dėl to gali kilti panašus konfliktas.

Ką daryti:
- Raskite failą, kurį norite paleisti, kurio piktograma paprastai dedama darbalaukyje diegimo metu.
- Iškvieskite papildomą meniu paspausdami dešinysis mygtukas kommyshki.
- Eikite į „Ypatybės“, tada į „Suderinamumas“.
- Įdiekite versiją, kuriai buvo sukurtas žaidimas.
Internete galite rasti informacijos, nurodančios OS, kuriai buvo atlikta plėtra, tipą. Jei tokios parinkties nėra, turėsite peržiūrėti visas siūlomas arba pradėti suderinamumo trikčių šalinimo procedūrą, kuri paleidžiama tuo pačiu paspaudimu ant programinės įrangos piktogramos dešiniuoju pelės mygtuku.
Reikalingų bibliotekų trūkumas
Daugumai interaktyvių kompiuterinių pramogų reikia specialių programų. Dažniausiai tai yra „DirectX“, „Framework“ ir pan.

Žinoma, viską galite įdiegti patys. Tačiau norint išvengti nereikalingų įrengimų, rekomenduojama:
- Raskite žaidimo aplanką.
- Raskite jame katalogą pavadinimu „_CommonRedist“.
- Eikite į jį ir įdiekite visus reikalingus komponentus.
Užšalimo problemos sprendimas
Paprastai tai atsitinka tais atvejais, kai OS mano, kad programa ir toliau veikia, nors vartotojas jau bandė ją uždaryti. Jei operacinė sistema rašo „veikia programa“ ar kažkas panašaus, galite priverstinai pataisyti:
- Suaktyvinkite „užduočių tvarkyklę“. Galite naudoti klavišų kombinaciją „Ctrl“, „Shift“ ir „Esc“. Arba galite naudoti labiau tradicinius „Ctrl“, „Alt“ ir „Del“ ir tada pasirinkti norimą įrankį.
- Eikite į „Procesai“.
- Raskite įstrigusį failą.
- Spustelėkite „baigti“.
„Steam“ talpyklos išvalymas

Jei šios paslaugos talpykla ilgą laiką neišvaloma, tai taip pat gali sukelti konfliktą, todėl turite mokėti ją išvalyti:
- Atsijunkite nuo „Steam“ profilio spustelėdami prisijungimo vardą ir pasirinkę funkciją „Keisti vartotoją“.
- Uždarykite programos langą.
- Eikite į kliento aplanką.
- Raskite jame „appcache“ ir „cached“.
- Ištrinkite juos, pageidautina sukurti atsarginę kopiją.
Pabaigoje turėsite iš naujo paleisti kompiuterį.
Sprendimas dėl kliento gedimo
Jei žaidimai nustoja paleisti „Steam“ būtent todėl, kad klientas nuolat stringa, rekomenduojama atlikti šiuos veiksmus:
- Suaktyvinkite antivirusinę programą ir patikrinkite, ar operacinėje sistemoje nėra infekcijų.
- Įdiekite visus svarbiausius naujinimus naudodami specialų „Windows Update Center“.
- Laikinai išjunkite antivirusinę programinę įrangą ir ugniasienę.
- Atnaujinkite visas reikalingas tvarkykles. Pageidautina rankiniu būdu per įrenginių tvarkytuvę.
- Aišku sistemos registras naudojant specialius įrankius. Pavyzdžiui, naudojant CCleaner.
- Pašalinkite ir pilnas montavimas naujas klientas.
Be to, visada galite parašyti „Steam“ palaikymo komandai arba eiti į bendruomenės puslapį, kur viską galite gauti reikalinga informacija iš kitų vartotojų.