Kartais pasitaiko gana nemalonių situacijų, kai sugenda operacinė sistema. O norint atkurti reikia originalaus disko. Jei tokio neturite, galite įrašyti vaizdą į įprastą "flash drive". Bet čia yra problema – ką daryti, kai BIOS neleidžia paleisti iš „flash drive“? Daugelis vartotojų tiesiog nežino, ką daryti, ir yra pasimetę šiuo klausimu. Pabandykime pažymėti visus aš.
Kaip jį įjungti BIOS naudojant paprasčiausią metodą?
Norėdami nustatyti šiuos parametrus, pirmiausia turite nuspręsti, kaip tiksliai įeisite į BIOS. Dažniausias būdas yra naudoti Del, F2, F12 ir tt klavišus.
Tačiau tuose pačiuose nešiojamuosiuose kompiuteriuose Sony Vaio prieiga vykdoma naudojant specialus mygtukas ASSIST, esantis klaviatūros skydelyje. Kai kuriuose nešiojamuosiuose kompiuteriuose BIOS galima pasiekti tik iškvietus pagrindinį įkrovos meniu, naudojant klavišą Esc.

Kaip nustatyti, kad BIOS būtų paleista iš „flash drive“? Taip, labai paprasta. Paskambinus į I/O sistemą, reikia eiti į įkrovos skyrių. Čia reikia rasti įkrovos prioriteto eilutę, kuri gali turėti skirtingus pavadinimus, priklausomai nuo BIOS kūrėjo ir gamintojo (Boot Device Priority, Boot Sequence ir kt.). Bet kokiu atveju kažkas panašaus bus. Bet ne tai esmė.
Ką daryti, jei BIOS neleidžia paleisti iš „flash drive“?
Taip pat atsitinka, kad įkrovos „flash drive“ neatpažįsta pirminė įvesties / išvesties sistema. Su kuo tai galima sujungti? Paprastai tai yra keletas priežasčių:
- neteisingai įrašytas vaizdas ar instaliacijos paskirstymas;
- pažeisti patį USB diską.
Norėdami įsitikinti, kad visi paleidimo iš „flash drive“ veiksmai buvo atlikti tinkamai, turite atlikti kelis veiksmus. Kol kas palikime klausimą, kaip įgalinti paleidimą iš „flash drive“ BIOS fone, ir pereikime prie aktualių problemų.
Tikrinama įrenginių tvarkytuvėje
Pradėkime nuo paskutinio punkto. Tikrinant paties įrenginio funkcionalumą, gali būti dvi parinktys: arba jis pats yra sugedęs, arba trūksta pridedamos tvarkyklės, atsakingos už „flash drive“ atpažinimą operacinėje sistemoje, arba ji neteisingai įdiegta.
Gedimų atveju viskas aišku. Įrenginį tiesiog teks pakeisti. Bet ką daryti, kai jis veikia (bent jau aptiktas kitame kompiuteryje ar nešiojamame kompiuteryje)? Turime patikrinti jo funkcionalumą. Norėdami tai padaryti, paprasčiausioje versijoje tereikia jį įkišti į atitinkamą USB 2.0/3.0 prievadą, o tada iškviesti standartinį „Device Manager“ per „Control Panel“ arba naudoti komandą devmgmt lauke „Vykdyti“. meniu juosta (Win + R).

Tarkime, įdėjus jį į prievadą, jis gali būti arba nerodomas tvarkyklėje, arba bus rodomas su geltona piktograma, ant kurios jis yra. Antruoju atveju viskas paprasta: reikia įdiegti arba iš naujo įdiegti vairuotojas. Gali būti, kad pati sistema neranda tinkamos tvarkyklės, nors turėtų tai padaryti automatiškai. Bet tai dažniausiai taikoma nestandartiniams įrenginiams. „Flash“ diskai, tokie kaip „Transcend“, paprastai atpažįstami iš karto.
Jei įrenginys nerodomas atitinkamoje tvarkyklėje, taip pat gali būti dvi priežastys: arba neįdiegta atitinkama universalaus USB valdiklio tvarkyklė, arba pats prievadas yra sugedęs. Vėlgi, turėtumėte įdiegti tvarkyklę (valdiklis pažymėtas geltonai arba jo visai nėra tvarkyklėje) arba pabandykite prijungti „flash drive“ į kitą prievadą. Verta manyti, kad jei įrenginys skirtas tik duomenims perduoti tik su USB palaikymas 3.0, prijungus prie standartinio 2.0 prievado jis nebus aptiktas.
USB įrenginio skaidinių formatavimas
Kol kas palikime nuošalyje klausimą, kaip paleisti iš „flash drive“ BIOS, ir pereikime prie procedūrų, be kurių net vaizdo įrašymas, norint įdiegti sistemą įrenginyje, gali būti veltui.

Visų pirma, jei įrenginys turi problemų arba su juo negalima imtis jokių veiksmų, pirmiausia turėtumėte jį suformatuoti. Tokiu atveju nepatartina greitai išvalyti turinį, o užbaigti formatavimą. Tik tokiu atveju jame esanti failų sistema užtikrins teisingą duomenų perdavimą ir skaitymą.
Ši operacija atliekama standartinėje naršyklėje. Įrenginyje tereikia dešiniuoju pelės mygtuku spustelėti ir meniu pasirinkti atitinkamą eilutę. Naujame lange būtinai panaikinkite greito formatavimo eilutės žymėjimą ir suaktyvinkite proceso pradžią. Priklausomai nuo bendro tūrio, tai gali užtrukti ilgai.
Įkrovos paskirstymo kūrimas
Jei dar plačiau apsvarstysime klausimą, kaip BIOS nustatyti įkrovą iš „flash drive“, negalime ignoruoti kūrimo problemos. įkrovos vaizdas ir perkeliant jį į diską. Tai galima padaryti naudojant „UltraISO“ programą ar panašią priemonę.

Tačiau kaip šaltinį reikia naudoti pradinį diegimo programą. Windows diskas. Tiesą sakant, tai nėra taip sunku, todėl pakalbėkime apie tai išsamiai. ypatinga prasmė Nr. Ir jei BIOS neleidžia paleisti iš „flash drive“, ateityje viskas priklauso nuo teisingo vaizdo ar išpakuotų platinimo failų perkėlimo į diską. Čia turėsite šiek tiek padirbėti.
Žiniasklaidos paruošimas
Jei naudojate pačios sistemos įrankius, net ir suformatavus USB įrenginį, reikia atlikti keletą papildomų veiksmų (manoma, kad vaizdas jau buvo sukurtas iš originalaus disko naudojant tą patį UltraISO programos arba net 7-Zip, o „flash drive“ veikia ir prijungtas prie kompiuterio ar nešiojamojo kompiuterio).
Pirmiausia skambiname komandinė eilutė(cmd meniu „Vykdyti“), visada sistemos administratoriaus vardu. Pasirodžiusioje konsolėje įveskite ir paspauskite įvesties mygtuką.

Po to dar kartą naudokite sąrašo disko komandą, tada paspauskite klavišą Enter, po kurio peržiūrime turimus diskus ir prisimename USB įrenginio numerį. Norėdami tiksliai patikrinti USB disko numerį, galite naudoti komandą diskmgmt.msc, įvestą meniu Vykdyti.
Dabar konsolėje turite įvesti komandą pasirinkti diską ir, atskirdami tarpu, nurodyti ieškomo disko numerį. Tada įrenginys turėtų būti išvalytas nuo jo turinio, naudojant komandą „clean“.

Kitas žingsnis yra sukurti pagrindinį įkrovos skaidinį. Tai atliekama naudojant pirminę komandą sukurti skaidinį, po kurios įvedamas. Ekrane pasirodžius sėkmingos operacijos patvirtinimui, naudokite komandą Select partition 1, tada - aktyvus (norėdami suaktyvinti pasirinktą skaidinį) ir galiausiai - formatuokite fs=ntfs greitai formatavimui su pasirinkimu Jei reikia sukurti FAT32 failų sistemą, naudokite panašaus formato fs komandą =fat32 quick.
Kitas veiksmas yra įrenginio pavadinimo priskyrimas naudojant komandą assign (pavadinimas bus priskirtas automatiškai). Galiausiai įveskite išėjimą ir užbaikite darbą. Įkraunamas USB įrenginys paruoštas naudoti. Lieka tik teisingai perkelti paskirstymo failus į jį.
Duomenų perkėlimas į „flash drive“.
Šiame etape nereikės jokios konfigūracijos. Mums dar nereikia BIOS, kad galėtume paleisti iš „flash drive“, bet mums reikės „7-Zip“ programos. Paprasčiausia forma jis gali būti naudojamas teisingai nukopijuoti diegimo failus į laikmeną (grubiai tariant, ištraukti juos iš vaizdo).

Paleidžiame „Zip File Manager“ įrankį iš standartinio „Explorer“, tada pasirenkame anksčiau sukurtą arba iš interneto atsisiųstą diegimo paskirstymo vaizdą, nurodykite „flash drive“ kaip galutinį įrenginį ir patvirtinkite veiksmus paspausdami mygtuką Gerai. Proceso pabaigoje laikmena bus visiškai paruošta naudoti.
Pradėti atsisiuntimą
Dabar pereikime prie klausimo, kaip nustatyti, kad BIOS būtų paleista tiesiogiai iš "flash drive". Iš naujo paleidžiame sistemą ir pradiniame etape paspauskite klavišą arba klavišų kombinaciją, kad įvestumėte BIOS nustatymus. Paprastai tai yra Del, F2, F12 (ASUS nešiojamiesiems kompiuteriams BIOS įkėlimas iš „flash drive“ atliekamas tokiu būdu), tačiau galima naudoti ir kitus aukščiau aprašytus klavišus ar derinius. Priklausomai nuo įrangos gamintojo, pirmiausia gali tekti iškviesti pagrindinį meniu. Tokia situacija būdinga tokiems nešiojamiesiems kompiuteriams kaip HP – paleidimas iš „flash drive“ (BIOS) įdiegiamas kiek kitaip, nors pačios operacijos yra labai panašios.
Įkrovos skiltyje ieškokite elemento Boot Device Priority ir pažiūrėkite į eilutę 1-as įkrovos įrenginys. Paspaudę mygtuką PgDn, pasirenkame norimą įrenginį, po kurio išeiname ir išsaugome parametrus (paprastai tai daroma naudojant klavišą F10). Po to paleidžiama iš naujo, o diegimas prasideda automatiškai.
Tačiau nepakanka žinoti, kaip BIOS pasirinkti įkrovą iš „flash drive“. Svarbu atsiminti, kad prieš paleidžiant kompiuterį ar nešiojamąjį kompiuterį turėtumėte iškviesti pirminės I/O sistemos nustatymus tik tada, kai prijungtas USB įrenginys. Priešingu atveju „flash drive“ tiesiog nebus aptiktas.
Kaip išspręsti problemas?
Dabar pažvelkime į situaciją, kai atrodo, kad įrenginys veikia, nes visi aukščiau aprašyti veiksmai buvo tariamai atlikti teisingai, tačiau iš tikrųjų BIOS vis dar nėra įkrovos iš „flash drive“. Ką tokiu atveju daryti?
Mes naudojame tą pačią komandinę eilutę. Tarkime, kad USB įrenginys sistemoje žymimas raide F, o optinis įrenginys – E. Dabar reikia įvesti komandą E:\Boot\bootsect.exe /nt60 F: (F yra mūsų „flash drive“ atveju, o E yra disko įrenginys).
Alternatyvus metodas
Jei tai neveikia, po vieną įveskite šiuos duomenis:
F:\Boot\bootsect.exe /nt60 F:
Po to viskas tikrai veiks taip, kaip tikėtasi.
Suderinamumo problemos
Jei nė vienas iš aukščiau pateiktų metodų nepadeda, pirmiausia turėtumėte atkreipti dėmesį į tvarkyklių būklę. Pačioje optimalus variantas Galite naudoti tokias programas kaip Driver Booster, kurios gali automatiškai atnaujinti tvarkykles.
Jei su jais viskas gerai, priežastis gali būti ta, kad vartotojas bando įdiegti 32 bitų sistemą, o ne 64 bitų. Be to, failų sistema USB atmintinėje ir diegimo paskirstymas taip pat gali skirtis bitų gyliu. Tiesą sakant, pats „flash drive“ gali nepalaikyti USB prievadai 3.0, į kurį jis įtrauktas. Čia reikia būti labai atsargiems.
Vietoj bendros
Tiesą sakant, tai yra viskas, kas susiję su įkrovos nustatymu iš „flash drive“ BIOS. Žinoma, daugeliui vartotojų gali kilti klausimų, ar tikslinga naudoti savo sistemos įrankius išankstiniams veiksmams, nes automatizuotos programos tai daro daug greičiau ir lengviau. Tačiau čia noriu pastebėti, kad tokios žinios yra nepaprastai svarbios, o programos, skirtos interneto prieigos gedimams, taip pat ne visada prieinamos.
Tačiau būtina sąlyga, kaip jau aišku, yra disko vaizdas, kuris sukuriamas pagal originalą arba atsisiunčiamas iš interneto. Be jo niekur negali eiti. Belieka pridurti, kad dėmesys taip pat turėtų būti sutelktas į diegiamos sistemos bitų gylį, nes 32 bitų versija nebus įdiegta virš 64 bitų versijos nesuformatavus sistemos skaidinio. Taip yra tik dėl to, kad OS versijoms reikia 32 bitų, o 64 bitų modifikacijoms – bent NTFS. O pačiame „flash“ diske turi būti atitinkamos FAT arba NTFS failų sistemos, o ne UDP, kaip kartais nutinka. Kalbant apie tūrį, 4 GB visiškai pakaks bet kuriai sistemai, įskaitant net dešimtą populiarėjančią modifikaciją.
„Flash“ diskai dabar tapo nepakeičiamu įrankiu informacijos saugojimui ir perkėlimui į kompiuterį. Dauguma vartotojų asmeninius kompiuterius naudokite „flash drives“. Windows instaliacijos arba Ubuntu. Taip yra dėl to, kad jums nereikia įrašyti vaizdo į diską, o įdiegti jį tiesiai iš "flash drive".
Be to, dabar dauguma nešiojamųjų ir kompiuterių gamintojų, tokių kaip „Acer“ ir „Lenovo“, gamina stalinius ir nešiojamuosius kompiuterius be optinių diskų, o tai dar labiau populiarina „Windows“ diegimą iš įkrovos USB atmintinės. Tokiu būdu įdiegus, daugelis nešiojamųjų ir stalinių kompiuterių vartotojų susiduria su situacijomis, kai BIOS nemato įkrovos USB atmintinė. Šiame straipsnyje mes stengsimės išsamiai suprasti, kaip įrašyti vaizdą į „flash drive“, taip pat suprasti BIOS nustatymus teisingas montavimas Windows ir Ubuntu.
Jei susiduriate su tuo, kad „flash drive“ neaptinkama, kai iš naujo paleidžiate kompiuterį, pirmiausia turite įsitikinti, kad „Flash“ diskas yra tikrai paleidžiamas. Faktas yra tai, kad vien tik nukopijuoti failus į jį neužtenka.
Be to, jei turite „visiškai veikiantį“ įkrovos „flash drive“, nes jau daug kartų iš jo įdiegėte sistemą, turime jus nuvilti: šiuo metu yra keletas įkrovos sistemų tipų ir „Flash“ diskas, veikiantis viename kompiuteryje, neveiks kitame. Kad šiuo atveju pasisektų, sistema turi būti perrašyta kitaip.
Todėl pagrindinėje straipsnio dalyje yra išsamias instrukcijas kaip teisingai įrašyti įkrovos USB atmintinę naudojant įvairius programinė įranga. Šiame straipsnyje pateikiamos nustatymo rekomendacijos skirtingi tipai BIOS.
Teisingai sukurkite įkrovos USB atmintinę, skirtą „Windows“.
Visų pirma, norint sukurti įkrovos diską su „Windows“, jums reikės 8 GB ar didesnės talpos „flash drive“. Galite paklausti, kam reikalingas toks tūris. Atsakymas paprastas, dabar šiuolaikinių operacinių sistemų diegimo failai yra didesni nei 2–4 GB. Šiuose pavyzdžiuose apžvelgsime įkrovos „flash drive“ kūrimą šiose populiariose operacinėse sistemose:
- Windows 7;
- Windows 8.1;
- Windows 10;
Norėdami sukurti įkrovos USB atmintinę, skirtą „Windows 7“, turite atsisiųsti licencijuotą vaizdą. Jį galite atsisiųsti adresu Oficialus puslapis www.microsoft.com/ru-ru/software-download/windows7. Norėdami įrašyti vaizdą į "flash drive", jums reikės nuosavybės teise Microsoft Windows USB / DVD atsisiuntimo įrankis, kurį galima atsisiųsti iš www.microsoft.com/en-us/download/windows-usb-dvd-download-tool. Įdiegę programą, galite pradėti kurti įkrovos programą USB atmintinės. Paleidus įrankį, pasirodys langas, kuriame turėsite nurodyti, kur yra vaizdas.

Paspaudę mygtuką Kitas, būsite nukreipti į įrenginio pasirinkimo langą, skirtą vaizdo įrašymui.

Šiame lange reikia spustelėti mygtuką USB įrenginys, po kurio galėsite pasirinkti „flash drive“.

Pasirinkę reikiamą „flash drive“, spustelėkite mygtuką Pradėti kopijavimą. Prasidės kopijavimo procesas diegimo failaiį „flash drive“. Taip pat būkite atsargūs, nes visi anksčiau USB atmintinėje saugomi failai bus ištrinti.

Užrašas paskutiniame lange " Būsena: atsarginė kopija baigta" reiškia, kad jūsų įkrovos USB atmintinė yra paruošta.

Norėdami įdiegti „Windows 8.1“, turite atsisiųsti oficialią programą MediaCreationTool adresu http://windows.microsoft.com/en-us/windows-8/create-reset-refresh-media. Paleidę programą, būsite nukreipti į OS versijos pasirinkimo langą, kuriame turėsite pasirinkti kalbą, versiją ir bitumą Operacinė sistema.

Kitame veiksme turite pasirinkti įrenginį „Windows“ įrašai. Mūsų atveju tai yra " USB atmintinė»

Kitas veiksmas suteiks jums galimybę pasirinkti „flash drive“.

Po to kitas veiksmas yra atsisiųsti ir įrašyti failus į diską. Kaip ir ankstesniame pavyzdyje, visi „flash drive“ duomenys bus ištrinti. 
Paskutinis langas praneš, kad diegimo diskas yra paruoštas.

Norėdami sukurti įkrovos „flash drive“, skirtą „Windows 10“, turite atsisiųsti įrankį MediaCreationTool iš šio puslapio: www.microsoft.com/ru-ru/software-download/windows10. Jei naudojate programą „Windows 7“ arba „Windows 8“, programa pasiūlys dvi parinktis: atnaujinti arba kurti diegimo laikmena. Turite pasirinkti antrą variantą.

Kūrimo etapas įkrovos diskas bus panašus į „Windows 8.1“ pavyzdį.

Teisingai sukurti įkrovos USB atmintinę, skirtą Ubuntu 15
Jei naudojate Ubuntu 15, turite atsisiųsti UNetbootin įrankį iš https://unetbootin.github.io. Paleidę programą, turite pasirinkti parinktis, kaip parodyta paveikslėlyje žemiau, ir spustelėkite Gerai.


Paskutiniame lange bus paprašyta iš naujo paleisti kompiuterį ar nešiojamąjį kompiuterį ir paleisti iš „flash drive“.

BIOS nustatymas paleisti iš USB disko
Pažiūrėkime į pavyzdį UEFI įkrova BIOS iš USB disko. Pavyzdžiui, naudosime motiną MSI plokštė- A58M-E33, kuriame yra naujausia UEFI BIOS versija. Norėdami įvesti A58M-E33 pagrindinės plokštės UEFI BIOS nustatymus, turite paleisti nešiojamąjį kompiuterį arba stalinis kompiuteris paspauskite klavišą F11. Prieš jus atsidarys įkrovos meniu, kuriame turėsite pasirinkti „flash drive“, šiuo atveju tai yra „KingstonDataTraveler 2.0PMAP“.

Taip pat galite jį nustatyti parinktyse, kad „flash drive“ būtų paleista iš karto iš BIOS. Norėdami tai padaryti, įkeldami paspauskite klavišą Delete. Būsite nukreipti į pagrindinį UEFI BIOS meniu.

Tada eikite į meniu " Nustatymai\boot“ ir įdėkite „flash drive“ į pirmąją vietą, kaip parodyta paveikslėlyje žemiau.

Dabar jūsų sistema bus paleista iš pasirinkto „flash“ įrenginio. Bet jei jūsų kompiuteryje arba nešiojamajame kompiuteryje yra UEFI ir sistema nemato įkrovos USB atmintinės, o tai reiškia, kad vaizdas buvo parašytas neteisingai, arba „Saugaus įkrovimo“ režimas įjungtas(kaip tai ištaisyti, žr. toliau esantį skyrių „Kaip sukonfigūruoti UEFI į...“).
Paleidimas iš USB atmintinės senesniuose kompiuteriuose
Senesnėse BIOS versijose taip pat galite paleisti iš USB atmintinės. Pavyzdžiui, norėdami paleisti iš seno „Acer“ nešiojamojo kompiuterio, paleidžiant turite paspausti klavišą F2. Kartą įėjus Nešiojamojo kompiuterio BIOS Acer, eikite į meniu " BOOT».


Dabar po išsaugojimo jūsų Acer nešiojamas kompiuteris bus paleistas iš „flash“ įrenginio. Ši senosios BIOS konfigūracija įdiegta daugumoje „Acer“ nešiojamųjų kompiuterių. Todėl su kitais pasenusių nešiojamųjų kompiuterių modeliais Acer sąranka bus panašus.
USB atmintinė UEFI kompiuteriui
Jei perkate dabar naujas kompiuteris ar nešiojamąjį kompiuterį, tada jis tikrai palaikys UEFI BIOS. Naujosios UEFI BIOS naudojimas turi daug privalumų, todėl jūsų įkrovos „flash drive“ turėtų turėti UEFI palaikymas sistemos
Jei sukuriate įkrovos programą USB diskas Windows 7, 8.1 naudojant MediaCreationTool, tada UEFI sistema jį palaikys. Ir su komunalumu „Windows“ USB / DVD atsisiuntimo įrankisŠi parinktis neveiks „Windows 7“.
Apsvarstykite kūrimo variantą diegimo „flash drive“. su UEFI sistemų, skirtų Windows 7, palaikymu. Norėdami tai padaryti, atsisiųskite programą iš https://rufus.akeo.ie Rufusas. Prieš paleisdami programą, įdėkite USB atmintinę. Paleidę „Rufus“ paslaugų programą, pasirinkite „Windows“ vaizdas 7. Tai galite padaryti spustelėdami piktogramą su DVD diskas. Programos langas atrodys taip.

Jei visi taškai sutampa, kaip parodyta paveikslėlyje, tada drąsiai paspauskite mygtuką Pradėti, po kurio prasidės failo įrašymas.

Įrašę failus, naudodami „flash“ diską galite įdiegti „Windows“ UEFI sistemoje. Rufus taip pat gali būti naudojamas sistemoms su įprasta BIOS. Svarbus „Rufus“ programos bruožas yra greitas vaizdo įrašymo į diską greitis.
Perskaitę šią medžiagą galėsite susikurti įkraunamus „flash drives“, skirtus „Windows“ ir „Linux“ tipo operacinėms sistemoms. Ir jums nekils tokių klausimų: kodėl mano „flash drive“ nėra BIOS arba kodėl „Windows“ nepalaiko UEFI sistemos.
Kaip sukonfigūruoti UEFI, kad kompiuteris matytų įkrovos USB atmintinę
Yra keletas aspektų, susijusių su „Windows 7“ arba „XP“ diegimu kompiuteryje, kuriame veikia „Windows 8“ arba „Windows 10“. Naujausios versijos(8 ir 10) yra sukonfigūruoti UEFI ir GPT skaidinių lentelėms, o ankstesnieji naudojo MBR disko skaidinį.
UEFI turi naują funkciją Saugus įkrovimas“, užtikrinant sistemos paleidimo saugumą. Naujas lygis saugos blokai, paleidžiami iš išoriniai įrenginiai, pvz., USB atmintinę ir kompaktinių diskų įrenginį.
Todėl, net jei sukursite išskirtinai teisingą įkrovos USB atmintinę, ji vis tiek nebus rodoma įkrovos meniu, kai iš naujo paleisite kompiuterį ar nešiojamąjį kompiuterį.
Norėdami pašalinti šią priežastį, galite atlikti šiuos veiksmus:
- Įsitikinkite, kad jūsų USB paleidžiama„Flash“ diskas sukonfigūruotas veikti su UEFI (kaip tinkamai padaryti tokį „flash drive“, buvo aprašyta aukščiau).
- Išjunkite „Safe boot“ ir pakeiskite „Boot Mode“ į „CSM/Legacy BIOS Mode“.
Darbas su įkrovos tvarkyklės nustatymais reikalauja patirties, pradedantiesiems tokių veiksmų atlikti nerekomenduojame. Taip pat rekomenduojame pirmiausia išsaugoti visus svarbius duomenis, nes jie gali būti prarasti.
Norėdami išjungti „Saugų paleidimą“, atlikite šiuos veiksmus:
- Iš naujo paleiskite kompiuterį ar nešiojamąjį kompiuterį ir eikite į BIOS.
- Eiti į puslapį " BIOS nustatymai».
- IN BIOS nustatymai saugumo nustatykite parinktį " Saugus įkrovimas"į prasmę" Išjungti».
- Variantas " Įkrovos režimas"išversti į" CSM (suderinamumo palaikymo režimas) / senoji BIOS" arba " CSM paleidimas"- galimi įvairūs variantai.
- Įsitikinkite, kad įkrovos sekos nustatymuose pirmiausia yra USB. Įkrovos tvarka».
- Išeikite iš BIOS ir išsaugokite pakeitimus " Išsaugoti ir išeiti".
Video tema
Montavimas naudojant Rufus
8 priežastys, kodėl kompiuteris nemato „flash drive“.
Nusprendėte įdiegti „Windows“: įrašėte skaitmeninę kopiją į „flash drive“, sukonfigūravote BIOS, iš naujo paleidote kompiuterį ar nešiojamąjį kompiuterį, tačiau dėl kokių nors priežasčių diegimas neprasidėjo. Kas per velnias? Kodėl BIOS nemato įkrovos USB atmintinės? Atrodo, kad viskas buvo padaryta teisingai...
Yra 2 daugiausia tikėtinos priežastys. Pirmasis yra tas, kad BIOS nerodo "flash drive", nes jis nėra įkraunamas. Antra, neteisingai sukonfigūravote BIOS.
Nors yra dar vienas niuansas – jūsų BIOS per sena. Jis nepalaiko USB diskų, todėl jų nemato. Tokiu atveju „Windows“ galite įdiegti iš disko.
Kalbant apie pirmąsias dvi priežastis, panagrinėsime jas išsamiau.
Ar teisingai įrašėte įkrovos USB atmintinę?
Faktas yra tas, kad neužtenka vien nukopijuoti failus. Tokiu atveju jis nebus laikomas paleidžiamu. Štai kodėl BIOS nemato jūsų „flash drive“. Jums tereikia jį parašyti naudojant specialios programos. Jų yra daug, bet aš asmeniškai naudoju UltraISO. Kodėl? Nes ji:
- Nemokama (su bandomasis laikotarpis 30 dienų).
- Įrašo ir Windows 7, ir Windows 8.
- Lengvai įrašo vaizdus į 4 GB „flash drive“ (kai kurios programos palaiko tik 8 GB ir didesnės talpos USB diskus).
Ir svarbiausia: sukurti įkrovos USB atmintinę naudojant „UltraISO“ yra taip paprasta, kaip pyragas. Pirmiausia turite įdiegti programą (nuoroda į kūrėjo svetainę) ir prijungti USB atmintinę prie nešiojamojo ar kompiuterio. Ir po to liko tik keli veiksmai:

Įrašymo metu visa informacija iš USB atmintinės bus ištrinta. Programa taip pat jus apie tai įspės. Todėl, jei jame yra svarbių duomenų, nukopijuokite juos į kitą vietą.
Teisingas BIOS nustatymas
Jei padarėte viską pagal instrukcijas, būkite tikri, kad USB atmintinė buvo įrašyta teisingai. Ir dabar jis tikrai paleidžiamas. Išbandykite – gali padėti įdiegti „Windows“.
Todėl iš naujo paleiskite nešiojamąjį kompiuterį ar kompiuterį ir eikite į BIOS. Norėdami tai padaryti, keletą kartų turite paspausti tam tikrą mygtuką. Dažniausiai tai yra Del arba F2, nors gali skirtis (priklausomai nuo pagrindinės plokštės modelio ir nešiojamojo kompiuterio prekės ženklo).
Tada turite eiti į skirtuką, kurio pavadinime yra žodis „Boot“. Čia galite konfigūruoti įrenginių įkrovos prioritetą, kai įjungiate kompiuterį ar nešiojamąjį kompiuterį. Pagal numatytuosius nustatymus pirmiausia paleidžiamas kietasis diskas (pirmasis įkrovos įrenginys), o po to diskas. Tokiu atveju pirmiausia turite įdėti „flash drive“ (USB-HDD), o kietąjį diską ( Kietasis diskas) laikinai sumažinti iki sekundės.

Išeidami iš BIOS, būtinai išsaugokite naujus nustatymus! Norėdami paspausti mygtuką, atsakingą už elementą „Išsaugoti ir išeiti“.

Tai viskas. Dabar, jei USB atmintinė prijungta prie kompiuterio ar nešiojamojo kompiuterio, o BIOS sukonfigūruota teisingai, prasidės „Windows“ diegimas.
P.S. Jei visa tai jums per sudėtinga, galite eiti į įkrovos meniu. Tai viena iš BIOS parinkčių, sukurta specialiai greitai sukonfigūruoti paleidimą iš „flash drive“.
P.S. Jei BIOS atkakliai atsisako atpažinti USB atmintinę, ji gali būti sugadinta. Bet prieš išmesdami, perskaitykite. Galbūt viskas susitvarkys ir tai tęsis dar porą metų.
Laba diena visiems, mieli skaitytojai! Šiame straipsnyje pabandysiu paaiškinti, kodėl BIOS nemato kietojo disko - taip pat būdus, kaip išspręsti šią problemą, papasakosiu savo straipsnyje.
Ši problema, kai kompiuteris neaptinka standžiojo disko, yra dažniausia. Tai vyksta tiek senuose, tiek naujuose kompiuteriuose. Taip atsitinka ir su naujais ir senais, išoriniais ir įtaisytaisiais HDD.
Pirmiausia, žinoma, reikia išsiaiškinti šios problemos priežastį. Kartais vartotojai gali viską išspręsti patys ir organizuoti darbą su Windows ir kietasis diskas nešiojamas kompiuteris.
Kodėl mano kompiuteris nemato kietojo disko?
Iš karto norėčiau pažymėti, kad yra keletas priežasčių, kodėl standusis diskas atsisako atlikti savo funkcijas. Šios priežastys apima:
- Pirmą kartą buvo užmegztas naujas ryšys sata diskas arba ide;
- Kilo problemų dėl kabelio ar laidų;
- Galbūt BIOS sukonfigūruota neteisingai arba yra visiškai netinkama;
- Silpnas maitinimo šaltinis;
- Žema aušinimo sistema;
- Pats kietasis diskas sugedo.
Taip, jums reikia ją diagnozuoti ir tik tada išspręsti problemą. Tarkime, kad nepatyręs vartotojas tikriausiai turės tam tikrų sunkumų. Leiskite man padėti, o kartu išsiaiškinsime, kas ir kaip.
Pirmasis standžiojo disko prijungimas
Jei varžtą jungiate pirmą kartą, greičiausiai sistema to tiesiog nematė. Taip, fiziškai jis veikia, bet nerodomas tarp vietinių diskų.
Norėdami išspręsti šią problemą, turite spustelėti Win klaviatūra ir R, parašykite compmgmt.msc ir nurodykite „OK“.
Raskite ir pasirinkite „Disko valdymas“.
Viduryje pasirodžiusiame lange bus nustatyti visi prijungti diskai, įskaitant probleminį standųjį diską. Paprastai taip yra todėl, kad priskirta raidė yra neteisinga.
Raskite reikiamą diską ir spustelėkite jį dešiniuoju pelės mygtuku spustelėkite pelę, tada pasirinkite „Keisti disko raidę arba disko kelią...“.

Atsidarys langas, kuriame turėsite spustelėti mygtuką „Keisti“.
Dabar pasirinkite norimą raidę ir pasirinkite "Gerai".
Blogas formatas
Normaliam disko veikimui Windows sistemoje reikalingas NTFS formatas.
Kaip ir aukščiau pateiktose instrukcijose, eikite į „Disko valdymas“, ty pakartokite pirmuosius du veiksmus. Po to dešiniuoju pelės mygtuku spustelėkite diską ir pasirinkite „Formatas“.

Pasirinkite Failų sistema– NTFS ir spustelėkite „Gerai“.
BIOS nemato standžiojo disko nustatymo
Kai kuriais atvejais BIOS gali nustatyti netinkamą įkrovos įrenginių prioritetą. Kai paleisite kompiuterį, paspauskite F2 (arba Del). Kurį klavišą reikia paspausti, bus parodyta paleidus kompiuterį. Paspaudę norimą klavišą, pateksite į BIOS.
Atkreipkite dėmesį, kad dėl BIOS versijų skirtumų meniu elementų pavadinimai čia ir toliau gali šiek tiek skirtis.
Raskite skirtuką „Įkrovimas“. Valdymui naudokite rodykles. Įkrovos įrenginių sąraše nustatykite savo HDD į pirmąją vietą (1st Boot Priority/First Boot Device).

Paspauskite F10, kad išsaugotumėte ir išeitumėte, tada paspauskite Y, kad patvirtintumėte. Po to kompiuteris bus paleistas iš jūsų nustatyto įrenginio.
SATA veikimo režimas
Dažnai vartotojai savo BIOS neturi su IDE suderinamo veikimo režimo. Norėdami atlikti pakeitimą, turite eiti į BIOS, pasirinkti Pagrindiniai, Išplėstiniai arba Integruoti periferiniai įrenginiai ir rasti SATA Operation, Configure SATA As arba OnChip SATA Type nustatymą.

Pasirinkite IDE arba Native IDE, paspauskite F10 ir įveskite Y.
BIOS nerodo standžiojo disko
Jei BIOS negali aptikti standžiojo disko, greičiausiai problema yra neteisingas nustatymas ar jų nesėkmes.
Neteisingi nustatymai atsiranda dėl vartotojo veiksmų, o gedimas gali atsirasti dėl įvairių priežasčių. Taigi, pradedant nuo elektros energijos tiekimo nutraukimo ir baigiant net sistemos užkrėtimu. Sistemos data gali tai nurodyti – jei ji netiksli, vadinasi, neabejotinai patyrėte gedimą. Norėdami išspręsti šią problemą, turite iš naujo nustatyti visus nustatymus.
Pagrindinėje plokštėje raskite Clear CMOS trumpiklį.
Pakeiskite trumpiklį iš kontaktų 1-2 į 2-3, laikykite juos 20-30 sekundžių ir grąžinkite į pradinę padėtį. Be to, yra ir kitas būdas. IN Sistemos vienetas suraskite pagrindinę plokštę ir išimkite iš jos bateriją.

Po 25–30 minučių turėsite jį grąžinti.
Išvada
Dabar žinote, ką daryti, jei BIOS nemato standžiojo disko. Tikiuosi, kad jums pavyko išspręsti savo problemą, ačiū visiems už dėmesį ir nepamirškite užduoti klausimų komentaruose!
Tie, kurie bent kartą savarankiškai iš naujo įdiegė operacinę sistemą savo kompiuteryje ar nešiojamajame kompiuteryje, žino apie paleidimo iš kompaktinio disko ar „flash drive“ nustatymo procedūrą. Tai yra, iš laikmenos, iš kurios bus įdiegta. Daugumoje instrukcijų sakoma, kad tai daroma per Boot device priority meniu.
IN modernios versijos BIOS ir UEFI neturi šio meniu elemento arba turi kitą pavadinimą. Štai kodėl kai kuriems gali kilti sunkumų nustatant įkrovos prioritetus iš keičiamosios laikmenos, kad būtų galima įdiegti operacinę sistemą, nes BIOS nėra įkrovos įrenginio prioriteto meniu.
Kaip sukonfigūruoti paleidimą iš „flash drive“ ar disko, jei BIOS nėra įkrovos įrenginio prioriteto elemento?
Pirmiausia turėtumėte pabandyti tai padaryti neįeidami į BIOS, nes daugelyje pagrindinės plokštės ir nešiojamieji kompiuteriai, per kuriuos galite pasirinkti atsisiuntimo šaltinį.
įėjimas į nešiojamųjų kompiuterių įkrovos meniu
Norėdami tai padaryti, įjungdami pabandykite greitai paspausti mygtukus F8, F9, F11, F12. Natūralu, kad ne vienu metu, o pakaitomis. Tai yra, kai įjungiate pirmą kartą, greitai ir pakartotinai paspauskite F8. Jei nieko nepavyko ir nuėjo „Windows“ paleidimas, tada perkraukite ir jau bandykite F9 ir pan. Kuriame įkrovos diskas arba „flash drive“ jau turi būti įdėta į kompiuterį.
Turėtų pasirodyti toks langas:
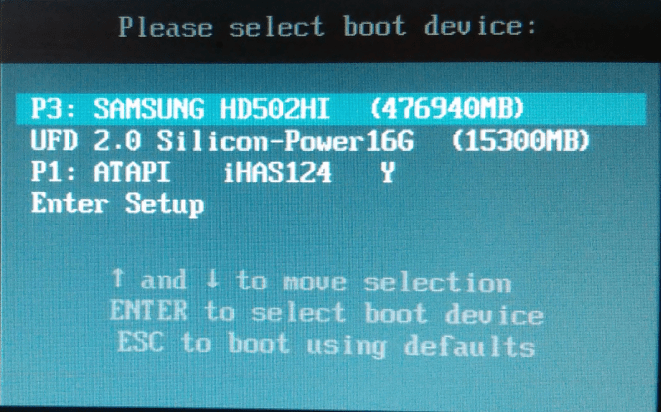
Įkrovos meniu

Antroji BOOT meniu versija
Čia su pasirinktais rodyklių klavišais DVD diskas arba savo „flash drive“ ir patvirtinkite įkėlimą iš pasirinkto įrenginio mygtuku Enter.
Jei nė vienas iš aukščiau aprašytų mygtukų neveikė ir įkrovos meniu nepasirodė, turėsite eiti į BIOS ir ten ieškoti kažko panašaus į toliau pateiktus vaizdus. Tai galimi variantai BIOS skirtuko vaizdas, kuriame sukonfigūruotas įkrovos prioritetas.

1 parinktis – viršutiniame dešiniajame kampe esančia pele vilkite DVD įrenginį arba „flash drive“ į pirmąją vietą






