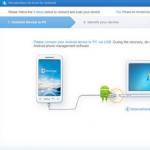Kai naudojate „Windows 10“ ir spaudžiate daug klaviatūros klavišų nekreipdami į tai daug dėmesio, ekranas gali pasidaryti juodai baltas. Tai atsitinka netikėtai, nes nieko ypatingo nepadarėte, išskyrus kai kurių klavišų paspaudimą.
Kartais, kai naudojate „Windows 10“ operacinę sistemą, galite pastebėti, kad ekranas persijungė iš spalvoto režimo į nespalvotą arba pradėjo rodytis pilkais atspalviais, kaip parodyta aukščiau esančioje ekrano kopijoje. Monitoriaus jungties patikrinimas, kompiuterio perkrovimas, vaizdo plokštės tvarkyklių atnaujinimas ir kiti veiksmai nepadeda.
Laimei, šios problemos sprendimas yra labai greitas ir paprastas. Jums nereikia gaišti laiko iš naujo įdiegti „Windows“. 10 arba tvarkyklės atnaujinimas. Jums tereikia išjungti spalvų filtrus.
Spalvų filtrai yra nauja funkcija, kuris neseniai pasirodė m Operacinė sistema Windows 10, su kuria galite pakeisti spalvų schema naudojamas jūsų ekrane. Spalvų filtrai taikomi sistemos lygiu, todėl jie veikia su bet kokia programa. Tai skirta žmonėms, turintiems regėjimo problemų, kad jie galėtų geriau matyti, kas vyksta ekrane.
Kaip išjungti „Windows 10“ spalvų filtrus
Lengviausias būdas išjungti spalvų filtrus yra paspausti klavišų kombinaciją „Windows“ + CTRL + C. Jūsų ekranas vėl taps spalvotas. Jei dar kartą paspausite „Windows“ + CTRL + C, ekranas grįš į juodai baltą. Šis klavišų derinys įjungia ir išjungia ekrano spalvų filtrus.
Taip pat galite naudoti meniu norėdami išjungti spalvų filtrą „Windows“ nustatymai 10. Norėdami tai padaryti, atidarykite skyrių „Nustatymai“ skiltyje „Pradėti“ (krumpliaračio piktograma) ir eikite į skyrių „Prieinamumas“. Tada kairiajame stulpelyje pasirinkite „Spalva ir didelis kontrastas“.
Dešinėje nustatymų pusėje raskite jungiklį „Taikyti spalvų filtrą“ ir nustatykite jį į neaktyvų režimą.
Dabar ekrane rodomos visos spalvos.
Kodėl įsijungia juodos ir baltos spalvos režimas?
Tai atsitiko netyčia, nes spustelėjote „Windows“ + CTRL + C ir suaktyvino pilkos spalvos filtrą Windows 10. Kaip matote, išjungti šį filtrą lengva ir paprasta.
Jei jums patiko ši pamoka ar turite klausimų, rašykite komentaruose!
Jei „Windows 10“ ekranas tapo juodas ir baltas, tai gali automatiškai pažadinti kai kurių vartotojų nostalgiją vienspalviams monitoriams.
Žinoma, tai neįprastas, seniai pamirštas efektas, tačiau jį reikia ištaisyti, nes dauguma šiuolaikinių programinės įrangos gali tiesiog atsisakyti su ja dirbti.
Todėl jūs turite žinoti, ką daryti: ekranas tapo juodas ir baltas?
Avarijos taisymas
Didžioji dauguma atvejų yra juodos spalvos Baltas ekranas„Windows 10“ galima pastebėti keičiant spalvų filtro nustatymus. Tai neturėtų būti labai sunku ištiesinti:

- Eikite į operacinės sistemos nustatymus.
- Pasirinkite specialias funkcijas. Juose yra meniu, atsakingas už spalvų parametrus.
- Dešinėje ekrano pusėje raskite funkciją, kuri yra atsakinga už spalvų filtrą. Išjunkite jį naudodami specialų slankiklį.
Beje, viską galite padaryti dar greičiau, jei klaviatūroje naudosite tokį mygtukų derinį: „Vin“, „CTRL“ ir „C“. Veikia abiem kryptimis.
Kai kurie žmonės mėgsta įsigilinti sistemos registras. Jei kompiuterio ekranas pasidaro juodas ir baltas, galite naudoti šį įrankį:

- Norėdami suaktyvinti langą „Vykdyti“, naudokite „Win“ ir „R“ derinį. Jame naudokite „regedit“.
- Eikite į šį adresą: HKEY_CURRENT_USER\Software\Microsoft\ColorFiltering.
- Atkreipkite dėmesį į dešinę lango pusę. Norėdami išjungti filtrą, nustatykite funkcijos „Active“ reikšmę į „0“.
Dažnai šių metodų pakanka. Bet ne visada. Kartais priežastis gali būti konfliktas su naudojamomis vaizdo plokštės tvarkyklėmis.
Tokiu atveju:
- Eikite į įrenginių tvarkytuvę.
- Reikia susirasti įrangą.
- Dešiniuoju pelės mygtuku spustelėkite pavadinimą.
- Atidarykite „Ypatybės“.
- Atnaujinkite failus, jei jie sugedę arba pasenę. Grįžkite į ankstesnę versiją, jei naujinimas sukėlė neįprastą būseną.
Taip pat nepamirškite, kad kažkas (pavyzdžiui, vaikas) gali žaisti su paties monitoriaus nustatymais. Jų pradines vertes galima atkurti pagal gamintojo instrukcijas.
Ne mažiau įprasta situacija: diegiama kažkokia nauja programinė įranga. Po jo aktyvavimo ši išvaizda pastebima. Yra keletas išeičių iš situacijos: pabandykite pakeisti pačios programos nustatymus, pašalinkite ją iš kietasis diskas ir ieškoti alternatyvos – laimei, daugeliu atvejų analogų pakanka.
Jeigu įjungiate kompiuterį ir ekrane viskas rodoma tik nespalvotai, tuomet reikia surasti gedimo priežastį ir ją pašalinti. Paprastai tam reikia kelių žingsnių paprasti veiksmai. Viskas priklauso nuo to, kodėl „Windows“ tapo juoda ir balta. Gali būti keletas priežasčių:
- neteisingas spalvų filtro nustatymas;
- vaizdo plokštės tvarkyklės gedimas;
- trečiosios šalies programinės įrangos veiksmai;
- sulūžęs arba neteisingai sureguliuotas monitoriaus ekranas.
Spalvų filtro nustatymų trikčių šalinimas
Siekiant pašalinti neteisingas nustatymas spalvų filtrą, turite eiti į meniu „Parinktys“ ir pasirinkti skyrių „Prieinamumas“. Toliau:
- Kairėje lango pusėje raskite „Spalva ir didelis kontrastas“.
- Perkelkite slankiklį po „taikyti spalvų filtrą“ į išjungtą padėtį.
Atnaujinta Windows versijos Dėl meniu nustatymų gali būti sukurta 10 nespalvotų vaizdų. spalvos efektas“ Ten galite pasidaryti įvairius filtrus. Su šia problema susiduria vartotojai, įdiegę 17083 versiją, kuri laikoma viešai neatskleista versija. Tokiu atveju tiesiog išjunkite "Spalvų filtrus". Išjungti šią funkciją Galite naudoti sparčiuosius klavišus: Windows + C + Ctrl.
Klaidos taisymas juodai balta spalva per registrą
Jei išjungus efektus skiltyje „Specialios funkcijos“ tai nepadėjo pasiekti teigiamo efekto, panašų darbą galite atlikti per registrą. Juodai balta spalva išsijungia „Windows“ toliau būdas:
- Skambinti komandinė eilutė paspauskite Win+R ir įveskite kombinaciją – regedit.
- Atsidariusiame lange turite sekti šaką: HKEY_CURRENT_USER\Software\Microsoft\ColorFiltering.
- Ten rasite kelis raktus. Pirmiausia pažymėkite Aktyvus, jei jis įjungtas, tada reikšmė eilutėje bus 1, kai neveikia, skaičius pasikeičia į 0. Šį raktą galite išjungti patys, pakeisdami reikšmę.
Dar du klavišai taip pat valdo efektus; čia yra jų parametrai Bendra informacija. Ateityje filtrus galėsite taikyti patys per registrą. Pirmiausia turite nustatyti ekrano tipą. Norėdami tai padaryti, raktas FilterType turi keletą reikšmių:
- Pilkos spalvos prasideda nuo 0;
- apverstos spalvos – 1;
- apversti pilkos spalvos atspalviai – 2;
- sutrikęs žaliojo spektro suvokimas – 3;
- sutrikęs raudonos spalvos suvokimas – 4;
- mėlyna-geltona -5.
Kad veiktų Win+C+Ctrl klavišai, HotkeyEnabled registro raktas turi būti nustatytas į 1; jei nustatytas į 0, jų naudojimas draudžiamas.
Vaizdo plokštės nustatymas padės, jei „Windows“ ekranas taps juodas ir baltas
Jei aukščiau aprašyti veiksmai nepadėjo, tada juoda ir balta „Windows“ režimas atsirado dėl vaizdo plokštės. Jūsų veiksmai priklausys nuo įrangos gamintojo.
Nvidia
Problemą galite išspręsti naudodami „Nvidia“ valdymo skydelį. Jis vadinamas per kontekstinis meniu darbalaukis (spustelėkite laisva vieta dešinįjį pelės mygtuką).
- Meniu atidarykite elementą „Skaitmeninis intensyvumas“. Jį galima rasti kairiajame lango stulpelyje.
- Pažiūrėkite į Hue skalę dešinėje ekrano pusėje. Jei vaizdas yra nespalvotas, jį galima nustatyti į 0.
Paprastai, sureguliavus svarstyklių slankiklius, spalvos grįžta ir vėl pradeda atsirasti. Šiuos veiksmus galima atlikti tik tuo atveju, jei įdiegėte patentuotą vaizdo plokštės valdymo įrankį. Jį galima atsisiųsti iš oficialios svetainės arba atsisiųsti į kompiuterį iš disko, kuris pateikiamas kartu su įranga.
AMD\ATI Radeon
Jei turite šio gamintojo vaizdo plokštę, tada nuosavybės teise gali turėti skirtingus pavadinimus. Senesnėse versijose tai yra Katalizatoriaus valdymas centras. Jame galite iš naujo nustatyti ekrano nustatymus skirtuke Ekrano spalva, naudodami mygtuką Numatytieji nustatymai.
Šiuolaikiniuose įrenginiuose ši programa vadinama AMD Radeon Nustatymai. Jame taip pat yra atstatymo mygtukas. Jis yra skirtuke Ekranas. Norėdami grąžinti visus vaizdo rodymo atspalvius, turite spustelėti Reset. Šis mygtukas atkurs numatytuosius veikimo parametrus.
Bendrieji veiksmai
Be to, turite atnaujinti vaizdo adapterio tvarkykles. Norėdami tai padaryti, eikite į „Įrenginių tvarkytuvė“ ir dešiniuoju pelės mygtuku spustelėkite vaizdo plokštės pavadinimą. Pasirodžiusiame meniu pasirinkite „Atnaujinti tvarkyklę“. Pasirinkite automatinę parinktį.
Jeigu automatinis atnaujinimas nepadėjo, pašalinkite vaizdo plokštės tvarkykles, tada iš naujo paleiskite kompiuterį ir vėl jas įdiekite (iš anksto atsisiųskite failus iš oficialios svetainės arba paruoškite su jais diską). Taip pat galite atsisiųsti tvarkykles naudodami trečiųjų šalių komunalinės paslaugos. Jie padės rasti atnaujintas parinktis.
Kitos priežastys, kodėl „Windows“ tapo nespalvota
Kartais Windows 10 rodo nespalvotą ekraną atnaujinus arba įdiegus paleidžiamą programą. Norėdami rasti priežastį, turite sustabdyti visų trečiųjų šalių paslaugų paleidimą ir iš naujo paleisti kompiuterį.
Pereikite per „Task Manager“, tačiau atminkite, kad skirtuke „Konfigūracija“ pirmiausia turite pažymėti varnelę šalia frazės „nerodyti Microsoft paslaugos“ Visos kitos paslaugos gali būti nutrauktos. Jei problema išspręsta, problema yra viena iš šių programų. Jį galima apskaičiuoti pasirinkimo metodu - įjunkite programą ir iš naujo paleiskite kompiuterį. Atlikite šiuos veiksmus, kol sužinosite gedimo priežastį.
Staliniuose kompiuteriuose galite pastebėti, kad „Windows“ tampa nespalvota, jei ekrano nustatymai yra netinkamai suderinti. Juos galima atkurti naudojant mygtukus, esančius jo šone arba priekyje. Priklausomai nuo ekrano modelio, meniu bus išdėstytas skirtingai. Turite rasti vaizdo nustatymus. Pabandykite sureguliuoti ekraną perkeldami žymimuosius langelius ant svarstyklių. Kai kuriuose modeliuose rekomenduojama tai padaryti esant tokiems gedimams pilnas atstatymas. Ši procedūra atkurs gamyklinius nustatymus.
Jei nė vienas iš aprašytų metodų neveikia, atkurkite Windows versiją, kurioje spalva buvo rodoma įprastai. Taip pat verta papildomai patikrinti kompiuterio jungtį, per kurią jungiate monitorių. Jei turite galimybę, pabandykite naudoti kitą ekraną. Dabar žinote, kaip susidoroti su spalvų trūkumo jūsų kompiuterio ekrane. Komentaruose galite užduoti klausimus ir papasakoti savo istorijas. Rekomenduojame pasikviesti draugus pabendrauti, jie galės išmokti daug naujų dalykų iš mūsų medžiagos.
Paspauskite Win + Ctrl + C.
Žingsnis po žingsnio instrukcija
1. Spustelėkite mygtuką Pradėti ir pasirinkite Galimybės.
2. Eikite į skyrių Ypatingi sugebėjimai.

3. Pasirinkite skirtuką Spalva ir didelis kontrastas ir pasukite jungiklį į padėtį Išjungta

Kas tai buvo
Šią problemą turėjau jau du kartus: „Windows 10“ viskas tapo juoda ir balta. Internete pradėjau ieškoti sprendimo dėl užklausos „Kaip išjungti naktinį režimą“, nes asmeniškai jį įjungiau, norėdamas sužinoti, kokia tai nauja funkcija redaktoriams. Bet sprendimo neradau. Nes ne to aš ieškojau. Bandžiau keisti registrą ir pan. - niekas nepadėjo. Teko sukurti dar vieną sąskaitą tame pačiame kompiuteryje.
Tačiau po kurio laiko tas pats nutiko ir naujajai paskyrai: darbalaukis ir visos su Windows nesusijusios programos – visi vaizdai tapo nespalvoti. Tik šį kartą nieko neįjungiau, tai įvyko spontaniškai (o gal sūnus kažką paspaudė). Apskritai visą dieną dirbau juodai baltu režimu. Rašant tai gali būti naudinga funkcija, bet mano darbui ji nėra labai naudinga.
Ką daryti, jei kompiuterio ar nešiojamojo kompiuterio ekranas staiga pasidaro juodas ir baltas? Tam gali būti daug priežasčių, pavyzdžiui, katė perbėgo per klaviatūrą, kai jūs išėjote gerti arbatos. Bet, laimei, daugeliu atvejų problemą galima išspręsti per 3 sekundes. Kaip? Labiausiai žinomi būdai, kaip išjungti juodą ir baltą režimą sistemoje Windows, yra išsamiai aprašyti toliau:
Kaip išjungti juodą ir baltą režimą naudojant sparčiuosius klavišus
Lengviausias būdas išjungti juodo ir balto ekrano rodymo režimą yra laikyti nuspaudus klavišų kombinaciją:
„Windows“ + CTRL + C
To paties derinio pakanka profiliui perjungti į nespalvotą režimą.
Daugeliu atvejų tai išsprendžia juodo ir balto ekrano problemą bet kurioje „Windows“ versijoje (10, 7, 8.1)
Nespalvoto filtro išjungimas per nustatymus
Jei klavišų kombinacija neveikia ir klausimas „kodėl ekranas tapo juodai baltas naudojant „Windows 10“ vis dar aktualus, tada paieškos juostoje Pradėti reikia pradėti rašyti frazę „Spalvų filtro parinktys“ ir pasirinkti nurodytą elementą. paieškos rezultatus.

Spustelėję saulės piktogramą būsite nukreipti į ekrano spalvų nustatymų langą

Viskas, ką jums reikia padaryti, tai spustelėkite slankiklį „Įjungti spalvų filtrus“.
Čia galite atžymėti laukelį, kad leistų naudoti sparčiuosius klavišus, kad tai nepasikartotų netyčia.
Vaizdo plokštės tvarkyklės nustatymas
Šis atvejis yra mažiau paplitęs, nes labai sunku netyčia pakeisti gama ir turėtumėte naudoti šį metodą, jei pirmiau minėti metodai nepadėjo.
Norėdami patekti į vaizdo plokštės nustatymų skydelį, turite:
1. Dešiniuoju pelės mygtuku spustelėkite tuščią darbalaukio sritį
2. Pasirinkite „Skylas NVIDIA valdymas“, „AMD Radeon nustatymai“, „AMD Radeon nustatymai“, „Intel HD grafika“. Priklausomai nuo vaizdo plokštės gamintojo, jei kyla sunkumų ją identifikuojant, vadovaukitės instrukcijomis kompiuteryje ar nešiojamajame kompiuteryje.

3. Sureguliuokite spalvų parinktis naudodami paletės ir intensyvumo slankiklius
4.Iš naujo įdiekite vaizdo plokštės tvarkyklę arba iš naujo nustatykite profilio nustatymus į numatytuosius nustatymus
Monitoriaus nustatymai
Ši parinktis įmanoma, jei paleidžiant „Windows“.Įkrovos ekrane ir BIOS vaizdas taip pat yra nespalvotas. Jei vaizdas yra spalvotas ir Nespalvoti langai Tai reiškia, kad įvyko programinės įrangos gedimas ir vienas iš aukščiau pateiktų būdų jums padės. Jei vaizdas visada yra nespalvotas, net ir jungiant kitus įrenginius (priedėlį, kitą kompiuterį, nešiojamąjį kompiuterį ir pan.), tuomet reikia redaguoti monitoriaus spalvų profilį arba kreiptis į tarnybą; tai gali būti problema su pats monitorius, kurio negalima išspręsti namuose.