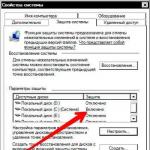- Sunumeruotų sąrašų standartinio ženklelio išvaizdos keitimas
- Suženklintų sąrašų ženklelio tipo nustatymas
- Vaizdo, o ne ženklelio nustatymas sąrašo elementams
Naudodami HTML žymas galite sukurti dviejų tipų sąrašus su ženkleliais: sunumeruotus ir su ženkleliais. Pagal numatytuosius nustatymus daugumoje naršyklių sąrašo žymekliai su ženkleliais rodomi kaip apskritimas, o sunumeruoti sąrašo žymekliai – kaip skaičiai. CSS suteikia galimybę pakeisti standartinių žymeklių išvaizdą. Toliau pademonstruosime pavyzdžius su skirtingų tipų žymekliais, kurių pagalba galėsite pakeisti savo sąrašų išvaizdą.
Žymeklių redagavimas ir trynimas
Norėdami pakeisti numatytąją žymeklio išvaizdą CSS, naudokite sąrašo stiliaus ypatybę; reikšmė nustatoma pagal žymeklio tipą, kuriuo norite pakeisti standartą.
Kai kurių tipų sunumeruotų sąrašų ženklelių pavyzdys:
CSS nuosavybė:
sąrašo stiliaus tipas:
Rezultatas:
- Spustelėkite sąrašo stiliaus tipo nuosavybės vertę
- Stebėkite, kaip keičiasi žymekliai
- Savo sąrašams naudokite tinkamiausius ženklelius
Ol#myList (
sąrašo stiliaus tipas: dešimtainis ;
}
Spustelėkite bet kurią nuosavybės vertę, kad pamatytumėte rezultatą
Sąrašuose su ženkleliais yra tik trijų tipų žymekliai, kuriuos galima nurodyti naudojant apskritimo, disko ir kvadrato reikšmes:
- Kava
- Arbata
- Kava
- Arbata
- Kava
- Arbata
Naudodami reikšmę none, galite pašalinti žymeklius iš sąrašo elementų, tačiau kairioji įtrauka vis tiek išliks:
- Kava
- Arbata
- Kava
- Arbata
Žymeklių pakeitimas paveikslėliais
Jei nė vienas iš numatytųjų žymeklių jums netinka, CSS suteikia galimybę juos pakeisti bet kokiu vaizdu; tai jums padės ypatybė list-style-image, kurios vertėje turite nurodyti kelią į pasirinktą vaizdą.
Atsižvelkite į tai, kad vaizdas nebus automatiškai padidinamas, kad tilptų į sąrašą ir bus rodomas savo dydžiu, todėl turėsite pasirinkti tinkamo dydžio vaizdą arba redaguoti esamą, sumažindami arba padidindami jį iki norimas dydis:
- Kava
- Arbata
- Kava
- Arbata
Sąrašo įtrauka
Kai pašalinate ženklelius iš sąrašo elementų, taip pat galite pašalinti arba sumažinti numatytąjį naršyklės kairiojo užpildymo dydį. Norėdami visiškai pašalinti užpildą, turėsite naudoti ypatybę padding-left, kuri leidžia reguliuoti užpildymą:
- Kava
- Arbata
- Kava
- Arbata
Pavyzdyje mes visiškai pašalinome įtrauką kairėje pusėje, todėl sąrašo elementai dabar tinka naršyklės lango kraštui. Ir kaip matote iš pavyzdžio, sąrašas su ženkleliais rodomas tiksliai taip, kaip numatyta, tačiau sunumeruotame sąraše nėra žymeklių. Taip yra
Sąrašo stiliaus pozicijos ypatybė nurodo, ar ženklelis turi būti sąrašo elementų viduje ar išorėje. Ši savybė gali turėti dvi reikšmes:
- išorėje – žymeklis yra turinio kairėje (tai yra numatytasis)
- viduje – žymeklis yra sąrašo elemento viduje kartu su turiniu
Dabar galite perrašyti ankstesnį pavyzdį, kad būtų pašalinta įtrauka kairėje pusėje, bet žymekliai nenukristų nuo naršyklės krašto:
- Kava
- Arbata
- Kava
- Arbata
- Kava
- Arbata
Pavyzdyje prie kiekvieno sąrašo elemento buvo pridėta kraštinė, kad būtų vizualiai parodytos sąrašo elementų ribos.
Šiandien išsiaiškinsime, kaip tinklalapyje kuriami sąrašai, kokie žymekliai naudojami, ir išbandysime įvairius stilius, kad pakeistume išvaizdą.
Leiskite man priminti, kaip stiliai susiejami su HTML puslapiu:
Yra suženklintas arba netvarkingas sąrašas css ir sunumeruotas.
Sąrašo žymekliai yra įvairių formų atvaizdai: apskritimai, kvadratai, kėkštai ir panašiai. Jie taip pat vadinami kulkomis. Taip pat galite naudoti savo piešinius kaip sąrašo žymeklius.
Sunumeruotas sąrašas reiškia informacijos, sunumeruotos 1, 2, 3 ir kt., išvestį.
Paprastai žymekliai yra paprasti juodi apskritimai, kurie vartotojui yra žinomi, tačiau, kita vertus, jie nekreipia daug dėmesio į tekstą.
Jei nuspręsite šiuos puodelius pakeisti dizainerių sukurtais, tuomet turite įvaldyti Sąrašo formavimas naudojant css. Štai ką mes padarysime šiandien.
Bet kurio sąrašo pagrindą sudaro šis tinklalapio kodas:
- Pirmas sąrašo elementas
- Antrasis sąrašo elementas
- Paskutinis sąrašo elementas
Šis blokas atrodo taip:
- Pirmas sąrašo elementas
- Antrasis sąrašo elementas
- Paskutinis sąrašo elementas
Sąrašo žymeklių CSS stilius
Išorinę išvestį įrašysime stilių faile stilius.css. Jis gali būti vadinamas kitaip, bet turi .css plėtinį.
Standartiniai CSS žymekliai: apskritimas (apskritimas) - neužpildytas apskritimas, taškas (diskas) - užpildytas apskritimas, kvadratas (kvadratas) - užpildytas kvadratas.
Sugeneruoja sąrašą css kodu ul- jo pagalba nustatome, kuris iš standartinių žymeklių bus rodomas puslapyje.
Pavyzdžiui, rodykime sąrašus naudodami apskritimą. Įrašas css faile bus toks:
Ul (sąrašo stiliaus tipas: apskritimas)
Tačiau dažnai žymeklius reikia pakeisti ne visuose rodomuose sąrašuose, o tik tam tikruose blokuose. Pavyzdžiui, keiskite įrašus, bet ne komentaruose. Šiuo atveju ul kodas neturėtų turėti jokios reikšmės, o apskritimo stilius turėtų būti nurodytas tik sąrašams įrašuose. Štai kaip kodas atrodo be reikšmės:
Ul (sąrašo stiliaus tipas: nėra)
Jei nerandate kodo css faile, kuris yra atsakingas už sąrašo rodymą jums reikalingame bloke, tada naudokite „Firefox“ papildinį – „Firebug“ arba „Google Chrom“, dešiniuoju pelės mygtuku spustelėkite tinklaraščio tinklalapį. Tada „peržiūrėti elemento kodą“.
Pavyzdžiui, viena iš parinkčių pakeisti sąrašo išvaizdą įrašuose į standartinį ratą, jei blokui nėra turinio ul:
Post-turinys ul (sąrašo stiliaus tipas: ratas)
Arba kitas pavyzdys:
#content-blok ul(sąrašo stiliaus tipas:kvadratas)
Baigti kursą „Css praktika“
]]> ]]>
CSS žinios būtinos kiekvienam žiniatinklio valdytojui, nes tai universalus būdas sukurti kokybišką dizainą neperkraunant puslapio kodo.
Tiems, kurie nori labai greitai išmokite css stiliaus gudrybių, ]]> rekomenduoti ]]> išplėstinis kursas Jevgenijaus Popovo „CSS praktika“..
Kiti straipsniai:
Grafiniai sąrašo žymekliai.
Išvardykite įtrauką css.
Kaip pakeisti sąrašo žymeklio css spalvą, kad jo spalva skirtųsi nuo teksto spalvos.
Įdėti sąrašai. Kaip sudaryti horizontalų sąrašą css. Pakeiskite sunumeruotų sąrašų stilių.
Atsisiųskite gražius žymeklius svetainių sąrašams.
Naudojant dialogo langą Sąrašas Galite pakeisti toliau nurodytas ženklelių sąrašo parinktis:
Žymeklio simbolis į bet kurį simbolį iš kompiuteryje įdiegtų šriftų.
Iškyšos dydis.
Atstumas tarp kulkos simbolio ir teksto.
Lygiavimas.
Šiems tikslams turite patekti į meniu Formatas – sąrašas ir paspauskite mygtuką Keisti, po kurio atsidarys dialogo langas Redaguoti sąrašą su ženkleliais, pateiktas pav. 4.25.
Ryžiai. 4.25. Dialogo langas Redaguoti sąrašą su ženkleliais
Žemiau pateikiamas jo parinkčių sąrašas:
|
Galimybės |
Tikslas |
|
Žymeklio simbolis |
|
|
Siūlomos skirtingų pasirinkto simbolio šriftų parinktys |
|
|
Leidžia pasirinkti žymeklio simbolio parinktį |
|
|
Žymeklio padėtis |
|
|
Nustato žymeklio lygiavimą ir padėtį kairiosios teksto kraštinės atžvilgiu |
|
|
Padėtis iš teksto |
|
|
Nustato įtraukos dydį nuo dešiniojo žymeklio krašto iki teksto pradžios |
|
|
Leidžia vizualiai įvertinti, kaip sąrašas atrodys atlikus pakeitimus |
|
Pakeiskite sunumeruoto sąrašo formatą
Skirtuke sukuriami sunumeruoti sąrašai Sunumeruoti(4.24 pav.). Jei siūlomi numeruotų sąrašų formatai netinka konkretaus dokumento dizainui, galite sukurti savo sąrašo formatą spustelėdami mygtuką Keisti dialogo lange Sąrašas skirtuke Sunumeruoti. Tai atvers dialogo langą Keistisunumeruotisąrašą(4.26 pav.).

Ryžiai. 4.26. Dialogo langas Redaguoti sunumeruotą sąrašą
Žemiau pateikiamos šio dialogo lango parinktys, leidžiančios pakeisti sunumeruoto sąrašo formatą.
|
Variantas |
Tikslas |
|
|
Skaičių formatas |
||
|
Numeravimas |
Parenkamas sąrašo skaičių stilius |
|
|
Nurodomas skaičius, nuo kurio turi prasidėti numeracija sąraše |
||
|
Leidžia pasirinkti šriftą skaičiams sąraše ir bet kokiam tekstui prieš ir po skaičių Atidaro skirtuką Šriftas |
||
|
Skaičių padėtis |
||
|
Lygiavimas |
Nustato sąrašo lygiavimą |
|
|
Apibrėžia skaičiaus lygiavimą ir padėtį |
||
|
Teksto padėtis |
||
|
Nustatomas atstumas nuo dešiniojo skaičiaus krašto iki teksto pradžios |
||
|
Leidžia matyti visus atliekamus pakeitimus prieš juos įtraukiant į dokumentą |
||
Kelių lygių sąrašų kūrimas
Sudėtingesni sąrašų tipai yra daugelio tipų dokumentuose. Tai vadinamieji kelių lygių sąrašus. Jie taip pat naudoja žymes arba numeraciją, o kartais ir abiejų derinį. Tačiau pagrindinis jų skirtumas nuo ankstesnių sąrašų tipų yra kelių lygių buvimas. Priklausomai nuo lygio, kiekvienai pastraipai priskiriamas simbolis arba skaičius.

Ryžiai. 4.27. Skirtukas Daugiapakopis dialogo langai Sąrašas.
Kelių lygių sąrašai skiriasi nuo įprastų sąrašų tuo, kad yra įtraukos. Tam tikra įtrauka laikoma tokio sąrašo lygiu.
Sukurti kelių lygių sąrašą galima tik naudojant dialogo langą Sąrašas. Be to, lygius nustato pats atlikėjas, nustatydamas tam tikras įtraukas. Word analizuoja įtraukas ir, priklausomai nuo jų dydžio, jas sunumeruoja, sukurdamas lygius.
Galite sukurti modifikuotus numeracijos formatus skirtingiems kelių lygių sąrašo lygiams, tačiau viename dokumente leidžiamas tik vienas kelių lygių sąrašo formatas.
Norėdami sukurti kelių lygių sąrašą, turite atlikti šiuos veiksmus:
1. Nustatykite dokumento fragmentą, kuris turėtų būti suformatuotas kaip sąrašas.
2. Sukurkite įtraukas kiekvienai pastraipai naudodami mygtuką Padidinti įtraukąįrankių juostoje Formatavimas(kurdami įtraukas negalite naudoti skirtukų).
3. Pasirinkite pasirinktą teksto fragmentą.
4. Pasirinkite komandą Formatas–Sąrašas. Dialogo lange Sąrašas eikite į skirtuką Daugiapakopis(4.27 pav.).
5. Iš siūlomų parinkčių pasirinkite norimą kelių lygių sąrašo tipą. Spustelėkite Gerai.
Šiandien kiekvienas žmogus turėtų turėti kompiuterinių įgūdžių ir įvaldyti bent minimalų programų rinkinį. Standartinis ir populiariausias yra Microsoft Word. Dirbdami su Word, vartotojai susiduria su būtinybe paryškinti tam tikras teksto sritis, kad būtų aiškumo. Labai dažnai į dokumentą reikia įterpti sąrašą. Tai gali būti sąrašas su ženkleliais arba sunumeruotas – vartotojas turi galimybę naršyti pagal situaciją.
Programa leidžia kurti bet kokius dokumentus, laiškus ir projektus, naudojant plačias galimybes išmokti visas Microsoft Word funkcijas, reikia skirti laiko, tačiau rezultatas to vertas.
Sąrašai būtini, kad tekstas būtų aiškus ir išraiškingas. Daugumoje dokumentų naudojami vieno lygio numeruoti ir ženkleliais pažymėti sąrašai. Disertacijose ir moksliniuose darbuose naudojamas kelių lygių sąrašas.
Numeravimas ir žymekliai
Pirmiausia turite pasirinkti pastraipas, kurios turėtų būti suformatuotos kaip sąrašas. Tai galima padaryti naudojant pelę arba tiesiog uždedant žymeklį eilutės, nuo kurios prasidės sąrašas, pradžioje.

„MS Word“ yra skirtukas „Pagrindinis“, kuriame galite pasirinkti norimą įterpimą grupėje „Pastraipa“. Vartotojas spusteli mygtukus „Numeravimas“ arba „Žymekliai“, tada naudoja liniuotę įtraukoms nustatyti. Šis metodas yra labai paprastas ir nesudėtingas, tačiau nepatyręs vartotojas gali susidurti su paslėptais sunkumais. Kai iš naujo įterpsite sąrašus su ženkleliais ir sunumeruotais, vėl turėsite redaguoti įtraukas.
Tuo atveju, kai reikia formatuoti kiekvieną sąrašą atskirai ir keisti šrifto parametrus, ne kiekvienas programos vartotojas sugebės sutvarkyti tekstą, be to, tai pareikalaus daug laiko ir pastangų.
Sunumeruoti sąrašai
Kiekvienas sąrašo elementas paryškinamas skaičiumi, o numeracija koreguojama automatiškai. Norėdami sukurti ir redaguoti sąrašus, grupėje „Pastraipa“ yra mygtukas „Numeravimas“. Taip pat galite naudoti funkciją „Numeravimas“ pasirinktos pastraipos kontekstiniame meniu.
Sąrašo parinktys:
- Skaičių formatas nustato, kuris simbolis bus rodomas šalia kiekvieno elemento.
- Numeravimo stilių galima pasirinkti atsižvelgiant į konkretaus dokumento ypatybes: arabiškus arba romėniškus skaitmenis, didžiąsias raides ar pan.
- Lauke „Pradinė vertė“ galite pasirinkti skaičių, nuo kurio prasidės sąrašas.
- Tuo atveju, kai reikia sukurti panašų sąrašą, bet jį sunumeruoti iš naujo, patogu naudoti funkciją „Pradėti naują sąrašą“. Turite pasirinkti elementus ir nustatyti visus parametrus.
Galite automatiškai įterpti sunumeruotą sąrašą. Norėdami tai padaryti, turite atlikti šiuos veiksmus:
- Pastraipos pradžioje, prieš įvesdami tekstą, turite įdėti „1.“, tada „Space“ arba „Tab“. Pastraipa bus rodoma kaip pirmasis sąrašo elementas.
- Prieš pastraipą įrašydamas „1)“ ir paspausdamas tarpo arba tabuliavimo klavišą, vartotojas sukurs kitokio tipo sąrašą.
- Pagal analogiją sudaromi sąrašai su raidėmis. Eilutes turite įvesti su tašku arba skliaustais. Po kiekvienos pastraipos turite paspausti tarpą arba Tab.
Sukurkite sąrašą su ženkleliais automatiškai
Galite įterpti sąrašą su ženkleliais „Word“ taip:
- Pastraipos pradžioje turite įvesti žvaigždutę arba didesnį nei ženklą, tada paspauskite tarpo arba tabuliavimo klavišą.
- Automatiškai sukurkite sąrašą su ženkleliais. Jį galite įjungti eidami į skirtuką „Failas“ ir pasirinkę grupę „Parinktys“. Skirtuke „Rašyba“ pasirinkite „Automatinio taisymo parinktys“. Skiltyje „AutoFormat“ turite pažymėti langelius šalia stilių.
Galite sukurti šių tipų sąrašą su ženkleliais:

Kelių lygių sąrašas
Sąrašai su ženkleliais ir sunumeruoti yra elementai. Jie turi būti sukonfigūruoti taip, kaip konkrečiu atveju vartotojas turi. Struktūrą galima redaguoti naudojant funkciją Define Multi-Level List. Grupėje „Dokumentų sąrašai“ patogu patikrinti, kaip rodomi visi sąrašai. Norint pakeisti kiekvieno atskiro šrifto šrifto nustatymus, kelių lygių sąrašas susietas su pastraipų stiliais.
Pagrindinės kelių lygių sąrašo nustatymo parinktys

Kurdami sąrašą, kurį sudaro keli lygiai, turite atkreipti dėmesį į šiuos parametrus:
- Lygio pasirinkimas ir jo dizaino pavyzdys.
- Šrifto nustatymų nustatymas; jei reikia, galite nustatyti pastovią skaičiaus dalį.
- Pasirinkite numeracijos tipą: simbolis, paveikslėlis, raidės ir kitos parinktys.
- Numeracijos atnaujinimo lygio nustatymas.
- Apibrėžkite įtrauką ir teksto vietą.
- Papildomos redagavimo parinktys.
- Atitinka pastraipos stilių ir kelių lygių sąrašą.
Vieną kartą sukurti nustatymai gali būti automatiškai taikomi tolesniems sąrašams. Bet jei reikia redaguoti, turėsite dirbti su kiekvienu sąrašu atskirai. Šis nepatogumas gali atrodyti nereikšmingas, tačiau jei tekste yra daug sąrašų, formatavimas užtruks daug laiko.
Kaip pakeisti žymeklio stilių?
Spustelėję mygtuką „Žymekliai“ galite pasirinkti šiuo atveju tinkamą variantą. Norėdami tai padaryti, eikite į sritį „Biblioteka“ ir spustelėkite ją. Numeravimo tipas pasirenkamas taip pat: srityje „Numeravimo biblioteka“.
Norėdami paversti sąrašą su numeriais arba ženkleliais į tekstą programoje „Word“, tereikia paspausti atitinkamą mygtuką.
Kiekvieną teksto elementą galima paryškinti specialiu žymekliu. Norėdami formatuoti sąrašą pagal konkretaus dokumento reikalavimus, turite pasirinkti komandą „Nustatyti naują žymeklį“.

Įvaldę visas Microsoft Word funkcijas, dirbti su dokumentais bus malonu, be to, nereikės daug laiko skirti teksto formatavimui. Sąrašas su ženkleliais, kaip ir numeruotas, yra įtrauktas į beveik bet kurį dokumentą ir dažnai naudojamas, todėl programos vartotojui bus naudinga susipažinti su įvairių tipų sąrašų kūrimu.
Noriu pakeisti žymeklio tipą į kitą simbolį. Kaip tai padaryti?
Naudodami HTML arba CSS galite nustatyti vieną iš trijų žymeklių tipų: diską (tašką), apskritimą (apskritimą), kvadratą (kvadratą). Šias reikšmes turite pridėti prie sąrašo stiliaus tipo stiliaus parametro, kuris nurodytas UL arba LI parinkikliui.
- Čeburaška
- Krokodilas Gena
- Shapoklyak
Savo žymeklio simbolio pasirinkimas ir nustatymas vyksta labai unikaliu būdu, naudojant pseudoelementą prieš. Pirmiausia turėtumėte visiškai pašalinti ženklelius iš sąrašo, nustatydami sąrašo stiliaus tipo stiliaus atributą į None , o tada prie LI parinkiklio įtraukite pseudoelementą prieš, atskirtą dvitaškiu. Pats simbolio išvedimas atliekamas naudojant turinio parametrą, kurio reikšmė yra norimas tekstas arba simbolio kodas Unikode.
- Čeburaška
- Krokodilas Gena
- Shapoklyak
Šiame pavyzdyje slepiamas numatytasis žymeklis ir vietoj jo pridedamas simbolis +.
komentuoti
Pseudoelementas „pirmas“ neveikia „Internet Explorer“, todėl „Internet Explorer“ nebus rodomi vietiniai žymekliai.
Norėdami nustatyti kokį nors sudėtingą simbolį kaip žymeklį, galite naudoti „Microsoft Word“ pasirinkdami meniu Įterpti > Simbolis... Po to atsidarys langas, kaip parodyta Fig. 1.
Ryžiai. 1. „Microsoft Word“ simbolio pasirinkimas
Simbolio kodas, paveikslėlyje paryškintas spalva, turėtų būti įvestas kaip turinio parametras, prieš jį pridedant pasvirąjį brūkšnį. Pavyzdžiui, nurodytam simboliui turėtumėte nurodyti turinį: "\25aa" .