Įkrovos kopijoje kietasis diskas yra daug privalumų: jei sistemos skaidinys nustos veikti, jums nereikės iš naujo įdiegti operacinės sistemos ir programų. Tiesiog pakeiskite sugedusią laikmeną, prijunkite kopiją kaip naują diską ir tęskite darbą. Skirtingai nuo įprastų atsarginių kopijų, mūsų sprendimas „EaseUs Disk Copy“ (easeus.com) neveikia su supakuotais failais, o su tiksliu dublikatu, kuriame galite peržiūrėti visus aplankus ir failus naudodami „Windows Explorer“. Šiai parinkčiai jums reikės tikslinio disko, ne mažesnio už patį sistemos skaidinį, kuris gali patekti į savininkų kišenes nebrangių kompiuterių, kurie turi vieną kietąjį diską visiems tikslams. Norėdami sutaupyti vietos, galite išsaugoti sistemą sukurdami vaizdą naudodami „Windows“. Tačiau ši parinktis turi savo apribojimų: norint paleisti iš vaizdo, jums reikės specialaus gelbėjimo disko. Abu sprendimai nėra daug darbo reikalaujantys – per porą paspaudimų sukursite savo sistemos skaidinio kloną.
Pirmiausia valome, tada kopijuojame
Tolesniuose puslapiuose žingsnis po žingsnio parodysime, kaip greitai nukopijuoti HDD ir tada atkurti. Tačiau prasminga tai daryti tik su Windows skaidinys, išlaisvintas nuo „šiukšlių“, klaidų ir virusų. Prieš atlikdami užduotį, pašalinkite visą skaitmeninį šlamštą ir nereikalingos programos. Kruopščiai nuskaitykite diską, ar nėra virusų, tada jį defragmentuokite, taip pat patikrinkite, ar nėra fizinių klaidų. Papildoma informacija Informaciją šia tema rasite straipsnyje „Septyniuką pagreitiname per pusę“ iš CHIP Nr. 3 2013. Šio valymo dėka sumažinsite sistemos skaidinio dydį, o kopijavimas veiks greičiau.
Išvalykite OS vaizdą naudodami „Windows“ programą
Savo Windows įrankis jei norite sukurti visos sistemos vaizdą po standžiojo disko gedimo, jūsų OS bus atkurta neįdiegus iš naujo.
1 PALEISKITE ATSARGINĖS KOPIMO VEDLIKLĮ Jei XP vartotojai gali išsaugoti visą savo sistemą tik naudodami atskiras programas, dažnai mokamas (pavyzdžiui, Paragon Drive Backup), tada „Windows“ savininkai 7 gauti šiems tikslams integruotą paslaugą. Jis paleidžiamas per Start | Valdymo skydelis | Sistema ir sauga | Archyvavimas ir atkūrimas | Kuriame sistemos vaizdą“.

2 PASIRINKITE TIKSLINĮ DISKĄŠiuo metu vedlys paprašys nurodyti tikslinį diską. Norėdami sukurti atsarginę kopiją, geriausia pasirinkti išorinį USB diską, kurį galima nurodyti sąraše „Ketajame diske“. Parinktis „DVD“ terabaitų eroje nebėra prasmės. Jei jūsų kompiuteris įjungtas vietinis tinklas, atsarginę kopiją taip pat galite įdėti į tam skirtą serverį.

3 VISOS SISTEMOS ARCHYVAVIMAS Jei standusis diskas yra padalintas į kelis skaidinius, turite pasirinkti, kurio iš jų norite sukurti kopiją. Tada meistras praneša, kiek laisva vieta tai būtina. Archyvuojant „Windows“ duomenis suspaudžia maždaug per pusę. Apskaičiuota, kad mūsų bandomajame kompiuteryje 44,8 GB duomenų masyvei reikia 35,19 GB laisvos vietos. Kitame veiksme vedlys parodys pasirinktus diskus. Jei viskas teisinga, spustelėkite mygtuką „Archyvuoti“. Kol vykdoma atsarginė kopija, galite toliau naudoti kompiuterį kaip įprasta. Procesas užtruko apie keturiasdešimt minučių.

4 SUKURKITE WINDOWS ATKŪRIMO DISKĄ Iš karto po archyvavimo vedlys paragins sukurti sistemos atkūrimo laikmeną. Spustelėkite „Taip“ ir į diską įdėkite tuščią CD arba DVD. Tada spustelėkite mygtuką „Sukurti diską“ - „Windows“ pradės rašyti visus reikalingus failus į diską.

5 OS ATGAIKINIMAS Dabar reikia patikrinti rezultatą ir įsitikinti, kad, jei reikia, sistemos atkūrimas vyks sklandžiai. Tai galima padaryti sistemoje „Windows“ arba naudojant atkūrimo diską. Iš naujo paleiskite kompiuterį ir meniu Pradėti įveskite raktažodį"atsistatymas". Spustelėkite eilutę su rezultatu, tada pasirinkite „Išplėstiniai atkūrimo metodai | Norėdami atkurti kompiuterį, naudokite sistemos vaizdą, kurį sukūrėte anksčiau. Vedlys paragins sukurti visų duomenų, pridėtų sukūrus OS vaizdą, atsarginę kopiją. Norėdami tai padaryti, spustelėkite mygtuką „Archyvuoti“. Jei nenorite archyvuoti šių failų, galite praleisti šį veiksmą spustelėdami atitinkamą mygtuką. Abiem atvejais turėsite iš naujo paleisti kompiuterį. Nuo šio momento tolesni veiksmai su gelbėjimo disku yra visiškai tokie patys. Vedlyje pasirinkite parinktį „Naudoti naujausią galimą sistemos vaizdą“. Dar keletą kartų spustelėkite „Gerai“. dialogo langai, tada spustelėkite mygtuką „Atlikta“.

Įkraunama kopija naudojant „EasyUS Disk Copy“.
Skirtingai nuo sistemos vaizdo, sukurta Windows, programa EaseUS Disk Copy paruošia identišką įkrovos standžiojo disko kopiją.
1 Nukopijuokite PROGRAMĄ Į USB DISKĄ ARBA CD Kai veikia „Windows“, ji apsaugo svarbias sistemos sritis. Tokiu atveju programa „EaseUS Disk Copy“ negali jų nukopijuoti, todėl turėtumėte įrašyti ją į „flash drive“ arba kompaktinį diską, o tada paleisti kompiuterį iš šio įrenginio. Iškart po to, kai paskambinsite programai, pasirinkite norimą laikmeną ir spustelėkite „Tęsti“. Mūsų „SanDisk“ atmintinėje ši programa užėmė 35 MB.

2 IŠNAUJOK KOMPIUTERĮ Kopijavimo programa įrašo Syslinux įkrovos programą į USB atmintinę arba tuščią kompaktinį diską. Po to iš naujo paleiskite kompiuterį ir paspauskite „F2“ arba „Delete“ klavišą, kad įeitumėte į BIOS. Čia nustatykite savo USB arba DVD diskų įrenginį kaip „First Boot Device“ ir išsaugokite pakeitimus paspausdami klavišą „F10“. Perkrovę kompiuterį iš keičiamos laikmenos, pasak gamintojo, turėtumėte pamatyti Syslinux ekraną, kuriame reikia pasirinkti „Start Disk Copy 2.3“. Tačiau mūsų bandomojoje sistemoje iškart pasirodė XP stiliaus vedlys. Jo lange spustelėkite „Kitas“.

3 PASIRINKITE KOPIJAVIMO TIPĄ Jei jūsų kompiuteryje yra tik vienas didelis sistemos diskas, kuris nėra padalintas į papildomus skaidinius, vedlyje pasirinkite parinktį „Disk Copy“, kad nukopijuotumėte visą standųjį diską į kitą diską. Jei turite kelis skaidinius, naudokite parinktį „Skirstymo kopijavimas“ ir nurodykite sisteminį.

4 ŠALTINIO IR TIKSLŲ NURODYMAS Dabar vedlyje turėtumėte pažymėti diską arba skaidinį, kuris bus nukopijuotas. Spustelėję mygtuką „Kitas“, galėsite pasirinkti tikslinį diską. Jei jis didesnis nei šaltinis, programa tai nurodys. Klaidų pranešimų galima išvengti sukuriant prieš kopijuojant tiksliniame diske naujas skyrius, atitinkančio originalaus disko dydį. Tačiau norėdami tai padaryti, turite eiti į „Windows“ sąsają ir tai padaryti, pavyzdžiui, skiltyje „Kompiuterių valdymas | Kietojo disko valdymas“. Kitu atveju paskirties diskas turi būti bent tokio dydžio kaip šaltinio diskas tiksli kopija negalės sukurti.

5 DISKO KOPIJUOJIMAS Kitame veiksme bus rodoma „EaseUS Disk Copy“. Bendra informacija apie būsimą kopijavimą. Jei paskirties diskas yra didesnis, matysite visus šaltinio skaidinius, o likusi vieta laikmenoje bus pažymėta kaip nepanaudota („Nepaskirstyta“). Jei visi duomenys yra teisingi, aktyvuokite „Tylų režimą“, tada spustelėkite „Tęsti“ ir įspėjimo lange spustelėkite mygtuką „Gerai“, kad pradėtumėte kopijuoti diską. Dėl to gausite fiziškai tikslią originalios laikmenos dublikatą, įskaitant jos įkrovos sektorius.

6 SISTEMOS ATKŪRIMAS Pakeitę standųjį diską, paleiskite kompiuterį nuo kopijos ir naudodami EaseUS Disk Copy perkelkite veikiančią sistemą į naują laikmeną.

Atsarginė kopija Operacinė sistema leis greitai atkurti kompiuterio funkcionalumą ir viskas įdiegtos programos gedimo atveju Windows veikia arba užkrėsti kompiuterį virusais.
1. Ko reikia atsarginei kopijai
Norėdami sukurti patikimą sistemos kopiją, turite sukonfigūruoti kompiuterį nuo nulio, sukurti pilną „C“ disko ir įkrovos skaidinio (jei yra) vaizdą. Tai galima padaryti naudojant speciali programa Rezervinė kopija. Šiame straipsnyje mes apžvelgsime Acronis programa Tikras vaizdas.
Norėdami sėkmingai sukurti atsarginę sistemos atsarginę kopiją ir greitai ją atkurti, turite laikytis kelių paprastų sąlygų.
Vartotojo failai neturėtų būti saugomi C diske, kitaip jie bus prarasti atkūrus sistemą. Atkreipkite dėmesį, kad failai „Darbalaukyje“ ir naudotojo aplankuose, pvz., „Mano dokumentai“ ir kt. fiziškai yra diske "C". Todėl saugokite visus failus kitame skaidinyje, pvz., „D“ diske.
Neįdiekite žaidimų „C“ diske, nes jie užima labai daug vietos, todėl bus sunku kurti atsargines kopijas ir atkurti sistemą. Įdiekite žaidimus kitame skaidinyje, pavyzdžiui, diske „D“.
Kietasis diskas A-Data Ultimate SU650 120GB2. Kur atsisiųsti „Acronis True Image“.
Acronis Tiesa Vaizdas yra vienas iš geriausios programos Rezervinė kopija. Vienintelis jo trūkumas yra tai, kad jis yra mokamas. Tačiau galite atsisiųsti nemokamą bandomąją versiją. Su jo pagalba galite padaryti 30 dienų atsargines kopijas sistemos ir įkrovos laikmenos atsarginėms kopijoms atkurti. Po 30 dienų bus galima tik atkurti sistemą iš anksčiau sukurtų atsarginių kopijų ir sukurti įkrovos laikmeną.
3. Acronis True Image sistemos reikalavimai
Kad „Acronis True Image“ veiktų sėkmingai, pageidautina, kad kompiuteris atitiktų šiuos reikalavimus:
- Procesorius, kurio dažnis yra 1 GHz ar didesnis
- Apimtis laisvosios kreipties atmintis nuo 1 GB
- Laisvos vietos diske nuo 1,5 GB
- Ekrano skiriamoji geba nuo 1152×720
- Galimybė turėti CD/DVD įrenginį arba „flash drive“ (kurti įkrovos laikmena)
- Klaviatūra ir pelė su PS/2 jungtimi (senesniems kompiuteriams)
- Administratoriaus teisės (dirbant su Windows)
Galite pabandyti naudoti programą, net jei jūsų kompiuteris neatitinka vieno ar kelių reikalavimų.
4. Palaikomos operacinės sistemos
„Acronis True Image“ palaiko šias „Windows“ versijas:
- Windows XP SP3
- Windows 7 SP1 (visi leidimai)
- „Windows 8“ (visi leidimai)
- „Windows 8.1“ (visi leidimai)
- Windows 10
- Windows Namų serveris 2011
Visos 32/64 bitų versijos palaikomos darbui naudojant „Windows“, išskyrus „Windows XP x64“. Dirbdami iš įkrovos laikmenos, galite sukurti ir atkurti atsargines skaidinių kopijas su bet kuria Windows versijos ir Linux.
5. Palaikomos laikmenos
Acronis True Image gali kurti atsargines skaidinių, esančių šiose laikmenose, kopijas:
- Kietieji diskai (HDD)
- „Flash“ diskai (USB)
- Atminties kortelės (SD, MicroSD ir kt.)
Palaiko FAT16, FAT32, NTFS (Windows), Ext2, Ext3, Ext4, ReiserFS, SWAP (Linux) skaidinių atsarginę kopiją. Norėdami sukurti atsargines kitų formatų skaidinių ir duomenų iš sugadintų arba ištrintų skaidinių atsargines kopijas, galite naudoti viso disko kopijavimą kiekvieno sektoriaus režimu.
6. Palaikoma atsarginė laikmena
Atsarginės kopijos gali būti sukurtos šiose laikmenose:
- Kietieji diskai (HDD)
- Kietojo kūno diskai (SSD)
- Išoriniai diskai (USB, eSATA, FireWire, PC kortelė)
- „Flash“ diskai (USB)
- Optiniai diskai (CD, DVD, Blu-ray)
- Išoriniai tinklo diskai
- Diskai kituose kompiuteriuose
- FTP serveriai
- Saugykla debesyje „Acronis Cloud“ (mokama paslauga)
Atsarginę operacinės sistemos kopiją galite saugoti kitame standžiojo disko skaidinyje (pavyzdžiui, diske „D“). Siekiant didesnio patikimumo, taip pat patartina jį nukopijuoti į kito kompiuterio diską. Tačiau dauguma geriausias variantas yra išorinis diskas, kuriame taip pat galite laikyti .
Įkrovos laikmena yra CD / DVD arba „flash“ diskas, iš kurio galite paleisti „Acronis True Image“, jei „Windows“ nepaleidžiama. Galite sukurti įkrovos kompaktinį diską / DVD diską arba „flash drive“ naudodami Bootable Media Builder.

Įdėkite tuščią CD / DVD arba „flash drive“ ir pasirinkite „Acronis Bootable Media“.

Pasirinkite savo CD/DVD įrenginį arba „flash drive“.

„Flash“ diske turi būti FAT32 arba FAT16 failų sistema. Failai iš „flash drive“ neištrinami ir galite jį naudoti kaip įprasta, todėl tai gana patogus pasirinkimas.
Transcend JetFlash 790 8Gb
Geriau žaisti saugiai ir nukopijuoti visus failus iš „flash drive“ į kompiuterį.
Spustelėkite mygtuką „Tęsti“ ir bus sukurta įkrovos laikmena.

8. Paleisties atkūrimas
Jei jūsų kompiuteryje (nešiojamajame kompiuteryje) nėra CD/DVD įrenginio arba jis neveikia gerai, dėl kokių nors priežasčių negalite naudoti „flash drive“ arba tiesiog norite būti saugioje pusėje, galite įjungti „Startup Recovery“. “ variantas.
Norėdami tai padaryti, pasirinkite skyrių „Daugiau įrankių“.

Tada „Suaktyvinti Acronis Startup Recovery Manager“.

Ir patvirtinkite aktyvavimą.

Po to, kai paleisite kompiuterį, pasirodys šis pranešimas.

Paspaudus klavišą F11, bus paleista programa Acronis True Image, su kuria galėsite atkurti sistemą iš atsarginės kopijos.
Atminkite, kad jei standusis diskas smarkiai sugenda, paleisties taisymas gali nustoti veikti. Be to, „Startup Repair“ išjungiamas, kai „Acronis True Image“ pašalinamas iš kompiuterio. Todėl rekomenduojama sukurti įkrovos diskas arba „flash drive“.
9. Sukurkite sistemos atsarginę kopiją
Operacinės sistemos atsarginėje kopijoje būtinai turi būti 100–350 MB dydžio skaidinys su „Windows“ („C diskas“) ir įkrovos skaidinys „Reserved by the system“ (jei toks yra) (atsižvelgiant į „Windows“ versiją).
Jei planuojate naudoti paleisties taisymą, jį reikia suaktyvinti prieš kurdami atsarginę kopiją.
9.1. Atsarginio šaltinio pasirinkimas
Norėdami sukurti atsarginę kopiją, atidarykite viršutinį skirtuką „Atsarginė kopija“ ir pasirinkite atsarginės kopijos šaltinį.

Tada „Diskai ir skaidiniai“.

Patikrinkite įkrovos skaidinį „Rezervuota sistemos“ (jei yra) ir „ Vietinis diskas(C :).

Nereikia pasirinkti duomenų skaidinio, kuriame bus visi jūsų failai (disko „D“). Jūsų kompiuterio diske gali būti kitų skaidinių.
Jei jūsų kompiuteris palaiko UEFI sąsają, galite matyti 200–450 MB dydžio „šifruotą (EFI) sistemos skaidinį“, kuriame yra failai, reikalingi sistemai paleisti. Taip pat patartina jį įtraukti į atsarginę kopiją.
Jei įsigijote nešiojamąjį kompiuterį su iš anksto įdiegta operacine sistema, tada jo diske gali būti papildomų skaidinių sistemos atkūrimui. Tada, be disko „C“, rekomenduoju patikrinti visus mažus skaidinius (kai kur iki 1 GB).
9.2. Atsarginės vietos pasirinkimas
Dabar turite pasirinkti vietą, kurioje bus atsarginė kopija.

Spustelėkite Naršyti.

Geriausia sukurti atskirą aplanką kitame standžiojo disko skaidinyje ir ten išsaugoti atsarginę kopiją, o tada nukopijuoti atsarginės kopijos failą kur nors kitur. „D“ diske sukūriau aplanką „Atsarginė kopija“.

Jei jūsų kompiuteris ar nešiojamasis kompiuteris neturi atskiro skirsnio duomenims (disko „D“), tada norint sukurti atsarginę kopiją jums reikės išorinio disko, didelės „flash drive“ (nuo 16 GB), tuščių DVD diskų (nuo 4 vnt.) , tinklo aplanką kitame kompiuteryje arba prieigą prie Acronis Cloud (mokama).
Sistemos atsarginei kopijai saugoti rekomenduoju naudoti išorinį diską, kuris taip pat naudingas . Gedimo atveju ne tik galėsite greitai atkurti sistemą, bet ir išsaugoti vertingus dokumentus, nuotraukas ir vaizdo įrašus.
9.3. Pradedama kurti atsarginę kopiją
Pasirinkę skaidinius ir atsarginės kopijos vietą, spustelėkite „Sukurti kopiją“.

Operacinės sistemos atsarginės kopijos kūrimo procesas su įdiegta biuro programosšiuolaikiniame kompiuteryje tai trunka 10-20 minučių ir turėtų baigtis tuo, kad nauja atsarginė kopija bus įtraukta į katalogą ir failas atsiras pasirinktame aplanke.

Atsarginės kopijos failas „Windows“ kopijos 7-10 x 64 s įdiegtos tvarkyklės o pagrindinės biuro programos vidutiniškai užima apie 15 GB.
10. Atsarginės kopijos atkūrimas
Jei jūsų kompiuteris pradeda lėtėti, sugenda, yra užkrėstas virusu arba visai nustoja paleisti, tereikia atkurti sistemą iš atsarginės kopijos.
Atminkite, kad visi failai, esantys „C“ diske, „Desktop“ ir vartotojo aplankuose, pvz., „Mano dokumentai“ ir kt. bus ištrintas. Todėl įdėkite visus failus į kitą skaidinį (D diską) ir reguliariai kurkite atsargines jų kopijas.
10.1. Atkūrimas iš Windows
Jei kompiuteris paleidžiamas, sistemos atkūrimas gali būti paleistas iš „Windows“. Norėdami tai padaryti, pasirinkite atsarginę kopiją ir spustelėkite mygtuką „Atkurti diskus“.

Pasirinkite visus skaidinius iš atsarginės kopijos pažymėdami langelius ir spustelėkite „Atkurti dabar“.

Norėdami sėkmingai atkurti sistemą, turite iš naujo paleisti kompiuterį.

Operacinės sistemos su įdiegtomis biuro programomis atkūrimo procesas šiuolaikiniame kompiuteryje trunka 5-10 minučių.
10.2. Atkūrimas iš įkrovos laikmenos
Jei „Windows“ nepaleidžiama, sistemos atkūrimą galima atlikti naudojant įkrovos kompaktinį diską / DVD diską, „flash drive“ arba „Startup Repair“.
Jei suaktyvinote paleisties taisymą, tada, kai pasirodys šis pranešimas, greitai paspauskite F11.

Norėdami paleisti „Acronis“ iš laikmenos, įdėkite įkrovos diską arba „flash drive“, įjunkite kompiuterį ir laikykite nuspaudę „Boot Menu“ klavišą.
Norėdami iškviesti įkrovos meniu, galite naudoti klavišus „F8“, „F10“, „F11“, „F12“ arba „Esc“. Jie dažnai gali būti rodomi pradiniame kompiuterio įkrovos ekrane. Šią informaciją taip pat galite rasti instrukcijose gamintojo svetainėje. pagrindinė plokštė ar nešiojamuoju kompiuteriu, ieškodami internete arba atsitiktinai.

Iš karto įjungę kompiuterį paspauskite ir palaikykite mygtuką „Boot Menu“, kol pasirodys įkrovos įrenginio pasirinkimo meniu.

Naudodami rodykles žemyn ir aukštyn eikite į DVD įrenginį arba „flash drive“ ir paspauskite Enter.
Palaukite, kol pasirodys meniu mėlynas ekranas ir naudokite pelę, kad paleistumėte „Acronis True Image“.

Jei pelė neveikia, visus programos veiksmus galima atlikti naudojant klaviatūrą. Perėjimas tarp elementų atliekamas naudojant rodykles arba klavišą „Tab“, pažymint langelius tarpo klavišu ir patvirtinant veiksmus bei paspaudžiant mygtukus klavišu „Enter“. Perėjimas tarp mygtukų atliekamas naudojant klavišą „Tab“.

Spustelėkite mygtuką Naršyti.

Raskite atsarginę kopiją, pasirinkite ją ir spustelėkite Gerai.

Šiame ir kituose languose disko raidės gali skirtis nuo priskirtų sistemoje Windows. Vadovaukitės pertvarų ir juose esančių aplankų dydžiu.

Įsitikinkite, kad pasirinkta „Atkurti diskus arba skaidinius“.

Pasirinkite visus skyrius ir spustelėkite „Kitas“.

Toliau, atsižvelgiant į atkuriamų skaidinių skaičių, atsiras keli identiški langai, leidžiantys rankiniu būdu palyginti skaidinius iš atsarginės kopijos su skaidiniais diske, kuriame vyksta atkūrimas.

Čia disko raidės dažniausiai nesutampa su priskirtomis Windows, tačiau skaidiniai susieti teisingai ir tereikia kelis kartus spustelėti "Next".
Jei turite keletą kietieji diskai, tada atkurti pagrindinį įkrovos įvedimas(MBR), pasirinkite diską, kuriame įdiegta „Windows“.

Paskutiniame lange bus rodoma visų atliktų operacijų suvestinė.

Atidžiai patikrinkite, ar skaidiniai atstatyti į pradinę vietą, kitaip galite nuvalyti skaidinį su failais (disko „D“). Palyginimui, lengva naršyti pagal sekcijų dydžius. Naikinami skaidiniai turi būti tokio pat dydžio kaip ir atkuriami.
Jei santraukoje viskas normalu, spustelėkite mygtuką „Tęsti“ ir prasidės skaidinio atkūrimas. Jei skaidinys neatitinka dydžio, pasirinkite jį kairiajame stulpelyje ir nurodykite, kur jį reikia atkurti rankiniu būdu.
Operacinės sistemos su įdiegtomis biuro programomis atkūrimo procesas šiuolaikiniame kompiuteryje užtrunka 5-10 minučių ir turėtų baigtis pranešimu, rodančiu sėkmingą atkūrimą.

Pašalinkite įkrovos laikmeną, uždarykite programos langą naudodami raudoną kryžių ir kompiuteris bus paleistas iš naujo.
Prieš pradėdami atsarginės kopijos kūrimo ar atkūrimo procedūrą, galite sukonfigūruoti kai kuriuos nustatymus.

Paprastai tai nėra būtina, bet aš jums šiek tiek papasakosiu apie kai kuriuos iš jų. Dauguma įdomūs nustatymai yra skirtuke „Išplėstinė“.

Aprašysiu naudingiausius iš jų, kurie gali būti naudingi jums.
Atsarginės kopijos padalijimas– leidžia padalyti atsarginę kopiją į tam tikro dydžio failus, kad būtų galima įrašyti į įvairaus dydžio diskus.
Apžiūra– patikrinti atsarginės kopijos vientisumą ją sukūrus arba prieš ją atkuriant, siekiant užtikrinti, kad ji gerai veikia.
Nuimamos laikmenos nustatymai– leidžia kurti atsargines laikmenas kartu su Acronis įkrovos laikmenomis. Atkūrimo programa įrašoma į pirmąjį atsarginį diską.
Kompiuterio išjungimas– leidžia sukonfigūruoti automatinį kompiuterio išjungimą atsarginės kopijos kūrimo pabaigoje.
Likę nustatymai daugiausia susiję su periodinėmis ir suplanuotomis atsarginėmis kopijomis. Išsamų visų „Acronis True Image“ programos parametrų aprašymą galite atsisiųsti skiltyje „“.
12. Papildomos funkcijos
Acronis True Image turi keletą papildomos funkcijos, kuriuos trumpai aprašysiu, tačiau šiame straipsnyje jų plačiau nenagrinėsime.
Disko klonavimas– sukurti visų arba kai kurių skaidinių kopiją iš vieno standžiojo disko į kitą. Tai naudinga keičiant senas kietas diską į naują. Jeigu naujas diskas turi didesnį ar mažesnį dydį, tada sekcijos proporcingai didinamos arba mažinamos arba rankiniu būdu nustatomi nauji dydžiai, o tai labai patogu.
PerdavimasWindowsįjungtaSSD– atliekama naudojant klonavimo operaciją arba įprastą atsarginės kopijos kūrimo ir atkūrimo metodą, kaip aprašyta šiame straipsnyje, prireikus keičiant skaidinių dydžius.
Universalus Atkurti– leidžia atkurti atsarginę operacinės sistemos kopiją kitame kompiuteryje. Tai naudinga, jei nusipirkote naujas kompiuteris arba gerokai atnaujino senąjį. Tokiu atveju gali nepavykti atkurti sistemos įprastu būdu; „Windows“ tiesiog neįsikraus.
Failų ir aplankų atsarginių kopijų kūrimas– leidžia daryti atsargines atskirų aplankų ir failų kopijas pasirinktoje laikmenoje arba į tinklo saugykla. Tai patogu, nes failai suglaudinami į archyvą, kuris gali būti apsaugotas slaptažodžiu. Trūkumas yra tas, kad archyvą su failais galima pasiekti tik naudojant pačią programą ir tokiame archyve netikslinga laikyti didelius nesuspaudžiamus failus, tokius kaip vaizdo įrašai, disko vaizdai ir pan.
Acronis Debesis– debesies saugykla, kurioje galite kurti atsargines sistemos skaidinių ir aplankų kopijas su vartotojo failais. Gali būti naudinga mažų diskų (SSD) savininkams, jei jie turi stabilų greitas internetas. Savo failus galite pasiekti naudodami naršyklę iš bet kurio kito kompiuterio. Bet tai yra mokama paslauga su metine prenumerata.
Duomenų sinchronizavimas– leidžia sinchronizuoti pasirinktus aplankus su Acronis Cloud. Tai daugiausia naudojama failams sinchronizuoti tarp kelių kompiuterių ir mobiliųjų įrenginių.
Duomenų archyvavimas– skirtas seniems failams, kurie užima daug vietos ir naudojami labai retai, perkelti į Acronis Cloud. Trūkumas yra tas, kad „Acronis Cloud“ erdvė yra ribota, o operacijoms su dideliais failais reikalingas stabilus ir greitas interneto ryšys.
Suplanuotos atsarginės kopijos– leidžia nustatyti lankstų tvarkaraštį reguliariai kurti atsargines sistemos ir aplankų su failais kopijas automatinis režimas. Tai gali būti patogu kompiuteriuose, kurie aktyviai naudojami sudėtingoms užduotims atlikti, tačiau paprastiems vartotojams tai nenaudinga.
Nuolatinė apsauga– nuolat stebi pokyčius kompiuterio diske ir daro atsargines sistemos ir vartotojui svarbių failų bei jų versijų kopijas. Nuolat eikvoja kompiuterio resursus ir vietos diske.
Bandyti& Nuspręskite(Pabandyk ir nuspręsk)– labai naudingas priedas saugiems eksperimentams. Įjungus šią funkciją, visi kompiuterio pakeitimai įrašomi į specialią saugyklą. Pavyzdžiui, galite mokytis įvairios programos ir interneto svetaines, nebijant pakenkti kompiuteriui. Kai išjungsite režimą Try&Decide, būsite paraginti išsaugoti arba atšaukti sistemos pakeitimus.
Apsaugos zona– specialus paslėptas skaidinys kietajame diske, kuriame galite išsaugoti atsargines kopijas. Nerekomenduoju naudoti šio metodo, nes jis turi nemažai trūkumų. Iš anksto nežinoma, kiek reikia skaidinio, o prieiga prie atsarginių kopijų yra sudėtinga.
Pridedamas diskas– leidžia kurti skaidinius naujuose prie kompiuterio prijungtuose diskuose.
Disko valymas– saugiai ištrinti failus iš disko be galimybės atkurti.
Valymas sistemos diskas – atlaisvinti vietos diske ištrinant laikinuosius failus.
Prietaisų skydelis– leidžia tvarkyti atsargines kopijas visuose įrenginiuose per vieną valdymo skydelį naudojant naršyklę.
Paralelės Prieiga– leidžia gauti Nuotolinis prisijungimas internetu į bet kurį savo kompiuterį arba mobilusis įrenginys ir tvarkyti atsargines kopijas joje.
13. Nuorodos
Žemiau galite atsisiųsti Acronis True Image ir pilnas vadovas ant jo su išsamiu visų funkcijų aprašymu ir atsakymais į dažniausiai užduodamus klausimus.
Kietasis diskas Transcend StoreJet 25H3 2 TB
Kietasis diskas Transcend StoreJet 25M3 1 TB
Kietasis diskas Transcend StoreJet 25M TS500GSJ25M 500 GB
Dėl virusų ir programinės įrangos klaidų, aparatinės įrangos gedimo ar žmogaus klaidų yra daug galimų pavojų, užkrėstų jūsų failus.
Arba gali nutikti dar blogiau – pavyzdžiui, pamesti asmenines nuotraukas, muzikos biblioteką, svarbius verslo dokumentus – tai, kas gali būti tikrai vertinga. Štai kodėl būtina automatiškai sukurti atsarginę kompiuterio kopiją.
Tai padaryti patiems yra labai sunku, tačiau su tinkama programine įranga tai bus daug lengviau, nei manote. Be jokių piniginių išlaidų, nes tokių yra nemokamos atsarginės kopijos ir disko klonavimo programos.
Jeigu nori, nukopijuokite savo dokumentų turinį kažkur , klonuokite vieną diską į kitą, arba sukurti atsarginę visos sistemos kopiją, radau daug programų, kurios gali padėti.
Veiksmo atsarginė kopija
Veiksmo atsarginė kopija – galbūt geriausi failai suplanuotas namų ir darbo kompiuteriams. Programa labai patogi, nes sujungia naudojimo paprastumą ir platų funkcionalumą atsarginėms kopijoms kurti. Naudodami „Action Backup“ gausite: pilnų, diferencinių, laipsniškų atsarginių kopijų palaikymą, automatinį* atsarginių kopijų išsaugojimą FTP serveriuose, CD/DVD diską, nuotolinius tinklo išteklius, zip64 formato palaikymą, „šešėlinės kopijos“ funkcijos palaikymą, darbą langų paslaugos*, automatizuotas ankstesnių (pasenusių) archyvų ištrynimas*, ataskaitos siuntimas el. paštu ir daug daugiau ( Išsamus aprašymas funkcionalumą galima rasti oficialioje kūrėjo svetainėje).
„Action Backup“ puikiai tinka tiek pradedantiesiems, tiek patyrusiems vartotojams puikus įrankis namų kompiuteriuose, taip pat darbo vietose ir serveriuose esančių failų atsarginėms kopijoms kurti.
* - prieinama tik mokama versija. Oficialioje svetainėje yra versijų palyginimas.
Aomei Backupper
Jei jums patinka atsarginės programos, „Aomei“ turi paprastą sąsają. Pasirinkite diską arba skaidinį, kurio atsarginę kopiją norite sukurti, paskirties diską ir spustelėkite Atsarginė kopija vyks įvaizdžio kūrimas.

Programoje yra gana gerų įrankių, jei to reikia. Yra galimybių šifruoti arba suspausti atsargines kopijas. Galite kurti papildomos arba diferencinės atsarginės kopijos, kad padidėtų greitis. Tu gali atkurti atskirus failus ir aplankus arba visą vaizdą, ir yra net disko ir skaidinio klonavimo įrankių.
Ko tu negali padaryti, deja Suplanuotos atsarginės kopijos- jie turi būti paleisti rankiniu būdu. Bet kitaip Aomei Backupper yra puikus įrankis su didžiulė suma funkcijų, bet ir paprasta naudoti.
EASEUS Todo atsarginė kopija nemokama
Kaip ir dauguma nemokamų (asmeniniam naudojimui) komercinės programinės įrangos programų, EASEUS Todo atsarginė kopija nemokama turi keletą apribojimų, tačiau paketas vis tiek turi daugiau nei pakankamai funkcijų daugumai žmonių.
Programa gali veikti tiek failo, tiek atsarginės kopijos pagrindu, pavyzdžiui, rankiniu būdu arba pagal tvarkaraštį. Ar galite dirbti su visos arba laipsniškos atsarginės kopijos.

Galimybė apriboti rašymo greitį sumažina atsarginių kopijų poveikį sistemos veikimui. Tai įmanoma atskiruose failuose ar aplankuose arba visame paveikslėlyje naudojant disko atkūrimo programą. Taip pat yra diskų klonavimo ir formatavimo įrankių.
Neigiama yra tai, kad jūs negaunate jokio šifravimo, jokios diferencinės atsarginės kopijos ir gaunate tik diskinį Linux (ne Windows PE). Tačiau EASEUS Todo Backup Free mums vis tiek atrodo kaip puiki programa.
Pakartokite atsarginę kopiją ir atkūrimą
Pakartokite atsarginę kopiją ir atkūrimą —
yra vizualizacijos atsarginės kopijos įrankis su skirtumu. Užuot įdiegę programą, turite atsisiųsti didelį (249 MB) ISO failą ir įrašyti jį į kompaktinį diską arba USB diskas
. Tada tiesiog paleiskite iš jo, kad paleistumėte paprastą įrankį, kuris gali sukurti atsarginę standžiojo disko atsarginę kopiją ir vėliau juos atkurti.
Taip pat yra atkūrimo įrankis ir net žiniatinklio naršyklė, jei reikia pagalbos dėl kompiuterio problemos.

Programa nėra visiškai patogi. Negalite planuoti atsarginių kopijų kūrimo, jas visas reikia paleisti rankiniu būdu ir yra labai nedaug parinkčių.
Tačiau juo taip pat paprasta naudotis ir jis yra nemokamas visiems, todėl jei norite retkarčiais sukurti atsarginę kopiją, kurią galėtumėte naudoti bet kuriame kompiuteryje neįdiegę programinės įrangos, šis produktas yra skirtas jums.
Cobian atsarginė kopija
Cobian atsarginė kopija yra puiki atsarginė programinė įranga su didelė suma funkcijas. Pavyzdžiui, gausite visas, diferencines ir laipsniškas atsargines kopijas; ZIP arba 7zip suspaudimas; AES 256 bitų šifravimas; įtraukti ir neįtraukti filtrų; planuotojas, atsarginės kopijos arba FTP serveriai, ir sąrašas tęsiasi. Kiekvienas programos aspektas yra labai pritaikomas (yra daugiau nei 100 parametrų, kuriuos galite tinkinti).

Kompiuteris arba atsarginė kopija, pradedantiesiems greičiausiai bus labai sunku. Jei esate labiau patyręs, jums patiks daugybė įrankių Cobian atsarginė kopija leidžia valdyti kiekvieną atsarginės kopijos kūrimo proceso aspektą.
Macrium Reflect nemokamai
Viena iš populiariausių nemokamų (naudoti namuose) disko vaizdo gavimo programų, Macrium Reflect nemokamai Pagrindinis funkcijų rinkinys per sąsają yra paprastas naudoti.
Programa neturi laipsniškų ar diferencinių atsarginių kopijų. Ir jūs negausite šifravimo ar apsaugos slaptažodžiu. Tačiau tai labai palengvina atsarginių kopijų kūrimą (pasirinkite šaltinio diską ir nustatykite glaudinimo laipsnį, atlikta).

Yra planuotojas; Galite įdėti vaizdus „Windows Explorer“. arba visiškai atkurti juos abu su Linux ir diskai Windows atkūrimas P.E.. Ir apskritai Macrium Reflect nemokamai Puikus pasirinkimas tiems, kurie nori paprasto, bet patikimo vaizdų atsarginių kopijų kūrimo įrankio.
DriveImage XML
Nemokamai asmeniniam naudojimui, DriveImage XM yra paprasta alternatyva labiau pažengusiems konkurentams. Atsarginė kopija yra taip paprasta, kaip pasirinkti šaltinio diską, paskirties vietą ir (pasirinktinai) nustatyti glaudinimo lygį.
Atkūrimas yra toks pat paprastas, o vienintelis reikšmingas priedas yra galimybė tiesiogiai kopijuoti iš vieno disko į kitą.

Yra tam tikrų komplikacijų kitur. Spustelėkite mygtuką „Task Scheduler“ ir gausite instrukcijas, kaip konfigūruoti rankiniu būdu „Windows“ užduočių planuoklis kad pradėtumėte atsarginę kopiją. Bet jei jums reikia tik pagrindinio atvaizdavimo įrankio, suteikite DriveImage XML rankena.
FAtsarginė kopija
FAtsarginė kopija yra gera priemonė failų atsarginė kopija, nemokama asmeniniam ir komerciniam naudojimui. Sąsaja yra paprasta ir aiški, joje yra daug funkcijų.
Papildiniai leidžia vienu paspaudimu sukurti atsargines atskirų programų kopijas; yra filtrų įtraukimo ir neįtraukimo palaikymas; ir galite paleisti „Mirror“ atsargines kopijas, kurios tiesiog nukopijuoja viską nesuglaudindamos (tai labai palengvina failų atkūrimą).

Tačiau glaudinimas nėra toks geras (jis silpnas Zip2), o planuoklis taip pat yra paprastesnis, nei matysite kitose programose. Bet jei jūsų poreikiai yra paprasti, tada FAtsarginė kopija turėtų tau tikti.
Atsarginių kopijų kūrimo priemonė
Pirmai nemokamai asmeniniam naudojimui BackupMaker atrodo kaip bet kuri kita programa atsarginės kopijos failąįrankis, su galimomis pasirenkamomis arba pilnomis atsarginėmis kopijomis, planavimu, glaudinimu, šifravimu, įtraukimo ir išskyrimo filtrais ir pan.
Bet įdomu Papildomos paslaugos apima internetinės atsarginės kopijos palaikymą FTP serveriai, ir vykdant atsarginė kopija automatiškai, Kada USB įrenginys prijungtas.

Programos duomenys taip pat saugomi ZIP failuose, todėl juos labai lengva pasiekti. IR Atsarginių kopijų kūrėjas ateina mažas diegimo paketas 6,5 Mb, daug lengviau valdomas nei kai kurie didesni konkurentai.
Jei esate namų vartotojas, ieškantis būdas kurti atsargines failų kopijas, tada atsarginė kopija Kūrėjas galėtų būti tobula.
Clonezilla
Kaip kartoti atsargines kopijas ir atkurti, Clonezilla ne montuotojas: tai dos įkrovos aplinka, kurį galima paleisti iš kompaktinio disko arba USB atmintinės.
Ir tai taip pat labai galinga programa: galėsite sukurti disko vaizdą; atkurti vaizdą (viename diske arba keliuose vienu metu); klonuoti diską (nukopijuoti vieną diską į kitą), geriau valdyti.

Nors Pakartotinis atsarginis kopijavimas ir atkūrimas orientuojasi į naudojimo paprastumą, Clonezilla daugiau apie papildomų parinkčių teikimą, pvz., „be priežiūros“ Clonezilla naudojant PXE įkrova“ Nesunku, turbūt geriausia nemokama disko klonavimo programa – bet programa skirta patyrę vartotojai ir atsarginę kopiją, pradedantiesiems geriau susirasti tinkamesnį variantą.
Paragon Backup & Recovery 2014 nemokamai
Kita nemokama programa asmeniniam naudojimui, Paragon Backup & Recovery 2014 nemokamai
yra geras įrankis, su tam tikrais apribojimais.
Stipri parama fondui: galite sukurti atsarginę vaizdo kopiją(pilnas arba diferencinis), suspausti ir užšifruoti jų naudojimas išskyrimo filtrai kad padėtų nustatyti, kas įtraukta, atlikite suplanuotos atsarginės kopijos, tada atkurkite atskirus failus ir aplankus arba juos visus.

Be to, yra atskiras skyrius, padedantis apsaugoti atsargines kopijas. Įtrauktas geras pagrindinių įrankių rinkinys.
Problemos? Jūs negausite laipsniškų atsarginių kopijų; Negalite klonuoti diskų ar skaidinių, o sąsaja kartais nėra labai gera. Nepaisant to Paragon Backup & Recovery 20134 nemokamai Kokybiška priemonė ir verta dėmesio.
Pasikartoti
Jei jums reikia internetinių atsarginių kopijų, tada Pasikartoti yra vienas iš universaliausių įrankių, palaikantis failų išsaugojimą SkyDrive, Google Docs, FTP serveriai, Amazon S3, Rackspace Cloudfiles ir WebDAV.
Saugant informaciją kompiuteriuose visada yra duomenų praradimo rizika. Priežasčių gali būti daug. Pradedant nuo elementaraus būtinų duomenų ištrynimo ir baigiant veiklos gedimais
Siekiant užtikrinti saugumą svarbi informacija ir negaiškite per daug laiko diegdami programas, kai jos nepavyksta ir reikia klonuoti.
Tai reiškia, kad atlikdami kelis paprastus veiksmus galite susigrąžinti tai, ką praradote.
Šis straipsnis skirtas padėti patyrusiems ir pradedantiesiems vartotojams pasirinkti labiausiai patogi programa klonuoti standųjį diską.
palyginimo lentelė
Taip pat skaitykite:Kaip padalinti diską į dvi dalis: instrukcijos visoms operacinėms sistemoms
| Vardai | Privalumai | Trūkumai |
|---|---|---|
|
Acronis True Image | Didelis pasirinkimas; Rusų kalba; paprasta sąsaja; darbo režimo pasirinkimas; „debesio“ buvimas. | Mokama licencija |
EASEUS disko kopija | Daugiafunkciškumas; aiški sąsaja; visiškai nemokama; didelis tikslumas klonuojant. | Trūksta rusų kalbos |
Macrium Reflect | Prieinama sąsaja; didelis greitis ir suspaudimo laipsnis; vaizdo saugojimo vietos pasirinkimas; duomenų įrašymas į optines laikmenas; įmontuotas atsarginis planuoklis; Nemokamas atsisiuntimas. | Trūksta rusų kalbos |
Paragon Drive atsarginė kopija | Daugiafunkciškumas; „meistrų“ patarimai; palaikymas bet kuriai Microsoft OS; sandėliavimo vietos pasirinkimas; visiškas arba dalinis klonavimas. | Mokama licencija |
FarStone DriveClone | Nemokama programa; dirbti realiu laiku neperkraunant kompiuterio; visas arba dalinis klonavimas; patikimumas. | Nepalaiko naujesnių nei 8.1 Windows OS versijų |
„Seagate“ disko vedlys | Visiškai nemokama; Rusų kalba prieinama sąsaja; OS palaikymas Windows 10 / 8.1 / 8 / 7 / Vista / XP 32|64 bitų; Du darbo režimai. | Tik kompiuteriams, kuriuose naudojami standieji diskai Seagate vairuoja ir Maxtor |
AOMEI atsarginė kopija | Kopijų kūrimas nenutraukiant darbo; Palaiko Windows 10, 8.1, 8, 7, Vista, XP; Disko klonavimas; Visiškas ir dalinis kopijavimas; Kopijų šifravimas. | Poreikis įdiegti lokalizatorių. |
Clonezilla | Palaiko visas OS; Nemokama prieiga; Darbas su dauguma failų sistemos; Vaizdo suspaudimo galimybė; Įrašykite vaizdą nuotoliniu būdu ir vietoje. | Rusų kalbos trūkumas; Paleiskite iš disko, kad sukurtumėte vaizdus; Atskirų failų ir katalogų atsarginių kopijų kurti negalima; Tik visa disko ar skaidinio atsarginė kopija. |
| Windows 10, 8.1, 8, 7, Vista, XP palaikymas; Didelis klonų tikslumas; Palaiko IDE/ATA/SATA kietuosius diskus; Klonavimas ir virtualių vaizdų kūrimas. | Daugiafunkcionalumas ir didelis greitis veikia tik plokštelinėse versijose |
Renee Becca | Kopijavimas, klonavimas ir atkūrimas; „Windows 10“, „8“, „7“, „Vista“, „XP“, 2000, 2003 m. palaikymas. | Sunkumai atsisiunčiant „Windows“ naudotojai 10; |
„Acronis True Image 2018“.
Taip pat skaitykite:Sistemos perkėlimas į SSD: duomenų ir operacinės sistemos perkėlimas

Acronis True Image yra vienas iš labiausiai populiarios programos atsarginei kopijai. Programa turi platų funkcionalumą, kuris padės išspręsti daugelį problemų, susijusių su .
Tiksliau, Acronis True Image yra visas paketas įvairių programų. Oficialioje svetainėje galite perskaityti instrukcijas ir susipažinti su naujais produktais.
Kūrėjai nuolat plečia galimybes ir pritaiko jas įprastiausiam vartotojui. Galimybė mokėti rusų kalbą ir paprasta sąsaja Jie labai palengvina darbą net pradedantiesiems.
Pagrindinės programos funkcijos:
- Jūsų namų duomenų apsauga. Tai reiškia, kad galite ne tik stebėti visus įrenginius (kurie naudoja vieną sąskaitą), bet ir juos valdyti.
- Galimybė sinchronizuoti duomenis. Tai reiškia, kad vartotojas gali turėti tuos pačius duomenis visuose kompiuteriuose. Be to, visi sinchronizuoti duomenys ir jų versijos yra saugomi Acronis Cloud.
- Disko klonavimas. Keletas paprastų manipuliacijų ir programa sukurs disko kopiją.
- Galimybė kurti atsargines aplankų ir failų kopijas. Tai reiškia, kad galite pasirinktinai kopijuoti vaizdus, vaizdo įrašus, garso įrašus ir kitus failus. Tai reiškia, kad nereikia kopijuoti visų skaidinių, kuriuose yra šie failai.
- Galimybė kurti viso disko atsargines kopijas. Tai yra, galite padaryti visų diske esančių duomenų kopiją.
- Duomenų archyvavimo funkcija. Tai reiškia, kad retai naudojami failai arba dideli failai gali būti perkelti į keičiamąjį diską ( išorinis sunkus diską, USB diską, NAS įrenginį) arba į Acronis debesį.
- Galimybė sukurti įkrovos laikmeną. Tai yra, galite paleisti programą net ir sugedusiame kompiuteryje.
- Įvairių prisijungimo ir apsaugos įrankių, saugos ir privatumo paslaugų, valdymo ir disko klonavimo paslaugų prieinamumas.
Tikriausiai vienintelis paprastas vartotojo trūkumas bus mokamos licencijos buvimas.
Nors už tokį platų funkcijų spektrą mokestis yra 1700 rublių. ne toks didelis.
parsisiųstiVAIZDO ĮRAŠAS: paprastas būdas klonuoti standųjį diską arba SSD naudojant Acronis True Image
Paprastas būdas klonuoti standųjį diską arba SSD naudojant Acronis True Image
EASEUS disko kopija
Taip pat skaitykite:15 geriausių „Windows“ disko defragmentavimo programų: geriausios priemonės pasirinkimas

EASEUS Disk Copy yra dar viena gana „stipri“ disko klonavimo programa, tiksliau – programų rinkinys.
Programa veikia kaip įkrovos diskas. Tai nemokama ir turi platų funkcijų spektrą.
- Programa yra anglų kalba.
VIDEO: „Windows“ klonavimas iš standžiojo disko į SSD
Kaip: klonuoti „Windows 10“ standųjį diską į SSD – „EaseUS Disk Copy 3.0“
Macrium Reflect
Taip pat skaitykite:5 patarimai, kaip konfigūruoti „Windows“ puslapio failą (7/8/10)

„Macrium Reflect“ yra dar viena standžiojo disko programa.
Pagrindinės parinktys:
- Nereikia iš naujo paleisti „Windows“ (sukuria sistemos vaizdą).
- Galite pasirinkti kur saugoti sukurtą vaizdą ( optinės laikmenos, vietinis standusis diskas arba tinklo diskas).
- Galite nukopijuoti duomenis iš dalies arba sukurti visą disko vaizdą.
- Didelis greitis.
- Aukštas suspaudimo laipsnis.
- Galimybė naudoti įmontuotą planuoklį duomenų atsarginėms kopijoms kurti.
- Galimybė įrašyti į CD/DVD.
Priemonė turi paprastą ir prieinamą sąsają, bet anglų kalba.
parsisiųstiParagon Drive atsarginė kopija
Taip pat skaitykite:Kompiuteris nemato kietojo disko - ką daryti?

„Paragon Drive Backup“ yra dar vienas daugiafunkcinis įrankis, kuri leidžia klonuoti duomenis.
Kūrėjai stengėsi „investuoti“ į programą kuo daugiau galimybių. Paragon Drive Backup buvo sukurta siekiant pamiršti apie galimybę prarasti duomenis.
Pagrindinės funkcijos:
- Prieinamumas vartotojo sąsaja, kurį valdo „šeimininkai“. Tai reiškia, kad jums nereikės gaišti laiko nagrinėjant instrukcijas, nes visus veiksmus lydi užuominos.
- Jei sistema sugenda, tereikia atkurti atsarginę kopiją (tai užtruks kelias minutes) ir galėsite tęsti darbą.
- Visoms programos parinktims suteikiama kontekstinė pagalbos sistema.
- Suderinamas su Microsoft operacinėmis sistemomis.
- Suderinamas su bet kokia kompiuterine įranga.
- Galimybė pasirinkti duomenų saugojimo vietą.
- Galimybė klonuoti tiek visą diską, tiek atskiras jo dalis.
- Galimybė kurti atsargines kopijas nenutraukiant Windows veikimo.
- Galimybė nutraukti kopijavimą neprarandant duomenų.
- Galimybė atkurti duomenis iš skaidinio, standžiojo disko arba bet kokio disko ir skaidinių derinio iš vieno archyvo.
- Galimybė sukurti įkrovos diską keičiamojoje laikmenoje.
Programa turi daug kitų privalumų. Tačiau yra ir nemenkas trūkumas – licencijos kaina.
parsisiųstiFarStone DriveClone
Taip pat skaitykite:TOP 15 programų, skirtų kietojo disko sektoriams tikrinti

FarStone DriveClone nemokamas įrankis, pasižymintis paprastumu ir patikimumu. Pagrindinė programos funkcija yra kietojo disko klonavimas.
Pagrindinės parinktys:
- Visiškai visų duomenų (įskaitant sistemos nustatymus ir skaidinio informaciją) atsarginių kopijų kūrimas ir vėlesnis išsaugojimas.
- Galimybė klonuoti tiek atskirus segmentus, tiek visą diską.
- Dirbkite realiu laiku, neperkraunant sistemos.
- Visi duomenys gali būti perkelti į bet kurį nuimama laikmena arba į kitą kompiuterio standųjį diską kaip suglaudintą archyvą.
- Galimybė klonuoti didelius diskus.
FarStone DriveClone neturi daugiafunkciškumo, tačiau atlieka pagrindinę užduotį. Tačiau yra reikšmingas trūkumas: programa nepalaiko senesnės nei 8.1 versijos „Windows“.
.Taip pat verta paminėti FarStone RestoreIT Pro programos versiją.
Jis apjungia ne tik galimybę klonuoti standųjį diską, bet ir galimybę kopijuoti duomenis į atsarginę kopiją.
parsisiųsti„Seagate“ disko vedlys
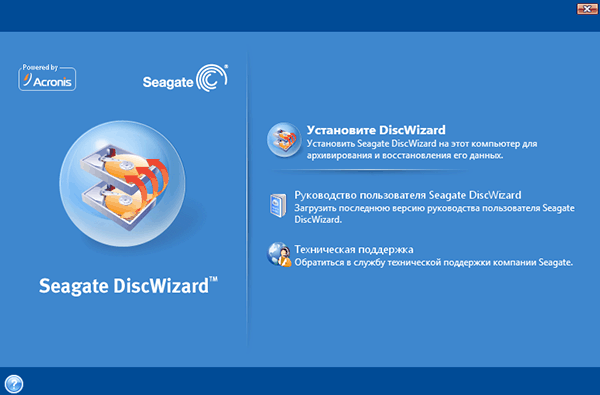
Seagate Disk Wizard yra nemokama programinė įranga iš „Acronis True Image“ kūrėjų. Tiksliau tariant, tai yra nemokama versija.
Pagrindinės funkcijos:
Programa yra labai paprasta ir lengvai suprantama. Tačiau yra vienas apribojimas: jis tinka tik tiems kompiuteriams, kurie naudoja kietieji diskai Seagate ir Maxtor.
parsisiųstiAOMEI atsarginė kopija

AOMEI atsarginė kopija – nemokama programa, sukurta duomenų atsarginėms kopijoms, sistemos ir disko atkūrimui.
Pagrindinės programos funkcijos:
- Kurkite atsargines kopijas nenutraukdami darbo kompiuteryje.
- Galimybė klonuoti diskus ir skaidinius.
- Atsarginis šifravimas (apsauga slaptažodžiu).
- Visiškas ir dalinis duomenų kopijavimas.
- Galimybė sukurti įkrovos laikmeną.
- Palaiko Windows 10, 8.1, 8, 7, Vista, XP.
Programa yra daugiafunkcė ir prieinama daugeliui vartotojų. Turbūt vienintelis trūkumas – poreikis papildomas montavimas rusifikatorius.
parsisiųstiClonezilla

Pagrindinė problema keičiant standųjį diską yra būtinybė įdiegti ir konfigūruoti operacinę sistemą ir programas nuo nulio. Tai užima daug laiko ir pastangų.
Problemos sprendimas – automatinis disko klonavimas (HDD, SSD) naudojant specialią programinę įrangą.
Klonavimas yra operacinės sistemos, programinės įrangos ir vartotojo asmeninių failų perkėlimo iš vieno disko į kitą procesas. Skirtingai nuo atsarginių kopijų kūrimo ar disko vaizdo (ISO) kūrimo, klonavimas sukuria 100% originalios laikmenos kopiją: išsaugomi pagrindiniai skaidiniai, struktūra ir programinė įranga.
Naujasis klonuotas diskas pasirodo beveik identiškas senajam. Tai reiškia, kad jums nereikia iš naujo konfigūruoti darbo aplinka, suaktyvinkite sistemą ir atkurkite programinės įrangos licencijas. Skirtumas tarp jos ir originalios laikmenos yra tas, kad operacinė sistema pašalinama iš susiejimo su kompiuterio aparatine įranga, tačiau taip pat tampa neįmanoma grąžinti sistemos atgal į pradiniai nustatymai su vartotojo duomenų išsaugojimu ir iš naujo įdiegimu atnaujinimo režimu.
Pasiruošimas klonavimui
Prieš pradėdami klonuoti, įsitikinkite, kad niekas netrukdys procesui:
- Jei naudojate nešiojamąjį kompiuterį, įkraukite akumuliatorių;
- Pašalinkite triktis, dėl kurių kompiuteris paleidžiamas iš naujo arba išsijungia (jei tokių yra).
Taip pat patartina pasidaryti svarbių duomenų atsargines kopijas.
Prijunkite imtuvo diską per bet kurią galimą sąsają. Procesas vyks greičiau, jei abi laikmenos bus prijungtos prie SATA 6 Gb ar greitesnių jungčių, tačiau jei tai neįmanoma, naudokite, pavyzdžiui, USB (USB-SATA adapteriai parduodami kompiuterių parduotuvėse).
Kietojo disko klonavimo laikas priklauso nuo šių veiksnių:
- Programos galimybės.
- Disko talpa. Kuo jis didesnis, tuo ilgiau programa perkelia failus, skaidinius ir struktūrą.
- Šaltinio ir paskirties disko greitis ir tipas: dirbant su SSD (kietojo kūno laikmena), procesas yra greitesnis nei naudojant HDD (magnetinius standžiuosius diskus).
Klonavimo paslaugos
Jūsų dėmesiui pristatome geriausias, mūsų nuomone, standžiųjų diskų klonavimo programas.
Renee Becca

Macrium Reflect
Pagrindinis Macrium Reflect privalumas yra tai, kad jis yra paprastas ir patogi sąsaja. Programa taip pat nemokama, skirta naudoti namuose.
Kol programa veikia, išjunkite sunkias programas, nes programa reikalauja kompiuterio išteklių.
Norėdami sukurti laikmenos kloną, jums reikia:

Patogi atsarginė kopija
Handy Backup yra paprasta naudoti programa, skirta kurti fizines ir logines diskų kopijas. Priemonė sukuria tikslią HDD kopiją, visiškai išsaugodama jo struktūrą.
Klonavimas atliekamas automatiškai: jums nereikia rankiniu būdu valyti šiukšlių, perkelti failų ar taisyti registro klaidų.
Norėdami nuolat naudoti šią programinę įrangą, turite įsigyti licenciją. 30 dienų bandomoji versija yra nemokama. Pakanka atlikti pagrindines funkcijas. Sąsaja buvo išversta į rusų kalbą.
Kaip naudoti „Handy Backup“:

HDClone
HDClone yra dar vienas universalus standžiojo disko klonavimo įrankis, leidžiantis dirbti su diskais, kurių talpa yra 137 GB ar daugiau.

Acronis True Image
Ypatinga „Acronis True Image“ savybė yra ta, kad jame sukurtos kopijos gali būti saugomos ne tik jūsų kompiuteryje, bet ir saugykla debesyje Acronis Debesis. Saugant duomenis debesyje, disko kopiją galima pasiekti iš bet kurio prie interneto prijungto įrenginio. Duomenims apsaugoti programa naudoja AES-256 šifravimą.
Norėdami naudotis visomis naudingumo funkcijomis, turite nusipirkti prenumeratą. Standartinės versijos kaina yra 1700 rublių. Yra bandomoji versija 30 dienų.













