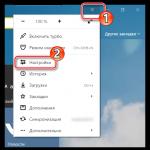Viena iš problemų, su kuriomis gali susidurti „Skype“ vartotojai, yra Baltas ekranas paleidimo metu. Blogiausia, kad vartotojas net negali bandyti prisijungti prie savo sąskaitą. Išsiaiškinkime, kas sukelia šį reiškinį ir kokie yra šios problemos sprendimo būdai.
Viena iš priežasčių, kodėl paleidžiant „Skype“ gali pasirodyti baltas ekranas, yra ta, kad interneto ryšys nutrūksta įkeliant „Skype“. Tačiau pačios pertraukos priežasčių gali būti daug: nuo paslaugų teikėjo problemų iki modemo problemų ar trumpųjų jungimų vietiniuose tinkluose.

Atitinkamai, sprendimas yra arba išsiaiškinti priežastis iš teikėjo, arba pašalinti gedimą vietoje.
IE gedimai
Kaip žinote, „Skype“ kaip variklį naudoja naršyklę „Internet Explorer“. Būtent dėl šios naršyklės problemų įeinant į programą gali atsirasti baltas langas. Norėdami tai išspręsti, pirmiausia turite pabandyti iš naujo nustatyti IE nustatymus.
Uždarykite Skype ir paleiskite IE. Eikite į nustatymų skyrių spustelėdami krumpliaratį, esantį viršutiniame dešiniajame naršyklės kampe. Pasirodžiusiame sąraše pasirinkite „Interneto parinktys“.

Atsidariusiame lange eikite į skirtuką „Išplėstinė“. Spustelėkite mygtuką „Atstatyti“.

Tada atsidarys kitas langas, kuriame turėtumėte pažymėti langelį šalia „Ištrinti Asmeniniai nustatymai“ Mes tai darome ir spustelėkite mygtuką „Atstatyti“.

Po to galite paleisti „Skype“ ir patikrinti jo veikimą.
Jei šie veiksmai nepadeda, uždarykite Skype ir IE. Paspaudę klaviatūros klavišų kombinaciją Win + R, iškviečiame langą "Vykdyti".
Šiame lange nuosekliai įvedame šias komandas:
- regsvr32 Ole32.dll
- regsvr32Inseng.dll
- regsvr32 Oleaut32.dll
- regsvr32 Mssip32.dll
- regsvr32 Urlmon.dll.
Įvedę kiekvieną atskirą komandą iš pateikto sąrašo, spustelėkite mygtuką „Gerai“.

Faktas yra tas, kad balto ekrano problema atsiranda, kai vienas iš šių IE failų dėl kokių nors priežasčių nėra užregistruotas sistemoje Windows registras. Taip vyksta registracija.
Tačiau šiuo atveju galite tai padaryti kitaip – iš naujo įdiekite „Internet Explorer“.
Jei nė viena iš pirmiau minėtų manipuliacijų su naršykle neduoda rezultatų, o „Skype“ ekranas vis dar yra baltas, galite laikinai išjungti „Skype“ ryšį ir Internet Explorer. Tuo pačiu metu „Skype“ nebus pasiekiamas pagrindinis puslapis ir kai kurios kitos nedidelės funkcijos, tačiau, kita vertus, galėsite prisijungti prie savo paskyros, skambinti ir susirašinėti be jokių problemų, atsikratydami baltas ekranas.
Norėdami atjungti „Skype“ nuo IE, pašalinkite „Skype“ nuorodą darbalaukyje. Tada naudodami Explorer eikite į adresą C:\Program Files\Skype\Phone, spustelėkite failą Skype.exe dešiniuoju pelės mygtuku spustelėkite pelę ir pasirinkite „Sukurti nuorodą“.

Sukūrę nuorodą, grįžkite į darbalaukį, dešiniuoju pelės mygtuku spustelėkite nuorodą ir pasirinkite „Ypatybės“.

Atsidariusio lango skirtuke „Spartusis klavišas“ ieškokite lauko „Objektas“. Prie jau esančios išraiškos pridedame reikšmę „/legacylogin“ be kabučių. Spustelėkite mygtuką „Gerai“.

Dabar, kai spustelėsite šią nuorodą, bus paleista „Skype“ versija, nesusieta su „Internet Explorer“ naršykle.
„Skype“ diegimas iš naujo su gamyklinių parametrų atkūrimu
Universalus būdas išspręsti „Skype“ problemas yra iš naujo įdiegti programą ir iš naujo nustatyti nustatymus. Žinoma, tai negarantuoja 100% problemos pašalinimo, tačiau vis dėlto tai yra išeitis išspręsti problemą, kai atsiranda įvairių tipų gedimų, įskaitant kai paleidžiant „Skype“ pasirodo baltas ekranas.

Paleiskime programą. Jei paleidimas buvo sėkmingas ir nėra balto ekrano, vėl uždarykite programą ir perkelkite main.db failą iš pervadinto aplanko į naujai suformuotą Skype katalogą. Todėl susirašinėjimą grąžinsime. Priešingu atveju mes tiesiog ištriname naują „Skype“ aplanką ir grąžiname senąjį aplanką į ankstesnį pavadinimą. Balto ekrano priežasties ir toliau ieškome kitur.

Kaip matote, „Skype“ balto ekrano priežastys gali būti visiškai skirtingos. Bet jei tai nėra banalus atsijungimas ryšio metu, tada su didele tikimybe galime daryti prielaidą, kad pagrindinės problemos priežasties reikia ieškoti Internet Explorer naršyklės funkcijoje.
Viena iš problemų, su kuriomis gali susidurti „Skype“ vartotojai, yra baltas ekranas paleidžiant. Blogiausia yra tai, kad vartotojas net negali bandyti prisijungti prie savo paskyros. Išsiaiškinkime, kas sukelia šį reiškinį ir kokie yra šios problemos sprendimo būdai.
Paleidus programą nutrūko ryšys
Viena iš priežasčių, kodėl paleidžiant „Skype“ gali pasirodyti baltas ekranas, yra ta, kad interneto ryšys nutrūksta įkeliant „Skype“. Tačiau pačios pertraukos priežasčių gali būti daug: nuo paslaugų teikėjo problemų iki modemo problemų ar trumpųjų jungimų vietiniuose tinkluose.

Atitinkamai, sprendimas yra arba išsiaiškinti priežastis iš teikėjo, arba pašalinti gedimą vietoje.
IE gedimai
Kaip žinote, „Skype“ naudoja interneto naršyklė Tyrinėtojas. Būtent dėl šios naršyklės problemų įeinant į programą gali atsirasti baltas langas. Norėdami tai išspręsti, pirmiausia turite pabandyti iš naujo nustatyti IE nustatymus.
Uždarykite Skype ir paleiskite IE. Eikite į nustatymų skyrių spustelėdami krumpliaratį, esantį viršutiniame dešiniajame naršyklės kampe. Pasirodžiusiame sąraše pasirinkite „Interneto parinktys“.

Atsidariusiame lange eikite į skirtuką „Išplėstinė“. Spustelėkite mygtuką „Atstatyti“.

Tada atsidarys kitas langas, kuriame turėtumėte pažymėti langelį šalia „Ištrinti asmeninius nustatymus“. Mes tai darome ir spustelėkite mygtuką „Atstatyti“.

Po to galite paleisti „Skype“ ir patikrinti jo veikimą.
Jei šie veiksmai nepadeda, uždarykite Skype ir IE. Paspaudę klaviatūros klavišų kombinaciją Win + R, iškviečiame langą "Vykdyti".
Šiame lange nuosekliai įvedame šias komandas:
- regsvr32 Ole32.dll
- regsvr32Inseng.dll
- regsvr32 Oleaut32.dll
- regsvr32 Mssip32.dll
- regsvr32 Urlmon.dll.
Įvedę kiekvieną atskirą komandą iš pateikto sąrašo, spustelėkite mygtuką „Gerai“.

Faktas yra tas, kad balto ekrano problema atsiranda, kai vienas iš šių IE failų dėl kokių nors priežasčių nėra užregistruotas sistemos registras Windows. Taip vyksta registracija.
Tačiau šiuo atveju galite tai padaryti kitaip – iš naujo įdiekite „Internet Explorer“.
Jei nė viena iš pirmiau minėtų manipuliacijų su naršykle neduoda rezultatų, o „Skype“ ekranas vis dar yra baltas, galite laikinai išjungti „Skype“ ir „Internet Explorer“ ryšį. Tuo pačiu metu „Skype“ nebus pasiekiamas pagrindinis puslapis ir kai kurios kitos nedidelės funkcijos, tačiau, kita vertus, galėsite prisijungti prie savo paskyros, skambinti ir susirašinėti be jokių problemų, atsikratydami baltas ekranas.
Norėdami atjungti „Skype“ nuo IE, pašalinkite „Skype“ nuorodą darbalaukyje. Tada naudodami Explorer eikite į adresą C:\Program Files\Skype\Phone, dešiniuoju pelės mygtuku spustelėkite failą Skype.exe ir pasirinkite „Sukurti nuorodą“.

Sukūrę nuorodą, grįžkite į darbalaukį, dešiniuoju pelės mygtuku spustelėkite nuorodą ir pasirinkite „Ypatybės“.

Atsidariusio lango skirtuke „Spartusis klavišas“ ieškokite lauko „Objektas“. Prie jau esančios išraiškos pridedame reikšmę „/legacylogin“ be kabučių. Spustelėkite mygtuką „Gerai“.

Dabar, kai spustelėsite šią nuorodą, bus paleista „Skype“ versija, nesusieta su „Internet Explorer“ naršykle.
„Skype“ diegimas iš naujo su gamyklinių parametrų atkūrimu
Universalus būdas išspręsti „Skype“ problemas yra iš naujo įdiegti programą ir iš naujo nustatyti nustatymus. Žinoma, tai negarantuoja 100% problemos pašalinimo, tačiau vis dėlto tai yra išeitis išspręsti problemą, kai atsiranda įvairių tipų gedimų, įskaitant kai paleidžiant „Skype“ pasirodo baltas ekranas.
Visų pirma, mes visiškai sustabdome „Skype“, „nužudydami“ procesą naudodami „Windows Task Manager“.

Atidarykite langą „Vykdyti“. Tai darome klaviatūroje paspausdami Win+R klavišų kombinaciją. Atsidariusiame lange įveskite komandą „%APPDATA%\“ ir spustelėkite mygtuką „Gerai“.

Ieškome „Skype“ aplanko. Jei vartotojui nėra labai svarbu išsaugoti pokalbių korespondenciją ir kai kuriuos kitus duomenis, mes tiesiog ištriname šį aplanką. Kitu atveju pervardykite kaip norite.

Pašaliname „Skype“ įprastu būdu, naudodami „Windows Uninstall and Change Programs“ paslaugą.
Po to atliekame standartinę Skype diegimo procedūrą.

Paleiskime programą. Jei paleidimas buvo sėkmingas ir nėra balto ekrano, vėl uždarykite programą ir perkelkite main.db failą iš pervadinto aplanko į naujai suformuotą Skype katalogą. Todėl susirašinėjimą grąžinsime. Priešingu atveju mes tiesiog ištriname naują „Skype“ aplanką ir grąžiname senąjį aplanką į ankstesnį pavadinimą. Balto ekrano priežasties ir toliau ieškome kitur.

Kaip matote, „Skype“ balto ekrano priežastys gali būti visiškai skirtingos. Bet jei tai nėra banalus atsijungimas ryšio metu, tada su didele tikimybe galime daryti prielaidą, kad pagrindinės problemos priežasties reikia ieškoti Internet Explorer naršyklės funkcijoje.
Deja, „Skype“ klaidos yra dažnos. Be to, galite susidurti su problemomis net programos paleidimo etape. Kartais vietoj prisijungimo formos rodomas baltas ekranas. Tuo pačiu metu pati „Skype“ netrukdo, tačiau perkrovimas nepadeda.
Baltas ekranas vietoj prisijungimo formos
„Skype“ baltas ekranas paleidžiant atsiranda ne dėl pačios programos ar kompiuterio gedimų. Taip yra dėl to, kad sugadinti Internet Explorer konfigūracijos duomenys. Faktas yra tas, kad ši naršyklė naudojama leidimo formai įkelti. Ir jei kyla problemų, prisijungti prie paskyros tampa neįmanoma.
Šioje situacijoje yra du paprasti sprendimai: ištrinti laikinus „Internet Explorer“ failus ir grąžinti „Explorer“ nustatymų pradines reikšmes. Vienas iš šių būdų tikrai pašalins baltą ekraną prisijungimo etape. Tačiau prieš atlikdami toliau aprašytus veiksmus, turite uždaryti „Skype“.
1 parinktis: ištrinkite laikinuosius „Internet Explorer“ failus
Pirmiausia turėtumėte ištrinti visus laikinuosius failus „Internet Explorer“:

Labiausiai tikėtina, kad po to „Skype“ baltas ekranas išnyks, o vietoj jo pasirodys leidimo forma. Jei taip nėra, tai padės pilnas atstatymas Interneto nustatymai Tyrinėtojas.
2 parinktis: iš naujo nustatykite „Internet Explorer“ nustatymus
Vėl turite atidaryti „Internet Explorer“ ypatybes. Tačiau šį kartą meniu eikite į skyrių „Išplėstinė“. Reikalingas daiktas yra. Nustatykite asmeninius duomenis, kuriuos norite išvalyti, ir spustelėkite Reset. Galiausiai, rekomenduojama iš naujo paleisti kompiuterį.


Tada atidarykite „Skype“ ir palaukite, kol jis bus įkeltas. Vietoj balto ekrano atsiras forma, kurioje turėsite įvesti savo profilio duomenis. Tai užbaigia problemos sprendimą.
Vienas iš galimų gedimų naudojant „Messenger“. skype baltas ekranas paleidžiant, be jokių klaidų ar įrašų. Be to, nėra net leidimo formos. Kitaip tariant, problema iškyla ne įvedus prisijungimą, o bandant jį paleisti. Vienintelis dalykas, kurį vartotojas gali matyti, yra meniu juosta. Kaip išspręsti tokią problemą? Tačiau daugelis žmonių naudoja pasiuntinį kurdami verslą, rengdami pristatymus ir pan.
Priežastys ir jų pašalinimas
Tokias problemas gali sukelti keli veiksniai. Tarp jų yra netinkamai veikianti programos versija kompiuteryje, virusų buvimas, konfliktas su kita programinė įranga asmeniniame kompiuteryje ir net „Internet Explorer“ naršyklėje. Norėdami išspręsti problemą, galite naudoti kelis metodus.
Internet Explorer gamintojo nustatymų atkūrimas
Gali pasirodyti keista, kad savo funkcijai, siekdama patenkinti vartotojų reikalavimus, Skype naudoja IE naršyklės rezervus. Kai ji netinkamai veikia darbalaukyje, vartotojas mato baltą ekraną, o ne programą. 1 pav
Todėl galite pabandyti iš naujo nustatyti IE nustatymus. Šiuo tikslu jums reikia:
- uždarykite visus papildomus IE skirtukus „Windows Explorer“., išeidami iš pagrindinio naršyklės skirtuko;
- viršutiniame dešiniajame kampe spustelėkite krumpliaračio piktogramą ir eikite į skyrių „Naršyklės ypatybės“ (kai kuriuose kompiuteriuose „Naršyklės ypatybės“); 2 PAVEIKSLAS
- atsidariusiame lange pasirinkite komandą „Advanced“ ir paspauskite mygtuką „Reset“; 3 PAVEIKSLAS
- patvirtinkite dar kartą iššokančiajame lange paskutinis veiksmas"Atstatyti". 4 PAVEIKSLAS
Tikrinama, ar IE veikia tinkamai
Jei šis metodas neduoda teigiamų rezultatų, galite atlikti sistemos būklės patikrinimą. Jei randama žala sistemos failai, ji juos pašalins. Norėdami atlikti šią procedūrą, turite:
- paleiskite parinktį su privilegijuotomis teisėmis („Windows 10“ atveju dešiniuoju pelės mygtuku spustelėkite mygtuką „Pradėti“ ir pasirinkite „ Komandinė eilutė(administratorius)“, atidarykite žemesnę versiją paieškos juosta ir įveskite CMD užklausą, dešiniuoju pelės mygtuku spustelėkite rezultatą ir pasirinkite „Vykdyti kaip administratorių“); 5 ir 6 pav
- Kai ekrane rodomas terminalo langas, turite atlikti sistemos failo patikrą naudodami komandą sfc /scannow.
Sistemos nuskaitymo procesas yra gana daug laiko, todėl darbalaukis turi dirbti iki kelių valandų. Patikrinimo proceso pabaigoje, kai „Windows“ pašalino visus pažeidimus, belieka iš naujo paleisti kompiuterį ir patikrinti, ar „Skype“ veikia tinkamai.
Messenger iš naujo įdiegimas
Galima priežastis, kodėl paleidus programą pasirodo tuščias ekranas, yra ta, kad ji neveikia tinkamai. Esant tokiai situacijai, galite jį paleisti iš naujo. Padaryti tai:
- programos sustabdymas naudojant „Windows“ užduočių tvarkyklę; 7 pav
- lango „Vykdyti“ atidarymas paspaudus klaviatūros mygtukų kombinaciją Win+R;
- Atsidariusiame lauke įveskite komandą „%APPDATA%\“ ir spustelėkite parinktį „Gerai“. 8 pav
Tada suraskite „Skype“ aplanką. Jei pokalbių dialogų ir kitų duomenų išsaugojimas jums nėra kategoriškai svarbus, tiesiog ištrinkite juos. Kitu atveju tiesiog pervardykite aplanką. 9 pav Programos pašalinimas naudojant pašalinimo ir keitimo paslaugą Windows programos. Tada atliekame standartinę programos diegimo procedūrą. 10 pav
Taigi, paleiskite programą. Jei paleidimas sėkmingas, uždarykite programą ir perkelkite main.db failą iš pervadinto aplanko į naujai sukurtą Skype katalogą. Kitaip tariant, atkursime susirašinėjimą.
Jei paleidimas nepavyksta, ištrinkite naują „Skype“ aplanką, o senajam grąžinkite ankstesnį pavadinimą. Ir toliau ieškome problemos priežasties. 11 pav
Sistemos atkūrimo
IN Operacinė sistema„Windows“ kūrėjai pateikė parinktį, skirtą padėti grąžinti kompiuterio našumą į pradinį tašką, kai jis buvo teisingas. Norėdami tai padaryti, turite atlikti šiuos veiksmus:
- Prisijunkite prie „Valdymo skydo“;
- persikelti į „Restauravimo“ skyrių; 12 pav
- pasirodžiusiame lange pasirinkite komandą „Pradėti sistemos atkūrimą“; 13 pav
- pasirenkant tašką tarp paryškintų galimų atšaukimo taškų, kai „Messenger“ veikė tinkamai.
Sukurkite naują nuorodą
- uždarykite programą dešiniuoju pelės mygtuku spustelėdami dėklo nuorodą;
- V kontekstinis meniu pasirinkite komandą „Išeiti iš Skype“; 14 PAVEIKSLAS
- spustelėkite laisva vieta RMB ekrane ir eikite į komandą „Sukurti“, tada „Shortcut“; 15 PAVEIKSLAS
- pasirodžiusiame lange nurodykite atsisiųstos programos vykdomojo failo vietą, norėdami tai padaryti, spustelėkite parinktį „Naršyti“; 16 PAVEIKSLAS
- atsidariusiame naršyklėje raskite šį failą nuorodoje C:\Program Files\Skype\Phone;
- pelės paspaudimu pasirinkite failą ir spustelėkite „Gerai“; 17 PAVEIKSLAS
- spustelėkite „Kitas“; 18 pav
- Užbaikite procedūrą spustelėdami „Baigti“. 19 PAVEIKSLAS
Dabar pabandykite prisijungti prie programos naudodami naują nuorodą.
Naudojant LoginCleanup failą
Šis metodas leidžia ištrinti visus vartotojo failus iš kompiuterio naudojant LoginCleanup failas. Norėdami tai padaryti, turite atlikti šiuos veiksmus:
- atsisiųsti šį failą;
- išpakuokite archyvą ir paleiskite pridėtą dokumentą (Failas).
Šis failas automatiškai uždarys programą ir atliks valymą, po kurio jis taip pat automatiškai paleis. Viskas, ką jums reikia padaryti, tai patikrinti, ar programa nepažeista.
Kiti problemos sprendimo būdai
Kartais priežastis yra ta, kad kai bandote paleisti „Messenger“, pasirodo ekranas Baltasis sąrašas, tai yra neregistruoti „Internet Explorer“ failai „Windows“ registre.
Vykdoma sistemos failų registracija
Pirmiausia turėtumėte uždaryti programą ir naršyklę. Toliau veiksmų algoritmas yra toks:
- paspauskite klaviatūros klavišų kombinaciją Win + R, kad atidarytumėte langą "Vykdyti";
- paeiliui į langą įveskite tekstą „regsvr32…..“, kiekvieną kartą vietoj elipsės pridėkite: ...Ole32.dll; ...Inseng.dll; ...Oleaut32.dll; ...Mssip32.dll;...Urlmon.dll;
- Po kiekvieno įvedimo paspauskite mygtuką „Gerai“. 20 PAVEIKSLAS
Iš naujo įdiegti IE
Jei po visų atliktų procedūrų vis tiek negalite prisijungti prie programos, net neturite galimybės įvesti slaptažodžio ir prisijungimo, kaip tokiu atveju reaguoti?
Galite laikinai išjungti Skype ir Internet Explorer. Svarbu suprasti, kad tokiu atveju programa negalės suteikti prieigos pagrindinis puslapis, taip pat kai kurios kitos nedidelės galimybės. Tačiau galima prisijungti prie paskyros, skambinti ir susirašinėti.
Norėdami atjungti Skype nuo Internet Explorer, turite:
- pašalinti programos nuorodą darbalaukyje;
- naudodami „Explorer“, sekite nuorodą C:\Program Files\Skype\Phone;
- dešiniuoju pelės mygtuku spustelėkite „Skype.exe“ dokumentą ir pasirinkite „Sukurti nuorodą“; 21 PAVEIKSLAS
Beveik kiekvienas interneto vartotojas yra įdiegęs „Skype“. Šiai programai sukurta daug programų, pavyzdžiui, įvairių tipų atsakikliai ir daugybė kitų patogumų. Ir, žinoma, neapsieina be virusų. Bet dabar apie tai nekalbėsime.
Pastaruoju metu iš savo pažįstamų ir draugų girdime tokius žodžius: „Skype“ neįsijungia, negaliu pridėti kontaktų prie „Skype“ arba, dar blogiau, po Skype atnaujinimai Yra baltas langas ir nėra laukų, skirtų įvesti prisijungimo vardą ir slaptažodį.
Dabar pabandykime išsiaiškinti, kodėl taip nutinka ir kaip to atsikratyti. Tai dažna „Skype“ klaida, kuri dar nebuvo ištaisyta. Kas sukelia problemų vartotojams.
Stabilus ir nenutrūkstamas veikimas. „Skype“ versijos prasideda nuo 5.6 versijos.
Šių „Skype“ versijų veikimas tiesiogiai priklauso nuo Internet Explorer Ir „Windows“ scenarijų variklis. Norėdami prisijungti prie „Skype“, turite pasiekti JavaScript ir atlikti užduotis ActiveX. Dėl to, kad kai kuriose įdiegtos sistemos Windows Interneto nustatymai Tyrinėtojas nėra tinkamai sumontuoti, šios funkcijos neatliekamos.
Štai kodėl prisijungiant prie „Skype“ ir pridedant kontaktų kyla įvairiausių problemų.
Negaliu prisijungti prie Skype
Šis veiksmas padės jums prisijungti prie „Skype“. Bet tai laikinas „Skype“ autorizavimo sprendimas.
1) Išeikite iš programos (dešiniuoju pelės mygtuku spustelėkite „Skype“ dėklo apačioje ir išeikite). Jei reikia, užbaikite „Skype“ procesą, jei jis aktyvus.
2) Eikite į vairuoti C: aplankas Programos failus, mes randame „Skype“ aplankas ir eikite į aplanką Telefonas.
Spustelėkite „Skype“, tada dešiniuoju pelės mygtuku spustelėkite: siųsti / darbalaukis (sukurti nuorodą). Darbalaukyje bus sukurtas antrasis spartusis klavišas. Spustelėkite sukurtą nuorodą, tada dešiniuoju pelės mygtuku spustelėkite ypatybes.
Pasirodžiusiame lange eilutėje „ C:\Programų failai\Skype\Phone\Skype.exe“, ĮVEDAME šią komandą, ATSKIRTA TARPUOJU /legacylogin ir spustelėkite taikyti.
Dabar galite prisijungti prie „Skype“ paleisdami jį per sukurtą nuorodą. Skype programa bus paleista sename lange ( Skype versijos), nereikia „Internet Explorer“ nustatymų.
Kaip pataisyti baltą langą paleidžiant „Skype“.
1) Išimtiniais atvejais problemą galima išspręsti naudojant automatinius veiksmus naudojant " Pataisyk tai“ Jį galite atsisiųsti čia: (Windows 8 Fix neveikia). Atsisiuntę paleiskite ir vykdykite diegimo vedlį. Deja, šis metodas ne visada padeda.
2) Iš naujo nustatykite Internet Explorer nustatymus. Paleiskite naršyklę. Spustelėkite Įrankiai, tada Naršyklės (naršyklės) ypatybės.