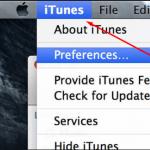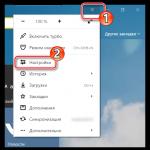Šis įrašas parašytas ne dėl holivaro, o tiesiog norint pasidalinti patirtimi. Iš karto atsakysiu į pagrindinę klausimų dalį:
- Kodėl to reikia?
- Tiesiog būtina!
– Yra MacOS, kam vargti? Mac Windows?
– Kiekvienas renkasi pats, su kuo jam patogiau dirbti! Man patinka Apple aparatinė įranga, bet esu įpratęs dirbti su Windows!
– Ar yra virtualių mašinų?
- Jie dirba lėtai!
- Yra Bootcamp!?
- Eteryje vietos mažai, o vien Windows užima apie 30-40GB, su visa programine įranga!
Atsakėte į visus klausimus?! Jei vis dar svarstote, kaip tai padaryti, sveiki atvykę į įrašą...
Jei turite išorinį kompaktinių diskų įrenginį, šis įrašas gali būti ne jums, čia aš jums pasakysiu, kaip įdiegti „Windows“. MacBook Air be pavaros.
Norėdami visa tai padaryti, mums reikia:
- 2 USB atmintinės (viena skirta „Windows 7“ (nuo 4 GB), kita – tvarkyklėms (nuo 1 GB))
- 1 kompiuteris su Windows 7
- internetas
- ir, žinoma, visiškai naujas Macbook Air 2010 Late
1 etapas. Įkraunamos „flash drive“ paruošimas naudojant „Windows 7“.
Pirmiausia paruošime „flash“ diską ir padarykime jį paleidžiamą. Norėdami tai padaryti, mums reikia kompiuterio su „Windows 7“ ir „Windows“ disko (geriausia x64, nes nešiojamasis kompiuteris palaiko x64).Dabar turime FAT32 formatu suformatuotą USB atmintinę, kuri yra aktyvi, t.y. gali tapti paleidžiama.
Norėdami įdiegti įkrovos įkroviklį, turite tai padaryti CMD:
- F: (mano kompaktinis diskas žymimas raide F:, jūsų gali skirtis)
- cd\boot\
- bootsect /nt60 E: (kur E: yra „flash drive“ pavadinimas)
3 veiksmas. Padarykite „Macbook“ Žr. „USB Flash“ su „Windows“.
Visi mano bandymai priversti „Macbook“ pamatyti įkrovos „flash drive“ nepavyko, todėl turėjau naudoti „Google“.Pasirodo, ne man vienam Macbooke reikia grynos Windows/Linux, ir yra tam skirta programa rEFIt.
Atsisiųskite jį iš oficialios svetainės: . Įdiegiau naujausią 0.14 versiją. Jis įdiegtas standartiškai, kaip ir bet kuri programa MacOS.
Įdiegę kompiuterį turite iš naujo paleisti 2 kartus. Antrą kartą paleidę iš naujo, turite laikyti nuspaudę dešinįjį mygtuką ir pasirodys panašus meniu ( USB blykstė su Windows turi būti MacBook):

Turėsite numatytąją MacOS piktogramą ir „Windows“ piktograma. Turime pasirinkti „Windows“.
Paleidę diegimo programą, įvedę raktą, pasirinkite „ pilnas montavimas».
Bus rodomas skaidinių, kuriems priskirtas SSD, sąrašas:

Ištrinsiu visas skiltis! Ir mes kuriame naujus, su „Windows“ kūrimas pasiūlys, o tiksliau lieps sukurti 100 MB sistemos skaidinį.
Diską padalijau į 100 MB (), 40 GB (sistema) ir likusius.
Kai viskas bus įdiegta, kompiuteris persikraus ir paleis Windows, pradžioje tikriausiai ilgai kabės baltame ekrane ir ieškos MacOS skaidinio, tai bus išgydyta įdiegus tvarkyklę ir Bootcamp programą sistemoje Windows, kad ją būtų galima rasti greičiau reikalingas skyrius, laikykite nuspaudę kairę parinktį ir pasirinkite diską su Windows.
Baigę diegti, įdiekite tvarkykles iš antrojo „flash drive“ ir paleiskite iš naujo. Po perkrovimo eikite į „Bootcamp“, pasirinkite diską „Windows“ paleidimas ir spustelėkite paleisti iš naujo dabar. VISI! Dabar nepamatysi Baltas ekranasįjunkite „Macbook“ maždaug minutei.
Šiek tiek apie tai, kaip visa tai veikia
2 dienas dirbęs su visiškai nauju MacBook, įvertinau visus SSD privalumus. „Windows“ įkeliama 10–15 sekundžių (nuo maitinimo mygtuko paspaudimo, kol įkeliamos visos sistemos piktogramos)Word atsidaro per 1 sekundę
„Photoshop CS5“ – pirmą kartą per 4 sekundes, jei išjungsite ir vėl įjungsite 2 sekundėms (greičiausiai dėl „ReadyBoost“ ir visų naujų „Windows 7“ funkcijų)
Paraiškos reakcijos laikas yra akimirksniu.
Ir visa tai su Core2Duo, DDR3, kelių jutiklinių skydelių, 1440x900...
Žodžiu, esu labai patenkinta! Ir nesvarbu, kiek kainuoja „Windows“ ar „MacOS“, nes „MacBook Air 2010 Late“ yra puiki aparatinė įranga!
Linksmų Naujųjų metų ir gerų dovanų visiems!
Kompiuterinių technologijų srities ekspertai jau seniai pažymėjo „Apple“ prioritetą asmeninių kompiuterių kūrimo srityje.
Nuo praėjusio amžiaus aštuntojo dešimtmečio vidurio iki šių dienų „Apple“ užtikrintai konkuruoja su IBM kurdama Kompiuterinė technologija. Senamadiškai jų kompiuteriai vadinami „Mac“, nepaisant to, kad tikri „Macintosh“ kompiuteriai jau turi muziejinę vertę.
Jų techninius sprendimus begėdiškai kopijuoja garsūs gamintojai. „Mac“ kompiuteriai yra patikimi ir funkcionalūs. Tuo pačiu metu „Windows“ operacinė sistema yra labiau pažįstama, todėl daugeliui vartotojų reikia įdiegti „Windows 7“ MAC OS.
Apple kompiuterių populiarumas
Pagrindiniai Apple kūrimo skirtumai:
- architektūros „uždarumas“;
- didelis patikimumas ir naudojimo paprastumas;
- paprastas darbas su grafika ir spausdinimas;
- naujų produktų lyderis kompiuterių pramonėje.
„MacBook“ priklauso populiarių „Apple“ sukurtų nešiojamųjų kompiuterių šeimai. MacBook nešiojamasis kompiuteris Naujausia versija pasižymi funkcionalumu, kompaktiškumu ir tyliu veikimu. Matmenys nuostabūs: storis apie 13 mm, svoris iki 1 kg. Kūrėjai sugebėjo atsisakyti ventiliatorių naudojimo projektuojant ir sukurti naują pagrindinė plokštė su dideliu elementų tankiu.
Klaviatūra turi labai stabilų presavimo užrakto mechanizmą, o klavišai turi individualų foninį apšvietimą. Tinklainės ekranas 13 colių įstrižainė yra ypač plona ir sukuria didelės raiškos vaizdus. Jutiklinio kilimėlio skydelis yra labai jautrus prisilietimui ir gali keisti spaudimo laipsnį palietus. Akumuliatoriaus talpa padidinta optimizavus korpuso dizainą.

Aliuminio detalės sukuria tvirtą ir patikimą mechanizmą besisukančios korpuso dalies tvirtinimui. Naujos USB-C jungties naudojimas įkrovimui, vaizdo ir garso atkūrimui bei duomenų perdavimui taip pat leidžia užtikrinti deklaruojamus geometrinius gaminio parametrus.
Du montavimo būdai
Yra du diegimo būdai: naudojant Apple Boot Camp programinę įrangą ir naudojant Virtuali mašina Virtualbox.
„Boot Camp“ siūlo vartotojui tokią operacijų seką, kad įdiegtų „Windows“ operacinę aplinką:

„Virtualbox“ mašina imituoja darbą:
- BIOS;
- laisvosios kreipties atmintis;
- kietasis diskas;
- Išoriniai įrenginiai.
 Kompiuteriams, sukurtiems „Windows“ platformai, naudojamiems ne MAC OSX sistemoms įdiegti. Programa platinama nemokamai.
Kompiuteriams, sukurtiems „Windows“ platformai, naudojamiems ne MAC OSX sistemoms įdiegti. Programa platinama nemokamai.
„Windows 7“ diegimas „MAC OS X“ per „Boot Camp“.
Diegimo reikalavimai:
- aparatinės įrangos platforma turi turėti ryšį su internetu;
- OS X administratoriaus paskyra naudojama norint pasiekti „Boot Camp Assistant“ programą;
- turėti veikiančią klaviatūrą, pelę, trackpad;
- Turi būti prieinama 2 GB ar daugiau RAM ir 30 GB ar daugiau disko talpa pradiniam „Windows“ diegimui, norint atnaujinti ankstesnes „Windows“ versijas, jums reikės nuo 40 GB;
- būtina diegimo diskas Dėl Microsoft Windows diegiant per įmontuotą arba išorinį DVD diskų įrenginį;
- Norint įdiegti tvarkykles, gali prireikti bent 8 GB talpos USB atmintinės.
Ko reikia?
Įdiegimui reikia:

Sistemos atnaujinimas
Norint įdiegti „Windows 7“, paprastai reikalinga 4 „Boot Camp Assistant“ (BCA) versija 32 bitų platformoje ir 5 versija 64 bitų platformai. Norėdami įdiegti, atnaujinkite „Boot Camp“ programinę įrangą naujausios tvarkyklės Windows įjungti Mac kompiuteris.
Tai galima padaryti dviem būdais:

Norint patekti į BCA programą, gali prireikti žinių sąskaitą su administratoriaus teisėmis.
Vaizdo įrašas: „Windows 7“ diegimas „Mac“.
Montavimo žingsniai
Diegimas trunka ilgai ir reikės prijungti šaltinio adapterį. Manome, kad naujinimai buvo visiškai įdiegti. Septynią reikia naudoti Failų sistema NTFS formatu.
Pirmiausia pašalinkite visus diskus su mažesniais numeriais, jei įdiegta ne pirmame diske.
Kai OS diegimas bus baigtas, duomenų diskus galima atkurti. Jei turite diegimo problemų, naudokite disko komunalinės paslaugos atkurti ir ištrinti duomenis iš naujo paleidus BCA.
Montavimo procedūra:

Įdiekite OS naudodami „VirtualBox“.
Norėdami įdiegti, turite atsisiųsti programos failą ir paleisti jį savo kompiuteryje.
Programos diegimas
„VirtualBox“ diegimas atliekamas atliekant 1–15 operacijų seką:
- paleiskite diegimo failą;
- sutinka su reikalavimais licencijos sutartis, spustelėkite „Kitas“;

- eikite per langus paeiliui paspausdami mygtuką „Kitas“, iškvieskite komandą „Įdiegti“ ir sutikite su papildomais programinės įrangos diegimo nurodymais;
- palaukite, kol diegimas bus baigtas, ir užbaikite procesą spustelėdami mygtuką „Baigti“;

Nuotrauka: „VirtualBox“ diegimas baigtas
- paleisti programą dukart spustelėkite naudojant darbalaukio nuorodą;
- paleiskite virtualios mašinos (VM) kūrimo vedlį pagrindiniame programos lange spustelėdami mygtukus „Sukurti“ ir „Kitas“;
- įveskite VM pavadinimą, skiltyje „OS tipas“, apibrėžkite OS „Microsoft Windows“ ir versijos „Windows 7“ reikšmes;

- Nustatykite, kad VM skirtos RAM dydis būtų bent 512 MB ir daugiau nei 50 % viso atminties dydžio, arba pasirinkite rekomenduojamą dydį. Spustelėkite „Kitas“;
- Skirtuke „Virtual Hard Disk“ pažymėkite įkrovos virtualiojo standžiojo disko žymimąjį laukelį. Perjunkite jungiklį į padėtį „Sukurti naują standųjį diską“. Spustelėkite mygtuką „Kitas“;

Nuotrauka: virtualaus standžiojo disko kūrimas
- kaip failo tipą pasirinkite „Dinamiškai besiplečiantis vaizdas“, nes iš pradžių jis užima mažai vietos ir palaipsniui plečiasi. Eikite į kitą skyrių;

- nustatyti įrengimo vietą virtualus diskas. Pagal numatytuosius nustatymus sukuriamas pavadinimas, atitinkantis VM pavadinimą, o diskas yra toje pačioje vietoje, kur įdiegta tikroji „Windows 7“;
- nustatykite virtualaus standžiojo disko dydį. (Numatytasis yra 20 gigabaitų.) Tęskite diegimą;

Nuotrauka: virtualaus disko vietos, pavadinimo ir dydžio pasirinkimas
- spustelėkite „Baigti“ ir VM paruošime naudoti;

- sukonfigūruokite VM, norėdami tai padaryti, eikite į skirtuką „Ypatybės“;
- nustatymų skiltyje „Ekranas“ nustatykite VM turimą vaizdo atminties kiekį nuo 26 MB. Pažymėkite 2D ir 3D pagreičio langelius;

- iš sąrašo „Media“ pasirinkite piktogramą DVD diskas A.
„Windows“ OS diegimo veiksmai
Diegimas gali vykti naudojant diegimo diską arba jo ISO atvaizdą. Jei diegimas vyksta naudojant diegimo diską, jis turi būti įdėtas į DVD įrenginį, stulpelyje „Atributai“ išskleidžiamajame sąraše pasirinkite elementą „Drive“ ir pažymėkite žymimąjį laukelį „Leisti tiesioginę prieigą“. .

Nuotrauka: Pažymėkite langelį Leisti tiesioginę prieigą
Jei yra programos diegimo disko ISO vaizdas, stulpelis „Atributai“ užpildomas per „Virtual Media Manager“ taip:


Nuotrauka: medijos elementas „Windows“ ypatybių skyriuje
Tada turėtumėte išeiti į pagrindinį programos langą, kuriame spustelėkite mygtuką „Pradėti“. Kai pasirodys informacijos langai, spustelėkite mygtuką „Gerai“. Virtualios mašinos ekrane spustelėkite pelę ir paspauskite mygtuką „Užfiksuoti“. Tolesnis OS diegimas VM nesiskiria nuo įprasto diegimo.
Kai diegimas bus baigtas, „VirtualBox“ iš karto paleis operacinę sistemą. VM blokuoja pelės ir klaviatūros naudojimą, kai naudojamas pagrindinio kompiuterio aplinkoje. Perjungimas tarp VM langų ir pagrindinio OS lango atliekamas naudojant dešiniojo valdymo pagrindinio kompiuterio klavišą. Jei neįtrauksite pelės žymeklio ir VM klaviatūros, galite naudoti pelės žymeklį virtualioje ir pagrindinėje operacinėse sistemose, taip pat turėti bendrą mainų sritį. Norėdami tai padaryti, naudokite meniu „Įrenginiai“. VirtualBox mašinos eikite į elementą „Įdiegti svečių OS priedus“.

Nuotrauka: svečių OS priedų diegimas
Iššokančiajame lange „AutoPlay“ spustelėkite „VBoxWindows Additions.exe“ ir vadovaukitės programos nustatymais.
Galite išeiti iš VM atlikdami šią operacijų seką:
- virtualios mašinos meniu pasirinkite „Mašina“;
- tada eikite į „Uždaryti“;
- eikite į elementą išjungti.
Pradėkite jau įdiegta Windows 7 atliekamas pagrindinio programos lango mygtuku „Pradėti“. Įrengti operacinę Windows sistema 7 „Mac“ operacinėse sistemose dviem būdais: naudojant „Boot Camp“, kuri yra „Apple“ plėtra, ir naudojant virtualią mašiną „VirtualBox“. Skaidresnis diegimas atliekamas naudojant „Boot Camp“.
Paprasčiausias ir prieinamu būdu„Windows“ diegimas „Mac“ yra „Boot Camp“ programos naudojimas. Boot Camp yra speciali programa iš Apple, kad įdiegtumėte WindowsXP / Windows7 arba 8 padalindami kietasis diskasį 2 skaidinius, po vieną kiekvienai sistemai. Perjungti iš vienos sistemos į kitą galima tik iš naujo paleidus kompiuterį.
Norėdami įdiegti „Windows“ savo „Mac“, jums reikės:
1 MacBook Rro / MacBook Air / IMac su įdiegta Mac OS;
2 USB atmintinė(„flash drive“ (mažiausiai 4 Gb) arba išorinis HDD)/ DVD diskas (iš USB atmintinės (flash drive arba išorinis sunkus diskas) perkelti visą informaciją, nes ateityje viskas, kas yra laikmenoje, bus ištrinta po formatavimo);
3 Diskas su Windows 7 operacine sistema arba jos ISO atvaizdu (galima parsisiųsti iš interneto);
4 Šis straipsnis ir apie valandą laisvo laiko.
Dėmesio!!! Jei ketinate įdiegti „Windows“ su per USB 2013 m. pabaigos ir naujesnės versijos „Mac“ atmintinės (jose naudojami visi USB 3.0 prievadai), reikia naudoti USB 3.0 atmintinę. Priešingu atveju, diegdami „Windows“, neturėsite aktyvių USB prievadai ir belaidė klaviatūra.
Įjunkite „Mac“ ir įdiekite Naujausi Atnaujinimai. Norėdami tai padaryti, spustelėkite obuolį (kairėje, viršutiniame kampe) ir pasirinkite "Programinės įrangos atnaujinimas".
Įdiegę visus naujinimus pereikite prie kito veiksmo, paleiskite Boot Camp. Norėdami tai padaryti, spustelėkite paiešką (didinamojo stiklo piktogramą viršutiniame dešiniajame kampe) ir įveskite ten „Boot Camp“, tarp rastų, spustelėkite „Boot Camp Assistant“".

Atsidariusiame lange „Boot Camp“ asistentas, perskaitykite informaciją ir spustelėkite "Tęsti".

Kitame lange reikia pasirinkti Windows 7 diegimo nustatymus, tiksliau – kaip diegsite.
Diegimas Mac Windows7 naudojant diską |
Diegimas Mac Windows7 naudojant USB atmintinę / išorinį standųjį diską |
|
Jei turite DWD diską su Windows7 operacine sistema, turite pasirinkti paskutinius du elementus, būtent Atsisiųskite naujausią programinę įrangą Windows palaikymas iš Apple(įkelia tvarkykles, skirtas Windows7) ir Įdiekite „Windows 7“.(leidžia nustatyti tomo, kuriame bus įdiegta Windows7, dydį, o perkraunant paleidžiama iš DWD).
Palikite numatytąjį aplanko pavadinimą „Windows“ palaikymas Jame bus išsaugotos visos tvarkyklės ir pasirenkame laikmeną, kurioje bus saugomi visi failai (šiame pavyzdyje tai yra USB atmintinė).
Tada įveskite savo kompiuterio administratoriaus kredencialus ir spustelėkite „Pridėti pagalbininką“.
Po to prasidės tvarkyklės atsisiuntimo procesas. |
Jei kompiuteryje turite ISO atvaizdą, tokiu atveju turite palikti visus žymimuosius langelius. Visų pirma, „MacBook Air“ šis metodas yra labai patogus, nes jame nėra DWD disko, o diegimas iš USB atmintinės / USB standžiojo disko bus protingesnis.
Mygtukas "Pasirinkti" nurodykite kelią į ISO vaizdas Windows 7.
Tada pasirodys įspėjimo langas, nurodantis, kad jūsų diskas / USB įrenginys bus suformatuotas ir visa informacija bus ištrinta.
Po to USB diskas bus suformatuotas, o diegimo failai ir tvarkyklės bus nukopijuoti į jį. |
Kitas žingsnis yra nurodyti „Windows 7“ disko vietos kiekį; norėdami tai padaryti, tiesiog perkelkite slankiklį ir nustatykite „Windows“ operacinės sistemos skaidinio dydį ir spustelėkite "Diegti".

Po to kompiuteris / nešiojamas kompiuteris bus paleistas iš naujo ir įkeliant prasidės „Windows 7“ diegimo procesas (jis niekuo nesiskiria nuo diegimo bet kuriame kitame kompiuteryje).
Vienintelis dalykas, kurį norėčiau pridurti, yra tai, kad rinkdamiesi tomą, kuriame bus įdiegta operacinė sistema, būkite ypač atsargūs, kad neištrintumėte esamų skaidinių. Tiesiog suformatuokite BOOTCAMP skaidinį ir pradėkite diegti „Windows 7“.

Įdiegę Windows 7, eikite į USB diską, jame pamatysite aplanką „WindowSupport“.(jame yra „Windows“ tvarkyklės), paleiskite failą setup.exe.
Kitame lange perskaitykite Licencijos sutartį, sutikite su ja ir spustelėkite "Toliau".
Po to būsite paraginti papildomai įdiegti Apple Software Update, galite palikti varnelę ir spustelėti "Diegti".
Po to prasidės visų tvarkyklių diegimo procesas, jūsų dalyvavimas nereikalauja, tik kai jis bus baigtas, pasirodys langas, nurodantis, kad diegimas baigtas. Paspausk mygtuką "Užbaigta".
Tada bus langas, kuriame bus prašoma iš naujo paleisti kompiuterį, spustelėkite "Taip".
Po perkrovimo „Windows 7“ bus visiškai paruošta naudoti.
Leiskite jums priminti, kad Mac OS šioje diegimo parinktyje išlieka (jūsų įrenginyje yra du Mac sistemos OS ir Windows 7). Pagal numatytuosius nustatymus visada bus paleista Windows 7, bet jei nuspręsite paleisti į Mac OS, turėsite iš naujo paleisti kompiuterį / nešiojamąjį kompiuterį ir paleisti nuspaustą mygtuką "Alt". Po to jūsų bus paklausta, kokia operacine sistema paleisti kompiuterį / nešiojamąjį kompiuterį.

Tada sistemoje „Windows“ atsisiųskite savo pamoka, atidarykite archyvą ir vykdykite instrukcijas.
Manau, kad turbūt visi jau yra girdėję apie naują Windows 7 operacinę sistemą, kuri atrodo greita, optimizuota, neklysta ir apskritai viskas super (palyginti su Windows Vista, Žinoma). :P Ir gali būti, kad kai kurie žmonės norės įdiegti „Windows“ savo „Mac“. Tam jums reikės „Boot Camp“!
Tačiau pirmiausia pabandykime suprasti, kodėl „Mac“ savininkui, sąmoningai atsisakiusiam visko, kas jį siejo su „Windows“ pasauliu, reikia vėl juo naudotis? Gali būti daug variantų. Pavyzdžiui, ne visi programinė įranga, kuris egzistuoja „Windows“, turi savo atitikmenį „Mac“ – apskaitos paketą „1C:Enterprise“ ir inžinerinį paketą su CAD priešdėliu. Be to, daugelį neseniai prisijungusių prie Makovodų gąsdina perspektyva tuoj pat stačia galva pasinerti į naują aplinką - jie nori turėti po ranka „saugų prieglobstį“, į kurį galėtų sugrįžti, jei kas nors atsitiktų. :lol: Paprasčiau tariant, yra 2 priežastys OS viename kompiuteryje gali būti daug, viskas priklauso nuo individualaus vartotojo.
Taigi, ko mums reikės:
- Mac kompiuteris su Intel procesorius ir su Mac OS X 10.5 Leopard ar naujesne versija.
- Atnaujinkite OS („Apple“ -> Programinės įrangos naujinimas).
- Diskas su Windows 7 ir vietinis DVD su Mac OS X.
- 10 GB laisva vieta kietajame diske.
- Daryk atsarginė kopija savo sistemos naudojant Time Machine, nes diegimo procesas pakeis disko išdėstymą, o toks veiksmas atsitiktinio gedimo atveju gali lemti kai kurių arba visų failų praradimą.
Taigi, atlikę visus aukščiau nurodytus veiksmus, galite pradėti „Windows 7“ diegimo procesą „Mac“.
Pirmiausia turite uždaryti visas „nereikalingas“ programas, net ir tas, kurios paleidžiamos fone. Tada turite atidaryti Boot Camp (Programos -> Utilities -> Boot Camp Assistant).
Spustelėkite Tęsti. Tada reikia apsispręsti kokio dydžio kietąjį diską skirsime Windows 7. Minimalus 5 GB, bet rekomenduoju rinktis bent 20 GB, nes taip sistema dirbs stabiliau ir turėsime daugiau vietos montavimui Windows programos. Norėdami padidinti garsumą, turite vilkti skaidinį tarp „Mac OS X“ ir „Windows“:
 Nusprendę dėl disko dydžio, spustelėkite mygtuką „Partition“. Disko skaidymas paprastai vyksta greitai, tačiau šiame etape gali atsirasti skaidymo klaidų. Šis procesas baigsis naujas diskas"BOOTCAMP" dydis 20 GB, nebent pasirinksite kitą.
Nusprendę dėl disko dydžio, spustelėkite mygtuką „Partition“. Disko skaidymas paprastai vyksta greitai, tačiau šiame etape gali atsirasti skaidymo klaidų. Šis procesas baigsis naujas diskas"BOOTCAMP" dydis 20 GB, nebent pasirinksite kitą.
 Po to „Mac“ bus paleistas iš naujo ir „Windows 7“ diegimas bus tęsiamas. Jūsų bus paprašyta pasirinkti vieną iš skaidinių, kad jame būtų įdiegta „Windows“; pasirinkite tą, kurį sukūrėme anksčiau ir kurio pavadinime yra BOOTCAMP.
Po to „Mac“ bus paleistas iš naujo ir „Windows 7“ diegimas bus tęsiamas. Jūsų bus paprašyta pasirinkti vieną iš skaidinių, kad jame būtų įdiegta „Windows“; pasirinkite tą, kurį sukūrėme anksčiau ir kurio pavadinime yra BOOTCAMP.
:!: Dėmesio! Jei pradėsite diegti į bet kurį kitą skaidinį, tai gali sukelti rimtų pasekmių ir netgi paversti „Mac“ netinkamu naudoti!

Dar kartą patikriname, ar pasirinkta tinkama sekcija, t.y. pažymėti BOOTCAMP ir spustelėkite Formatas. Čia pasirodys toks langas: „Skiltyje gali būti svarbių duomenų...“, Gerai.
Ir tada prasidės „Windows 7“ diegimas, procesas yra nuobodus ir nelabai įdomus. Kol kas galite žiūrėti televizorių. :wink: Kai diegimo procesas bus baigtas ir „Mac“ bus paleistas iš naujo, išimkite „Windows 7“ DVD. Tada „Mac“ bus automatiškai paleistas iš naujo ir diegimas bus tęsiamas. Čia būsite paraginti pasirinkti kalbą ir kitus nustatymus.
Kai diegimas bus baigtas, „Mac“ vėl bus paleistas iš naujo ir „Windows 7“ bus paleista saugiai. Tačiau maža skiriamoji geba iškart pastebima, nes neįdiegta įprasta vaizdo tvarkyklė. Tai galima išspręsti atnaujinus „Windows“.
Atsisiuntimas ir įdiegimas gali užtrukti ilgai, viskas priklauso nuo jūsų interneto ryšio greičio. Atsisiuntus naujinimus „Windows 7“ paprašys iš naujo paleisti „Mac“. Žinoma, nesame įpratę taip dažnai perkrauti, bet ką daryti, tai yra „Windows“. :daug juoko
Iš naujo paleidus „Windows 7“, monitoriaus ekranas žymiai pagerės ir bus panašus į šiuolaikinę OS. Dabar turime susitvarkyti su garsu – jo šiuo metu nėra. Bet nereikia jaudintis, tiesiog įdėkite Mac OS X diegimo diską į diską. Čia „Boot Camp“ prasidės iš naujo, spustelėkite „Kitas“:

Tada sutikite su licencijos sutarties sąlygomis ir spustelėkite Pirmyn. Tada pažymėkite langelį ir spustelėkite Įdiegti, prasidės visų reikalingų tvarkyklių diegimas. Diegimą užbaigiame spustelėdami mygtuką Baigti.
Juoksitės, bet „Windows“ dar kartą pasiūlys iš naujo paleisti „Mac“. :D Leiskime jam tai padaryti paskutinį kartą, prieš tai išėmus Mac OS X diską iš disko. Spustelėkite Gerai.
Dabar tai viskas aišku! :wink: „Windows 7“ sėkmingai įdiegta jūsų mėgstamame „Mac“. Norėdami paleisti „Windows“, įjungę kompiuterį, turite paspausti mygtuką „Option“ ir pasirinkti „Windows“:
P.S. Prieš atlikdami bet kokius „nenatūralius“ veiksmus „Mac“, dešimt kartų pagalvokite, ar jums viso to reikia.
Pristačius „Windows“ operacinę sistemą septintoje, o vėliau ir dešimtoje jos variacijų, daugelis „Apple“ įrenginių savininkų panoro ją įdiegti „iMac“. Dauguma lengvas kelias Norėdami susidoroti su šia užduotimi, naudokite Boot Camp programinę įrangą. Programa leidžia įdiegti naują operacinę sistemą iš „langų“ kaip antrąją sistemą.
„Apple“ taip pat išleido tvarkykles, skirtas greitai įdiegti naujas programas. Juos lengva naudoti ir net pradedantieji gali susidoroti su montavimu.
Tačiau yra vartotojų, kurie niekaip negali atlikti šios operacijos. Visą laiką jiems kažkas nutinka – neveikia klavišai, nėra garso ir kitokių trukdžių. Šiame straipsnyje apžvelgsime pagrindinius „Windows“ diegimo „iMac“ veiksmus. Kaip atlikti procesą kuo patogiau – skaitykite toliau.
Prieš pereidami prie pagrindinės pokalbio temos, išsiaiškinkime, kodėl viena operacinė sistema yra geresnė už kitą. Ir apskritai, ar verta peršokti nuo vieno sprendimo prie antrojo? Pažiūrėkite į skirtumus ir patys priimkite teisingą sprendimą.
- „Apple“ dizainas yra neprilygstamas. Ir su šiuo teiginiu vargu ar galima ginčytis. Įmonė skiria lėšų plėtrai išvaizda tiek pat laiko ir pinigų, kiek reikia prietaisams „prikimšti“. Detalės traktuojamos deramai. Beje, aparatūra irgi atrodo tvarkingai, nors jos niekas nemato.
Tačiau „Microsoft“ nėra daug prastesnė... Su „Surface Studio“ viskas viename kompiuteriu įvyko revoliucija. Jis atrodo taip šauniai, kaip ir bet kuris Apple kompanijos kompiuteris. Beje, šios kompanijos planšetiniai ir nešiojamieji kompiuteriai yra labai įspūdingi dizaino požiūriu. Be to, „Windows“ įrenginius kuria daugelis gamintojų. Daugelis gaminių su šia operacine atrodo keistai arba yra pasenusio dizaino, tačiau galima rasti ir gerų variantų.
1 Programėlės „Mac“ operacinėse sistemose yra brangesnės. Ir daug daugiau. Net jei kitas Windows nešiojamas kompiuteris turi panašias funkcijas ir galimybes, kainų skirtumas bus labai didelis. „Windows“ gerbėjai šį reiškinį pavadino „Apple“ mokesčiu. Išimtis yra nenormalūs variantai. Pavyzdžiui, yra ypač brangi „Surface Book“ arba labai reklamuojami produktai žaidėjams. Vidutinis sprendimas pirkėjui kainuos vidutiniškai 500 USD. Palyginimui, pigiausias „Air“ linijos nešiojamas kompiuteris kainuoja mažiausiai 1000 USD. Tuo pačiu metu gana neblogą kompiuterio įrenginį galima įsigyti už 300 USD. Čia sprendimas priklauso nuo individualaus vartotojo, tiksliau, jo finansinių galimybių. 2 Žaidėjams „Windows“ yra daug patogesnė. Žaidimų mėgėjai rinksis „Windows“ jau vien dėl to, kad ją lengviau pritaikyti. Rimti žaidėjai nuolat ardo ir montuoja savo įrenginius, kad pakeistų vaizdo plokštes ir procesorius, pridėdami RAM. Žinoma, jie nebus patenkinti „Mac“ juodosiomis dėžėmis. Net super šaunūs „MacBook“ kompiuteriai pasens po poros metų ir jūs negalėsite tiesiog į juos įdėti papildomos RAM. Daug daugiau žaislų neįdiegiami „Mac“. Ši problema kilo dar 1990-aisiais ir yra aktuali iki šiol. Kai Jobsas paliko Atari, jis tikriausiai prarado susidomėjimą žaidimais. Bet veltui! 3 Techninė pagalba Mac yra geresnis(žinoma, jei jis iš tikrųjų egzistuoja jūsų regione). Jei jūsų įrenginys sugenda, visada galite eiti į netoli namų esančią Apple parduotuvę. Specialistas diagnozuos ir pataisys. Be to, jei problema nedidelė, remontas bus visiškai nemokamas. Bet vėlgi viskas priklauso nuo tokio taško buvimo jūsų mieste. Jei jo trūksta, teks palaužti smegenis arba bėgti. Su kompiuteriu viskas šiuo atžvilgiu yra lengviau. Kažkas pasiduoda savarankiškas remontas, visa kita galima patikėti pažįstamam programuotojui. O jei tai nepadeda, atsarginių dalių galima įsigyti bet kurioje parduotuvėje. Didžiuosiuose miestuose yra oficialios „Microsoft“ parduotuvės su paslaugomis. Taigi megapolių gyventojams šiuo atžvilgiu pasisekė. Tokių prekybos vietų dar nedaug, tačiau įmonė aktyviai vystosi šia kryptimi. 4 „Mac“ kompiuteryje sunkiau pasigauti virusą. Šioje operacinėje sistemoje yra daug mažiau įrenginių (taip pat ir dėl didelės kainos), todėl įsilaužėliai nėra taip suinteresuoti kurti jiems šnipus ir virusus. Nors pastaraisiais metais tokie „specialistai“ vis labiau spaudžiami, o jie vis atidesni siauresnėms sritims. Todėl „Apple“ kompanija taip pat nemiega ir imasi priemonių, kad aplenktų sukčius. Kiekvienais metais iOS programėlėse pristatomos naujos apsaugos sistemos. 5 OS atrodo visiškai kitaip. Tai iškart pastebima. „Windows 10“ jie sujungė septynių patogumą ir draugiškumą su pažadu liečiamas ekranas aštuntokai. Ir ši idėja buvo sėkminga. Galite pereiti tarp planšetinio kompiuterio ir įprasto darbalaukio parinkčių. O pastarasis atrodo pažįstamas – su starto elementu apačioje. Planšetinis kompiuteris rodo programinės įrangos sąrašą.Taigi, greičiausiai, jūs nusprendėte. Dabar pažvelkime žingsnis po žingsnio, kaip įdiegti „Windows“ „iMac“.

Ruošiamasi įdiegti „Windows 7“ savo „iMac“.
Žinoma, kalbame ne tik apie septynias, bet ir apie bet kurią kitą šios operacinės sistemos versiją – Windows 10 ir kitas. Windows diegimas 7 arba Windows 10 yra rimta operacija, kuriai reikia nustatyti įrenginį, kuriame jis bus įdiegtas.
Tačiau pirmiausia išsiaiškinkime, kodėl iOS įrenginio savininkui reikia įdiegti Windows 10. Ypač atsižvelgiant į tai, kad kūrėjas sąmoningai nutolo nuo "langų". Priežasčių gali būti daug, pavyzdžiui:
- Ne kiekviena kompiuteryje įdiegta programa turi analogą, skirtą „Mac“. Tipiškas pavyzdys yra „1C: Enterprise“.
- Jei ką tik įsigijote Apple programėlę, galite būti sumišę dėl jos funkcijų. Čia viskas yra visiškai kitaip. O antroji operacinė sistema sugrąžins vartotoją į pažįstamą aplinką ir neleis susipainioti, kol jis nepripras prie „Mac“.
Norint atlikti operaciją, jums reikės reikiamo platinimo (versijos, kurią nusprendėte įdiegti, versija). Taip pat reikia disko su iMac OS X. Laisvos vietos diske patikrinimas yra privalomas išankstinio pasiruošimo etapas. Ji turi būti bent 10 GB. Galiausiai, svarbiausias dalykas yra „Boot Camp“.
Dėmesio! Įdiegti asmeninį kompiuterį galima ne kiekvienam modeliui. Taigi, niekas neveiks su 17 ir 20 colių „iMac“. Tai pasenę gaminiai, pagaminti 2006 m. Dėl modernesnių gaminių problemų neturėtų kilti. Jei jūsų modelis nežinomas, informacijos ieškokite „Apple“ internetiniame šaltinyje.
„Windows 10“ diegimas „iMac“.
Iš toliau pateiktų instrukcijų sužinosite, kaip įdiegti „Windows“ „Apple“ operacinėje sistemoje. Įdiegtas kompiuteris yra įdiegtas į iMac per Boot Camp, programinės įrangos rinkinį. Šis sprendimas bus reikalingas kuriant „Windows“ skaidinį ir iš naujo paleidžiant diegimo sistemą. Tvarkyklės užtikrins operacinės sistemos funkcionalumą ir jos sąveiką su kompiuterio aparatinės įrangos komponentu. Būtų malonu automatiškai „atnaujinti“ tvarkykles.
Prieš diegdami atnaujiname pačią operacinę sistemą. Norėdami tai padaryti, eikite į naujinimų skyrių „Apple“ šaltinyje internete. Be to, sukuriame atsarginę kopiją, kad praradus duomenis galėtume juos atkurti.
- Paleiskite „Boot Camp“ asistentą.
- Spustelėkite tęsinio elementą ir pasirinkite „šviežios“ operacinės sistemos standžiojo disko dydį. Norėdami tai padaryti, tempiame skaidinį tarp operacinių sistemų pavadinimų.
- Mes suskirstome jį į dalis, naudodami atitinkamą elementą. Laukiame, kol operacija bus baigta ir nuplauksime į BootCamp lentelę su pasirinktu garsu.
- Įdedame diską su kompiuterio paskirstymo rinkiniu ir spustelėkite Pradėti diegimą.
- Laukiame, kol bus baigtas perkrovimas, ir diegimui pasirenkame anksčiau nurodytą diską.
- Spustelėkite disko ypatybes.
- Pereikime prie formatavimo.
- Stebime patį diegimą - šiame etape procesas prasidės. Čia turėsite pasirinkti kalbą ir kitus parametrus.

Atminkite, kad po antrosios operacinės sistemos pasirodymo įrenginyje dažnai kyla įvairių problemų. Ir dažniausiai tai susiję su garsu. Norėdami ištaisyti situaciją, jums reikės disko su OS X. Turite įdėti jį į diską ir spustelėti kitą elementą iššokančiame lange. Programinės įrangos prašoma sutikti su sutarčių sąlygomis, o tai ir reikia padaryti. Kai diegimas bus baigtas, spustelėkite mygtuką Baigti.
Po to turėtų įvykti dar vienas perkrovimas, po kurio galite būti tikri, kad jūsų „iMac“ turi dvi operacines sistemas. Prieš operaciją nepatingėkite rimtai pagalvoti ir pasverti visus tokio sprendimo privalumus ir trūkumus. Jei imsitės skubotų veiksmų, galite prarasti asmeninę informaciją ir turinį. Ir blogiausiu atveju sugadinkite „gimtąją“ operacinę sistemą. Objektyvūs argumentai straipsnio pradžioje padės priimti teisingą sprendimą.