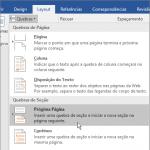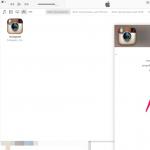Android. Android SDK+ Eclipse+ ADT emuliatoriaus diegimas
Kurti programas, skirtas Android OS Asmeninis kompiuteris reikia įdiegti emuliatorių, kuris leistų kurti šias programas neprisijungus prie mobiliųjų įrenginių.
Šioje pamokoje išsamiai aprašomi visi Android SDK + Eclipse + ADT rinkinio diegimo ir konfigūravimo etapai.
SDK(iš anglų kalbos programinės įrangos kūrimo rinkinio) – kūrimo įrankių rinkinys, leidžiantis kurti programas.
SDK kūrėjai kartais pakeičia žodį „programinė įranga“ kažkuo kitu. Pavyzdžiai:
- „Oracle“ – „Java Development Kit“ (JDK)
- „Microsoft“ ir „Apple“ teikia tvarkyklių kūrimo rinkinį (DDK)
- Google Android SDK.
Norėdami kurti programas, mums reikia šių įrankių:
- Java SE JDK
- Android SDK
- Eclipse kūrimo aplinka
- ADT yra papildinys, pritaikantis Eclipse kūrimo aplinką naudojant Android SDK
Java SE JDK
Mes jį paimame iš oficialios svetainės: http://www.oracle.com/technetwork/java/javase/downloads/index.html. (Mygtukas JDK atsisiuntimas).
Paveikslėlyje parodytas „Java Development Kit“ (JDK) 7 versijos atsisiuntimo ekranas oficialioje „Oracle“ svetainėje įvairioms operacinėms sistemoms. Atsisiųskite failą, atitinkantį jūsų Operacinė sistema. Montavimas JDK praeina be problemų, po to patartina paleisti iš naujo.

Android SDK+ Eclipse+ ADT
Svetainėje http://developer.android.com/sdk/index.html yra paruošta kūrimo aplinka, apimanti „Eclipse“ + „Android SDK“ + ADT. Taip pat galima atskirai atsisiųsti Eclipse, Android SDK ir ADT įrankius, o vėliau įdiegti ir atlikti reikiamus kiekvieno įrankio nustatymus kaip vieną sistemą.
Paruoštos aplinkos pasirinkimas. Eikite į svetainę http://developer.android.com/sdk/index.html, tada ATSISIŲSTI KITŲ PLATFORMŲ, lentelės ADT paketo failas 32 bitų Windows
adt-bundle-windows-x86-20130219.zip, dydis 425487608 baitai
„Android SDK+ Eclipse+ ADT“ diegimo ypatybės
Išpakavus atsisiųstą archyvą bus sukurti du katalogai ir vykdomasis failas SDK Manager.exe

Katalogas užtemimas– yra kūrimo aplinka.
Katalogas SDK- apima Android SDK įrankių rinkinį
Failas SDKManager.exe SDK komponentų diegimo tvarkyklė.
Išpakuodami archyvą, turite atsižvelgti į šias funkcijas:
- Katalogas, kuriame bus išpakuotas archyvas adt-bundle-windows, yra diegimo vykdomasis katalogas, kuriame bus konfigūracijos failai ir vykdomieji failai. Jei vėliau perkelsite jį į kitą vietą, turėsite iš naujo sukonfigūruoti kūrimo aplinką.
- Meniu Pradėti nėra nuorodų į vykdomuosius failus, valdymo ir konfigūracijos failus.
- Rašant kelią į išpakavimo archyvą negalima naudoti kirilicos.
Todėl katalogui, į kurį išpakuosime archyvą, pasirinkite šį pavadinimą: <имя диска>:\
SDK Manager.exe
Išpakavę archyvą, paleiskite tvarkyklę - SDKManager.exe .
Mums reikia vadybininko, kad galėtume įdiegti šiuos komponentus:
Android platforma . Kiekvienam oficialiam Android OS leidimui išleidžiamas SDK komponentas, apimantis vykdymo bibliotekas, emuliatoriaus sistemos vaizdą ir kitus konkrečios versijos įrankius.
Be to, kiekvienai platformai yra: SDK priedai, USB tvarkyklė, skirta Windows, pavyzdžiai, dokumentacija, kuri įdiegiama naudojant tvarkyklę.
Pirmą kartą paleidus SDK valdytojas prisijungs prie saugyklos serverio ir gaus galimų paketų sąrašą. Mes pasirinksime Android 4.2.2 paketas (API 17) ir paspauskite mygtuką Įdiegti paketą. (Įdiegti paketą). Paketo svoris yra iki 200 Mb, todėl paketo įdiegimas užtruks šiek tiek laiko.

Kitame lange turite priimti pasirinktų SDK komponentų licencijos informaciją ir tęsti diegimo procesą mygtuku Diegti. Tada reikia palaukti, kol paketas bus atsiųstas iš serverio ir įdiegtas.

SDK valdytojas galima bet kada paleisti, kad būtų atnaujinti komponentai arba įdiegti nauji.
Užtemimas
Išpakavę, meniu Pradėti galite prisegti nuorodą į eclipse vykdomąjį failą, kad paleistumėte aplinką, esančią kataloge užtemimas .
Jei „Eclipse“ paleidžiate pirmą kartą, greičiausiai bus rodomas standartinis pasveikinimo langas, kuriame rasite pagrindinę pagalbą, kaip naudoti šį IDE, ypač kuriant pirmąjį projektą. Sutraukti arba uždaryti šį skirtuką (standartinis „x“ mygtukas skirtuko pavadinime). Visada galite atidaryti pasveikinimo langą naudodami meniu elementą Pagalba -> Sveiki atvykę.

Dabar matote pagrindinį Eclipse aplinkos langą.
Kai pirmą kartą paleidžiate aplinką, būsite paraginti apibrėžti savo darbo srities katalogą.

„Eclipse“ darbo sritis yra katalogas, kuriame yra projektai. Galite naudoti vieną erdvę visiems projektams arba kelioms erdvėms, kaip jums atrodo tinkama. Rašant kelią į katalogą, kirilicos naudoti neleidžiama.
Greita ekskursija po Eclipse aplinką
„Eclipse“ yra atvira IDE, kurią galite naudoti kurdami programas įvairiomis kalbomis. Paprastai, kai žmonės sako Eclipse, jie turi omenyje Java.
Vartotojo sąsaja (UI) yra susijusi su dviem sąvokomis:
spektaklis , kuris yra atskiras sąsajos komponentas (pavyzdžiui, kodo rengyklė, konsolė arba objektų inspektorius);
perspektyvą - atskirų rodinių rinkinys, reikalingas įvairioms kūrimo užduotims atlikti (pavyzdžiui, kodo redagavimas, derinimas, analizė, sinchronizavimas, versijų valdymas ir kt.).

„Eclipse for Java“ pateikiamas su iš anksto įdiegtų perspektyvų rinkiniu. Svarbiausi iš jų yra Java ir Debug. Java perspektyva parodyta paveikslėlyje. Jame yra paketų naršyklės rodinys kairėje, vaizdinio dizaino arba kodo redagavimo rodinys viduryje, paletės rodinys, ypatybių rodinys, kontūro rodinys ir skirtukų rinkinys, tvarkantis problemų rodinius. (Problemos), Javadoc ir deklaracija (skelbimas), konsolė (konsolė).
Perspektyvos rodinius galima perkelti taip, kaip norite, tiesiog juos vilkdami, taip pat galima pakeisti jų dydį. Be to, vaizdų rinkinys nėra fiksuotas – juos galima pridėti arba pašalinti iš perspektyvos. Norėdami pridėti rodinį, eikite į Langas->Rodyti rodinį ir pažymėkite ką nors iš sąrašo arba pasirinkite Kita, kad gautumėte visų galimų rodinių sąrašą. Norėdami perjungti į kitą perspektyvą, galite eiti į meniu Langas-> Atidaryti perspektyvą ir pasirinkti jums reikalingą. Viršutiniame kairiajame „Eclipse“ kampe galite rasti greitesnį būdą perjungti atviras perspektyvas. Čia galite sužinoti, kurios perspektyvos jau atidarytos, o kurios aktyvios. Atsiradus papildomų perspektyvų, jos bus įtrauktos į šį sąrašą.
DDMS perspektyva skirta „Android“ programoms derinti ir analizuoti ir papildo standartines „Java“ ir „Debug“ perspektyvas. Be to, ADT įskiepis prideda keletą aplinkos rodinių, įskaitant LogCat (veiklos žurnalo išvestis iš bet kurio prijungto įrenginio ar emuliatoriaus).
Virtualaus AVD kūrimas
Android virtualus įrenginys (AVD) leidžia kūrėjui išbandyti savo programas neturėdamas po ranka Android telefono. Galite sukurti kelis emuliatorius – AVD įrenginius su skirtingų tipų konfigūracija, kad imituotumėte skirtingų tipų tikrus telefonus.
Kad būtų lengviau naudoti, rekomenduojama atsisiųsti ir įdiegti Intel x86 Atom System Image paketą; tai daroma taip pat, kaip diegiant aukščiau pateiktus SDK pavyzdžius. Šis sistemos vaizdas yra šiek tiek greitesnis nei standartinis.
Pradžia:
- Paleidžiame Užtemimas
- Eikime į meniu „Windows“ > „Android“ virtualūs įrenginiai
- Atsidaro langas, spustelėkite mygtuką Nauja
Pasirodo forma su šiomis parinktimis:

Atsidariusiame dialogo lange turite nurodyti kuriamo virtualaus įrenginio parametrus, mes apsvarstysime kiekvieną iš jų.
AVD pavadinimas- Įrenginio pavadinimas. Galite nurodyti ką tik norite, aš rekomenduoju nurodyti ką nors paprasto, lotynų kalba, be tarpų (pavyzdyje naujasĮrenginys ).
Įrenginys- Įrenginys. Čia nurodomas kuriamo virtualaus įrenginio „modelis“, iš tikrųjų - ekrano parametrai ir kai kurie kiti aparatinės įrangos parametrai. Šie aparatūros parametrai renkami kaip įrenginio apibrėžimai ( Įrenginių apibrėžimai) atitinkamame „Android“ virtualiosios įrenginių tvarkytuvės lango skirtuke.
Tikslas- Tikslinė „Android“ versija. Nurodyta API versija, kuriai taikoma programa. Išsirinkime naujausią (ir vienintelį pagal nutylėjimą), t.y. Android 4.2.2 – 17 API lygis. Jei jums reikia senesnių versijų palaikymo, prieš kurdami virtualų įrenginį turite atsisiųsti ir įdiegti atitinkamus paketus (taip pat, kaip ir anksčiau aprašytų SDK pavyzdžių diegimas).
CPU/ABI- Procesoriaus / programos dvejetainė sąsaja ( Programos dvejetainė sąsaja ). Parenkama sukurto virtualaus įrenginio aparatinė platforma, t.y. aparatūros vaizdas. Čia turėtumėte pasirinkti „Intel Atom“ (x86) vaizdas, kurį įdiegėme papildomai.
Klaviatūra- klaviatūra. Įgalinkite aparatinės įrangos klaviatūros rodinį. Pasinaudokime šiuo tašku.
Oda- emuliatoriaus oda. Įgalinti aparatinės įrangos valdiklių rodymą emuliatoriaus lange ( aparatūros mygtukai). Šį elementą taip pat naudosime norėdami pamatyti įrenginio mygtukus emuliatoriaus lange.
Priekinė kamera Ir Galinė kamera- įrenginių kameros. Įgalinkite kamerų (priekinių ir pagrindinių) emuliaciją, jei norite, per jas galite rodyti vaizdą iš žiniatinklio kameros. Palikime numatytąsias reikšmes - Nė vienas, nes paprastuose mokymo pavyzdžiuose kameros praktiškai nenaudojamos, o „kovinės“ programos, kurios naudoja „sudėtingas“ aparatūros galimybes, yra patikimiau derinamos tikruose įrenginiuose.
Atminties parinktys- atminties parinktys. Tai rodo, kiek veikia ( RAM) atmintis bus prieinama emuliatoriuje, taip pat dydis VM krūva- vieno programos egzemplioriaus laisvos atminties kiekis. Šias reikšmes rekomenduojama nurodyti remiantis realių įrenginių ištekliais, todėl paliksime numatytąsias reikšmes (512 ir 16). Tačiau padidinus šiuos parametrus, programa emuliatoriuje veiks greičiau, tačiau reikia atsiminti, kad kuriate programą tikram įrenginiui, kur RAM kiekis yra kietai užkoduotas įrenginio gamintojo ir jo keisti negalima.
Vidinė atmintis- vidinė atmintis. Čia nurodomas vidinės atminties įrenginio tūris; vėlgi nurodykite reikšmę, kuri įmanoma tikrame įrenginyje (t. y. neturėtumėte čia nurodyti šimtų gigabaitų; tokių mobiliųjų įrenginių greičiausiai dar nėra). Pavyzdžiui, paimkime 200 MiB (milijonus baitų), tai yra šiek tiek mažiau nei 200 megabaitų.
SD kortelė – SD kortelė. Čia, jei reikia, galite nurodyti naudojamos virtualios SD atminties kortelės parametrus (kurie naudojami visur realiuose įrenginiuose, siekiant išplėsti vidinę atmintį). Lauką Dydis palikime tuščią – SD kortelės kol kas nenaudosime. Programuotojo patogumui čia galite nurodyti paruoštą SD kortelės vaizdą faile, jei yra toks poreikis.
Emuliacijos parinktys- emuliatoriaus parinktys.
Momentinė nuotrauka- sistemos momentinė nuotrauka – įjungus šią parinktį, virtualaus įrenginio emuliatorius išsaugos savo būseną paleidęs iš naujo, t.y. įjungę (pakrovę) gausite įrenginį tokios pat būsenos kaip ir prieš išjungiant (iškraunant) emuliatorių. Kol kas šios parinkties neliesime, paliksime ją išjungtą.
Naudokite pagrindinio kompiuterio GPU- aparatinės įrangos grafikos pagreitinimo naudojimas paleidžiant emuliatorių. Rekomenduojama įjungti šią parinktį – taip emuliatoriaus grafika veiks greičiau.
Nepaisyti esamo AVD tuo pačiu pavadinimu - Perrašykite esamą virtualų įrenginį tuo pačiu pavadinimu. Parinktis, kuri pasirodys, jei bandysite naudoti pavadinimą naujam virtualiam įrenginiui, kuris jau buvo priskirtas kitam įrenginiui; įjungus parinktį, senojo įrenginio parametrai bus perrašyti naujais.
Lėtas emuliatoriaus paleidimas
Yra du būdai išspręsti šią problemą
- naudoti aparatinės įrangos virtualizacijos galimybes ( Intel® VT), leidžia žymiai pagreitinti „Android“ emuliatorių
- įjungti Momentinė nuotrauka(„momentinė nuotrauka“)
Pirmas būdas. Naudojant virtualizacijos technologiją
Procesorius turi būti Intel su virtualizacijos technologijos palaikymu VT-x („Intel“ virtualizacijos technologija, skirta x86 VT-x ) (šie parametrai nustatyti BIOS). Priešingu atveju šio metodo naudoti neįmanoma.
Montavimas
Dėl CPU Intel Naudodami SDK tvarkyklę turite įdiegti šiuos paketus:
Intel x86 Atom sistemos vaizdas
„Intel x86 Emulator Accelerator“ (HAXM)


Jis čia
\sdk\extras\intel\Hardware_Accelerated_Execution_Manager.
„Intel HAXM“ diegimas
Diegimo proceso metu jūsų bus paprašyta nustatyti skirtą RAM kiekį. Galite palikti numatytąją reikšmę. Jei darbo metu norite pakeisti šią reikšmę, paleiskite diegimą dar kartą.

Jei režimas neįjungtas arba nepalaikomas, pasirodys pranešimų langas:

Tokiu atveju patikrinkite BIOS nustatymus; jūsų sistema gali palaikyti virtualizaciją, bet išjungta pagal numatytuosius nustatymus.
Virtualaus įrenginio kūrimas
Įdiegę emuliatoriaus vaizdą Android, skirtas x86 turite sukurti naują virtualų įrenginį naudodami „Android“ virtualiųjų įrenginių tvarkytuvė. Už tai:
Paleidžiame ADV vadybininkas

Antras būdas. Snapshot parinkties naudojimas
Momentinė nuotrauka– emuliatoriaus failų sistemos „momentinė nuotrauka“. Norėdami tai padaryti, kurdami arba redaguodami emuliatoriaus nustatymus, turite įjungti parinktį Snapshot.
Sukūrę emuliatorių, turite jį paleisti. Norėdami tai padaryti, pasirinkite mūsų įrenginį ir paspauskite mygtuką "Pradėti". Atsidariusiame lange turite įjungti parametrus "Launch from snapshot" ir "Save to snaphost" ir paspauskite mygtuką "Launch" (paleisti, pradėti, pradžia, pradžia).

Pirmasis AVD paleidimas bus lėtas (3–5 minutės) - turėsite sukurti „emuliatoriaus failų sistemos momentinį vaizdą“, tačiau visi tolesni užtruks priimtiną laiką - 5–10 sekundžių.
Truputį nutolkime nuo žymėjimo temos. Alma mater svetainėje viskas labai pasikeitė. Dabar „Android“ programų kūrimo aplinka yra „Android Studio“. Tačiau kadangi daugelis pavyzdžių ir vadovėlių yra orientuoti į Eclipse, tai vis tiek verta turėti savo arsenale.
Be to, buvo išleista Java 8. Ir dėl viso to mes dar kartą įdiegsime JDK, Eclipse + ADT, o tada Android Studio ir JetBrains IntelliJ IDEA 14.0.2. Na, ir žinoma Genymotion.
Ir taip, eime!
1) Įdiekite JDK
Ir pasirinkite JDK Atsisiųsti
Sutinkame su licencija

Ir pasirinkite versiją, kurią norite atsisiųsti, atsižvelgdami į jūsų Windows bitų gylį (turiu Win 8.1 x64).

Atsisiųsta, paleiskite JDK diegimui



diegimo proceso metu JRE taip pat bus įdiegtas


Visi paspaudžiame Uždaryti. Tai užbaigia JDK diegimą.
JDK diegimo patikrinimas naudojant komandą java – versija.

Jei matome panašią komandos išvestį (jūsų gali skirtis, jei atsisiuntėte kitą Java versiją arba versiją), tada viskas gerai. Pirmyn.
2) Įdiekite Eclipse

Ir atsisiųskite atskirus SDK įrankius


Atsisiunčiame zip archyvą su SDK ir išpakuojame jį į C:\android-sdk-windows (galite naudoti kitą katalogą, kuris jums patogu). Mes matome maždaug taip

Tai užbaigia SDK diegimą.
4) „Eclipse“ skirto ADT papildinio įdiegimas
Paleiskite Eclipse. Pasirinkite Įdiegti naują programinę įrangą

Ir atsidariusiame lange įveskite adresą https://dl-ssl.google.com/android/eclipse/

Paspausk Enter. Laukiame, kol „Eclipse“ suras paketus, kuriuos reikia įdiegti. Pažymėkite viską kaip ekrane ir spustelėkite Pirmyn

Šiek tiek palaukiame ir dar kartą spustelėkite Pirmyn

Sutinkame su licencijomis


Šis įspėjimas gali pasirodyti:

Tiesiog spustelėkite Gerai
Įdiegę „Eclipse“ paragins iš naujo paleisti, kad pakeitimai įsigaliotų.

Sutinkame ir paleidę iš naujo matome šį paveikslėlį

ADT prisiekė, kad nemato „Android“ SDK ir tai yra normalu, nes jis nežino, kur jis yra. Bet mes jam pasakysime.
Spustelėkite Uždaryti ir Eclipse paragins įvesti kelią į Android SDK

Pasirinkite kelią, kuriuo išpakavome „Android SDK“, ir spustelėkite Pirmyn

Ir spustelėkite Baigti
Jis gali taip prisiekti

Spustelėkite Atidaryti SDK tvarkyklę

Dabar svarbu pasirinkti tai, kas pažymėta geltona spalva. Kiti paketai gali būti įdiegti bet kuriuo metu.
Spustelėkite Įdiegti...

Sutinkame su licencijomis ir dar kartą spaudžiame Įdiegti ir laukiame, kol viskas bus atsiųsta ir įdiegta
Diegimo metu gali būti rodomas žurnalas

Nereikia bijoti
„Android“ SDK paketų atsisiuntimas ir įdiegimas gali užtrukti.
Pabaigoje turėtumėte pamatyti tokį langą

Kuris gali būti uždarytas. Šiame Eclipse lange taip pat galite spustelėti Uždaryti

Ir vėl pradėkite Eclipse

Dabar matome, kad „Eclipse“ prasidėjo be problemų ir klaidų, taip pat matome, kad ji mato „Android“ SDK.
Dabar belieka viską šiek tiek sutvarkyti ir paleisti pirmąją bandomąją programą, kad patikrintų viso šio objekto veikimą.
5) Montavimas papildomų paketų Android SDK
Paketai montuojami pagal poreikį. Tie. jei norite kurti ir išbandyti savo programas pagal skirtingos versijos Android, tada reikia įdiegti reikiamus paketus. Juos galima bet kada pašalinti arba pridėti.
Pirmą kartą galite įdiegti šiuos paketus (arba bet ką, kas jums atrodo tinkama)
Atsisiuntus šiuos paketus aplankas su Android SDK pradėjo sverti beveik 7,5 GB

Taigi apsvarstykite vietos diskuose.
6) AVD saugojimo vietos nustatymas („Android“ virtualūs įrenginiai)
Pagal numatytuosius nustatymus „Android“ SDK sukuria ir išsaugo AVD failus kataloge
C:\Users\USER\.android\avd
Man tai nėra labai patogu, todėl perkelsiu šį aplanką į katalogą C:\AVD
Už tai
1. Sukurkite aplanką C:\AVD
2. Sukurkite Windows aplinkos kintamąjį pavadinimu ANDROID_SDK_HOME ir parametras, nurodantis į mūsų katalogą

3. Nukopijuokite .android pakatalogį į H:\AVD katalogą
4. Paleiskite AVD Manager ir įsitikinkite, kad jos katalogas yra naujoje vietoje, kurią nurodėme


Dar nesame sukūrę AVD, bet tai ištaisysime.
Tuo tarpu turite įdiegti ir sukonfigūruoti Intel® HAXM
7) „Intel Hardware Accelerated Execution Manager“ („Intel® HAXM“) diegimas ir konfigūravimas
Sistemos reikalavimai ir montavimo instrukcijos čia:
Jį galite įdiegti rankiniu būdu arba naudodami „Android“ SDK. Bet aš pasirinkau įdiegti rankiniu būdu, nes „Intel“ svetainėje paprastai yra naujesnė HAXM versija.
Taigi atsisiųskite HAXM čia (at Šis momentas 1.1.1 versija ir failas sveria tik 1,7 MB):
Išpakuokite ir paleiskite diegimo failą





Norėdami patikrinti, ar viskas tinkamai įdiegta ir veikia, turite paleisti komandų eilutę:
sc užklausa intelhaxm
Paleidę šią komandą pamatysite esamą paslaugos būseną

Taip pat gali būti naudingas būdas sustabdyti paslaugą:
sc stop intelhaxm
Pradėti paslaugą:
sc start intelhaxm
Tuo mes tik pasiruošėme AVD paleidimui. Dabar reikia sukurti AVD įrenginį
8) Sukurkite AVD
Paleiskite AVD Manager

Sukurkime AVD. CPU / ABI pasirinkite Intel Atom

Paspaudus Gerai, bus rodoma informacija apie sukurtą AVD

Ir dėl to matome savo AVD

Ir paleiskite jį spustelėdami Pradėti...

Dėl to matome, kad emuliatorius veikia

Android 2.2.3 emuliatorius įsijungė gana greitai ir taip pat veikia beveik be stabdžių. Sukurkime Android 4.x AVD ir pažiūrėkime, kaip jis veikia

Šis veikia daug ilgiau

Aišku, kad HAXM veikia

Bet vienaip ar kitaip, AVD greitis „Android“ 4.1.2 yra gana tinkamas. Daug geriau nei buvo prieš metus.

Ir dar vienas triukas. Jei nustatėte per didelį AVD RAM atminties dydį

Kaip matome, pasirodo geltona trikampio piktograma su šauktukas. O paleidus emuliatorius dėl to skundžiasi ir gali nepasileisti

Tai galima gydyti gana paprastai. Turite atidaryti failą \.android\avd\


Tačiau paleidimo laikas vis dar yra daug ilgesnis nei AVD 2.x
Dabar belieka tik patikrinti, ar tikroji programa veikia AVD.
9) Paleiskite bandomąją programą AVD
Paleiskite „Eclipse“ ir sukurkite bandomąją programą







Meistras mums sugeneravo projektą

Na, paleiskite jį AVD 2.x

Viskas veikia. Tačiau AVD yra labai kaprizingas ir nenuspėjamas dalykas. Todėl geriau įdiegti Genymotion.
10) Genymotion įdiegimas
„Genymotion“ diegimas susideda iš dviejų etapų: „VirtualBox“ diegimo ir paties „Genymotion“ diegimo. „Genymotion“ naudoja „VirtualBox“, kad įdiegtų „Android“ virtualias mašinas.
Taigi mes atsisiunčiame „VirtualBox“ iš gamintojo svetainės https://www.virtualbox.org/wiki/Downloads

ir įdiekite jį






Išeis įspėjimas ir mes su juo sutinkame.


„VirtualBox“ nustatymas


Nurodome, kur bus saugomos virtualios mašinos

Ir tai viskas. Tik tuo atveju po „VirtualBox“ diegimas Geriau iš naujo paleisti kompiuterį.
Dabar įdiekite Genymotion
Ir užsiregistruokite (jei dar neužsiregistravote), kad galėtumėte atsisiųsti nemokama versija

Šiuo metu Genymotion versija yra 2.3.1
Taip ir montuojame




„Genymotion“ nustatymas

Dabar turime pridėti virtualius įrenginius

Norėdami tai padaryti, dar kartą įvedame savo prisijungimo vardą ir slaptažodį, kuriuos sukūrėme registruodamiesi svetainėje

Po to gausime įrenginių, kuriuos galima atsisiųsti ir įdiegti, sąrašą

Juos galima filtruoti pagal „Android“ versiją ir įrenginį

Čia matome, kad mums rodomi tik įrenginiai su Android 2.3.7
Tačiau prieš atsisiųsdami įrenginius turite šiek tiek sukonfigūruoti Genymotion. Norėdami tai padaryti, spustelėkite Atšaukti ir eikite į Genymotion nustatymus

Ir nurodykite kelią į iš anksto sukurtą katalogą, kuriame bus saugomos virtualios mašinos

Taip pat kelias į katalogą su Android SDK

Dabar spustelėkite Gerai ir pradėkite pridėti įrenginius

Pasirinkau Google Nexus One 2.3.7


Taip pat Google Nexus S 4.1.1
Taip jie atrodo sumontuoti

Norėdami paleisti įrenginį, paspauskite pradėti. Paleidau Google Nexus One 2.3.7 ir patikrinau bandomosios programos paleidimą.

Iš esmės iš „Eclipse“ galite lengvai paleisti programas „Genymotion“ be papildinio, tačiau patogumui „Genymotion“ integruojame su „Eclipse“.
Norėdami tai padaryti, įdiekite „Genymotion“ papildinį „Eclipse“.


Paspauskite Enter, palaukite, kol pasirodys papildinys, pažymėkite jį ir paspauskite Next



Po perkrovimo Eclipse įrankių juostoje matome Genymotion paleidimo piktogramą

Paspaudžiame ant jo ir matome tokį šlykštų

Turite nurodyti kelią į Genymotion katalogą. Spustelėkite Gerai ir nurodykite kelią į katalogą

Dabar, kai spustelėsime Genymotion piktogramą skydelyje, pamatysime tai

Na, tai beveik viskas. Dabar liko keletas nedidelių kosmetinių patobulinimų. išvaizda Užtemimas, kurį dažniausiai darau visada. Na, iš esmės galite ištrinti visus AVD virtualių įrenginių vaizdus, kuriuos atsisiuntėme iš SDK tvarkytuvės, nes iš esmės jų nereikia ir jie užima daug vietos.
Eikite į Pagalba -> Eclipse Marketplace

O paieškoje įvedame Jeeeyul ir įdiegiame šį įskiepį.

Na, o jos pagalba galime nuspalvinti viską taip, kaip norime.
Mano Eclipse po nustatymų atrodo taip

Man patinka šis papildinys, kad galite kurti temas, tada jas eksportuoti ir importuoti.
Dabar pašalinkime Intel AVD įrenginių paketus.
SDK aplankas prieš ištrynimą sveria 7,5 GB

Po pašalinimo jis sveria 3 GB

Bendras skirtumas yra 4,5 GB... ne mazai
Atrodo, kad viskas. Dabar papildykime šį rinkinį Android studija, bet tai jau kitoje temoje.
Kaip veikia „Android“ kūrimo procesas? Pabrėžkime keletą pagrindinių dalykų:
- „Java“ failuose aprašote programos logiką – tai, ką norite, kad programa darytų.
- XML failuose kuriate maketus – išvaizdą.
- Kai programa bus parašyta, turite naudoti kūrimo įrankį, kad surinktumėte visus failus ir supakuotumėte juos į .apk failą, kurį galima paleisti Android įrenginiai ir (arba) paskelbti „Google Play“.
- Visos paslaugos ir failai, naudojami kuriant „Android“ programą, yra sujungti į integruotą kūrimo aplinką (IDE). IDE yra programa, kurią atidarysite norėdami redaguoti kodo failus ir juos kompiliuoti bei paleisti.
- Anksčiau standartinė „Android“ kūrimo IDE buvo „Eclipse“, tačiau dabar ją pakeitė funkcionalesnė „Android Studio“ – „Google“ produktas.
Žinoma, aukščiau minėtų veiksmų užkulisiuose rasite gilesnius procesus. Pavyzdžiui, pažengę vartotojai norės žinoti vaidmenį Virtuali mašina Dalvikas. Straipsnio pabaigoje bus nuorodos į naudingus išteklius, kuriuos turėtų žinoti kiekvienas Android kūrėjas. Pirmasis yra oficialus „Google“ dokumentas.
- Atsisiųskite ir įdiekite „Android Studio“.
- Sužinokime apie programų paleidimą ir testavimą „Android“ įrenginiuose ir emuliatoriuose.
- Sukurkime paprastą Android aplikaciją, kuri mobiliojo įrenginio ekrane rodytų "Hello World".
Straipsnio pabaigoje galite perskaityti naudingas įmonės rekomendacijas pradedantiesiems kūrėjams.
„Android Studio“ kūrimo aplinkos diegimas
Tikrai kyla pagunda pradėti skaityti dokumentus ir rašyti kodą, kad išsiaiškintumėte, ką platforma gali. Ir mes tai padarysime greitai! Tačiau norint pradėti dirbti su Android platforma, reikia nustatyti kūrimo aplinką.
Tiems, kurie pradeda programuoti Android, ypač svarbu neskubėti ir metodiškai atlikti kiekvieną žingsnį. Net jei teisingai atliksite veiksmus, gali tekti pašalinti nedidelę aplinkos sąrankos problemą, atsižvelgiant į sistemos konfigūraciją arba produkto versiją. Norėdami tai padaryti, naudokite paieškos paslaugas. Ypač galima pabrėžti išteklius StackOverflow.
Svarbu, kad jokie spąstai netrukdytų jūsų galutiniam tikslui išmokti programuoti „Android“. Žinoma, kad net profesionalai kartais susiduria su tam tikromis darbo aplinkos nustatymo problemomis. Tokiais atvejais svarbu žinoti komandinė eilutė. Jei norite susipažinti su šiuo įrankiu, žemiau yra nuoroda į gerą įvadinį.
Kartu su sintaksės mokymu, svarbu išmokyti save turėti sėkmingo programuotojo mąstymą, kuris nepriims klaidos pranešimo failo X nerastas galutinis verdiktas. Tokį mąstymą nesunkiai išlavinate tais atvejais, kai nepasiduodate ir ieškote iškilusios problemos sprendimo.
Eiti į Android puslapis Studio developer.android.com/studio/index.html ir raskite atsisiuntimo mygtuką Naujausia versija jūsų platformai.
Spustelėkite atsisiuntimo mygtuką ir būsite paprašyti perskaityti naudojimo sąlygas programinės įrangos produktas. Atidžiai perskaitę (kaip visada darote) ir sutikus, atsisiuntimas prasideda. Tai tikriausiai užtruks kelias minutes. Po to galite įdiegti „Android Studio“ kaip ir bet kurią kitą programą. Įjungta pagrindinis puslapis Atsisiuntime yra diegimo instrukcijos, skirtos „Mac“ ir „Windows“.

Dabar, kai įdiegėte „Android Studio“, paleiskite ją! Paleiskite „Android Studio“. Programa paklaus, ar norite importuoti nustatymus. Kadangi pradedate nuo nulio, tiesiog pasirinkite antrąją parinktį ir tęskite.

Turėtumėte pamatyti gražų įkėlimo ekraną materialaus dizaino stiliumi.

Kai atsisiuntimas bus baigtas, būsite nukreipti į pasveikinimo ekraną.

Net jei ką tik atsisiuntėte „Android Studio“, gali būti, kad neturite naujausios versijos. Kad ateityje išvengtumėte problemų su versijomis, spustelėkite mygtuką „Patikrinti, ar yra naujinimų dabar“ ir, jei reikia, vadovaukitės visomis instrukcijomis, kad gautumėte naujausią versiją. Kartais „Studio“ automatiškai informuos jus, kad yra naujinys, naudojant tokį ekraną:

Tokiu atveju visada pasirinkite Atnaujinti ir paleisti iš naujo. Puiku! Sėkmingai baigėme kūrimo aplinkos įrengimą.
Pirmojo „Android“ projekto kūrimas
Atėjo laikas sukurti pirmąjį projektą. Pradėkime nuo kažko paprasto. Pirmąją programą programuotojai dažniausiai vadina „Hello World“. Laikykimės šios tradicijos ir atlikime keletą nedidelių pakeitimų, kad programėlė naudotų jūsų vardą kaip sveikinimą. Pabaigoje galite atsisiųsti jį į savo įrenginį ir parodyti draugams. „Android Studio“ turi nedidelį žingsnis po žingsnio įrankį, kuris padės sukurti projektą. Pradiniame ekrane spustelėkite „Naujas projektas“:


Užpildykite taip. Nedvejodami pakeiskite paketo pavadinime esantį žodį „pavyzdys“ kuo nors kitu, kad pašalintumėte įspėjimą ekrano apačioje. Taip pat galite nustatyti projekto vietą, nurodydami bet kurį aplanką standžiajame diske
Jei naudojate išskleidžiamąjį SDK versijas, atkreipkite dėmesį į skyrių Aprašymas dialogo lango apačioje. Jame paaiškinama, ką daro kiekvienas nustatymas.
Įdiekite minimalų reikalingą SDK, kaip parodyta ekrano kopijoje. Taip nustatomas minimumas Android versija reikalinga programai paleisti. Pasirinkus šią vertę savo projektams, reikia suderinti norimas SDK galimybes su įrenginiais, kurie bus palaikomi.
Už gavimą Papildoma informacija apie API versijas ir jų naudojimą, svetainėje „Android“ kūrėjams https://developer.android.com/about/dashboards/index.html yra specialus „Dashboards“ puslapis.

Pasirinkus versiją, atsidaro pradinis šablono pasirinkimo ekranas. Galite sukurti programą, kuri jau sąveikauja su API Google žemėlapiai ir rodo žemėlapį. Mūsų bandymo pavyzdyje pasirinkite „Empty Activity“ ir spustelėkite mygtuką „Kitas“.

Ir dabar esate paskutiniame programos kūrimo proceso etape. Prieš spustelėdami Baigti, atkreipkite dėmesį į keletą dalykų. Tai pirmas kartas, kai susiduriate su nuorodomis į pagrindinius bet kurios programos architektūrinius komponentus.
- – tai pirmas, bet ne paskutinis žodžio Veikla paminėjimas. „Android“ kontekste veikla jūsų programoje paprastai laikoma „ekranu“. Šis elementas yra labai lankstus. Kai „Android Studio“ sukuria „MainActivity“ klasę, ji paveldi ją iš „Android SDK“ veiklos klasės. Tie, kurie yra susipažinę su objektiniu programavimu, supras šią koncepciją, tačiau pradedantiesiems tai iš esmės reiškia, kad jūsų „MainActivity“ bus pritaikyta „Activity“ versija.

- Išdėstymo pavadinimas- apibrėžtas to, kas bus rodomas vartotojui, išdėstymas speciali forma Android XML. Netrukus išmoksite skaityti ir redaguoti šiuos failus.
Spustelėkite Baigti. Prireiks šiek tiek laiko sukurti ir atsisiųsti projektą. Po kurio laiko Android laikas Studija užbaigs jūsų projekto kūrimą. Žinoma, projektas vis dar tuščias, tačiau jame yra viskas, ko reikia norint paleisti „Android“ įrenginį ar emuliatorių.

Įkėlę projektą galite peržiūrėti maketo failą XML formatu. Prieš pereidami prie „Android“ programavimo, pakalbėkime apie tai, kaip galime paleisti šią programą. Atėjo laikas pasakyti "Sveikas pasaulis!"

Programos paleidimas emuliatoriuje
Dabar atėjo laikas pasakyti keletą žodžių apie emuliatorių. „Android Studio“ yra su programine įranga, kuri gali emuliuoti „Android“ įrenginį, kad būtų galima paleisti programas, naršyti svetaines, derinti ir visa kita.
Šią funkciją teikia „Android Virtual Device“ (AVD) tvarkyklė. Jei norite, galite nustatyti kelis emuliatorius, nustatyti kiekvieno naujo emuliatoriaus ekrano dydį ir platformos versiją. Ši funkcija yra labai naudinga, nes ji taupo kūrėjus nuo būtinybės pirkti kelis įrenginius, kad galėtų išbandyti programas.
Spustelėkite mygtuką Vykdyti žalios rodyklės pavidalu.

Turėsite šiek tiek palaukti, kol emuliatorius bus įkeltas, o kai jis bus paruoštas, pamatysite kažką panašaus:

Sveikiname! Sukūrėte pirmąją „Android“ programą!
Ir taip... Kodėl ir kaip tai veikė?
Norėdami pradėti keisti ir pridėti įdomių savybių, būtina įgyti darbinių žinių apie tai, kas vyksta užkulisiuose. Pažvelkite į Android Studio projekto skyrių su failais ir aplankais kairėje ekrano pusėje. Jei projekto naršyklė šiuo metu nematoma, gali tekti spustelėti mažą skirtuką krašte (žr. toliau).

Kelias minutes naršykite aplanko struktūrą ir dukart spustelėkite failus, kad pamatytumėte jų turinį pagrindiniame lange. Jei visa tai atrodo paslaptinga, nesijaudinkite!
Android projekto struktūra: komanda
Kiekvienas gera komanda susideda iš žmonių, kurie atlieka jiems priskirtus vaidmenis. Ar norite, kad darbas būtų atliktas tinkamai? Jums reikia tinkamos komandos. „Android“ projektai turi keletą pagrindinių elementų, ir kiekvienas iš jų turi tam tikrą vaidmenį:
Java: profesionalus
Tai jūsų kodo dalis, atsakinga už programos logiką. Jūsų kodas bus src\main\java kataloge pagrindiniame projekto aplanke. Norint išmokti Java, rekomenduoju Bruce'o Eckelio knygą „Javos filosofija“;
Ištekliai: Menininkas
Neužtenka tik tai padaryti Android programa, jis taip pat turėtų būti stilingas. Jūsų programa niekada neišsiskirs, jei joje nebus aiškių piktogramų ir vaizdų, gerai suplanuotų maketų ir galbūt net sklandžių animacijų.
Kai inicijuojamas, aplanke yra šie aplankai:
- piešiamas, kuriame saugomos piktogramos. Dabar yra tik standartinė programos piktograma.
- išdėstymas su XML failai, kurie yra ekrano dizainai.
- meniu su XML failais iš elementų sąrašų, kurie bus rodomi veiksmų skydelyje.
- reikšmės su XML failais, kuriuose yra dydžių, spalvų, eilučių konstantų ir stilių.
AndroidManifest.xml: Boss
Šis XML failas informuoja jūsų sistemą apie techninės įrangos reikalavimus ir programinė įranga programa ir yra jos versijos pavadinimas bei piktograma. Manifeste taip pat yra informacijos apie visą programos veiklą. Ar jums reikia darbo, kurį atliko jūsų programa? Pirmiausia pasikalbėkite su savo viršininku.
Pakeitimas
Eikite į res/values/strings.xml ir dukart spustelėkite failą. Kai atidarysite failą, pamatysite du XML eilutės išteklius.
Šie ištekliai naudojami skirtingose vietose, tačiau labai patogu visą jūsų programoje naudojamą tekstą turėti viename faile. Jei jums reikia jį išversti arba jei jūsų kolega rinkodaros specialistas paprašys pašalinti visas nereikalingas nuorodas, čia nesunku atlikti visus pakeitimus.
Pakeiskite eilutę hello_world, kurią programa rodo ekrane. Pakeiskite turinį į ką nors asmeniškesnio, pvz., naudokite savo vardą. Jūs gausite kažką panašaus į:
Spustelėkite Vykdyti. Programa turėtų būti paleista iš naujo ir pamatysite suasmenintą pranešimą:

Sveikiname jus – baigėte savo pirmąjį projektą ir išmokote redaguoti šaltinio kodą. Žengtas pirmasis Android programavimo žingsnis. Linkime sėkmės šiame nelengvame, bet neįtikėtinai įdomiame kelyje! Jei jums reikia profesionalaus Android programų kūrimo, susisiekite su Infoshell specialistais.
Problema
Ar norite naudoti Eclipse aplinką kurdami savo programą Android platformos.
Sprendimas
Įdiekite „Eclipse“ aplinką ir „AndMore“ papildinį. Tada sukurkite savo projektą ir pradėkite rašyti paraišką. Sukurkite jį ir išbandykite naudodami „Eclipse“ emuliatorių.
Diskusija
Prieš pradėdami kurti programą naudodami „Eclipse“ sistemą, turite įdiegti tris elementus:
- Eclipse IDE
- Android SDK
- „AndMore“ modulis
Norėdami gauti daugiau informacijos apie šių elementų diegimą, žr.
Kai tai padarysite, sukurkite naują Android projektą naudodami meniu Failas → Naujas ir pamatysite ekraną, panašų į Fig. 1.
Pasirinkite tikslinio įrenginio SDK versiją (3 pav.). 4.0 versija apima beveik visus šiandien naudojamus įrenginius; naujesnės versijos suteikia dar daugiau funkcijų. Tu nuspręsk!

Ryžiai. 1.

Ryžiai. 2.

Ryžiai. 3.
Fig. 4 paveiksle parodyta projekto struktūra, išplėsta projekto skydelyje dešinėje. Tai taip pat parodo, kiek galite naudoti „Eclipse“ automatinį užbaigimą „Android“ platformoje – prie etiketės pridėjau gravitacijos atributą, o „Eclipse“ sistema siūlo visas sąrašas galimos atributų reikšmės. Pasirinkau centrinį-horizontalų, todėl paleidus programą nuoroda turėtų būti centre.

Ryžiai. 4.
Jei nustatysite gravitacijos atributą „LinearLayout“ į centre_vertical, o „TextView“ – į centre_horizontal , tekstas bus centruojamas tiek vertikaliai, tiek horizontaliai. 1 sąraše rodomas atitinkamas main.xml išdėstymo failas (esantis res/layout kataloge).
Sąrašas 1. Failas Labas pasauli. java
Kaip visada taupant originalus failas, Eclipse aplinka generuoja sukompiliuotą versiją. „Android“ projekte jis taip pat sukuria sukompiliuotą APK paketą, kuris yra paruoštas paleisti, todėl jums tereikia jį paleisti. Spustelėkite dešiniuoju pelės mygtuku spustelėkite pelę ant projekto ir pasirinkite komandą Run As → Android Application (Run as → Application for the Android platform) (5 pav.).