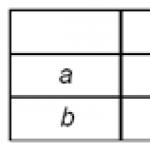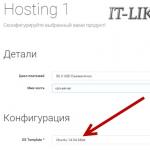Užsakymas jūsų darbalaukyje yra labai geras. Visi aplankai yra savo vietose, spartieji klavišai yra išdėstyti tinklelyje, nėra nieko nereikalingo. Tačiau kartais toks „užsakymas“ gali pasirodyti netikėtai ir labai išgąsdinti vartotoją, ypač jei visi spartieji klavišai ir net užduočių juosta išnyksta kartu su mygtuku Pradėti. Norint išspręsti šią problemą, naudinga žinoti, kaip atkurti darbalaukį sistemoje „Windows 7“.
Nusprendėte įdiegti Windows 7, išsipildėte savo norą, aktyviai naudojatės sistema ir staiga kitą kartą įjungę kompiuterį pamatėte, kad vietoj darbalaukio ekrane pasirodė tuščias lapas, neapsunkintas jokiais sparčiaisiais klavišais. , programėlės ir skydeliai. Ką daryti?
„Explorer.exe“ failas paleidžia „Windows“ grafinį apvalkalą, todėl jį įjungus ekrane pasirodo darbalaukis su visais sparčiaisiais klavišais ir užduočių juosta. Kyla klausimas, kodėl šis sistemos failas nepasileidžia normaliai? Greičiausiai kokia nors kenkėjiška programa pakeitė savo veiklos parametrus, įrašytus registre, o pats failas liko veikti.

Norėdami ištaisyti šią klaidą, atlikite sistemos atkūrimą ir būtinai patikrinkite kompiuterį naudodami antivirusinę ar specialią valymo priemonę Dr.Web CureIT.
Svarbu! Jei nuspręsite tinkinti „Windows 7“, neišjunkite sistemos atkūrimo. Atkūrimo taškų kūrimas ir saugojimas, nors ir reikalauja daug išteklių, gali būti labai naudingas.
Naudojant saugųjį režimą
Jei užduočių tvarkyklė neatsidaro arba darbalaukis neatsistato, kai įprastai paleidžiate „Windows“, galite išbandyti aukščiau nurodytus veiksmus saugiuoju režimu.
Iš naujo paleiskite kompiuterį ir paspauskite klavišą F8 (kad įsitikintumėte, kelis kartus paspauskite jį iškart po paleidimo, kol pasirodys režimo pasirinkimo langas). 
Daugeliu atvejų pamatysite savo pagrindinį ekraną su visais sparčiaisiais klavišais ir skydeliais. Viskas, ką jums reikia padaryti, tai eiti į meniu „Pradėti“ ir pasirinkti „Sistemos atkūrimas“, kuris yra skiltyje „Komunalinės paslaugos“. 
Jei darbalaukis tuščias, paskambinkite „Task Manager“ ir bandykite dar kartą priverstinai paleisti failą „explorer.exe“.  Arba galite iš karto pradėti sistemos atkūrimą įvesdami komandą „rstrui.exe“.
Arba galite iš karto pradėti sistemos atkūrimą įvesdami komandą „rstrui.exe“.
Kai sistema pradės veikti įprastai, būtinai patikrinkite, ar joje nėra virusų, kad daugiau nekiltų panašių problemų.
Darbas su registru
Jei sistemos atkūrimo funkcija nepadeda (arba tiesiog buvo išjungta), turėsite šiek tiek padirbėti su registru, patikrinti ir, jei reikia, pataisyti kai kuriuos įrašus, atsakingus už Windows 7 grafinio apvalkalo paleidimą.

Registro rengyklėje turite patikrinti keletą šakų. Pirmiausia eikite keliu HKEY_LOCAL_MACHINE→PROGRAMINĖ ĮRANGA→Microsoft→WindowsNT→CurrentVersion→Winlogon.
Patikrinkite parametrą "shell" - jis turėtų būti nustatytas į "explorer.exe".
Kaip matote ekrano kopijoje, šiuo atveju parametro reikšmė skiriasi, todėl vietoj grafinio apvalkalo sistema paleidžia kenkėjišką programą, esančią „temp“ kataloge. 
Jei paleisite „Task Manager“ ir atidžiai perskaitysite skirtuką „Procesai“, be kitų veikiančių programų galėsite lengvai rasti registre rastą kenkėjišką programą. 
Tada patikrinkite parametrą "userinit" - reikšmė turėtų būti "C:\Windows\system32\userinit.exe". Pateiktoje ekrano kopijoje matote, kad sistema pasiekia aplanką „temp“, paleisdama kenkėjišką programą.
Norint ištaisyti šiuos trūkumus, būtina grąžinti „shell“ ir „userinit“ parametrų reikšmes į normalias. Gauti įrašai turėtų atrodyti taip: 
Kita registro šaka, kurią reikia patikrinti, yra HKEY_CURRENT_USER→Software→Microsoft→Windows→CurrentVersion→Policies→Explorer. Jei čia matote „NoDesktop“ parinktį, kurios reikšmė yra 1, pakeiskite ją į 0 arba tiesiog ištrinkite. 
Galiausiai galite ieškoti pagal viruso pavadinimą, kurį radote parametrų „shell“ ir „userinit“ reikšmėse.
Registro rengyklėje paspauskite kombinaciją Ctrl+F ir paleiskite paiešką eilutėje įvesdami kenkėjiškos programos pavadinimą.
Jei šakoje HKEY_CURRENT_USER→Software→Microsoft→WindowsNT→CurrentVersion→Winlogon rasite „shell“ parametrą, kurio reikšmėje bus nurodytas kelias, redaguokite jį. Pagal numatytuosius nustatymus parametro "shell" reikšmė turi būti tuščia. 
Registro atkūrimas
Kad nereikėtų rankiniu būdu taisyti įrašų, galite naudoti Windows 7 registro taisymo funkciją.Jei iš anksto išsaugosite veikiančią registro konfigūraciją specialiame faile su plėtiniu *.reg, tada, jei reikia, galėsite lengvai grąžinti visus teisingus nustatymus.
Tačiau net jei išjungėte sistemos atkūrimą ir nepadarėte registro kopijų, galite naudoti standartinius „Windows“ įrankius, kurie leidžia grąžinti įrašus į pradinę būseną.
Kas 10 dienų registras automatiškai išsaugomas kelių failų pavidalu, kuriuos galima rasti aplanke „RegBack“.

Dabar turite ištrinti registro failus iš „Config“ katalogo ir nukopijuoti atsargines kopijas iš „RegBack“ katalogo.  Dėl to registras įgaus įprastą darbinę formą, kurioje jokios kenkėjiškos programos netrukdys tinkamai rodyti darbalaukio.
Dėl to registras įgaus įprastą darbinę formą, kurioje jokios kenkėjiškos programos netrukdys tinkamai rodyti darbalaukio.
Sistemos failų atkūrimas
Aukščiau pažvelgėme į situaciją, kai pats naršyklės failas nėra pažeistas, o pakeitimai buvo atlikti tik sistemos registre. Tačiau taip pat atsitinka, kad atkūrimo reikalauja pati programa, kuri yra atsakinga už apvalkalo paleidimą. 
Norėdami pataisyti explorer.exe, atlikite šiuos veiksmus:

Bus pradėtas kompiuterio nuskaitymas, kurio metu bus ieškoma ir atkuriami sistemos failai. Šiuo metu jums gali prireikti diegimo disko, todėl jį paruoškite iš anksto. 
Tačiau klaidas naudojant explorer.exe failą dažniausiai ištaiso pati sistema, todėl tereikia palaukti, kol bus baigtas nuskaitymas, o po to galėsite pradėti tikrinti registrą.
AVZ įrankis
Sistemos failus galite atkurti ne tik naudodami įmontuotus „Windows“ įrankius, bet ir naudodami AVZ įrankį. Jei negalite paleisti programos standartiniais dviem paspaudimais, atidarykite „Task Manager“ ir meniu „Failas“ pasirinkite „Nauja užduotis“. 
Svarbu! Paleidimo eilutėje turite nurodyti ne programos pavadinimą, o visą kelią į jo saugyklą. Pavyzdžiui: C:\Users\Username\Desktop\avz4\avz.exe.
Atsidarys pagrindinis programos langas. Išplėskite meniu „Failas“ ir pasirinkite „Duomenų bazės naujinimas“. 
Palaukite, kol bus baigta atnaujinimo procedūra, ir spustelėkite Gerai. Dar kartą atidarykite meniu Failas ir pasirinkite Sistemos atkūrimas. 
Patikrinkite 9 ir 16 punktus („Debuggers“ ir „Paleidimo rakto atkūrimas“) ir spustelėkite „Atlikti pasirinktas operacijas“.  Baigę naudotis AVZ programa, turite patikrinti registrą ir, jei reikia, pataisyti įrašus vadovaudamiesi aukščiau pateiktomis instrukcijomis.
Baigę naudotis AVZ programa, turite patikrinti registrą ir, jei reikia, pataisyti įrašus vadovaudamiesi aukščiau pateiktomis instrukcijomis.
Pirmas dalykas, kurį vartotojas mato įkeldamas operacinę sistemą, yra „Darbalaukis“. Jame yra įvairių elementų, su kuriais vartotojas pasiekia savo kompiuterio išteklius. Jei prarasite darbalaukio nustatymus, atlikdami kelis veiksmus galite grąžinti ankstesnę išvaizdą.
Instrukcijos
![]() Gana dažnai Windows 10 vartotojai susiduria su tokia problema, kaip piktogramos dingsta iš kompiuterio pagrindinio ekrano. Ši situacija dažniausiai atsiranda dėl kito sistemos atnaujinimo, sistemos gedimų ir kitų nežinomų priežasčių, pavyzdžiui, iš naujo paleidus kompiuterį.
Gana dažnai Windows 10 vartotojai susiduria su tokia problema, kaip piktogramos dingsta iš kompiuterio pagrindinio ekrano. Ši situacija dažniausiai atsiranda dėl kito sistemos atnaujinimo, sistemos gedimų ir kitų nežinomų priežasčių, pavyzdžiui, iš naujo paleidus kompiuterį.
„Microsoft“ atstovai negalėjo įvardinti tikslios problemos priežasties ir gali tik rekomenduoti kelis efektyvius jos sprendimo būdus. Mes pasistengsime kuo išsamiau apsvarstyti visas galimybes ir padėti jums grąžinti darbalaukį į ankstesnę būseną.
Ikonų vizualizacija
Jei atnaujinus „Windows 10“ arba įprastą perkrovimą kompiuteryje dingo darbalaukio piktogramos, greičiausiai sistemos nustatymai suklydo. Pirmiausia juos reikia patikrinti ir, jei reikia, pakeisti. Gali būti, kad nustatymuose piktogramų vizualizacija tiesiog išjungta.
Norėdami tai patikrinti, jums reikia:
Jei žymimasis laukelis pažymėtas, pabandykite jį pašalinti ir vėl pažymėti. Kad darbalaukis pasikeistų pagal nustatymus, atnaujinkite jį naudodami kontekstinį meniu „Atnaujinti“ arba klavišą F5.
Naujo elemento kūrimas
Jei pirmasis metodas nepadeda, galite atkurti darbalaukį sukurdami naują elementą. Tai padeda tais atvejais, kai priežastis yra sistemos gedimas.
Norėdami tai padaryti, atliekame šiuos veiksmus:

Kai kuriais atvejais šis gana paprastas algoritmas gali greitai išspręsti problemą. Jei tai nepadeda, o spartieji klavišai vis tiek nerodomi, tada mūsų sukurtą objektą reikia ištrinti ir pereiti prie kito veiksmo.
Nustatymai nepavyko
Naujame meniu, kuris pasirodė „Windows 10“, yra daugybė nustatymų, kurių net patyręs vartotojas gali nežinoti. Ir vienas iš jų yra specialus „planšetinio kompiuterio režimas“ - viso ekrano režimas, greičiausiai visi jūsų failai iš darbalaukio dingo būtent dėl to, o vietoj jo atsirado greitos prieigos plytelės. Paprastai jis įsijungia automatiškai, pavyzdžiui, atnaujinus iš senesnės „Windows 7/8“ į 10tk.
Išjungti šį režimą yra gana paprasta:

Po to jo būsena turėtų grįžti į ankstesnę būseną ir jūsų kompiuteris vėl bus paruoštas pilnam darbui.
„Windows 10“ darbalaukis visiškai išnyko
Taip pat piktogramos (piktogramos, spartieji klavišai) iš darbalaukio gali dingti dėl įvairių sistemos gedimų, kurių vienas pasijunta po neteisingo Windows 10 išjungimo. Dažniausiai tai nutinka sumirksėjus lemputei, staiga išsijungiant kompiuteriui. Dėl to kai kurie sistemos nustatymai gali pasikeisti.
Viskas, ką jums reikia padaryti, tai pakeisti juos atgal:

Tokiu būdu sugrąžinsite darbalaukį į ankstesnę būseną su visomis trūkstamomis piktogramomis ir nuorodomis.
Neteisingas laidininko veikimas
Daugelis žmonių, kurie vis dar naudoja seną „Windows XP“, yra susipažinę su šiuo metodu, o kai kurie iš jų tikriausiai yra jį išbandę anksčiau. Jei anksčiau šį „Explorer“ nuolat tekdavo paleisti iš naujo dėl virusų invazijos, tai šiandien toks scenarijus yra mažiau tikėtinas, bet vis tiek turi teisę egzistuoti.
Išspręskime šią problemą ir susigrąžinkime trūkstamą darbalaukį:

Tokiu būdu galite paleisti „Explorer“, kuri dėl tam tikrų priežasčių buvo išjungta, ir atkurti pažįstamą klasikinį darbalaukį savo nešiojamajame kompiuteryje.
Failas "explorer.exe"
Jei pasirodo pranešimas, kad failas nerastas arba įrankis nepasiekiamas, laikas patikrinti operacinę sistemą, ar nėra virusų, ir įsitikinti, kad failas, atsakingas už Windows 10 lango sąsają, nėra pažeistas.
Veiksmų planas yra toks:

Jei tai nepadeda atkurti darbalaukyje esančių sparčiųjų klavišų (piktogramų), būtinai išbandykite šiuos veiksmus:

Ypatingą dėmesį norėčiau atkreipti į pirmąjį punktą, todėl toliau jį išsamiai išanalizuosime.
Registro klaidos
Jei pasiekėte šį tašką, tai reiškia, kad ankstesni metodai jums nepadėjo, o tai savo ruožtu rodo, kad jūsų darbalaukis dingo dėl registro klaidų. Pirma, trumpai pakalbėkime apie tai, kas tai yra. Registras yra savotiška operacinės sistemos Windows 10 duomenų bazė, kurioje saugomi visi sistemos parametrai, programų, taikomųjų programų ir prijungtos įrangos (spausdintuvų, skaitytuvų ir kt.) nustatymai. Ir net mažos klaidos gali sutrikdyti teisingą OS veikimą.
Todėl taip pat reikėtų patikrinti:

Pakeitus nustatymus dažniausiai pasirodo juodas ekranas, kuris po kelių sekundžių išnyksta.
Be to, tai turėtų būti patikrinta naudojant Reg Organizer įrankį. Ji suras ir ištaisys visas klaidas.

Atkurkite sistemą į atkūrimo tašką
Kitas būdas grąžinti visas piktogramas ir piktogramas atgal į darbalaukį yra grąžinti visus sistemos pakeitimus iki taško, kai buvo rodomos visos piktogramos ir spartieji klavišai. Tai veiksmingas metodas, kuris tikrai išspręs problemą, net jei nė vienas iš aukščiau pateiktų metodų nedavė norimo rezultato.
Norėdami atlikti šią užduotį, jums reikia:
- Įeikite į klasikinį „Valdymo skydą“ paspausdami „Win + X“ arba per Pradėti.

- Paieškos juostoje (ją rasite viršutiniame dešiniajame kampe) turite įvesti užklausą „Atkūrimas“.

- Paieškos rezultatuose bus rodomas mums reikalingas skyrius, eikite į jį.
- Paleidžiame sistemos atkūrimą spustelėdami atitinkamą elementą.

- Atsidarys „Atkūrimo“ vedlys. Norėdami grįžti atgal ir grįžti į įprastą darbalaukio išvaizdą, tereikia spustelėti „Kitas“ ir vadovautis ekrane pateikiamomis instrukcijomis.

- Svarbus žingsnis yra pasirinkti tinkamą atkūrimo tašką, į kurį turėtų būti atliktas atšaukimas.

- Pasirinkite tašką iš galimų sąraše ir spustelėkite „Kitas“. Jei nežinote, ką tokiu atveju daryti ir kurį tašką pasirinkti, turėtumėte naudoti parinktį „Ieškoti paveiktų programų“. Norėdami tai padaryti, pasirinkite tašką ir paspauskite šį mygtuką.

- Ekrane pasirodys langas su paslaugų, kurios bus paveiktos sistemos atkūrimo metu, sąrašu. Viršutiniame sąraše matysite programas, kurios bus ištrintos, o apatiniame – tas, kurios bus atkurtos.

- Pasirinkę atkūrimo tašką, spustelėkite „Baigti“.

Po to procesas bus paleistas ir „Windows 10“ grįš į jums reikalingą atkūrimo tašką.
Instrukcijos
Iškvieskite ekrano komponentą. Norėdami tai padaryti, atidarykite meniu „Pradėti“ „Valdymo skydas“. Kategorijoje Išvaizda ir temos pasirinkite ekrano piktogramą. Atsidarys naujas dialogo langas „Ekrano ypatybės“. Šį komponentą galite vadinti kitu būdu: dešiniuoju pelės mygtuku spustelėkite bet kurią laisvą darbalaukio sritį ir išskleidžiamajame meniu pasirinkite „Ypatybės“.
Jei fono paveikslėlis yra iš darbalaukio, eikite į skirtuką "Darbalaukis". Grupėje „Fono vaizdas“ iš pateikto sąrašo pasirinkite ankstesnį vaizdą. Jei sąraše nėra reikiamo fono, spustelėkite mygtuką „Naršyti“ ir nurodykite kelią į paveikslėlį, kurį norite matyti darbalaukyje. Taikykite naujus nustatymus.
Jei aplankai „Mano kompiuteris“, „Mano dokumentai“ ir „Tinklo kaimynystė“ neberodomi darbalaukyje, spustelėkite mygtuką „Darbalaukio nustatymai“, esantį skirtuke „Darbalaukis“. Atsidarys papildomas dialogo langas. Eikite į skirtuką „Bendra“, uždėkite žymeklį laukuose priešais jums reikalingus elementus ir pritaikykite naujus nustatymus.
Jei pasikeitė elementų dydis darbalaukyje (piktogramos ir šriftai tapo didesni arba mažesni), atidarykite skirtuką Nustatymai. Grupėje „Ekrano skiriamoji geba“ naudokite „slankiklį“, kad nustatytumėte raišką, kuri bus patogi jūsų suvokimui. Spustelėkite mygtuką „Taikyti“ ir patvirtinkite atliktus pakeitimus.
Norėdami pakeisti kompiuteryje atidaromų langų spalvų schemą ir aplankų pavadinimų šrifto dydį, atidarykite skirtuką Išvaizda. Naudokite atitinkamų grupių išskleidžiamojo sąrašo laukus. Norėdami pasirinkti vaizdinius efektus, spustelėkite mygtuką „Efektai“. Norėdami gauti išsamesnius įvairių elementų nustatymus, spustelėkite mygtuką „Išplėstinė“. Atlikę pakeitimus, spustelėkite mygtuką „Taikyti“.
Jei užduočių juosta nebematoma darbalaukyje, tai reiškia, kad ji paslėpta. Perkelkite žymeklį į apatinį ekrano kraštą ir palaukite, kol skydelis pasirodys. Dešiniuoju pelės mygtuku spustelėkite jį ir išskleidžiamajame meniu pasirinkite „Ypatybės“. Atsidariusiame lange „Užduočių juostos ir pradžios meniu ypatybės“ eikite į skirtuką „Užduočių juosta“ ir grupėje „Užduočių juostos išvaizda“ panaikinkite laukelio „Automatiškai slėpti užduočių juostą“ žymėjimą. Taikykite naujus nustatymus ir uždarykite langą.
„Windows“ OS mygtukas „Pradėti“ skirtas pasiekti pagrindinį sistemos meniu. Dėl klaidingų vartotojo manipuliacijų su darbalaukio elementais arba operacinės sistemos gedimo šis mygtukas gali tiesiog išnykti kartu su užduočių juosta.
Instrukcijos
Paspauskite WIN mygtuką ant . Jei atsidarys mygtuko Pradėti meniu, tai reikš, kad jums pasisekė - priežastis yra tiesiog neteisinga užduočių juostos padėtis, o kartu ir mygtukas Pradėti. Jei nematote paties mygtuko net atidarius pagrindinį meniu, ieškokite siauros juostelės viename iš ekrano kraštų. Tai bus užduočių juosta, sumažinta iki kelių pikselių aukščio. Naudodami žymeklį ir kairįjį pelės mygtuką ištempkite jį iki norimo dydžio. Jei paspaudus WIN klavišą kartu su pagrindiniu meniu pasirodo mygtukas „Pradėti“, spustelėkite jį dešiniuoju pelės klavišu ir pasirinkite eilutę „Ypatybės“. kontekstinis meniu. Atsidariusiame nustatymų lange panaikinkite žymės langelį šalia „Automatiškai slėpti užduočių juostą“ ir spustelėkite „Gerai“. Jei paspaudus WIN pagrindinis meniu nepasirodo ir jo nėra darbalaukyje, tai yra rimtesnė problema. problema. Matyt, „Windows Explorer“, kuri yra įprastas sistemos GUI veikimas. Tokiu atveju pereikite prie antrojo veiksmo.
Spustelėkite mygtuką Nauja užduotis, esantį užduočių tvarkyklės skirtuke Programos, kad atidarytumėte dialogo langą Sukurti naują užduotį.
Įvesties lauke įveskite explorer ir spustelėkite Gerai. Ši komanda paleidžia „Windows Explorer“. Jis turėtų atkurti užduočių juostos funkcionalumą kartu su joje esančiu mygtuku Pradėti.
Įsitikinkite, kad mygtukas Pradėti veikia tinkamai. Jei taip nėra, dar kartą atidarykite užduočių tvarkyklę (CTRL + ALT + Delete), eikite į skirtuką „Procesai“ ir stulpelyje „Vaizdo pavadinimas“ ieškokite proceso, vadinamo Explorer. Jei radote, galbūt „Explorer“ yra užšalęs ir turėtų būti priverstas uždaryti - spustelėkite šią eilutę pele ir spustelėkite mygtuką „Baigti procesą“. Tada grįžkite į skirtuką Programos ir pakartokite 3 ir 4 veiksmus.
Įsitikinkite, kad užduočių juosta ir mygtukas Pradėti vėl veikia normaliai. Jei taip neatsitiks, atrodo, kad vykdomasis failas explorer.exe yra sugadintas arba pakeistas dėl viruso atakos jūsų kompiuteryje. Jei antivirusinė apsauga negalėjo su ja susidoroti pati, geriau kreiptis į jos gamintojo palaikymo tarnybą arba specializuotus žiniatinklio išteklius. Jie gali padėti atpažinti ir pašalinti virusą bei jo veiklos pasekmes, pavyzdžiui, specialiai sukurtoje forumo skiltyje http://virusinfo.info/forumdisplay.php?f=46.
Video tema
Šaltiniai:
- kaip atkurti pradžios mygtuką
Didžioji dauguma vartotojų pagrindinį „Windows“ operacinės sistemos meniu atidaro spustelėdami mygtuką „Pradėti“, todėl jo nebuvimas įprastoje vietoje gali būti nemaloni staigmena. Priežastys gali būti įvairios, kai kurias galima be problemų pašalinti per kelias sekundes, kitos gali turėti rimtesnių pasekmių.

Instrukcijos
Paspauskite kairįjį arba dešinįjį WIN klavišą. Pagrindinio meniu atidarymas atlikus šį veiksmą reikš, kad mygtuko Pradėti nebuvimo priežastis yra pasikeitus užduočių juostos, kurioje yra mygtukas, padėtis arba aukštis.
Jei paspaudę WIN nematote mygtukų ir užduočių juostų, o tik meniu, ieškokite siauros juostelės ekrano krašte. Ši juostelė bus užduočių juosta, kurios aukštis sumažintas iki ribos. Perkelkite pelės žymeklį ant šios juostos, paspauskite kairįjį mygtuką ir ištempkite skydelį iki normalaus dydžio.
Jei paspaudus WIN kartu su pagrindiniu meniu matoma ir užduočių juosta, ir mygtukas Pradėti, dešiniuoju pelės mygtuku spustelėkite mygtuką. Atsidarys kontekstinis meniu, kuriame turėsite pasirinkti elementą „Ypatybės“ ir atsidariusiame nustatymų lange