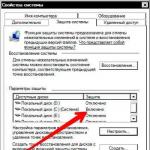Operacinės sistemos konfigūracija iš esmės yra kompiuterio nustatymai, kurie gali būti sugadinti. Paprastai tai tampa įmanoma dėl programinės įrangos poveikio arba dėl pačios OS gedimų. Tokiu atveju reikia atkurti pradinę kompiuterio būseną.
Praktiškai situacija su kompiuterio nustatymais daugiausia išsprendžiama grąžinant sistemą iki tam tikros datos, susijusios su tam tikru kompiuterio veikimo įvykiu. Tai reiškia vadinamuosius atkūrimo taškus, kurie gali būti sukurti automatiškai arba rankiniu būdu. Todėl patartina iš anksto pasirūpinti, kad būtų sukurta sistemos momentinė nuotrauka tam tikru momentu, kai ji turėjo priimtiną našumą.
Bet kokiu atveju kyla klausimas "kaip atkurti kompiuterio nustatymus?" išsprendžiama pasirinkus kitą grįžimo tašką, kuris pasiekiamas naudojant „septynių“ pavyzdį taip:
- eikite į meniu Pradėti;
- pasirenkant elementą „Valdymo skydas“ ir spustelėjus eilutę „Sistema ir sauga“;
- siūlomo sąrašo pradžioje ieškokite nuorodos „Atkurti ankstesnę kompiuterio būseną“, spustelėkite ją, kad atidarytumėte langą, kuriame turėtumėte susidomėti mygtuku „Pradėti sistemos atkūrimą“;
- suaktyvinus šį mygtuką atsiras toks langas su dviem elementais: su rekomenduojama atkūrimo parinktimi ir su nepriklausomu pasirinkimu grįžti į konkrečią datą;
- pasirinkite atkūrimo tašką, tada spustelėkite „Kitas“, o kitame lange - „Baigti“.
Atlikę aukščiau nurodytus veiksmus, galite atkurti kompiuterio nustatymus į laiką, kai sistema veikė tinkamai.
Sistemos atkūrimas: kaip įjungti?
Jūsų kompiuterio nustatymų negalima užrakinti iki konkrečios datos, jei sistemos atkūrimas išjungtas. Norint patikrinti kompiuterio būseną pagal siūlomą problemą, būtina naudoti to paties „septynių“ pavyzdį:
- eikite į meniu Pradėti;
- dešiniuoju pelės mygtuku spustelėkite eilutę „Kompiuteris“;
- atsidariusiame meniu pasirinkite apatinę eilutę – „Ypatybės“;
- kairėje atsidariusio lango pusėje spustelėkite nuorodą „Išplėstiniai sistemos nustatymai“;
- atidarykite skirtuką „Sistemos apsauga“;
- įsitikinkite, kad eilutėje su kietojo disko pavadinimu apsauga turi parinktį „Įjungta“;
- kitu atveju spustelėkite „Konfigūruoti“, pasirinkite atkūrimo parinktį, nustatykite atkūrimo taškų disko tūrį ir spustelėkite „Taikyti“.

Patarimas: jei nuspręsite išvalyti registrą, nepamirškite sukurti atkūrimo taško, nes net ir rimtų gedimų dėl netinkamų veiksmų atveju galite prisijungti naudodami saugųjį režimą, kuris paprastai iškviečiamas paspaudus F8 klavišą. paleisties, kad viskas ištaisytų.
pauk-info.ru
„Windows 7“ sistemos atkūrimas
Dažniausiai kompiuterio atkūrimo į darbinę būseną funkcija reikalinga, jei buvo įdiegta kokia nors programa ir po to sistema pradėjo lėtėti. Taip pat turėtumėte atkurti ankstesnę sistemos būseną, jei kompiuterį užpuolė virusas. Dažniausiai kompiuteris yra užkrėstas arba nusėtas programomis tiek, kad atkūrimo operaciją galima atlikti tik saugiuoju režimu. Kaip paleisti kompiuterį saugiuoju režimu – įjungę kompiuterį paspauskite F8 ir pasirodžiusiame meniu pasirinkite „saugus režimas“.
Taigi, trumpai aprašysiu atkūrimo procedūrą operacinėje sistemoje Windows 7. Dešiniuoju pelės mygtuku spustelėkite piktogramą "kompiuteris" (darbalaukyje) ir eikite į paskutinį elementą "ypatybės". Atsidariusiame lange pasirinkite „Sistemos apsauga“.

Šiame etape turime įsitikinti, kad jūsų kompiuteryje įjungtas duomenų atkūrimas diske C. Jei funkcija įjungta, tęskite toliau spustelėdami mygtuką „Atkurti“.

Pasirodys sistemos atkūrimo langas. Čia aš rekomenduoju pasirinkti „Pasirinkti kitą atkūrimo tašką“.

O čia jau įvertini apytikslę datą, kada kompiuteris pradėjo lėtėti. Čia, priešais datas, bus nurodyta, kurios programos buvo įdiegtos, o tai taip pat labai padės renkantis sistemos veikimo būseną. Būtinai pažymėkite žymimąjį laukelį „rodyti kitus atkūrimo taškus“, kad būtų rodomi visi įrašyti atkūrimo taškai.
Sistemos atkūrimas į darbinę būseną

Kitas langas skirtas informaciniams tikslams, pažymėkite pasirinktą datą ir spustelėkite mygtuką „Baigti“. Toliau patvirtiname atkūrimo operacijos pradžią.

Rūkome kelias minutes, geriame kavą ir nieko neliečiame. Kai sistema bus paleista iš naujo, pamatysite pranešimą, nurodantį, kad sistema sėkmingai atkurta. Jei vis dar nesate patenkinti savo kompiuterio būsena, pabandykite grąžinti sistemą į ankstesnę datą. Leiskite jums priminti, kad šis veiksmas neturi įtakos jūsų failams, pvz., nuotraukoms, vaizdo įrašams ir kt. Atkūrimas turi įtakos tik „Windows“ sistemos failams, programoms ir registrui.
Pažengusiems vartotojams yra patikimesnė ir įdomesnė galimybė sukurti „Windows“ atsarginę kopiją ir atkurti sistemą, kuriai reikia galimybės dirbti iš BIOS.
webwulpix.ru
Atkurkite „Windows 10“ kompiuterio ankstesnę būseną
Nauji „Windows 10“ nustatymo iš naujo ir failų atsarginių kopijų kūrimo įrankiai padeda daugelyje kritinių situacijų, nes neleidžia prarasti duomenų, tačiau jie neturi tokios pat galios kaip „Windows 10“ sistemos atkūrimo funkcija, kuri patikimai apsaugojo visus jūsų kompiuterio duomenis ankstesnėse „Windows“ versijose.
Laimei, „Windows 10“ vis dar palaiko „Windows 10“ sistemos atkūrimą ir, jei reikia, galite jį naudoti norėdami apsaugoti visus kompiuterio duomenis, o ne tik vartotojo failus ir nustatymus. Norėdami grąžinti kompiuterį į tokį laiką, kai jis buvo stabilus ir veikė geriau nei sudužęs, vadovaukitės toliau pateiktomis instrukcijomis.
 1. Dešiniuoju pelės mygtuku spustelėkite mygtuką Pradėti ir kontekstiniame meniu pasirinkite Sistema. Ekrane pasirodžiusiame lange eikite į skyrių Sistemos apsauga (kairiajame skydelyje). Galiausiai dialogo lange Sistemos ypatybės spustelėkite mygtuką Taisyti. Ekrane pasirodys sistemos atkūrimo dialogo langas.
1. Dešiniuoju pelės mygtuku spustelėkite mygtuką Pradėti ir kontekstiniame meniu pasirinkite Sistema. Ekrane pasirodžiusiame lange eikite į skyrių Sistemos apsauga (kairiajame skydelyje). Galiausiai dialogo lange Sistemos ypatybės spustelėkite mygtuką Taisyti. Ekrane pasirodys sistemos atkūrimo dialogo langas.

2. Sistemos atkūrimo lange spustelėkite mygtuką Kitas. Kitame lango puslapyje bus pateiktas galimų atkūrimo taškų sąrašas.

3. Spustelėkite vieną iš pateiktų atkūrimo taškų. Norėdami rodyti daugiau atkūrimo taškų, pažymėkite parinktį Rodyti kitus atkūrimo taškus lango apačioje.
 4. Spustelėkite mygtuką „Ieškoti paveiktų programų“, kad pamatytumėte, kaip sistemos atkūrimas iki nurodyto taško paveiks įdiegtas programas. Atidžiai peržiūrėję lange pateiktą informaciją, nustatysite programas, kurias atkūrus sistemą reikės įdiegti iš naujo.
4. Spustelėkite mygtuką „Ieškoti paveiktų programų“, kad pamatytumėte, kaip sistemos atkūrimas iki nurodyto taško paveiks įdiegtas programas. Atidžiai peržiūrėję lange pateiktą informaciją, nustatysite programas, kurias atkūrus sistemą reikės įdiegti iš naujo.
5. Norėdami patvirtinti atkūrimo tašką, spustelėkite mygtuką Kitas. Kitame lange spustelėkite mygtuką Baigti.
Po trumpo apmąstymo kompiuteris grįš į ankstesnę būseną, kurioje (tikiuosi) buvo normali. Jei kompiuteris jau veikia gerai, galite rankiniu būdu sukurti papildomą atkūrimo tašką, kaip aprašyta anksčiau. Suteikite atkūrimo taškui pavadinimą, kuris tiksliausiai apibūdina jame esančio kompiuterio būseną, pavyzdžiui, Prieš atvykstant kaimynui. Atkūrimo taškų pavadinimo suteikimas yra gera praktika, kad kompiuteryje saugomi duomenys būtų apsaugoti nuo bet kokių problemų.
Draugai, aš jau seniai pažadėjau savo nuolatiniams skaitytojams parašyti straipsnį apie sistemos atkūrimą. Daugelis iš mūsų jau ne kartą yra susidūrę su tokia situacija, kai įdiegiame kokią nors programą, atliekame kai kuriuos operacinės sistemos nustatymus, netyčia ištriname paslaugų failus ir darome daug daugiau, o tai galiausiai lemia netinkamą ir nestabilų OS veikimą.
Ar aš tau šiandien pasakysiu? Ką reikia padaryti norint grąžinti operacinę sistemą į darbinę būseną.
Draugai, nepamirškite, kad beviltiškų situacijų nebūna.
Žemiau aptartas algoritmas bus naudingas visiems. Nėra žmonių, kurie neklysta ir visada viską daro teisingai. Kaip sako išmintingi žmonės: „Klaidų nedaro tik tie, kurie nieko nedaro“. Bet jūs taip pat turėtumėte mokėti ištaisyti klaidas.
O visiems, kurie nori sužinoti ir, jei reikia, atšaukti paskutinius veiksmus kompiuteryje, surašiau išsamų algoritmą.
Atkūrimo kontrolės taškas
Taigi, draugai, atkūrimo patikros taškas yra operacinės sistemos paslaugų failų, programos nustatymų, taip pat sistemos registro kopija tam tikru momentu.
Operacinė sistema, kaip taisyklė, automatiškai sukuria atkūrimo patikros taškus tam tikrais intervalais, diegiant bet kokią programinę įrangą arba tiesioginiu vartotojo nurodymu.
Reikėtų pažymėti, kad „grįžus“ į operacinės sistemos atkūrimo tašką, vartotojo asmeniniai failai, tokie kaip muzikos takeliai, grafiniai failai, dokumentai ir kt., neturi įtakos.
Dėmesio! Grįžus į atkūrimo tašką galima atkurti operacinę sistemą, bet ne vartotojo asmeninį turinį.
1. Spustelėkite mygtuką "Pradėti" apatiniame dešiniajame ekrano kampe ir pasirinkite "Control Panel". Atsidarys pagrindinis „Windows 7“ operacinės sistemos valdymo skydo langas:
2. Paspauskite pačią pirmą skiltį „Sistema ir sauga“ ir atsidariusiame lange pasirinkite poskyrį „Atkurti kompiuterio ankstesnę būseną“.

3. Atsidariusiame lange spustelėkite mygtuką „Pradėti sistemos atkūrimą“.

4. Sistema surinks reikiamą informaciją ir paleis sistemos atkūrimo vedlį. Pirmame pasirodžiusiame lange tereikia spustelėti mygtuką „Kitas“.

5. Toliau atsidarys antrasis vedlio langas, kuriame iš pateikto sąrašo reikia pasirinkti atkūrimo tašką. Jei ką tik atlikote kai kuriuos nustatymus ir norite juos atšaukti, pasirinkite aukščiausią nurodytą įrašą. Taip pat galite pasirinkti bet kurį jums tinkantį atkūrimo taško įrašą.

Taip pat galite paleisti „Ieškoti paveiktų programų“ spustelėdami atitinkamą mygtuką. Operacinė sistema nuskaitys savo paslaugų įrašus, nustatys, kurios programos bus ištrintos arba atkurtos grąžinant į atkūrimo tašką, ir pateiks analizės rezultatus atskirame lange. Peržiūrėję paveiktų programų sąrašus, spustelėkite mygtuką „Uždaryti“.

7. Ekrane pasirodys įspėjamasis langas, kad bus neįmanoma nutraukti sistemos atkūrimo. Ir dar kartą jie paprašys patvirtinti savo ketinimus spustelėdami mygtuką „Taip“.

Po to prasidės sistemos atkūrimo procesas. Tai paprastai trunka šiek tiek laiko – apie 2-3 minutes. Po to sistema bus paleista iš naujo ir pamatysite šį langą:

Jūsų kompiuteris buvo atkurtas į nurodytą būseną. Dabar galite patikrinti OS ir kitų programų veikimą, kad įsitikintumėte, jog jos veikia tinkamai. Būtinai patikrinkite sistemos atkūrimo rezultatą.
Jei operacinei sistemai nepavyko atkurti sistemos, langas bus kitoks. Tai dažnai atsitinka, kai veikia antivirusinė programa. Išjunkite jį ir bandykite dar kartą.
![]()
Jei jums pavyko sėkmingai išspręsti „“ problemą, aš jus sveikinu. Tačiau kai kuriais atvejais atkūrus sistemą padėtis nepagerėjo, o pablogėjo. Sistema pradėjo užšalti, kai kurios programos visai neįsikelia, dingo darbalaukio piktogramos ir pan. Tokiu atveju geriausia atšaukti sistemos atkūrimą.
Norėdami tai padaryti, mes atliekame visą algoritmą, pradedant nuo 1 punkto. Kai baigsite 3 veiksmą, atsidarys šis langas:

Pasirinkite „Atšaukti sistemos atkūrimą“ ir vadovaukitės aukščiau pateiktu algoritmu.
Taigi, draugai, pažvelgėme į gana svarbų klausimą: „Kaip atkurti sistemą?“, Sužinojome, kaip „atsukti“ sistemą, kad būtų atkurti taškai ir atšaukti „atšaukimai“.
Reikėtų pažymėti, kad naudojant šį metodą galima atkurti sistemą, tačiau tik tuo atveju, jei nebuvo rimtos žalos sistemos failams, pavyzdžiui, tarsi sistema būtų užkrėsta virusu. Esant rimtiems OS gedimams, šis įrankis yra neveiksmingas ir jūs negalite išvengti vieno iš pažangių sistemos atkūrimo metodų.
Viename iš šių straipsnių kalbėsiu apie tokį įrankį - avarinį atkūrimo diską.
Sveiki, mieli interneto verslo tinklaraščio skaitytojai! Kompiuterinę sistemą gali prireikti atkurti, jei pastebite šiuos gedimus:
- operacinė sistema veikia sraigės greičiu,
- programos užstringa
- meniu atsidaro pats ir išnyksta,
- Veikiant „Windows“ rodoma daug klaidų pranešimų,
- Kompiuteris retkarčiais skleidžia keistus garsus.
Yra dėl ko nusiminti! Jei taip atsitiks, norėsite grįžti į laiką, kai kompiuteris veikė gerai. Ar manote, kad laiko negalima atsukti atgal? Patikėkite, tai įmanoma! Puikus įrankis „Windows 7“ veiks kaip laiko mašina Sistemos atkūrimo.
Kaip atkurti sistemą? Kiekvieną dieną „Windows 7“ prisimena svarbius OS nustatymus ir išsaugo juos, sukurdama atkūrimo tašką. Kai kompiuteryje įvyksta rimtų gedimų, įprastą jo veikimą galima grąžinti iš atkūrimo taško, ty perkelti į klestinčią praeitį, kurią išsaugojo sistema.
Svarbu žinoti, kad kai prisijungiate prie atkūrimo taško, jūsų dokumentų atkūrimo sistema neištrina. Tačiau programos, kurios buvo įdiegtos po atkūrimo taško sukūrimo, bus prarastos ir jas reikės atsisiųsti dar kartą. Galite atšaukti sistemos atkūrimą ir naudoti kitą atkūrimo tašką.
Kaip atkurti kompiuterio sistemą
Spustelėkite mygtuką Pradėti, pasirinkite Visos programos. Eikite į skyrių Standartinis, atidarykite submeniu Aptarnavimas, pasirinkite meniu Sistemos atkūrimo s, po kurio pasirodys dialogo langas.

Galite naudoti kitą būdą: Pradėti ==> Kontrolės skydelis ==> Atsigavimas ==> Veikia sistemos atkūrimas. Atsidarys tas pats dialogo langas.

2. Pasirinkite atkūrimo tašką.
Kompiuterio sistemos atkūrimo programoje yra šios komandos:
Atšaukti sistemos atkūrimą.Ši komanda reikalinga tuo atveju, jei nesate patenkinti atkūrimo rezultatu; ji pasirodo tik panaudojus atkūrimo tašką.
Rekomenduojamas sistemos atkūrimas. Naudokite siūlomą atkūrimo tašką, tai yra geriausia galimybė išspręsti kompiuterio situaciją. Todėl naujausi naujinimai, tvarkyklės ar programinė įranga, kurie buvo įdiegti, pašalinami, nes galėjo sukelti strigtį.

Rodyti kitus atkūrimo taškus.Ši komanda visada pasiekiama, ją pasirinkus atsidarys sąrašas, kuriame galėsite pasirinkti bet kurį atkūrimo tašką pagal sukūrimo datą.

Galite patikrinti, kaip šie nustatymai veikia jūsų kompiuterį. Norėdami tai padaryti, spustelėkite mygtuką Raskite paveiktas programas, ir gausite tų programų, kurias paveiks pasirinkta parinktis, sąrašą.

3. Dar kartą patikrinkite, ar visi atidaryti failai yra išsaugoti, ir spustelėkite mygtuką Toliau, tada Paruošta.
Po trumpos pauzės kompiuteris persikraus ir veiks normaliai. Net jei jūsų kompiuteryje nėra gedimų, patariu susikurti savo atkūrimo tašką. Suteikite jam aprašomąjį pavadinimą, pvz., „Prieš reikėjo gydytojo“ ir lengvai rasite norimą atkūrimo tašką pagal pavadinimą.
Atkūrimo taško kūrimas
1. Meniu Pradėti spustelėkite aplanką Kompiuteris dešiniuoju pelės mygtuku spustelėkite ir pasirinkite komandą Savybės.

Ekrane atsidarys dialogo langas Sistema, kuriame rodomos visos svarbiausios kompiuterio funkcijos.


Atsiras dialogo langas Sistemos savybės.
3. Spustelėkite mygtuką Sukurti skirtuke Sistemos apsauga.

Dialogo lange Sistemos apsaugaĮveskite naujo atkūrimo taško pavadinimą.

Išsaugokite atkūrimo tašką spustelėdami mygtuką Sukurti. Iš anksto sukūrę atkūrimo tašką, visada galėsite pasirinkti būseną, į kurią geriausia grįžti sistemos gedimo atveju.
Jei pastebėsite, kad jūsų kompiuteris yra užkrėstas virusais, prieš dezinfekuodami jį antivirusine programa ištrinkite visus esamus atkūrimo taškus. Juose gali būti virusų!
Virusais užkrėstų atkūrimo taškų pašalinimas
Dialogo lange Sistemos savybės reikia spustelėti diską C (sistema), tada ant mygtuko Įrengs b.

Dialogo lange Sistemos apsauga spustelėkite mygtukus Ištrinti ==> Tęsti ==> Gerai. Uždarykite langą ir pradėkite šalinti virusus.
Dezinfekavę kompiuterį sukurkite naują atkūrimo tašką. Pavadinkite jį atitinkamai, pavyzdžiui, „Po dezinfekcijos“.
Kompiuterio sistemos atkūrimas yra paprastas, bet labai svarbus uždavinys, norint, kad „Windows 7“ veiktų. Kai gerai žinai savo kompiuterio funkcijas, tau ne paslaptis, kaip atkurti sistemą, nereikia ieškoti specialisto ar išmanančių draugų. Su šia užduotimi galite puikiai susidoroti patys!
Sėkmės ir iki susitikimo interneto verslo tinklaraščio puslapiuose!
Būčiau labai dėkingas, jei naudotumėte šiuos mygtukus! Ačiū!„Sistemos atkūrimas atkuria jūsų kompiuterio sistemos failų būseną į ankstesnį laiką. Tai leidžia anuliuoti kompiuterio sistemos pakeitimus nepaveikdami asmeninių failų.
Kartais dėl programos ar tvarkyklės įdiegimo jūsų kompiuteryje įvyksta netikėtų pokyčių arba netikėtai elgiasi sistemoje Windows. Paprastai problemą išspręs pašalinus programą arba tvarkyklę.
„Windows 7“ ir „8“ atkūrimas
Paskutiniame straipsnyje apžvelgėme, kaip sukurti „Windows“ atkūrimo tašką. Dabar mes sužinosime, kaip atkurti „Windows“ sistemą nuo šio taško. Jei dar neskaitėte ankstesnio straipsnio, patariu tai padaryti.
Mes visi, anksčiau ar vėliau, į savo kompiuterį įdiegiame kažkokį nežinomą šūdą, rizikuodami ir rizikuodami. Negalvodami apie pasekmes, savo kompiuteryje įdiegiame įvairias programas, kad patikrintume jų „nuostabų“ sugebėjimą padaryti ką nors neįtikėtino (kaip esame užtikrinti prieš atsisiųsdami programą).
„Windows 8“ atkūrimas ir atkūrimas į pradinę būseną
Prieš išleidžiant „Windows 8“ operacinę sistemą, grąžinti kompiuterį į pradinę būseną nebuvo nei lengva, nei greita. Tačiau dabar, naudojant naujas funkcijas, tai galima padaryti per kelias minutes. Aš net negaliu patikėti, tiesa? Tačiau tai yra viena geriausių „Windows 8“ savybių.
Darbe tenka nuolat testuoti įvairias programas, todėl mano kompiuteriui reikia nuolatinės priežiūros.
„Windows 7“ sistemos atkūrimas
Dažniausiai kompiuterio atkūrimo į darbinę būseną funkcija reikalinga, jei buvo įdiegta kokia nors programa ir po to sistema pradėjo lėtėti. Taip pat turėtumėte atkurti ankstesnę sistemos būseną, jei kompiuterį užpuolė virusas. Dažniausiai kompiuteris yra užkrėstas arba nusėtas programomis tiek, kad atkūrimo operaciją galima atlikti tik saugiuoju režimu.
Sistemos atkūrimas sistemoje Windows 7
Sveiki, jau rašiau straipsnį apie tai, kaip įjungti sistemos atkūrimą ir kaip sukurti atkūrimo tašką. Dabar pats laikas parašyti apie tai, kaip atlikti sistemos atkūrimą sistemoje Windows 7. Paprasčiau tariant, parašysiu apie tai, kaip atlikti sistemos atkūrimą.
Jei turite kokių nors problemų su kompiuteriu, pavyzdžiui, jis labai trikdo arba, dar blogiau, jis visai neįsijungia, pirmiausia turite išbandyti sistemos atšaukimą, taigi mes grąžinti nustatymus ir sistemos failus iš atsarginės kopijos, kuri buvo sukurta, pavyzdžiui, prieš dvi dienas, kai kompiuteris dar veikė normaliai.
Beveik kiekviename nešiojamajame kompiuteryje (išskyrus visiškai senus modelius) yra paslėptas sistemos atkūrimas. Jokiu būdu negalima ištrinti aplanko „Atkūrimas“.
Jame saugoma svarbi informacija apie jūsų sistemą.
Dažniausiai funkcija kompiuterio darbinės būklės atkūrimas reikalinga, jei buvo įdiegta kokia nors programa ir po to sistema pradėjo lėtėti. Taip pat turėtumėte atkurti ankstesnę sistemos būseną, jei kompiuteris buvo veikiamas viruso ataka. Daugeliu atvejų kompiuteris yra užkrėstas arba išmestas į šiukšliadėžę programas tiek, kad atkūrimo operaciją galima atlikti tik saugiuoju režimu. Kaip paleisti kompiuterį į saugus režimas– įjungę kompiuterį paspauskite F8 ir pasirodžiusiame meniu pasirinkite „saugus režimas“.
Taigi, trumpai aprašysiu atkūrimo operacinėje sistemoje procedūrą Windows 7. Dešiniuoju pelės mygtuku spustelėkite piktogramą „kompiuteris“ (darbalaukyje) ir eikite į paskutinį elementą „Ypatybės“.Pasirodžiusiame lange pasirinkite.

Šiame etape turime įsitikinti, kad jūsų kompiuteris įjungtas duomenų atkūrimas diske C. Jei funkcija įjungta, tęskite toliau spustelėdami mygtuką „Atkurti“.

Pasirodys sistemos atkūrimo langas. Čia aš rekomenduoju pasirinkti „Pasirinkti kitą atkūrimo tašką“.

O čia jau įvertini apytikslę datą, kada kompiuteris pradėjo lėtėti. Čia, priešais datas, bus nurodyta, kurios programos buvo įdiegtos, o tai taip pat labai padės renkantis sistemos veikimo būsena. Būtinai pažymėkite langelį „rodyti kitiems“ atkūrimo taškai“, kad būtų rodomi visi įrašyti atkūrimo taškai.
Sistemos atkūrimas į darbinę būseną

Kitas langas skirtas informaciniams tikslams, pažymėkite pasirinktą datą ir spustelėkite mygtuką „Baigti“. Toliau patvirtiname atkūrimo operacijos pradžią.


Rūkome kelias minutes, geriame kavą ir nieko neliečiame. Kai sistema bus paleista iš naujo, pamatysite sėkmės pranešimą. sistemos atkūrimo. Jei vis dar nesate patenkinti savo kompiuterio būsena, pabandykite grąžinti sistemą į ankstesnę datą. Leiskite jums priminti, kad šis veiksmas neturi įtakos jūsų failams, pvz., nuotraukoms, vaizdo įrašams ir kt. Atkūrimas turi įtakos tik „Windows“ sistemos failams, programoms ir registrui.
Pažengusiems vartotojams yra patikimesnė ir įdomesnė galimybė sukurti „Windows“ atsarginę kopiją ir atkurti sistemą, kuriai reikia galimybės dirbti iš BIOS.
Atkūrimo taškas arba atkūrimo taškas yra tam tikrai datai išsaugota sistemos būsena. Atšaukimo taškus vartotojas gali sukurti rankiniu būdu, o sistema automatiškai kas savaitę arba prieš konfigūracijos pakeitimą, pvz., tvarkyklės ar programos įdiegimą. Šiuo atveju įrašoma tik sistemos failų būsena. Vartotojo sukurti dokumentai (tekstiniai failai, nuotraukos, vaizdo įrašai, muzika) neišsaugomi.
Kaip sukurti atšaukimo tašką
Ši funkcija turi būti įjungta, kad būtų sukurti atkūrimo taškai. Dešiniuoju pelės mygtuku spustelėkite piktogramą „Mano kompiuteris“, pasirinkite „Ypatybės“ ir eikite į skirtuką „Sistemos atkūrimas“. Atžymėkite laukelį šalia „Išjungti sistemos atkūrimą“.
Jei jūsų kompiuteryje įdiegta Windows XP, norėdami rankiniu būdu sukurti atkūrimo tašką, paspauskite Win klavišą ir grupėje "Programos" eikite į skyrių "Priedai", tada "Sistemos įrankiai" ir pasirinkite "System Restore" programą. Pažymėkite „Sukurti atkūrimo tašką“ ir vadovaukitės instrukcijomis.
Sistemoje Windows 7 spustelėkite Win, dešiniuoju pelės mygtuku spustelėkite Kompiuteris ir pažymėkite Properties. Kairėje lango pusėje spustelėkite „Sistemos apsauga“, eikite į skirtuką „Sistemos apsauga“ ir spustelėkite „Sukurti“. Toliau vadovaukitės instrukcijomis.
Kaip atkurti sistemą
Norėdami atkurti sistemą bet kurioje „Windows“ versijoje, jums reikės administratoriaus teisių. Kompiuteryje, kuriame veikia Windows XP, spustelėkite Win, skiltyje „Programos“ pasirinkite „Priedai“, tada „Sistemos įrankiai“ ir „Sistemos atkūrimas“. Pažymėkite „Sistemos atkūrimas“, spustelėkite „Kitas“ ir kalendoriuje pažymėkite norimą datą, kurią jums pasiūlys atkūrimo programa. Pasirinkite datą, kuri yra arčiausiai mirtino įvykio, nuo kurio reikėjo pasveikti.
Kritiniais atvejais, kai sistema nepaleidžiama, iš naujo paleiskite kompiuterį ir po pradinio aparatinės įrangos nuskaitymo paspauskite F8. Įkrovos parinkčių meniu pažymėkite „Įkelti paskutinę žinomą konfigūraciją“, tada pateiktame kalendoriuje nurodykite datą, kada kompiuteris veikė tinkamai.
Norėdami paleisti sistemos atkūrimą sistemoje „Windows 7“, eikite į valdymo skydelį ir spustelėkite nuorodą „Sauga“. Naujame lange pasirinkite „Atsarginė kopija ir atkūrimas“, tada „Atkurti sistemos nustatymus arba kompiuterį“. Spustelėkite „Vykdyti sistemos atkūrimą“ ir vykdykite atkūrimo vedlio nurodymus. Taip pat galite naudoti sistemos atkūrimą skiltyje Programos arba Paskutinė žinoma gera konfigūracija, kaip aprašyta Windows XP.
Galite atšaukti sistemos atkūrimą, jei nesate patenkinti rezultatu. Spustelėkite „Pradėti“, skiltyje „Programos“ pasirinkite „Priedai“, tada „Sistemos įrankiai“ ir „Sistemos atkūrimas“. Spustelėkite „Atšaukti sistemos atkūrimą“ ir vykdykite vedlio nurodymus.
Dažnai kompiuterių, kuriuose veikia „Windows 7“, vartotojai susiduria su operacinės sistemos problemomis. Problemos su kompiuteriu dažniausiai atsiranda, kai jis labai sulėtėja ir programos neatsidaro. Be to, kompiuteris gali visai neįsijungti arba gali tai padaryti retkarčiais.
Priežastys, dėl kurių kyla problemų dėl operacinės sistemos veikimo, gali būti labai įvairios. Pavyzdžiui, jei nukentėjo kompiuteris virusas, tai gali sugadinti sistemos failus. Be to, diegimo metu gali kilti problemų su kompiuteriu žemos kokybės programinė įranga, kuris gali pažeisti sistemos failų struktūrą. Norėdami išspręsti kompiuterio našumo problemą sistemoje „Windows 7“, turite grįžti prie ankstesnės. atkūrimo taškas.
Siekdama apsaugoti OS, „Windows 7“ naudoja atkūrimo taškus, kuriuos sistema periodiškai sukuria. Iš esmės atkūrimo taškai yra ankstesnė Windows 7 sistemos failų būsena. Norėdami padėti Windows 7 kompiuterių vartotojams, paruošėme medžiagą, kurioje įvairiais būdais bus aprašytas detalus sistemos atkūrimo procesas.
Atkuriamas našumas judriame septyniese
Jei jūsų kompiuteris, kuriame veikia „Windows 7“, paleidžiamas, bet sistema nėra stabili, laikas grįžti į ankstesnį atkūrimo tašką. Visų pirma, turime patekti į langą, kuriame galime iškviesti sistemos atkūrimo parinktis. Norėdami tai padaryti, atidarykite programą „“ paspausdami klavišų kombinacijas Win + R, per kurią įvesime šią komandą: systempropertiesprotection
Prieš mus turėtų atsidaryti langas“ Sistemos savybės" skirtuke " Sistemos apsauga“ Į šį langą taip pat galite patekti įprastu būdu per meniu “ Pradėti". Kitas veiksmas yra mygtuko paspaudimas Atkūrimas….

Spustelėjus atsidarys sistemos atkūrimo langas. Ji paprašys atkurti sistemą naudojant rekomenduojamą prieigos tašką arba pasirinkti kitą. Sustosime ties rekomenduojamas atkūrimo taškas.

Šiame lange reikia patvirtinti pasirinktą atkūrimą. Norėdami patvirtinti, spustelėkite mygtuką Baigti.

Šis mygtukas parodys įspėjimą, kad po atkūrimo procedūros bus neįmanoma grįžti prie ankstesnių septynių parametrų. Pranešime spustelėję Taip, pradėsime atkurti Windows 7 sistemą.
Jei grįžimo į ankstesnę būseną procesas įvyko be klaidų, bus rodomas atitinkamas pranešimas.

Jei negalite grįžti prie ankstesnių nustatymų naudodami rekomenduojamą tašką, turėtumėte pasirinkti tašką, kuris buvo sukurtas vėliau nei pasirinktas atkūrimo taškas Sistemos Windows 7. Taip pat noriu atkreipti dėmesį, kad šiai operacijai atlikti jums reikės specialios privilegijos. Tai yra, kai prisijungiate, turite pasirinkti paskyrą admin ir įveskite jo slaptažodį.
Kompiuterio funkcionalumo atkūrimas paleidus OS
Jei jūsų kompiuteryje iš viso veikia septyni neatsisiunčia, tada galite paleisti operacinę sistemą saugus režimas. Kai pasirodys BIOS paleidimo langas, paspauskite klaviatūros klavišą F8 (nešiojamiesiems kompiuteriams gali būti kitas klavišas, pavyzdžiui, Del arba vienas iš funkcijų klavišų). Šis veiksmas sukels alternatyvų meniu kraunama septyni.
Šiame meniu pasirinkite elementą " Saugus režimas“ ir tęskite paspausdami Enter, po kurio sistema pradės veikti saugiuoju režimu.

Jei sistema sėkmingai paleidžiama saugiuoju režimu, pradėkite septynių atkūrimą, kaip parodyta ankstesniame pavyzdyje. Šiuo režimu, siekiant užtikrinti maksimalų saugumą daugelis funkcijų išjungtos OS, įskaitant Windows Aero grafinę sąsają. Taip atrodys veikianti programa „“ su komanda „“. sistemos savybių apsauga"sistemoje, veikiančioje saugiuoju režimu.

Kompiuterio funkcionalumą grąžiname naudodami diegimo diską arba įkrovos USB atmintinę
Jei ankstesni du pavyzdžiai jums nepadeda, turėsite atkurti septynis diegimo diskas arba „flash drive“.. Kompiuteriams, kuriuose nėra optinio įrenginio, reikia naudoti įkrovos USB atmintinę su OS. Įkrovos USB atmintinę galima sukurti naudojant specialias programas. Populiariausios komunalinės paslaugos šiam tikslui yra „Windows“ USB / DVD, Atsisiųsti įrankį Ir Rufusas.
Paleiskite iš diegimo disko arba per USB atmintinę. Diegimo programos pradžios lange spustelėkite Kitas ir pereikite prie kito lango.

 Atlikę paiešką pasirinkite OS, kurią norite atkurti, ir spustelėkite Pirmyn.
Atlikę paiešką pasirinkite OS, kurią norite atkurti, ir spustelėkite Pirmyn.

Pasirodžiusiame lange pasirinkite tą patį elementą “ Sistemos atkūrimo».

Šis veiksmas paleis septynių atkūrimo paslaugų programą. Pagalbinėje programoje spustelėkite Kitas. Šis veiksmas nuves jus į atkūrimo taškų sąrašas. Išsirinkime tinkamą tašką ir tęskime.

Priešais jus pasirodys langas, kaip ir pirmame pavyzdyje. Todėl paspaudžiame mygtuką Baigti ir atsakome į pranešimą, po kurio pradėsime atkūrimą.
Po sėkmingo grįžimo į ankstesnę būseną gausite tokį pranešimą.

Avarinis „Windows 7“ atkūrimas naudojant antivirusinę programą
Jei jūsų kompiuteris yra užkrėstas virusai kurie trukdo tinkamai veikti kompiuteriui ir pirmieji trys aptarti pavyzdžiai jums nepadeda, tuomet geras atkūrimo būdas šiuo atveju būtų antivirusinis gyvybės diskas iš Dr.Web. Su šiuo disku galite išvalyti sistemą nuo visų tipų pavojingos programinės įrangos. Be valymo, Dr.Web LiveDisk galės išgydyti užkrėstus objektus, kurios būtinos norint atkurti „Windows 7“.
Dr.Web LiveDisk vaizdas gali būti naudojamas tiek įrašant į optinį diską, tiek į „flash drive“. Norėdami naudoti Dr.Web LiveDisk USB atmintinėje, jums reikės specialios programos. Programą, skirtą įrašyti į „flash drive“, ir patį vaizdą galite atsisiųsti oficialioje svetainėje apsilankę adresu www.freedrweb.ru/livedisk.
Paleiskite įrašytą vaizdą diske, BIOS nustatykite, kad jis būtų paleistas pirmiausia.
Įkrovos įkėlimo programos pradžios lange pasirinkite pirmasis elementas Dr.Web LiveDisk ir paspauskite Enter. Šie veiksmai pradės įkelti Dr.Web LiveDisk.
 Atsisiuntę Dr.Web LiveDisk gausime pilnavertę Linux pagrindu veikiančią operacinę sistemą. Kaip rašyta anksčiau, pagrindinė Dr.Web LiveDisk paskirtis yra išvalyti ir gydyti virusinę programinę įrangą. Todėl ši OS turi įmontuotą antivirusinę programą Dr.Web CureIt!. Ši antivirusinė programa veikia kartu su OS.
Atsisiuntę Dr.Web LiveDisk gausime pilnavertę Linux pagrindu veikiančią operacinę sistemą. Kaip rašyta anksčiau, pagrindinė Dr.Web LiveDisk paskirtis yra išvalyti ir gydyti virusinę programinę įrangą. Todėl ši OS turi įmontuotą antivirusinę programą Dr.Web CureIt!. Ši antivirusinė programa veikia kartu su OS.
Spustelėkite Dr.Web CureIt! mygtukas Pradėti nuskaitymą, kuris pradės nuskaityti, išvalyti sistemą ir dezinfekuoti virusus.

Patikrinus Dr.Web CureIt! pašalins arba išgydys užkrėstus objektus.
Kadangi sistemoje nebebus kenkėjiško kodo, galite saugiai atkurti sistemą trimis aukščiau aprašytais būdais.
Jei patikrinę sistemos failus negalite atkurti „Windows 7“ sistemos, vienintelis protingas sprendimas būtų padaryti visą informacijos atsarginę kopiją ir iš naujo įdiegti sistemą.
Kaip sukurti sistemos vaizdą septyniuose
Kita „Windows 7“ atkūrimo funkcija yra sukurti sistemos vaizdą. Šiame paveikslėlyje galite išsaugoti visą informaciją kietajame diske, įskaitant operacinę sistemą. Atkūrę šiuo metodu, gausite OS su tais pačiais parametrais, kaip ir tą dieną, kai buvo sukurtas vaizdas.
Bėk" Kontrolės skydelis"ir eikite į skirtukus" sistema ir sauga», «»

Atsidariusiame lange, norėdami sukurti vaizdą, nurodykite vietą, kurioje norite jį išsaugoti, ir spustelėkite Pirmyn.

Atsidariusiame lange belieka paspausti mygtuką Archyvas, nuo kurio prasidės vaizdo kūrimo procesas.
 Sukurtą vaizdą galite atkurti naudodami „Windows 7“ ir visą informaciją vietiniuose diskuose naudodami diegimo diską. Atkūrimo principas parodytas antrame pavyzdyje, tik renkantis atkūrimo metodą reikia pasirinkti " Sistemos vaizdo atkūrimas“ ir nurodykite jo vietą išsaugotame diske.
Sukurtą vaizdą galite atkurti naudodami „Windows 7“ ir visą informaciją vietiniuose diskuose naudodami diegimo diską. Atkūrimo principas parodytas antrame pavyzdyje, tik renkantis atkūrimo metodą reikia pasirinkti " Sistemos vaizdo atkūrimas“ ir nurodykite jo vietą išsaugotame diske.
Alternatyvūs „Windows 7“ operacinės sistemos atkūrimo būdai
Be standartinių atkūrimo metodų, yra alternatyvi programinė įranga, kuri atlieka tą pačią funkciją. Įdomiausias sprendimas, leidžiantis atlikti sistemos atkūrimą, yra programa „Acronis True Image 2016“.. Tai yra patentuotas „Acronis“ programinės įrangos paketas.
Pirmiausia atsisiųskite ir paleiskite „Acronis True Image 2016“ naudodami darbalaukio nuorodą. Paleidus programą, ji paprašys vardo ir slaptažodžio.
Dabar nustatykime „Acronis True Image 2016“. kad jis galėtų padaryti viso disko atsarginė kopija su Windows 7 OS. Šią sąranką reikia atlikti iškart po OS įdiegimo, kad naudodamiesi Windows galėtumėte atkurti funkcionalumą iš kelių atsarginių sistemos kopijų, sukurtų per tam tikrą laikotarpį. Taigi, pradėkime sąranką. Norėdami tai padaryti, pasirinkite saugyklos tipą spustelėdami nuorodą „“.

Atsidariusiame lange pasirinkite saugyklą “ Acronis Debesis».
 Dabar sukurkime atsarginių kopijų kūrimo tvarkaraštį. Norėdami tai padaryti, paspauskite mygtuką " Galimybės“ ir pereikime prie saugojimo nustatymų. Pirmame skirtuke pasirinkite pageidaujamą mūsų sistemos atsarginių kopijų kūrimo tvarkaraštį.
Dabar sukurkime atsarginių kopijų kūrimo tvarkaraštį. Norėdami tai padaryti, paspauskite mygtuką " Galimybės“ ir pereikime prie saugojimo nustatymų. Pirmame skirtuke pasirinkite pageidaujamą mūsų sistemos atsarginių kopijų kūrimo tvarkaraštį.

Kaip matote, visas kompiuteris pasirenkamas kaip atsarginės kopijos šaltinis. Todėl pagal mūsų nustatytą tvarkaraštį debesies saugykloje bus sukurta atsarginė sistemos kopija " Acronis Debesis».
Norėdami gauti atkūrimo pavyzdį, paimkime archyvo kopiją ne iš „Acronis Cloud“ debesies saugyklos, o iš standžiojo disko. Jei savo kompiuteryje sukūrėte atsarginę kopiją, tada „Acronis True Image 2016“. pats ją susiras.
Taigi spaudžiame mygtuką Atkurkite kompiuterį, po kurio programa visiškai atkurs sistemą į būseną, kuri buvo kuriant atsarginę kopiją. Be to, jei negalite paleisti „Windows 7“ kompiuteryje, „Acronis True Image 2016“. Tam yra įkrovos vaizdas, kurį galima įrašyti į diską.
 Šį vaizdą galite atsisiųsti iš savo paskyros puslapio. Slaptažodį ir prisijungimą galite gauti oficialioje svetainėje www.acronis.com. Įkrovos įkroviklio veikimo principas yra toks pat kaip ir darbalaukio versijos. Įkelti diską iš „Acronis True Image 2016“. savo kompiuteryje galite pirmiausia nustatydami jį BIOS paleidžiant.
Šį vaizdą galite atsisiųsti iš savo paskyros puslapio. Slaptažodį ir prisijungimą galite gauti oficialioje svetainėje www.acronis.com. Įkrovos įkroviklio veikimo principas yra toks pat kaip ir darbalaukio versijos. Įkelti diską iš „Acronis True Image 2016“. savo kompiuteryje galite pirmiausia nustatydami jį BIOS paleidžiant.
Iš pavyzdžio paaiškėja, kad programa leidžia Visiška kompiuterio atkūrimo kopijų kūrimo kontrolė ir sukurkite visos sistemos atsarginę kopiją debesyje.
Acronis True Image 2016 įkrovos disko paleidimo pavyzdys
Norėdami paleisti diską „Acronis True Image 2016“. Pradėdami sistemą, pirmiausia BIOS turite nustatyti įkrovos režimą iš optinio disko. Pavyzdžiui, MSI A58M-E33 pagrindinės plokštės parametrai BIOS režimu atrodo taip.

Kitas įkrovos būdas yra naudoti sparčiuosius klavišus, kad iškviestumėte disko įkrovos meniu BIOS. Pavyzdžiui, MSI A58M-E33 pagrindinės plokštės greitasis klavišas yra F11 mygtukas. Paspaudę šį mygtuką paleisime specialų režimą, kuriame sistemai įsijungus ji atsidarys disko įkrovos meniu BIOS.

Paleidę iš Acronis True Image 2016 disko, pateksime į šį meniu.

Šiame meniu reikia pasirinkti „Acronis True Image 2016“., pasirinkus programa prasidės.

Pavyzdys rodo, kad paleidžiamas įkrovos diskas „Acronis True Image 2016“. Naudoti reikiamą BIOS režimą visai nėra sunku.
Apibendrinkime
Šiame straipsnyje aptarėme beveik visus metodus ir parametrus sistemos atkūrimo. Taip pat ieškojome būdų, kaip atkurti septynis naudojant alternatyvią programinę įrangą ir antivirusinę programą. Kurį metodą pasirinkti norint atkurti „Windows 7“, atsižvelgiant į situaciją, priklauso nuo jūsų.
Apibendrinant norėčiau pažymėti, kad jie daugiausia trikdo OS veikimą virusai ir eksperimentuoja su skirtingais nelegali programinė įranga. Todėl, kad nereikėtų nuolatos atkurti sistemos, naudokite tik patikrintą ir licencijuotą programinę įrangą, taip pat naudokite patikimą visapusišką antivirusinę apsaugą.
Taip pat noriu pastebėti, kad medžiagoje aptariami pavyzdžiai veiks ne tik Windows 7, bet ir modernesnėse operacinėse sistemose, pvz. Windows 8 Ir 10 . Ir mes, savo ruožtu, tikimės, kad mūsų medžiaga leis jums tinkamai atkurti „Windows 7“ ir galite drąsiai teigti, kad galiu atlikti sistemos atkūrimą.
Video tema