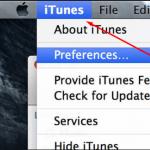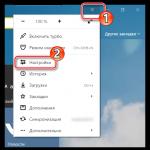Prisijungus, pasirinkus sertifikatą, pasirodo pranešimas „Klaida iššifruojant duomenis. Raktų rinkinys nenustatytas“ arba „Klaida iššifruojant duomenis. Operacija sėkmingai baigta“.
Jei prisijungus, bandant peržiūrėti dokumentą, įvyksta duomenų iššifravimo klaida, turėtumėte vadovautis šiomis rekomendacijomis.
Norėdami išspręsti klaidą, turite atlikti šiuos veiksmus
1. Patikrinkite ir atlikite visus rekomenduojamus veiksmus naudodami diagnostikos paslaugą. Jei diagnostika rodo, kad būtina atnaujinti Crypto Pro licenciją, būtinai nurodykite naują serijos numerį.
Forma su serijos numerisįjungta CryptoPro CSP išduodamas prisijungus arba atnaujinus paslaugą. Jei nerandate formos, turite susisiekti.
2. Ištrinkite talpyklą Internet Explorer. Už tai:
- Pasirinkite Pradėti > Valdymo skydas > Interneto parinktys.
- Atsidariusiame lange spustelėkite mygtuką „Ištrinti“ ir pažymėkite šiuos sąrašo elementus: laikinus interneto failus ir slapukus.
- Spustelėkite mygtuką « Ištrinti“, palaukite, kol operacija bus baigta, ir uždarykite interneto ypatybių langą.
3. Įsitikinkite, kad laikmena su sertifikatu (ruToken intelektualioji kortelė, diskelis arba "flash drive") yra įdėta į kompiuterį ir per CryptoPro CSP įdiekite asmeninį sertifikatą (žr. Kaip įdiegti asmeninį sertifikatą?).
4. Iš naujo įdiekite CryptoPro CSP (žr. Kaip iš naujo įdiegti CryptoPro CSP programą?).
Jei siūlomas sprendimas nepadeda ištaisyti klaidos, turite susisiekti Techninė pagalba pagal adresą [apsaugotas el. paštas]. Savo laiške pateikite šią informaciją:
- TIN ir organizacijos patikros punktas;
- Diagnostinis numeris.
Norėdami tai padaryti, eikite į diagnostikos portalą adresu https://help.kontur.ru, spustelėkite mygtuką „Pradėti diagnostiką“. Kai tik patvirtinimo procesas bus baigtas, ekrane bus rodomas diagnostinis numeris. Laiške turi būti nurodytas priskirtas diagnostinis numeris.
- Nurodykite, ar klientų bankas buvo įrengtas toje darbo vietoje, iš kurios buvo prašoma pažymos.
Sveiki Vladimirai! Turiu visą epą su originalios saugyklos atkūrimu „Windows“ komponentai 10. Man reikia jūsų patarimo, manau, kad suprasiu jus, nes laikau save patyrusiu vartotoju!
Įdiegta ant mano Windows nešiojamas kompiuteris 10 darbų su reikšmingomis klaidomis. Nusprendžiau patikrinti vientisumą sistemos failai naudojant sfc /scannow įrankį, bet pasirodė klaida: „Windows Resource Protection“ aptiko sugadintus failus, bet negali kai kurių iš jų pataisyti“ Kaip suprantu, ši klaida reiškia, kad buvo pažeistas pačios saugyklos vientisumas sistemos komponentai„Win 10“ („WinSxS“ aplankas). Tada nusprendžiau patikrinti šios saugyklos vientisumą su komanda , išėjožinutė " " . Atitinkamai atstatau saugyklą su komanda, šią komandą atkuria komponentų saugyklą naudodama centrą Windows naujinimai, ir vėl gaunu klaidą« Nepavyko atsisiųsti šaltinio failus. Naudodami parinktį Šaltinis nurodykite failų, reikalingų komponentui atkurti, vietą».
Neaišku, kodėl šį kartą pasirodė klaida, nes turiu internetą. Gerai, manau, kad panaudosiu jį atsigavimuikomponentų saugojimo įrankis PowerShell ir Atsisiųstas Windows 10 ISO vaizdas „Windows“ platinimas 10 ir prijungtas prie virtualaus disko įrenginio, paleistas PowerShell ir įveskite komandą: Remontas-WindowsImage -Online -RestoreHealth -Šaltinis F:\sources\install.wim:1(kur bRaidė „F“ atitinka prijungto vaizdo raidę su „Win 10“, o skaičius „1“ atitinka „Win 10 PRO“ vaizdo leidimo indeksą (tą aš įdiegiau), bet dar kartą man nepavyko -« Klaida: 0x800f081. Atkurti nepavyko. Atkūrimo šaltinis nerastas arba negalima atkurti komponentų saugyklos».
Viename gerai žinomame forume jie pasiūlė, kad nereikia prisijungti „Windows 10“ ISO atvaizdas į virtualųjį diską, bet jį reikia prijungtiISO atvaizdas su Win 10 failais į aplanką naudojant komandą: Dism /Mount-Wim /WimFile: F :\sources\install.wim /index:1 /MountDir:C:\WIM /ReadOnly(Kur WIM, tai tuščias aplankas C: diske, kuriame tvirtinate ISO atvaizdas, o F:\sources\install.wim yra install.wim vaizdo failo vieta ), bet ir čia aš padariau klaidą diegimo metu"Klaida: 11. Buvo bandoma įkelti netinkamo formato programą.».
Trumpai tariant, pasidaviau ir nežinau, kodėl nieko negaliu padaryti.
Sugadintos „Windows 10“ komponentų parduotuvės atkūrimas naudojant DISM
Sveiki, draugai! Šio straipsnio tikslas – pradedantiesiems vartotojams išsamiai papasakoti, kaip įvairiose kritinėse situacijose atkurti sugadintą „Windows 10“ komponentų saugyklą.
Jeigu nori patikrinkite sistemos failų vientisumąjūsų operacinėje sistemoje integruota programa padės jums sfc /scannow » , bet jei ji pateikia klaidą: "Windows Resource Protection aptiko sugadintus failus, bet negali pataisyti kai kurių iš jų"
tai reiškia, kad tavo OS Buvo pažeistas pačios sistemos komponentų saugyklos (aplanko turinio) vientisumas. Tokiu atveju reikia patikrinti komponentų saugyklos vientisumas su komanda " Dism /Prisijungęs /Išvalymo vaizdas /ScanHealth»,
jei šio patikrinimo metutaip pat išeis įvairių klaidų, Pavyzdžiui:« Komponentų saugykla yra atkuriama»,
«
Klaida: 1910 Nurodytas objekto eksporto šaltinis nerastas»,
« Klaida: 1726 Nepavyko iškviesti nuotolinės procedūros»,

tada šiuo atveju pirmiausia reikia atkurti komponentų saugyklą ir tik tada atkurtinaudojant sistemos failų vientisumą"sfc / scannow" , čia ir prasideda linksmybės, nes yra daug niuansų, pažvelkime į juos visus.
Mes naudojame jį pažeistai saugyklai C atkurtiDiegimo vaizdo aptarnavimo ir valdymo (DISM) sistema
Paleidžiame komandinė eilutė administratorius ir įveskite komandą:
DISM /Prisijungęs /Išvalymo vaizdas /Sveikatos atkūrimas
- Ši komanda atkuria komponentų saugyklą naudojant „Windows Update“ (turite turėti prieigą prie interneto), trūkstami komponentai bus atsisiųsti iš „Microsoft“ serverių ir atkurti jūsų sistemoje.
Atkūrimas sėkmingai baigtas

Bet jei ši komanda gamina klaida 0x800f0906 „Nepavyko atsisiųsti šaltinio failų. Nurodykite failų, reikalingų komponentui atkurti, vietą naudodami parinktį „Šaltinis“ arba

išeis dar vienas klaida 0x800f081f« Nepavyko rasti šaltinio failų. Naudodami parinktį Šaltinis nurodykite failų, reikalingų komponentui atkurti, vietą»

To tau ir reikia naudoti saugyklos atkūrimui.
Atsisiųskite „Windows 10“ platinimo rinkinį iš „Microsoft“ svetainės ir prijunkite jį prie virtualaus disko (mano atveju (G:)), tada eikite į aplankąšaltiniai ir pažiūrėkite į „Windows 10“ vaizdo failo suglaudinimą,

paprastai įdiegti.esd , atsiminkite tai, tai bus naudinga įvedant paskesnes komandas (jei jūsų atveju susidursite su failuinstall.wim, tada perskaitykite informaciją straipsnio pabaigoje).

Atitinkamai įveskite šią komandą:
Kur G:- laiškas virtualus diskas su Windows 10,
Install.esd- Laimėkite 10 vaizdo failą,
/limitaccess- parametras, blokuojantis prieigą prie naujinimo centro (juk atkūrimui naudojame Win 10 paskirstymą)
Restauravimas buvo sėkmingai baigtas. Operacija buvo sėkmingai baigta.

Štai kaip tu ir aš Atkurta sugadinta Windows 10 komponentų saugykla!
Komponentų saugykla buvo atkurta, dabar atkuriame sistemos vientisumą Windows failai 10 su komanda „sfc / scannow“.
Aptikta „Windows“ išteklių apsauga pažeistus failus ir sėkmingai juos atkūrė.
„Windows 10“ sistemos failų vientisumas atkurtas!

Kitas būdas atkurti komponentų parduotuvę naudojant virtualų failą kietasis diskas VHD
Draugai, bet aš noriu jums tai pasakyti ypač sunkių atvejų, įvedant komandą
Dism /Online /Cleanup-Image /RestoreHealth /Šaltinis:G:\Install.esd /limitaccess vėl gausite klaidą, pavyzdžiui: „Klaida: 1726 Nuotolinės procedūros skambutis nepavyko“,

šiuo atveju jums reikia tai padaryti.Sukurti virtualų HDD ir išpakuokite į jį install.esd vaizdo failo turinį, tada paleiskite komandą:
«»,
Kur D: - prijungto VHD virtualiojo disko raidė su įdiegtais „Windows 10“ failais.
dėl to komponentų saugykla bus atkurta naudojant tuos, kurie buvo išpakuoti virtualus diskas VHD failai Operacinė sistema.
Eikite į Disko valdymą ir sukurkite VHD virtualų diską.
"Veiksmas" -> "Sukurti virtualų standųjį diską"

Pažymėkite parinktį „Dinaminis išplečiamasis“.
Virtualaus standžiojo disko dydis yra 20 GB.
Spustelėkite mygtuką „Naršyti“.

Programoje Explorer pasirinkite vietą, kurioje norite išsaugoti virtualųjį standųjį diską.
Aš pasirinksiu vairuoti (F :). Priskiriu virtualiam diskui pavadinimą - „Win10“ ir spustelėkite mygtuką „Išsaugoti“.


Sukurtas virtualus diskas Disko valdyme pateikiamas kaip 20 GB nepaskirstyta vieta (1 diskas).

Dešiniuoju pelės mygtuku spustelėkite 1 diską ir pasirinkite „Initializuoti diską“.

Apskritai nesvarbu, kurį langelį pažymėsite: MBR ar GPT.
Pažymėsiu langelį „Lentelė su GUID skaidiniais (GPT)“ ir spustelėkite „Gerai“.

Inicijuoję diską, nepaskirstytoje erdvėje sukuriame paprastą tomą.

Naujas tomas(G:) sukurta.

Operacinės sistemos archyvuose - install.esd arba install.wim gali būti keletas kitų operacinių sistemų archyvų (leidimų) (Pro, Home ir kt.) ir šiems vaizdams priskiriami indeksai 1, 2, 3, 4. Norėdami sužinoti, kurie vaizdai yra mūsų install.esd faile įveskite komandą:
Dism /Get-WimInfo /WimFile:G:\sources\install.esd
Kur G: virtualaus disko raidė su „Windows 10“,
Sources\install.esd – install.esd vaizdo failo adresas Win 10 paskirstyme.

„Windows 10 PRO“ yra įdiegta mano kompiuteryje ir būtent tai noriu atkurti. Man reikalingas Win 10 PRO vaizdas turi 1 indeksą.
Įveskite komandą:
Dism /apply-image /imagefile:G:\sources\install.esd /index:1 /ApplyDir:D:\
Kur G:\sources\- install.esd failo vietos adresas,
indeksas: 1- Windows 10 PRO indeksas,
D : - prijungtas virtualus diskas VHD (D: skaidinys).
Operacija buvo sėkmingai baigta.

Failas install.esd („Win 10 PRO“) yra įdiegtas VHD virtualiajame diske (D: skaidinys).

Na, dabar atkuriame komponentų saugyklą ir suskaičiuokite „Win 10“ operacinės sistemos failus, išpakuotus į VHD virtualųjį diską (D skirsnį:) naudodami komandą:
Dism /Prisijungęs /Išvalymo vaizdas /RestoreHealth /Šaltinis:D:\Windows /limitaccess
Restauravimas buvo sėkmingai baigtas. Operacija buvo sėkmingai baigta.

Tai dar vienas būdas atkurti sugadintą „Windows 10“ komponentų saugyklą! T Dabar atkuriame „Windows 10“ sistemos failų vientisumą naudodami komandą „sfc / scannow“.

Straipsnio pabaigoje jums reikės šios informacijos:
Jei į Windows ISO atvaizdas 10, šaltinių aplanke pamatysite failą install.wim, o ne failą install.esd, tada atkūrimo komanda šiek tiek pasikeis:
Dism /Online /Cleanup-Image /RestoreHealth /Šaltinis:G:\install.wim /limitaccess(komponentų saugyklos atkūrimo komanda).
Dirbdamas su bet kokiais failais vartotojas gali matyti pranešimą „Operacija nebuvo sėkmingai užbaigta, nes faile yra virusas arba nepageidaujama programa“, po kurio paleidimas nurodytą failą pasirodo užblokuotas. Blokavimo priežastis yra sistemos antivirusinė programa (paprastai Windows Defender“), kuris apribojo vartotojo prieigą prie įtartino failo. Žemiau panagrinėsime šios disfunkcijos esmę ir jos sprendimo būdus.
„Microsoft“ yra įsipareigojusi kovoti su kenkėjiška programine įranga ir virusais. Todėl šiuolaikinėje „Windows 10“ yra integruota antivirusinė programa, žinoma kaip „Windows Defender“.
Pagal numatytuosius nustatymus „Windows Defender“ yra aktyvuota ir nuolat nuskaito vartotojo programinę įrangą, ar nėra potencialiai pavojingų programų. Jei tokia programa randama, blokuojama prieiga prie jos ir pati programa kenkėjiška programa gali būti karantine. Tokiu atveju vartotojas gauna jau minėtą pranešimą „Operacija nebuvo sėkmingai užbaigta, nes faile yra virusas arba galimai nepageidaujama programa“, ir paleisti nurodytą failą tampa neįmanoma.
Toks blokavimas gali paveikti tiek viruso failą, tiek visiškai saugią programinę įrangą, kuri buvo naudojama daugelį metų. Pastaruoju atveju tai sukelia nemažai nepatogumų, nes negalime naudoti patikrintos programinės įrangos, kurios mums reikia įvairioms užduotims atlikti.

Kaip ištaisyti „Faile yra virusas arba nepageidaujama programa“ sutrikimą
Paprasčiausias ir akivaizdžiausias sprendimas šioje situacijoje yra. Bet nepatarčiau skubėti tokio dalyko išjungti, ypač tokioje situacijoje, kai jūsų kompiuteryje nėra nuolat veikiančios antivirusinės. Tokiu atveju rizikuojate padaryti savo sistemą pažeidžiamą virusų programos, o tai gali sukelti jo gedimą.
Patikrinkite, ar paleisties faile nėra virusų
Visų pirma, norint ištaisyti „Operacija nebuvo sėkmingai atlikta, nes faile yra virusas“, rekomenduoju patikrinti, ar paleidžiamame faile nėra virusų, kad įsitikintumėte, jog „Windows Defender“ veltui „keikiasi“ dėl failo. Tam galite naudoti kaip alternatyvą antivirusines programas lygiu „DoctorWeb Curate“ ir įkelkite failą į specializuotą patvirtinimo šaltinį virustotal.com lygiu patikrinti.

Patikrinkite virustotal failą
Pridėkite probleminį failą prie antivirusinių išimčių
Jei pasirodo, kad failas yra švarus, turėtumėte pridėti jį prie „Windows Defender“ arba kompiuteryje įdiegtos antivirusinės programos išimčių. „Defender“ atveju rekomenduojama spustelėti „Pradėti“, ten pasirinkti „Nustatymai“, tada „Atnaujinti ir sauga“, tada „Windows Defender“ ir tada „Atidaryti Windows Defender saugos centrą“.

Panašią išimčių parinktį galima rasti ir kitų antivirusinių programų nustatymuose.
Laikinai išjunkite antivirusinę programą
Užteks efektyvus būdas Problemos „Operacija nebuvo sėkmingai baigta“ sprendimas yra laikinai išjungti antivirusinę programą. „Windows Defender“ atveju tai daroma taip:
- Užduočių juostoje spustelėkite paieškos mygtuką (su padidinamuoju stiklu), užklausos eilutėje parašykite „apsauga“, viršuje spustelėkite rastą parinktį „Apsauga nuo virusų ir grėsmių“;
- Atsidariusiame lange raskite „Apsaugos nuo virusų ir kitų grėsmių nustatymai“ ir spustelėkite jį.
- Kitame atsidariusiame lange raskite parinktį „Apsauga realiuoju laiku“ ir ją išjunkite.
„Defender“ kurį laiką bus išjungtas, bet vėliau gali vėl įsijungti (pagal kitą sistemos naujinimą). Kad jis neįsijungtų, galime jį išjungti naudodami sistemos registrą.
Atlikite šiuos veiksmus:
- Spustelėkite Win + R, įveskite regedit ir paspauskite enter;
- Sekite kelią
- Užveskite pelės žymeklį ant tuščio skydelio dešinėje, dešiniuoju pelės mygtuku spustelėkite ir pasirinkite New – 32-bit DWORD Value, pavadinkite jį „DisableAntiSpyware“ ir paspauskite enter;


Atnaujinkite probleminę programinę įrangą
Jei antivirusinė programinė įranga ir toliau praneša, kad jūsų programinė įranga yra nepatikima, pabandykite atsisiųsti ir įdiegti naujausią versiją. Kai kuriais atvejais tai leidžia atsikratyti kompiuterio klaidos „Operacija nebuvo sėkmingai užbaigta“.
Atkurti Explorer funkcionalumą
Kai kuriais atvejais šiame straipsnyje aptartą disfunkciją gali sukelti su explorer.exe failu susijusios problemos. Paleiskite komandų eilutę kaip administratorius ir įveskite ją nuosekliai, nepamiršdami paspausti enter po kiekvienos komandos:
sfc /SCANFILE=c:windowsexplorer.exe
sfc /SCANFILE=C:WindowsSysWow64explorer.exe
Vykdydami šias komandas galite išspręsti jūsų kompiuterio klaidą „faile yra virusas“.
Išvada
Pranešimas „Operacija negali būti užbaigta, nes faile yra virusas arba galimai nepageidaujama programa“ rodo, kad antivirusinė programa (dažniausiai Windows Defender) rado galimai nesaugų failą. Optimalus sprendimas šiuo atveju yra įtraukti probleminį failą prie antivirusinių išimčių, jei vartotojas yra įsitikinęs jo grynumu šį failą. Nerekomenduojama visiškai išjungti antivirusinės programos – tai gali sukelti potencialiai pavojingų programų įsiskverbimą į vartotojo kompiuterį.
Susisiekus su