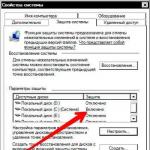„Microsoft“ gaminamos „Windows“ šeimos operacinės sistemos dažnai nemato USB įrenginių, ir tam gali būti daug priežasčių.
Kaip tai pasireiškia ir ar yra išeitis iš situacijos, yra mūsų straipsnio tema. Išsamiau aptarsime priežastis ir pabandysime nagrinėti kiekvieną atvejį atskirai. Jei nešiojamasis kompiuteris ar asmeninis kompiuteris nemato USB atmintinės, tai pasireiškia taip:
- Prijungėte USB atmintinę, bet kompiuteris rodo pranešimą „įdėkite USB įrenginį“.
- „Flash“ diskas prijungtas, kaip rodo piktograma ir garsas, tačiau jo nėra failų tvarkyklėje.
- Pasirodo įspėjimas apie USB įrenginio formatavimą.
- Pasirodo įspėjimas apie duomenų klaidą.
Patikrinkite, ar kompiuteris disko valdyme mato prijungtą „flash drive“.
Norėdami paleisti specialią programą, kuri tvarko USB įrenginius, atlikite šiuos veiksmus: Atidarykite skirtuką Disko valdymas ir keletą kartų įjunkite ir išjunkite „flash drive“. Jei pasirodys prijungtas USB įrenginys, kompiuteris praneš, kad kiekviena jo sekcija (flash atmintinėje yra tik viena) veikia. Esant tokiai situacijai, paprasčiausias būdas ištaisyti klaidą yra tai, kad kompiuteris nemato „flash drive“. Dešiniuoju pelės mygtuku spustelėkite skyrių, kad jis būtų aktyvus. Taip pat „flash drive“ galite priskirti raidę E arba D. Po to pamatysite, kad kompiuteris atpažino USB įrenginį.
Atidarykite skirtuką Disko valdymas ir keletą kartų įjunkite ir išjunkite „flash drive“. Jei pasirodys prijungtas USB įrenginys, kompiuteris praneš, kad kiekviena jo sekcija (flash atmintinėje yra tik viena) veikia. Esant tokiai situacijai, paprasčiausias būdas ištaisyti klaidą yra tai, kad kompiuteris nemato „flash drive“. Dešiniuoju pelės mygtuku spustelėkite skyrių, kad jis būtų aktyvus. Taip pat „flash drive“ galite priskirti raidę E arba D. Po to pamatysite, kad kompiuteris atpažino USB įrenginį.
Ir jei iš naujo prijungus įrenginį skaidinio būsena „Disko valdyme“ rodoma kaip „Nepaskirstyta“, tada jos arba nėra, arba ji veikia su klaidomis. Dešiniuoju pelės mygtuku spustelėkite ir sukurkite skaidinį. Tačiau tai galima naudoti tik tuo atveju, jei meniu yra elementas „Sukurti paprastą tomą“. Jei sukursite skaidinį, „flash drive“ bus suformatuotas, nors visi jame saugomi duomenys bus prarasti.
Jei programinėje įrangoje radote etiketę „neinicializuotas“ USB įrenginys, tai reiškia, kad jis pažeistas. Galite pabandyti atkurti disko atmintį. Kaip tai padaryti, mes jums pasakysime vėliau. Jei anksčiau USB įrenginyje sukūrėte skaidinius, kurių nepalaiko Microsoft operacinė sistema, turite juos ištrinti. Žingsnis po žingsnio instrukcijos jums pasakys, kaip tai padaryti.
Kiti paprasti žingsniai
Naudodami OS įrenginių tvarkytuvę galite peržiūrėti visus įdiegtus USB įrenginius ir patikrinti, ar jie tinkamai veikia. Pažiūrėkite, kaip jūsų USB atmintinė rodoma tvarkyklėje. Prie kompiuterio prijungta „flash drive“ gali būti nežinoma, identifikuojama pagal savo pavadinimą arba pažymėta kaip USB laikmena.
Šis „flash drive“ turi būti pašalintas. Tada „atnaujinkite USB atmintinės konfigūraciją“.

Labai dažnai po šių veiksmų OS failų tvarkyklėje rodomas atnaujintas USB įrenginys.
Taip pat yra kitų situacijų, dėl kurių atsiranda klaida, kai kompiuteris nemato „flash drive“. Galbūt jungiate USB įrenginį naudodami ilginamąjį laidą arba USB šakotuvą? Tada pabandykite tiesiogiai prijungti įrenginį prie kiekvieno USB prievado. Galbūt vienas iš prievadų neveikia ir jūs apie tai nežinote.
Išbandykite kitą variantą. Išjunkite kompiuterį ir pašalinkite viską, kas buvo prie jo prijungta (spausdintuvai, fotoaparatai, išorinės laikmenos, kortelių skaitytuvai ir kiti įrenginiai, prijungti per USB), palikdami tik minimumą ir diską. Po to įjunkite kompiuterį. Jei kompiuteris matė prijungtą saugojimo įrenginį, radote problemą. Problema ta, kad į kompiuterio USB prievadus tiekiama mažai energijos. Tokiu atveju jums padės maitinimo šaltinio keitimas arba USB šakotuvo įsigijimas.
„Windows 10“ nemato „flash drive“ po atnaujinimo ar įdiegimo (tinka „Windows 7“, „8“)
Jei atnaujinote operacinę sistemą, yra didelė tikimybė, kad susidursite su tokia problema. Šiuo atveju problema kyla dėl to, kad nėra naujausios USB tvarkyklių versijos, arba dėl to, kad USB įrenginių registro įrašai yra pasenę.Jei tai antra parinktis, galite naudoti USBOblivion programą. Galite nemokamai atsisiųsti jį autoriui ir pašalinti visus pasenusius įrašus. Būk atsargus! Prieš ištrinant, geriau sukurti atkūrimo tašką, kad jei USBOblivion tinkamai neveiktų, galėtumėte anuliuoti klaidingus veiksmus ir grįžti į ankstesnius nustatymus.

Prieš paleisdami programą, atjunkite visas „flash drives“, prijungtas prie USB prievadų. Tik po to paleiskite jį ir išvalykite registrą, išsaugoję senus įrašus į failą.

Išvalę registrą, paleiskite iš naujo ir vėl prijunkite diską. Jei kompiuteris vėl jo nemato, žingsnis po žingsnio atlikite visus veiksmus, apie kuriuos rašėme aukščiau: pašalinkite jį, atnaujinkite konfigūraciją ir vėl prisijunkite.
Jei turite 10 operacinės sistemos versiją, gali atsirasti klaida dėl tvarkyklės nesuderinamumo. Jei taip yra, šalia vairuotojo bus ženklas – šauktukas. Tokiu atveju atsisiųskite atnaujintas versijas iš oficialių kūrėjų puslapių. Nenaudokite trečiųjų šalių svetainių tvarkyklių paieškai, ypač jei jas reikia atnaujinti savo mobiliajame kompiuteryje. Kai kuriais atvejais rekomenduojama atnaujinti ir pagrindinę įvesties/išvesties sistemą (BIOS).
Jei „Windows XP“ nemato „flash drive“.
„Windows XP“, ypač SP2 versijų, savininkai dažnai susiduria su problema, kai kompiuteris nemato „flash drive“. Ši problema kyla dėl to, kad trūksta operacinės sistemos atnaujinimų, kurie leistų dirbti su USB įrenginiais.Jei turite šią operacinę sistemą ir susiduriate su problema, atlikite šiuos veiksmus:
- Atnaujinkite versiją į SP3 ir pašalinkite IE naršyklę.
- Atnaujinkite operacinę sistemą, net jei turite naują versiją.
- Jei problema kyla „Win Vista“, pirmiausia atnaujinkite programinę įrangą.
- KB967132 - ankstesnėje versijoje nebuvo įmanoma prijungti kelių "flash drives" ar kitų įrenginių. Bendraudami vienas su kitu jie sukėlė gedimus, užšalimus ir kritinius sistemos paleidimus iš naujo.
- KB898962 – išjungus spausdintuvą „flash drive“ taip pat nustoja tinkamai veikti.
- KB315634 - neįmanoma prijungti naujų USB atmintinių, nors senos, kurios anksčiau buvo naudojamos, veikia be problemų.
- KB924196 – ši klaida nurodė, kad asmeninis / mobilusis kompiuteris nemato prijungto „flash drive“ arba nešiojamojo medijos leistuvo.
- KB88840 – prijungiant/atjungiant USB įrenginį, kompiuteris arba nešiojamasis kompiuteris rodo įspėjimą apie dažną Rundll32.exe klaidą.
- KB362370 – nauja Windows XP versija dabar palaiko antrąją USB prievado versiją.
- KB881233 - kompiuteriui pabudus iš miego režimo, "flash drive" nerodomas įrenginių tvarkytuvėje. Į ankstesnį atvejį panaši problema iškyla kompiuteriui išėjus iš užmigdymo režimo.
- KB857900 – vėl įjungus/išjungus „flash“ įrenginius, prievadas neveikė tinkamai.
Visiškai pašalinkite senas USB tvarkykles
Prijungiate „flash drive“, bet kompiuteris jo nemato ir rodo įspėjimą apie jo nebuvimą. Problema gali būti ta, kad senos tvarkyklės neveikia tinkamai, todėl USB įrenginiui negalima priskirti raidės. Senos tvarkyklės taip pat gali sukelti problemų paleidžiant kompiuterį iš naujo, užšaldant arba netinkamai veikiant kompiuteriui, kai prijungtas „flash“ įrenginys.Microsoft operacinės sistemos tvarkyklės pagal numatytuosius nustatymus įdiegiamos iš karto po išorinio disko prijungimo pirmą kartą. Tada ši įdiegta tvarkyklė lieka OS. Tačiau prijungus kitą įrenginį tvarkyklė gali neveikti, o tai gali sukelti gedimų ir kitų problemų. Žodžiu, norint išspręsti visas problemas, susijusias su netinkamu tvarkyklių veikimu, jas reikia pašalinti ir vėl įdiegti naujas.
Kaip pašalinti visų USB įrenginių tvarkykles
Pirmas žingsnis Išjungę kompiuterį išimkite viską: spausdintuvus, fotoaparatus, išorines laikmenas, kortelių skaitytuvus ir kitus įrenginius, prijungtus per USB.Antras žingsnis Paleiskite operacinę sistemą.
Trečias žingsnis Atsisiųskite nemokamą „DriveCleanup“ programą, suderinamą su visomis „Windows“ versijomis, iš oficialaus autoriaus puslapio.
Ketvirtas veiksmas Failas drivecleanup.exe turi būti nukopijuotas į
C:\Windows\System32\
Penktas veiksmas Komandinėje eilutėje parašykite drivecleanup.exe.
Šeštas žingsnis Programa išvalys visas tvarkykles ir įrašus.

Kai kompiuteris bus paleistas iš naujo, įdėkite „flash drive“ ir palaukite, kol programa įdiegs atnaujintas tvarkykles.
USB įrenginių iš naujo įdiegimas „Windows“ įrenginių tvarkytuvėje
Jei naudojote visus aptartus metodus ir nė vienas iš jų nepadėjo, atlikite šiuos keturis veiksmus:- Įrenginių tvarkytuvėje įveskite devmgmt.msc.
- Įrenginių tvarkytuvėje atidarykite skirtuką USB valdikliai.
- Ištrinkite viską, kur pavadinimai apima USB šakotuvą, šakotuvą, pagrindinio kompiuterio valdiklį.
- Atnaujinkite USB įrenginio konfigūraciją iš tvarkyklės.
Papildomi veiksmai
Taip pat būtų naudinga iš eilės atlikti šiuos keturis veiksmus:- Galima priežastis, dėl kurios kompiuteris ar nešiojamasis kompiuteris nemato „flash“ laikmenos, yra virusų buvimas. Atsisiųskite, jei jo neįdiegėte, ir patikrinkite visus diskus.
- Galima priežastis taip pat gali būti neteisingas registro įrašas. HKEY_CURRENT_USER\ Software\ Microsoft\Windows\ CurrentVersion\ Policies\ Explorer. NoDrives reikia pašalinti ir iš naujo paleisti kompiuterį ar nešiojamąjį kompiuterį.
- Registro įrašuose HKEY_LOCAL_MACHINE\System\CurrentControlSet\Control taip pat turite pašalinti StorageDevicePolicies.
- Jei visa kita nepavyksta, visiškai atjunkite kompiuterį. Ištraukite laidą iš lizdo, prieš tai atjungę kompiuterį arba bateriją nuo nešiojamojo kompiuterio, ir kurį laiką palaikykite maitinimo mygtuką. Po to galite įjungti kompiuterį ir išbandyti „flash drive“.
Duomenų atkūrimas iš „flash drive“, kurių kompiuteris nemato
Jei kompiuteris mato jūsų „flash drive“, bet jis nurodytas kaip „neinicializuotas“ su „nepaskirstytu“ skaidiniu, įrenginio atmintis yra pažeista. Nenusiminkite per anksti: kai kuriais atvejais visa informacija, saugoma keičiamame diske, gali būti atkurta.Naudodami „flash drives“ atminkite du paprastus dalykus, kurie netikėtų situacijų atveju padės atkurti viską, kas juose buvo saugoma:
Pirma, jei norite atkurti „flash drive“, nekopijuokite į jį papildomos informacijos.
Antra, jei atkuriate įrenginio atmintį, išsaugokite informaciją iš jo į kitą "flash drive".
Rekomenduojame naudoti geriausią įrankį - . Programa yra nemokama, efektyvi, turi aiškią sąsają rusų kalba ir dvi versijas - diegimo ir nešiojamą, todėl yra labai populiari tarp skirtingų kategorijų vartotojų. Naudodami šią programinę įrangą galite atkurti absoliučiai visą informaciją iš visų laikmenų, ne tik „flash“ įrenginių.
Priemonė veikia tiek rankiniu, tiek automatiniu režimu, ir net pradedantieji, kurie niekada nesusidūrė su tokia programine įranga, gali ja naudotis. Pati Recuva pasiūlys geriausią būdą atkurti visą informaciją iš sugadintos „flash drive“, tereikia sutikti paspaudus patvirtinimo mygtuką.
Jei po visų manipuliacijų vis tiek nepavyksta prijungti USB įrenginio prie kompiuterio ar nešiojamojo kompiuterio, atkūrimo programa naudotis nepavyks, o jos atmintyje saugoma informacija yra labai svarbi, rekomenduojame profesionalią specialistų, kurie sprendžia šias problemas, pagalbą. Jie atkurs abu failus ir visą turinį, saugomą pažeistame įrenginyje.
Yra daug priežasčių, kodėl kompiuteris nemato „flash drive“, ir jei lankėtės šioje svetainėje, turite tokią problemą. Klaida gali atsirasti ir „Windows XP“, ir „Windows 7“, „8.1“ ir „Windows 10“. Yra kelios šios klaidos parinktys, kurios gali atsirasti, kai įdedamas „flash drive“:
- Pasirodo pranešimas "Įdėkite diską", prijungę „flash drive“.
- Kompiuteris paragins suformatuoti „flash drive“.
- Pasirodo duomenų klaidos pranešimas.
- Kompiuteris užšąla prie jo prijungus „flash drive“.
- Gali būti, kad atsiras klaida "USB įrenginys neatpažintas", tada skaitykite.
Šiame straipsnyje pabandysiu aprašyti kelis veiksmingus metodus, kurie gali išspręsti šią problemą, pradedant paprastais, o paskui pereinant prie sudėtingesnių. Jei paaiškėja, kad pirmasis metodas nepadėjo, pereikite prie kito. Jei nė vienas iš būdų nepadeda, yra galimybė fiziškai sugadinti „flash drive“ ir tada šios instrukcijos jums nepadės. Tačiau būkime optimistai ir pabandykime išspręsti problemą. Eik.
„Flash drive“ patikrinimas disko tvarkyme
Turime atidaryti disko valdymo įrankį. Norėdami tai padaryti, paspauskite klavišus Win + R ir įveskite komandą diskmgmt.msc. Arba atidarome "Kontrolės skydelis" — "Administracija" — "Kompiuterio valdymas" — "Disko valdymas".
Ir mes matome, ar vadovas mato mūsų „flash drive“. Pabandykite jį prijungti ir atjungti. Idealus variantas būtų, jei „flash drive“ skyrius galėtų "Gerai", tada galite tiesiog naudoti šį skaidinį dešiniuoju pelės mygtuku spustelėdami jį ir, jei reikia, nustatydami disko raidę. Jei viską padarėte teisingai, „Mano kompiuteris“ turėtumėte pamatyti „flash drive“.
Galite pamatyti šį pranešimą: "Neišplatinta", "Nežinoma" ir kiti dalykai, tai gali reikšti, kad „flash drive“ yra sugadinta, tokiu atveju verta pabandyti atkurti duomenis.
Sprendimas vienas. Paprasta
Jungdami „flash drive“ per USB šakotuvą arba ilginamąjį kabelį, turėtumėte prisijungti tiesiogiai; jei tai neveikia, pabandykite prijungti „flash drive“ prie kitų prievadų, įskaitant tuos, kurie yra sistemos bloko gale. Be to, pirmiausia pabandykite atjungti visus įrenginius, prijungtus per USB, o tada prijungti tik USB atmintinę. Jei viskas klostėsi gerai, tada yra tikimybė, kad maitinimo nepakanka. Tokiu atveju turėsite įsigyti galingesnį. Yra paprastesnis variantas – yra USB šakotuvai, kurie turi savo maitinimo šaltinius.
Jei „flash drive“ nematomas „Windows XP“.
Dažnos problemos, kai USB diskai neaptinkami, yra tai, kad neįdiegti būtini naujinimai, kad su jais veiktų. Visų pirma, daugelis organizacijų vis dar naudoja „Windows XP“. Kadangi internete gali būti apribojimų, tokie naujinimai neįdiegti.
Taigi, jei turite įdiegtą „Windows XP“, kuriame „flash drive“ nematyti:
- Įdiekite SP3 versiją, jei turite SP, taip pat pašalinkite „Internet Explorer 8“.
- Turėtumėte įdiegti visus naujinimus „Windows XP“.
Atnaujinimai, ištaisantys kai kurias su USB atmintinėmis susijusias klaidas:
KB925196, KB817900, KB968132, KB895962, KB88740, KB314634, KB871233, KB312370.
Aš jų neaprašysiu, galbūt patys rasite informacijos apie šiuos atnaujinimus, jei susidomėsite.
Ir jei turite Windows Vista ir iškyla ta pati problema, turėtumėte pradėti nuo naujinimų diegimo. Nors ši OS beveik niekada nebenaudojama.
Antras būdas. USB tvarkyklių pašalinimas
Kartais pasitaiko klaidų, pvz. "Įdėti diską", yra susijęs su pažeistomis arba pasenusiomis tvarkyklėmis. Be to, dėl to kompiuteris gali užšalti arba perkrauti.
Taigi kokia yra priežastis? Pirmą kartą prijungus „flash drive“ prie kompiuterio, įdiegiamos tvarkyklės, o atjungus „flash drive“, tvarkyklė lieka sistemoje. Toliau prijungiame kitą „flash drive“, kurio niekada neprijungėme, tokiu atveju „Windows“ bandys naudoti ankstesnės „flash drive“ tvarkykles, todėl kyla konfliktų. Dabar pabandykime pašalinti tvarkykles, kurių nėra įrenginių tvarkytuvėje, kaip tikriausiai manėte.
Pašalinkite USB įrenginių tvarkykles
Viską surašykime taškas po taško, kad būtų aiškiau.
- Išjunkite kompiuterį ir atjunkite visus USB įrenginius (flash drives, atminties korteles, peles, klaviatūras, standžiuosius diskus ir kt.).
- Įjunkite kompiuterį
- Atsisiųskite „DriveCleanup“ (suderinama su visomis OS)
- Nukopijuokite failą drivecleanup.exe ir perkelkite jį į aplanką C:\Windows\System32. Pasirinkite 32 arba 64.
- Vykdykite komandų eilutę kaip administratorius ir įveskite šią komandą: drivecleanup.exe
- Dabar prasidės visų USB tvarkyklių ir registro įrašų pašalinimas.

Baigę operaciją, iš naujo paleiskite kompiuterį ir įdėkite „flash drive“. Ji turi užsidirbti pinigų nauju būdu.
Papildomas metodas
Šis metodas apima tiesiog patikrinimą, ar kompiuteryje nėra virusų, nes dėl jų USB gali netinkamai veikti. Jūs patikrinate savo kompiuterį su antivirusine programa ir jei yra virusų, mes jį išvalome.Kitas metodas. Turite eiti į registrą ir eiti šiuo keliu: HKEY_CURRENT_USER\Software\Microsoft\Windows\CurrentVersion\Policies\Explorer
Jei yra parametras NoDrives, tada jį ištrinkite ir iš naujo paleiskite kompiuterį.
Na, paskutinis dalykas šiuo klausimu. Einame į registrą ir sekame šiuo keliu: HKEY_LOCAL_MACHINE\System\CurrentControlSet\Control
Jei yra parametras pavadintas StorageDevicePolicies, tada ištrinkite jį ir iš naujo paleiskite kompiuterį.
Jei pirmiau minėti metodai neveikia, pabandykite atkurti duomenis. Ir net jei tai nepadės, „flash drive“ turės būti nuvežtas į aptarnavimo centrą, tik į gerą ir patikimą.
Jei esate Windows naudotojas, gali kilti problemų dėl kompiuterio USB įrenginio. Prisijungdami galite matyti šią klaidą Pendrive, interneto kamera, spausdintuvas arba „flash drives“. Taip gali nutikti dėl daugelio priežasčių. Šio straipsnio dėka sužinosite, kaip pataisyti: „ Nešiojamasis kompiuteris neatpažįsta USB įrenginių".
Ši problema egzistuoja visose šiuolaikinėse versijose, tokiose kaip Windows 10, 8.1, 8 ir 7. Iš tikrųjų yra įvairių šios klaidos priežasčių.
Kodėl USB prievadas neatpažįsta įrenginių?
Visos kompiuterio klaidos ir problemos turi tam tikrų priežasčių. Štai kas sukelia šią problemą −
- Nestabilūs arba pažeisti USB valdikliai.
- Pasenęs pagrindinės plokštės diskas.
- Trūksta svarbių „Windows“ naujinimų ar kitų paslaugų.
- Pažeisti USB atmintinės.
- Neteisingi energijos valdymo nustatymai.
Pataisykite „neatpažįsta usb įrenginio“ sistemoje „Windows“:
Kiekviena problema turi sprendimą. Laimei, yra daug būdų, kaip išspręsti problemas. USB įrenginys sistemoje Windows. Išbandykime efektyviausius būdus.
1 būdas: iš naujo paleiskite kompiuterį.
Vienas iš paprasčiausių ir greičiausių būdų pašalinti " negali atpažinti usb įrenginio“ yra perkrauti kompiuterį. Prieš paleisdami kompiuterį, atjunkite jį 1 minutei. Tai iš naujo nustatys pagrindinės plokštės USB šakotuvą. Jei problema iškyla nešiojamajame kompiuteryje, 3–4 minutėms išimkite nešiojamojo kompiuterio bateriją ir vėl įdėkite. Dabar paleiskite kompiuterį ir pažiūrėkite, ar problema vis dar išlieka.
2 būdas: raskite neaptiktą tvarkyklę.
Nuskaitymas, ar nėra aptiktų tvarkyklių, yra dar vienas puikus pasirinkimas diagnozuojant ir ištaisant klaidą. Windows 7,8,10 neatpažįsta usb įrenginio" naudojant įrenginių tvarkytuvė. Jis turi prieigą prie visų vidinių ir išorinių įrenginių, kurie elektrifikuoja jūsų sistemą.
- Eikite į savo valdymo skydelį.
- Pasirinkite Aparatūra ir garsas.
- Spustelėkite Įrenginių tvarkytuvė.
- Atidarykite veiksmų meniu.
- Dabar spustelėkite „Ieškoti aparatinės įrangos pakeitimų“.
- „Windows“ nuskaito jūsų aparatinę įrangą.
- Uždarykite tvarkyklę ir visus valdymo skydo langus.
- Dabar patikrinkite, ar jūsų kompiuteris suranda tvarkyklę iš naujo atidarydamas įrenginių tvarkytuvė.
4 būdas: atnaujinkite tvarkykles.
Kartais „Windows“ problema išspręstų įrenginio tvarkyklių atnaujinimą. Tai galite padaryti įvairiais būdais.
- Patikrinkite USB tvarkyklės gamintojo svetainę. Rasti atnaujintas tvarkykles. Atsisiųskite ir įdiekite juos.
5 būdas: USB šakotuvo maitinimo valdymas
Kartais ištaisyti klaidą " „Windows“ neatpažįsta USB įrenginio“, turite atlikti šiuos veiksmus.
- Dar kartą atidarykite įrenginių tvarkytuvę.
- Spustelėkite „USB valdikliai“.
- Dabar dešiniuoju pelės mygtuku spustelėkite USB šakninį šakotuvą.
- Pasirinkite Ypatybės.
- Eikite į skirtuką Energijos valdymas.
- Dabar panaikinkite žymėjimą Kad taupytumėte energiją, leiskite kompiuteriui išjungti šį įrenginį.
- Dabar spustelėkite „Gerai“.
6 būdas: pašalinkite nežinomą USB diską
Jei kiti metodai neveikia, turėtumėte pašalinti nežinomus įrenginius, kad išspręstumėte klaidą " kompiuteris neatpažįsta usb įrenginių»
- Pirmiausia atidarykite Vykdyti paspausdami „Windows“ logotipą + R.
- Įeikite devmgmt.msc ir spustelėkite „Gerai“.
- Dabar spustelėkite „USB valdikliai“.
- Prijunkite įrenginį, kurio neatpažįsta kompiuterio prievadas.
- Raskite vadinamą piktogramą Nežinomas USB įrenginys(prievado gedimas).
- Dešiniuoju pelės mygtuku spustelėkite jį ir pasirinkite Ištrinti.
- Iš naujo paleiskite kompiuterį.
7 būdas: iš naujo įdiekite USB tvarkykles
Kartais „Windows 10“ neatpažįsta usb įrenginio, dėl sugadintų USB tvarkyklių, turėtumėte tai išbandyti.
Kiekvienas kompiuterio ir „flash drive“ vartotojas bent kartą atsidūrė situacijoje, kai „flash drive“ sugedo. Tai yra, neįmanoma peržiūrėti jame saugomos informacijos. „Flash“ atmintinė neveikia, kompiuteris nemato „flash drive“, failai nėra įrašyti arba neperkeliami iš „flash drive“, arba rodomas atminties įrenginio talpos neatitikimas.
Bet pirmiausia pirmiausia.
Kompiuteris nemato „flash drive“.
Tiesą sakant, yra daug problemų, kurios turi įtakos kompiuterio aptikimui „flash drive“ – netgi pačiai operacinės sistemos versijai.
Taigi, jūs įdėjote „flash drive“ į kompiuterį, jis neaptinkamas. Kaip tai pasireiškia?
Kompiuteris pasakys, ko tau reikia" Įdėti diską“ Net tada, kai tai padarei.
Kompiuteris rašo, kad diską reikia suformatuoti, nes jis nesuformatuotas;
Įvyko duomenų klaida;
Kompiuteris užšąla, kai įdedamas „flash drive“;
Prietaisas neatpažįstamas.
Dabar perskaitysite trumpą instrukciją, kaip išspręsti problemą, kai kompiuteris nemato „flash drive“. Bet tai nereiškia, kad ši instrukcija jums padės 100%. Jei vienas metodas nepadeda, pereikite prie kito, kol problema išnyks.
Pirmyn!
Pirmas dalykas, kurį galite padaryti, yra patikrinti, ar programa mato " disko valdymas» jūsų „flash drive“. Norėdami tai padaryti, paleiskite šią priemonę:
Spustelėkite Pradėti → Vykdyti (Win + R)→ įveskite → diskmgmt.msc→ paspauskite Įeikite. ARBA
Kontrolės skydelis → Administracija → Kompiuterio valdymas → Disko valdymas.

Disko valdymo lange atkreipkite dėmesį, kas atsitinka, kai prijungiate ir atjungiate „flash drive“ prie kompiuterio – ar diskas dingsta ir vėl pasirodo, ar ne?
Geriausias pasirinkimas yra tada, kai kompiuteris mato „flash drive“, o visi jame esantys skaidiniai yra „ Gerai“ Jei taip yra, atlikite šiuos veiksmus: spustelėkite jį dešiniuoju pelės mygtuku ir pasirinkite „ suaktyvinti skyrių“ Jums gali tekti priskirti raidę skaidiniui.
Na, iš esmės to pakaks, kad kompiuteris matytų „flash drive“.
Na, o jei staiga ši programa parodys pranešimą „ Nežinoma" arba " Neinicializuotas", taip pat vienas skaidinys valstybėje" Neišplatinta“, tai reikš, kad „flash drive“ yra pažeista. Todėl kompiuteris nemato „flash drive“. Turite atlikti duomenų atkūrimą (daugiau apie tai vėliau).
Jei „flash drive“ prijungiate per ilginamąjį laidą arba USB šakotuvą, pabandykite jį prijungti tiesiogiai. Taip pat pabandykite prisijungti prie visų galimų USB prievadų. Toliau, kaip parinktis, galite išjungti ir iš naujo paleisti kompiuterį, atjungti kitus įrenginius nuo kompiuterio (na, išskyrus klaviatūrą ir pelę, žinoma), tada paleiskite kompiuterį iš naujo. Tokiu atveju, jei „flash drive“ aptinkama ir pradeda veikti, problema akivaizdžiai yra USB prievadų maitinimo šaltinyje, tiesiog nepakanka energijos. Yra tik vienas patarimas – pakeiskite maitinimo bloką galingesniu.
Galimybė pašalinti senas tvarkykles
Naudokite šią parinktį, kai kompiuteris nemato „flash drive“ ir rašo „ Įdėkite diską“, jei „flash drive“ jau įdėta. Šią ir daugiau problemų gali sukelti senos „Windows“ tvarkyklės. Pavyzdžiui, kai prijungiate „flash drive“ prie kompiuterio, kompiuteris išsijungia arba paleidžiamas iš naujo.
Priežastis ta, kad pirmą kartą prijungus prie prievado „Windows“ įdiegia „flash“ diskų tvarkykles, o atjungus „flash drive“ tvarkyklės lieka sistemoje ir niekur nedingsta. Tada prijungiate naują „flash drive“, kyla konfliktas, kurį sukelia „Windows“ reakcija bandant naudoti seną tvarkyklę, kuri buvo įdiegta prijungiant pirmąjį „flash drive“.
Kaip pašalinti senas tvarkykles?
Pirmiausia išjunkite kompiuterį. Atjunkite nuo jo visus atminties įrenginius ir išorinius įrenginius bei priedus.
Įjunkite kompiuterį.
Atsisiųskite įrankį DriveCleanup.
Priklausomai nuo jūsų „Windows“ versijos, kopijuojame 32 bitų arba 64 bitų versiją drivecleanup.exe pas tėtį C:\Windows\System32.
Paleiskite komandų eilutę kaip administratorius (dešiniuoju pelės mygtuku meniu " Pradėti“) ir įveskite drivecleanup.exe . Spustelėkite Įeikite ir stebėti, kaip kompiuteris ištrina visas tvarkykles ir įrašus.

Baigę pašalinti, tiesiog iš naujo paleiskite kompiuterį, įdėkite naują USB atmintinę ir Windows jame įdiegs naujas tvarkykles.
USB įrenginys neatpažintas
Kai prijungiate „flash drive“, spausdintuvą ar bet kurį kitą įrenginį, kuris jungiasi per USB operacinėse sistemose „Windows 7“ ir „Windows 8.1“, ir matote klaidą, neatpažintą įrenginį – perskaitykite šias instrukcijas ir mes pabandysime tai išsiaiškinti.
Iš tikrųjų yra daug priežasčių, kodėl „Windows“ negali atpažinti USB įrenginio, todėl yra ir nemažai sprendimų.
Prietaisas neatpažįstamas. Ką daryti?
Jei įdėdami USB atmintinę susiduriate su problema ir pasirodo pranešimas, kad prijungėte neatpažintą įrenginį, kai prijungėte bet kurį įrenginį per USB, įsitikinkite, kad pats USB yra geros būklės. Taip sutaupysite jūsų ir mano laiko. Norėdami įsitikinti, kad USB kištukas veikia tinkamai, galite pabandyti prijungti jį prie kito kompiuterio ar nešiojamojo kompiuterio. Jei viskas taip pat neveikia, problema yra pačiame įrenginyje. Jei tai veikia, skaitykite toliau.
Šis metodas skirtas tiems atvejams, kai įrenginys anksčiau veikė be komentarų. Viskas buvo nulemta.
Atjungiame savo USB įrenginį, kurio kompiuteris neatpažįsta, atjungiame visus šiuo metu mums nereikalingus įrenginius, o neaptinkamą įrenginį prijungiame prie sisteminio bloko galinio skydelio ir žiūrime, ar problema išspręsta.
Pranešimo pataisymas " Įrenginys neatpažintas“ per Įrenginių tvarkytuvė ir USB tvarkyklės.
Eime įrenginių tvarkytuvė(paspauskite Win + R klavišus) įveskite devmgmt.msc kurį lauką spaudžiame? Įeikite.

Prijungtas įrenginys greičiausiai bus sąraše USB valdikliai arba Kiti įrenginiai(ir vadinsis " Nežinomas įrenginys»).

Jei jis yra sąraše su kitais įrenginiais ir esate prisijungę prie interneto, galite jį spustelėti dešiniuoju pelės mygtuku ir paspausti mygtuką atnaujinti tvarkykles.

Jei sąraše vis dar yra neatpažintas įrenginys USB valdikliai, tada spustelėkite jį dešiniuoju pelės mygtuku, o skirtuke Vairuotojas spustelėkite mygtuką atsukti atgal arba Ištrinti.

Kita parinktis yra USB ypatybėse „ Galios valdymas» atžymėkite langelį « Kad taupytumėte energiją, leiskite šiam įrenginiui išsijungti».

Taip pat galite pabandyti visuose įrenginiuose, kurie yra " USB valdikliai» atlikite šiuos veiksmus:
spustelėkite " Atnaujinti tvarkyklę».
Spustelėkite ieškoti tvarkyklių šiame kompiuteryje.
Iš jau įdiegtų tvarkyklių sąrašo pasirinkite tvarkyklę.
Sąraše pamatysite, kad yra tvarkyklė, suderinama su įrenginiu. Pasirinkite jį ir spustelėkite " Toliau“ Bus įdiegta tvarkyklė, po kurios kompiuteris gali atpažinti įrenginį.
„Windows 8.1“ ši problema kyla dėl išorinių standžiųjų diskų ir „flash drives“, kurie veikia iš USB 3.0 prievado.
Šią problemą galima išspręsti nešiojamojo kompiuterio maitinimo grandinių parametrų valdymo meniu.
Norėdami tai padaryti, eikite į „Windows“ valdymo skydelį, esantį skyriuje „Energijos vartojimo parinktys“, pasirinkite naudojamą energijos vartojimo planą ir spustelėkite „Keisti išplėstinius maitinimo parametrus“. USB nustatymuose turite laikinai išjungti USB prievadų išjungimą.