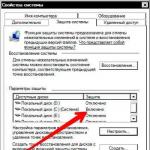Sveiki!
Kiekvienas kompiuterio vartotojas (ypač moteriškoji pusė :)) stengiasi suteikti savo Windows originalumo ir pritaikyti jį sau. Ne paslaptis, kad ne visiems patinka pagrindiniai nustatymai, be to, jie netgi gali sulėtinti jūsų kompiuterį, jei jis nėra ypač galingas (beje, tokie efektai apima tą patį Aero).
Kiti vartotojai nori išjungti įvairius grafinius varpelius ir švilpukus, nes... mes tiesiog nesame prie jų pripratę (juk viso to anksčiau nebuvo Windows 2000 ir XP. Aš, pavyzdžiui, apskritai esu gana asketiškas, bet turiu padėti kitiems vartotojams...).
Taigi, pabandykime šiek tiek pakeisti septynių išvaizdą...
Kaip pakeisti temą?
Kur galima rasti daug naujų temų? Biure „Microsoft“ svetainėje yra daugybė jų: https://support.microsoft.com/ru-ru/help/13768/windows-desktop-themes
Tema – sistemoje „Windows 7“ tema nurodo viską, ką matote. Pavyzdžiui, paveikslėlis darbalaukyje, lango spalva, šrifto dydis, pelės žymeklis, garsai ir kt. Apskritai visas ekranas ir garsas yra susiję su pasirinkta tema. Daug kas priklauso nuo to, todėl su juo pradėsime nustatyti savo OS.
Norėdami pakeisti temą sistemoje „Windows 7“, turite eiti į personalizavimo nustatymus. Norėdami tai padaryti, nebūtina eiti į valdymo skydelį, galite tiesiog dešiniuoju pelės mygtuku spustelėti bet kurią darbalaukio vietą ir meniu pasirinkti „Personalizavimas“ (žr. 1 pav.).
Internete yra gana daug kitų temų, tiesiai aukščiau po šio straipsnio poskyrio pavadinimu pateikiau nuorodą į biurą. Microsoft svetainė.
Beje, svarbus momentas! Dėl kai kurių temų kompiuteris netgi gali sulėtėti. Pavyzdžiui, temos be Aero efekto (apie kurią aš čia kalbėjau:) veikia greičiau (dažniausiai) ir reikalauja mažesnio kompiuterio našumo.
Kaip pakeisti darbalaukio foną, tapetą?
Didelis paruoštų tapetų pasirinkimas: https://support.microsoft.com/en-us/help/17780/featured-wallpapers
Fonas (arba tapetai) yra tai, ką matote savo darbalaukyje, t.y. fono paveikslėlis. Ši nuotrauka turi labai didelę įtaką dizainui. Pavyzdžiui, net užduočių juostos juosta keičia savo spalvą priklausomai nuo to, koks paveikslėlis buvo pasirinktas ekrano fonui.
Norėdami pakeisti standartinį foną, eikite į personalizavimą (pastaba: dešiniuoju pelės mygtuku spustelėkite darbalaukį, žr. aukščiau), tada pačiame apačioje bus nuoroda "" - spustelėkite ją (žr. 3 pav.)!
Beje, darbalaukio fonas gali būti rodomas skirtingai, pavyzdžiui, išilgai kraštų gali būti juodos juostelės. Taip nutinka todėl, kad jūsų ekranas turi skiriamąją gebą (daugiau apie tai čia -). Tie. grubiai tariant, tam tikras dydis pikseliais. Kai nesutampa, tada susidaro šios juodos juostelės.
Tačiau „Windows 7“ gali bandyti ištempti vaizdą, kad jis tilptų jūsų ekrane (žr. 4 pav. – žemiausia raudona rodyklė: „Užpildyti“). Tiesa, tokiu atveju paveikslas gali prarasti pramoginę vertę...
Kaip pakeisti piktogramų dydį darbalaukyje?
Pakeiskite piktogramos dydį- labai paprasta! Norėdami tai padaryti, dešiniuoju pelės mygtuku spustelėkite bet kurią darbalaukio vietą, tada pasirinkite meniu „View“, tada pasirinkite iš sąrašo: didelis, vidutinis, mažas (žr. 5 pav.).
Kaip pakeisti garso dizainą?
Norėdami tai padaryti, turite atsidaryti valdymo pultai skirtuką Personalizavimas, tada pasirinkite Garsai.
Čia galite pakeisti įprastą garso takelį į įvairius kitus: peizažą, festivalį, paveldą arba išvis jį išjungti.
Kaip pakeisti ekrano užsklandą?
Taip pat einame į personalizavimo skirtuką (pastaba: dešiniuoju pelės mygtuku spustelėkite bet kurioje darbalaukio vietoje), pasirinkite toliau esantį ekrano užsklandos elementą.
Kaip pakeisti ekrano skiriamąją gebą?
1 variantas
Kartais reikia keisti ekrano skiriamąją gebą, pavyzdžiui, jei žaidimas sulėtėja ir reikia jį paleisti su mažesniais parametrais; arba patikrinkite programos veikimą ir pan. Norėdami tai padaryti, dešiniuoju pelės mygtuku spustelėkite darbalaukį ir iškylančiajame meniu pasirinkite ekrano skiriamąją gebą.
Variantas Nr.2
Kitas būdas pakeisti ekrano skiriamąją gebą – ją konfigūruoti vaizdo tvarkyklėse (AMD, Nvidia, IntelHD – visi gamintojai palaiko šią parinktį). Žemiau parodysiu, kaip tai daroma „ItelHD“ tvarkyklėse.
Pirmiausia reikia dešiniuoju pelės mygtuku spustelėti darbalaukį ir iškylančiajame meniu pasirinkti „Grafinės charakteristikos“ (žr. 12 pav.). Taip pat galite rasti vaizdo tvarkyklės piktogramą ir eiti į jos nustatymus dėkle, šalia laikrodžio.
Ryžiai. 12. Grafinės charakteristikos
Ryžiai. 13. Rezoliucija, ekrano sekcija
Kaip pakeisti ir pritaikyti meniu START?
Norėdami tinkinti meniu START ir užduočių juostą, dešiniuoju pelės mygtuku spustelėkite mygtuką "START" apatiniame kairiajame ekrano kampe, tada pasirinkite ypatybių skirtuką. Būsite nukreipti į nustatymus: pirmame skirtuke galite konfigūruoti užduočių juostą, antrajame - START.
Tikriausiai nėra prasmės nustatymuose aprašyti kiekvieną žymimąjį laukelį. Geriausia jį nustatyti eksperimentiškai: jei nežinote, ką reiškia žymimasis laukelis, įjunkite jį ir pamatysite rezultatą (tada dar kartą pakeisk - žiūrėk, atsitiktinai surasi ko tau reikia :))..
Paslėptų failų ir aplankų rodymo nustatymas
Čia geriausia įjungti paslėptų failų ir aplankų rodymą naršyklėje (daugelis pradedančiųjų pasimeta ir nežino, kaip tai padaryti), taip pat rodomi bet kokio tipo failų plėtiniai (tai padės išvengti kai kurių tipų virusų, kurie prisidengia kitų tipų failais).
Tai taip pat leis jums tiksliai žinoti, kokio tipo failą norite atidaryti, taip pat sutaupysite laiko ieškant kai kurių aplankų (kai kurie iš jų yra paslėpti).
Norėdami įjungti ekraną, eikite į kontrolės skydelis, tada į skirtuką dizainas ir personalizavimas. Tada ieškokite nuorodos " Rodyti paslėptus failus ir aplankus“ (skiltyje Explorer nustatymai) – atidarykite jį (17 pav.).
- atžymėkite laukelį šalia " paslėpti registruotų failų tipų plėtinius«;
- perkelkite slankiklį į „rodyti paslėptus failus, aplankus ir diskus“ (žr. 18 pav.).
Stalinio kompiuterio programėlės
Programėlės yra nedideli informacijos langai darbalaukyje. Jie gali pranešti apie orą, apie gaunamus el. pašto pranešimus, parodyti laiką/datą, valiutų kursus, įvairius galvosūkius, skaidres, procesoriaus apkrovos indikatorius ir kt.
Galite naudoti sistemoje įdiegtas programėles: eikite į kontrolės skydelis, į paiešką įveskite „gadgets“, tada belieka pasirinkti jums patinkantį.
Beje, jei pateiktų programėlių neužtenka, tuomet jas galite papildomai parsisiųsti iš interneto – tam yra net speciali nuoroda po programėlių sąrašu (žr. 19 pav.).
Svarbi pastaba! Didelis aktyvių programėlių skaičius sistemoje gali sumažinti kompiuterio našumą, sulėtėjimą ir kitus malonumus. Nepamirškite, kad saikingai viskas yra gerai ir neužgriozdinkite savo darbalaukio nereikalingomis ir nereikalingomis programėlėmis.
Tai viskas man. Sėkmės visiems ir iki pasimatymo!
Kai kurie vartotojai nėra patenkinti standartiniu vaizdu "Užduočių juostos"„Windows 7“. Kai kurie iš jų stengiasi padaryti jį unikalesnį, o kiti, priešingai, nori grąžinti pažįstamą ankstesnių operacinių sistemų išvaizdą. Tačiau nepamirškite, kad teisingai pritaikydami šį sąsajos elementą sau, taip pat galite pagerinti bendravimo su kompiuteriu patogumą, o tai užtikrina produktyvesnį darbą. Pažiūrėkime, kaip galime pasikeisti "Užduočių juosta" kompiuteriuose su nurodyta OS.
Prieš pereidami prie tiriamo sąsajos objekto keitimo parinkčių aprašymo, išsiaiškinkime, kuriuos konkrečius jo elementus galima pakeisti:
- Spalva;
- Piktogramos dydis;
- Grupavimo tvarka;
- Padėtis ekrano atžvilgiu.
1 būdas: „Windows XP“ stiliaus ekranas
Kai kurie vartotojai taip pripratę prie „Windows XP“ ar „Vista“ operacinių sistemų, kad net naujesnėje „Windows 7“ OS nori matyti pažįstamus sąsajos elementus. Yra galimybė jiems pasikeisti "Užduočių juosta" pagal pageidavimus.


Bet savybių lange "Užduočių juostos" Nurodytame elemente galite atlikti kitus pakeitimus, jo pritaikyti Windows XP sąsajai visai nebūtina. Piktogramas galite pakeisti, kad jos būtų standartinės arba mažos, atžymėdami arba pažymėdami atitinkamą žymimąjį laukelį; taikyti skirtingus grupavimo įsakymus (pildant visada grupuoti, grupuoti, negrupuoti), išskleidžiamajame sąraše pasirenkant norimą variantą; automatiškai paslėpti skydelį pažymėdami langelį šalia šios parinkties; suaktyvinkite parinktį AeroPeek.
2 būdas: pakeiskite spalvą
Taip pat yra vartotojų, kurie nėra patenkinti esama tiriamo sąsajos elemento spalva. „Windows 7“ turi įrankius, kuriais galite pakeisti nurodyto objekto spalvą.
- Spustelėkite "Stalinis kompiuteris" RMB. Atsidariusiame meniu eikite į elementą "Personalizavimas".
- Rodomos įrankio apvalkalo apačioje "Personalizavimas" naršyti pagal elementą "Lango spalva".
- Paleidžiamas įrankis, kuriame galite keisti ne tik langų spalvą, bet ir "Užduočių juostos", ko mums reikia. Lango viršuje turite nurodyti vieną iš šešiolikos spalvų, iš kurių galite pasirinkti spustelėdami atitinkamą kvadratą. Žemiau pažymėdami žymimąjį laukelį galite įjungti arba išjungti skaidrumą "Užduočių juostos". Naudodami dar žemiau esantį slankiklį galite reguliuoti spalvos intensyvumą. Norėdami gauti daugiau spalvų ekrano reguliavimo parinkčių, spustelėkite elementą „Rodyti spalvų nustatymus“.
- Papildomi įrankiai bus atidaryti slankmačių pavidalu. Judindami juos kairėn ir dešinėn, galite reguliuoti ryškumo, sodrumo ir atspalvio lygį. Atlikę visus reikiamus nustatymus, spustelėkite "Išsaugoti pakeitimus".
- Spalvos "Užduočių juostos" pasikeis į pasirinktą parinktį.





Be to, yra keletas trečiųjų šalių programų, kurios taip pat leidžia pakeisti mūsų tiriamo sąsajos elemento spalvą.
3 būdas: „Užduočių juostos“ perkėlimas
Kai kurie vartotojai nepatenkinti pozicija "Užduočių juostos"„Windows 7“ pagal numatytuosius nustatymus ir jie nori perkelti jį į dešinę, kairę arba ekrano viršų. Pažiūrėkime, kaip tai galima padaryti.


4 būdas: „Įrankių juostos“ pridėjimas
"Užduočių juosta" taip pat galima pakeisti pridedant prie jo naują "Įrankių juostos". Dabar pažiūrėkime, kaip tai daroma naudojant konkretų pavyzdį.


Kaip matote, yra daug galimybių pakeisti "Įrankių juostos" Windows 7. Galite pakeisti spalvą, elementų išdėstymą ir bendrą padėtį ekrano atžvilgiu, taip pat pridėti naujų objektų. Tačiau šiuo pokyčiu ne visada siekiama tik estetinių tikslų. Kai kurie elementai gali palengvinti kompiuterio valdymą. Tačiau, žinoma, galutinį sprendimą, ar pakeisti numatytąjį rodinį ir kaip tiksliai tai padaryti, priima individualus vartotojas.
Neseniai darbe manęs paprašė nupirkti nešiojamąjį kompiuterį kaip dovaną užsieniečiui. Visi supranta, kad Rusijoje nešiojamieji kompiuteriai yra skirti rusakalbiams vartotojams ir gana sunku rasti nešiojamąjį kompiuterį su iš anksto įdiegta angliška operacine sistema. Žinoma, galite nusipirkti nešiojamąjį kompiuterį be operacinės sistemos. Pirkite angliškus Windows ir įdiekite patys. Bet, žinote, nenorėjau turėti nereikalingų sunkumų diegiant ir ieškant tvarkyklių, nes tai dažnai nutinka nešiojamiesiems kompiuteriams. Todėl nusprendžiau nusipirkti nešiojamąjį kompiuterį su iš anksto įdiegta „Windows“.
Visai neseniai prekyboje pasirodė nauja operacinė sistema iš mažų minkštųjų - Windows 7. Nuostabu. Aš jau išbandžiau jį savo namų kompiuteryje. Veikia stabiliai ir gana greitai. Geriau nei Vista. Todėl buvo nustatytas iš anksto įdiegtos operacinės sistemos pasirinkimas. Buvo tik vienas sudėtingas BET. „Windows 7“ turi keletą leidimų, kurie skiriasi skirtingų funkcijų rinkiniu...
„Windows 7 Ultimate“ arba „Windows 7 Enterprise“ vartotojai žino, kad sąsajos kalbos pakeitimas yra paprastas dalykas. Eikite į valdymo skydelį, spustelėkite „Laikrodis, kalba ir regionas“, tada pasirinkite „Keisti sąsajos kalbą“. Na, tada jūs tiesiog pasirinkite iš pateikto sąrašo, kuria kalba norite peržiūrėti savo sąsają. Jei reikiamos kalbos sąraše nėra, turite pasirinkti „Įdiegti arba pašalinti sąsajos kalbas“ ir įdiegti naują kalbą iš paketinio failo. Failą galima atsisiųsti iš „Microsoft“ svetainės arba per „Windows Update“ iš skilties „pasirenkami naujinimai“. Tai paprasta.
Kitų „Windows 7“ leidimų, tokių kaip „Starter“, „Home Basic“, „Home Premium“ ir „Porfessional“, naudotojams neleidžiama keisti sąsajos kalbos. Jei eisite į valdymo skydelį, pasirinksite „Laikrodis, kalba ir regionas“, tada „Keisti sąsajos kalbą“, nerasite skyriaus, kuriame pakeista kalba.
„Windows“ žinynas sako:
Pastaba
Sąsajos kalbos skyrius bus pasiekiamas, jei LIP jau įdiegtas arba jei šis „Windows“ leidimas palaiko MUI. MUI paketai galimi tik „Windows 7 Ultimate“ ir „Windows 7 Enterprise“.
Būtent ant šio grėblio ir užkliuvau, nes nežinojau, kad nebuvo suteikta galimybė pakeisti kalbą Windows 7 Professional, su kuria pirkau nešiojamąjį kompiuterį.
Ką daryti? Nešiojamo kompiuterio pakeisti negalima, nėra pinigų kitam nešiojamam kompiuteriui. Labai nenorėjau pašalinti esamos operacinės sistemos ir įdiegti iš interneto atsisiųstą Windows 7 Ultimate ir slysti kairiuoju klavišu, o tada nulaužti mažų minkštųjų apsaugą, kad aktyvinimas veiktų.
Kaip įprasta, tokiose situacijose kreipiamės į viso interneto orakulą poną Yandex arba Google, kas jums labiau patinka. Bėgant po įvairius forumus ir straipsnius internete, mano didžiulei laimei pavyko užklysti į vieną straipsnį svetainėje www.thevista.ru. Turime pagerbti, puikūs vaikinai, jie mums padėjo sunkiais laikais. Norintys gauti išsamesnės informacijos gali paspausti šią nuorodą. Ir čia pateiksiu tą pačią informaciją, tik sutrumpintą.
Taigi. Yra 2 būdai pakeisti sąsajos kalbą.
1 variantas. Tinka visiems leidimams, išskyrus Sarter (pradinį).
Norėdami pakeisti sąsajos kalbą iš rusų į anglų, turite atlikti šiuos veiksmus:
1. Paleiskite Windows 7 į atkūrimo režimą (pataisykite kompiuterį) naudodami F8 įkrovos etape.
2. Atidarykite komandų eilutės langą (Command Prompt)
3. Įveskite komandą dism /image:D: /Set-SKUIntlDefaults:en-US
Būkite atsargūs su žodžiu SKUIntlDefaults. Nemaišykite raidžių. INTL, o ne INITL.
4. Iš naujo paleiskite kompiuterį ir įkelkite Windows 7 įprastu režimu.
5. Atidarykite komandų eilutės langą (Command Prompt)
6. Įveskite komandą bcdedit /set (dabartinė) lokalė en-US
7. Įveskite komandą bcdedit /set (bootmgr) locale en-US
8. Perkraukite
Kaip galbūt pastebėjote, aš neįdiegiau anglų kalbos, nes ji jau buvo įdiegta anksčiau. Faktas yra tas, kad kai operacinė sistema buvo iš anksto įdiegta nešiojamajame kompiuteryje, anglų kalba buvo pagrindinė kalba, o kartu su ja buvo įdiegta papildoma kalba - rusų. Tai galite patikrinti nuėję į valdymo skydelį, pasirinkę „Laikrodis, kalba ir regionas“, tada „Įdiegti arba pašalinti ekrano kalbas“ ir pasirinkę „Pašalinti ekrano kalbas“. Gautame sąraše matysite anglų ir rusų kalbas.
Tokiu gudriu būdu pakeitėme sąsajos kalbą ir likome prie legalaus aktyvinimo.
2 variantas. Tinka visiems Windows 7 leidimams.
1. Įdiekite Vistalizator programą
„Windows 7“ operacinėje sistemoje „Microsoft“ padarė daug patobulinimų, susijusių su išvaizda – gerai išvystyta stilių, šriftų kolekcija ir bendra sąsajos konstrukcija. Tačiau, kad ir kokia graži ši sąsaja bebūtų, ji vis tiek yra standartinė ir labai greitai pabosta sudėtingam (ir ne tokiam patyrusiam) vartotojui. Todėl šiandien norėčiau pakalbėti apie tai, kaip pakeisti standartinę „Windows 7“ sąsają.
Temos ir stiliai
Viena iš „Windows 7“ sąsajos keitimo parinkčių yra galimybė pakeisti „Windows 7“ temą ir įdiegti įvairias temas. Norėdami tai padaryti, turite apsilankyti „Windows 7“ temų svetainėje, nuspręsti dėl tinkamos temos ir, žinoma, ją įdiegti. Tačiau pakeisti „Windows 7“ temą nėra taip paprasta; dažnai atsisiųsdamas ir išpakuodamas tam tikrą temą vartotojas gauna rinkinį failų, kuriuos neaišku, kur ir kaip įdiegti. Šiuo atveju mums į pagalbą ateina puiki programa – Windows Themes Installer, kuri leidžia vos trimis paspaudimais pakeisti Windows 7 temą.Ši programa nereikalauja diegimo ir yra labai paprasta naudoti. Mes tiesiog paleidžiame programą kaip administratorius, laukiame, kol ji pataisys sistemą, kad joje būtų galima laisvai diegti temas, o tada programos lange tiesiog nurodome kelią į temos failus. Nurodę kelią į temos failus, tiesiog spustelėkite mygtuką „Įdiegti temą“. Įdiegta tema atsiras tinkamame temų sąraše ir norint pritaikyti šią temą tereikia paspausti mygtuką Taikyti temą Pavyko pakeisti temą, sistemos išvaizda pasikeis pagal Jūsų pageidavimus.

Paleidimo mygtuko išvaizda
„Windows 7“ operacinės sistemos paleidimo mygtuko dizainą taip pat galima pritaikyti pagal jūsų pageidavimus. Lengviausias būdas pakeisti „Windows 7“ paleidimą yra naudoti labai gerą programą, pavadintą „Windows 7 Start Button“. Programoje yra dešimt skirtingų paleidimo mygtuko dizaino parinkčių. Pritaikius jums patinkančią parinktį, naršyklė bus paleista iš naujo ir mygtukas Pradėti pamatysite naują dizainą. Naudojant šią programą, pakeisti „Windows 7“ pradžią nebus sunku.
Pakeiskite „Windows 7“ piktogramas
Toliau, norėdami pakeisti jūsų operacinės sistemos išvaizdą, pakeisime įdiegtų programų piktogramų dizainą. Standartiniame „Windows“ rinkinyje yra gana daug skirtingų piktogramų, tačiau jei jos jums netinka, čia galite atsisiųsti papildomų piktogramų. Tačiau grįžtant prie mūsų straipsnio, mes kalbėjome apie tai, kaip pakeisti piktogramas sistemoje Windows 7. Tačiau pakeisti visų programų piktogramų išvaizdą yra gana ilga ir varginanti užduotis. Negaiškime tam laiko. Tiesiog atsisiųskite labai naudingą 7 spygliuočių programą, kuri leidžia vienu paspaudimu pakeisti visų programų Windows 7 piktogramas ir, kaip premiją, yra keletas labai gražių dizaino temų.
Ši programa leidžia lengvai perjungti visus turimus piktogramų rinkinius. Pirmą kartą paleidus, rekomenduoju pasidaryti visų standartinių programos ženklų atsarginę kopiją; jei jums nepatinka pasikeitęs programos ženklų dizaino stilius, bet kuriuo metu galite grįžti prie standartinio dizaino. Kaip matote, „Windows 7“ piktogramas pakeisti labai paprasta
Apskritai, bet kas gali pakeisti „Windows 7“ dizainą, net ir neturintis specialių žinių. Iš naujo kurkite operacinę sistemą ir sukurkite kažką tikrai unikalaus.
„Windows 7“ OS turi daug funkcijų, leidžiančių suasmeninti ir pakeisti daugelio valdiklių išvaizdos stilių. Daugelį vartotojų, ypač tų, kurie neseniai perėjo į 7 iš XP, vis dar kankina nostalgija gerai žinomai sąsajai. Ypač noriu pakeisti pradžios skydelį.
Klasikinės temos diegimas
„Windows 7“ yra su keliomis iš anksto įdiegtomis temomis. Tarp jų yra pagrindinių, galinčių radikaliai pakeisti visos OS sąsajos grafinį ekraną. Įskaitant sugrąžintą pradžios skydelio klasikinę išvaizdą. Taip pat supaprastinto dizaino temų naudojimas gali žymiai sutaupyti procesoriaus, vaizdo plokštės ir RAM energijos. Norėdami pakeisti OS temą į klasikinę, turite atlikti šiuos veiksmus:
- Pradžios meniu.
- Pasirinkite „Valdymo skydas“.
- Čia randame elementą „Personalizavimas“.
Taip pat yra dar vienas būdas čia patekti. Tiesiogiai iš darbalaukio. Šis perėjimo būdas yra daug greitesnis ir vyksta dešiniuoju pelės mygtuku spustelėjus submeniu.
- Dešiniuoju pelės mygtuku spustelėkite darbalaukį.
- Pasirinkite apatinį elementą „Personalizavimas“.
- Lange „Garso ir vaizdo keitimas kompiuteryje“ eikite į „Pagrindinės (supaprastintos) temos“.
- Spustelėkite „Klasikinės“ temos piktogramą, kad ją suaktyvintumėte.
Po to visų „Windows 7“ sąsajos elementų grafinis ekranas taps klasikiniu. Įskaitant pradžios skydelį. Galite pakeisti temą į ankstesnę spustelėdami jos pelės piktogramą (kairysis mygtukas).
Viską sukonfigūruojame detaliai
Mums pavyko sugrąžinti pradžios skydelį į klasikinę išvaizdą. Tačiau vis tiek norimas rezultatas gali būti ne visai patenkintas. Todėl mes išsamiai sukonfigūruosime šį skydelį. Norėdami tai padaryti, turite atlikti šiuos veiksmus:
- Dešiniuoju pelės mygtuku spustelėkite bet kurią laisvą vietą skydelyje Pradėti ir eikite į Ypatybės.
- Eikite į „Užduočių juostos ir pradžios meniu ypatybės“.
- Eikite į skirtuką „Pradėti meniu“.
- Čia galite nustatyti „Windows 7“ išjungimo mygtuko veiksmą.
- Norėdami pakeisti kiekvienos elementų grupės rodymą ir veikimą, eikite į dialogo langą „Tinkinti pradžios meniu“ naudodami mygtuką „Tinkinti“.
- Čia taip pat galite nustatyti meniu rodomų elementų skaičių.
Konfigūruokite naudodami „Classic Shell“ programą
Jei neturite pakankamai galimybių ir tokio tikslaus „Start“ derinimo sistemoje „Windows 7“, jums reikės nedidelės „Classic Shell“ programos. Su jo pagalba galite tinkinti ne tik pradžios meniu, bet ir Explorer ekraną bei grąžinti klasikinę IE 9 išvaizdą. Tai visiškai nemokama. O jos rusifikuotą versiją galima atsisiųsti iš kūrėjo svetainės. Reikia padaryti.