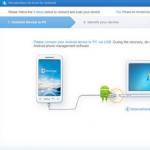Kuriant koliažus ir kitas kompozicijas „Photoshop“ programoje dažnai reikia pašalinti foną nuo vaizdo arba perkelti objektą iš vienos nuotraukos į kitą.
Šiandien kalbėsime apie tai, kaip „Photoshop“ padaryti paveikslėlį be fono.
Yra keletas būdų tai padaryti.
Pirmasis yra naudoti įrankį "Stebuklinga lazdele". Metodas taikomas, jei vaizdo fonas yra vienspalvis.
Atidarykite vaizdą. Kadangi nuotraukos be skaidraus fono dažniausiai turi plėtinį JPG, tada sluoksnis su pavadinimu "Fonas" bus užrakintas redaguoti. Jį reikia atrakinti.
Dukart spustelėkite sluoksnį ir dialogo lange spustelėkite "GERAI".

Tada pasirinkite įrankį "Stebuklinga lazdele" ir spustelėkite Baltas fonas. Pasirodo pasirinkimas (žygiuoja skruzdėlės).


Dabar paspauskite klavišą DEL. Atlikta, baltas fonas pašalintas.

Kitas būdas pašalinti foną iš nuotraukos „Photoshop“ yra naudoti įrankį "Greitas pasirinkimas". Metodas veiks, jei vaizdas yra maždaug tokio paties tono ir niekur nesusilieja su fonu.
Pasirinkite "Greitas pasirinkimas" ir „nupieškite“ mūsų įvaizdį.


Tada apverskite pasirinkimą naudodami sparčiuosius klavišus CTRL + SHIFT + I ir paspauskite DEL. Rezultatas toks pat.
Trečiasis metodas yra pats sudėtingiausias ir naudojamas spalvotiems vaizdams, kai norima sritis susilieja su fonu. Tokiu atveju mums padės tik rankinis objekto pasirinkimas.
Yra keletas įrankių rankiniam pasirinkimui „Photoshop“.
1. Lasso. Naudokite tik tuo atveju, jei turite tvirtą ranką arba Grafikos planšetė. Išbandykite patys ir supraskite, apie ką rašo autorius.
2. Tiesios linijos laso. Šis įrankis Patartina naudoti ant objektų, kuriuose yra tik tiesios linijos.
3. Magnetinis laso. Naudojamas monochromatiniams vaizdams. Pasirinkimas „įmagnetinamas“ iki objekto krašto. Jei vaizdo ir fono atspalviai yra identiški, pasirinkimo kraštai atrodo nelygūs.

4. Plunksna. Lanksčiausias ir patogiausias pasirinkimo įrankis. Naudodami rašiklį galite piešti ir tiesias linijas, ir bet kokio sudėtingumo kreives.

Taigi, pasirinkite įrankį "Plunksna" ir apveskite mūsų atvaizdą.
Pirmąjį tvirtinimo tašką kuo tiksliau uždėkite ant objekto ribos. Tada dedame antrą tašką ir, neatleisdami pelės mygtuko, vilkite jį aukštyn ir dešinėn, pasiekdami norimą spindulį.


Tvirtinimo taškus galima perkelti laikant nuspaustą klavišą CTRL dešinėje ir ištrinkite meniu pasirinkę atitinkamą įrankį.

Rašikliu galima vienu metu pasirinkti kelis objektus vaizde.
Kai pasirinkimas bus baigtas (kelias turi būti uždarytas grįžus į pirmąjį inkaro tašką), spustelėkite kelio viduje dešiniuoju pelės mygtuku spustelėkite pelę ir pasirinkite "Sukurti pasirinktą sritį".



Dabar „Photoshop“ turite pašalinti foną paspausdami klavišą DEL. Jei staiga pasirinktas objektas ištrintas, o ne fonas, spustelėkite CTRL + Z, apverskite pasirinkimą naudodami derinį CTRL + SHIFT + I ir dar kartą ištrinkite.
Apžvelgėme pagrindinius vaizdų fono pašalinimo būdus. Yra ir kitų metodų, tačiau jie neveiksmingi ir neduoda norimo rezultato.
28.01.2015 27.01.2018
Padaryti skaidrų sluoksnį ant vaizdo „Photoshop“ negali būti lengviau.Šiame trumpame aiškinamajame rašte pateikiama išsami informacija šiuo klausimu. Todėl tikiuosi, kad jums nekils jokių sunkumų.
Kam skirtas skaidrus sluoksnis arba fonas? Kad vieną vaizdą būtų galima uždėti ant kito.
Numatytasis skaidrus sluoksnis „Photoshop“ rodomas kaip šaškių lenta. Taip atrodo skaidrus sluoksnis:
Taip atrodo sluoksnių sąrašas
![]()
Virš skaidraus sluoksnio galime uždėti kitą sluoksnį su atvaizdu. Taip atrodo obuolys permatomame Photoshop sluoksnyje.
![]()
![]()
![]()
Toks vaizdas turės skaidrus fonas po obuoliu, kad galėtumėte įterpti jį į svetainę bet kuriame fone.
Jį galite sukurti pačiame „Photoshop“. naujas sluoksnis po obuoliu ir užpildykite jį bet kokiu fonu. Bus toks pat rezultatas.
![]()
Taip pat galite reguliuoti sluoksnių skaidrumą. To gali prireikti įvairiems tikslams – pavyzdžiui, sukurti permatomą foną arba padaryti vaizdą skaidrų.
![]()
Sluoksnių skydelyje galite sumažinti sluoksnio skaidrumą. Suaktyvinate norimą sluoksnį ir sumažinate neskaidrumo procentą.
![]()
Tikiuosi, kad skaidraus sluoksnio paskirtis „Photoshop“ dabar jums aišku!
Vienintelis klausimas, kurį vis tiek gali kilti, yra tai, kaip paveikslėlyje padaryti skaidrų foną. Norėdami tai padaryti, turite pasirinkti vaizdo dalį, kurią norite pasilikti, ir ištrinti likusią pasirinkimo sritį. Kaip tai padaryti teisingai ir kaip pasirinkti sudėtingus objektus, galite sužinoti mano nemokamas vaizdo įrašas kursas "Kaip paryškinti Photoshop". Norėdami tai išmokti, užpildykite informaciją kairiajame svetainės skydelyje ir kursas bus išsiųstas jūsų el.
Sveiki, mieli mano tinklaraščio skaitytojai!
Neseniai man reikėjo pašalinti foną Iš nuotraukos man nelabai sekasi su Photoshop. Ir aš jums pasakysiu, kad aš jo net neturiu savo kompiuteryje. (Na, iš tikrųjų, tai tiesa, kam man reikia kažko, su kuo nemoku dirbti).
Bet foną nuo nuotraukos reikėjo kažkaip pašalinti, todėl pradėjau naršyti internete, ieškodama savo problemos sprendimo. Iš tikrųjų yra daug variantų, bet aš ieškojau ko nors paprastesnio)). Radau labai paprastą ir paprastą būdą pašalinti foną nuo nuotraukos.
Taigi, pradėkime. Mums reikės Photoshop, bet aš jo neturiu. aš naudoju internete Photoshop. Tai labai patogus dalykas, aš jums pasakysiu. Ir, žinoma, paveikslas, kurio foną norime padaryti skaidrų.
Parodysiu šio paveikslėlio pavyzdį, pašalinsime baltą foną

Eikime į internetinę „Photoshop“. Aš naudojau šį PIXLR
Pasirinkite: Įkelti vaizdą iš savo kompiuterio.


Dabar lange dešinėje "SLUOKSNIAI" Man reikia atidaryti spyną

Spustelėkite jį 2 kartus kairiuoju mygtuku pelę, laukelyje turėtų pasirodyti varnelė.

Dabar eikite į skydelį kairėje ir pasirinkite įrankį "Stebuklinga lazdele" ir nustatykite toleranciją iki 21.



Atrodo, kad viskas, bet aš nesu visiškai patenkintas paveikslėliu, vis dar yra fono likučių, aš vėl paspaudžiu vietą, kurią noriu pašalinti. Tada „redaguoti“ ---- „išvalyti“. Ir taip toliau, kol pašalinsite viską, ko jums reikia.
„Photoshop“ programoje viena iš pagrindinių sąvokų yra skaidrumas . Todėl, jei tik pradėjote susipažinti su šia programa, atkreipkite dėmesį į šią funkciją; ateityje apdorojant nuotraukas gali būti naudinga žinoti, kaip „Photoshop“ padaryti permatomą foną arba kaip padaryti skaidrų tik dalį nuotraukos ir brėžinius bei žymiai išplėsti savo galimybių spektrą. Darbas gana paprastas, tad jei kantriai atliksite visus žingsnius, tikrai pavyks. Taigi pereikime prie paties nuotraukų apdorojimo.
Būtina:
- Adobe Photoshop.
Instrukcijos:
- „Photoshop“ programa turi vieną pranašumą išskirtinis bruožas , kuris išskiria programą iš kitų grafinių redaktorių, yra jos darbas su sluoksniais. Ir skaidrumas yra būtinas, kad būtų galima greitai pakeisti. fono paveikslėlis už objekto. Tai taip pat naudinga tuo atveju, kai reikia apdoroti nuotrauką ir toliau dirbti su ja kitame redaktoriuje, bet be fono.
- Prieš naudodami „Photoshop“ sukurdami skaidrų foną, atidarykite vaizdą programoje. Tada nukopijuokite jį į naują sluoksnį spustelėdami Ctrl + J arba naudokite dešinį pelės mygtuką, spustelėkite paveikslėlį ir pasirinkite „ sukurti pasikartojantį sluoksnį“, tada spustelėkite „ Gerai“ Turėtumėte gauti du identiškus sluoksnius: " Fonas"Ir" 1 sluoksnis».
- Kitas sluoksnis " Fonas" reikia paslėpti . Norėdami tai padaryti, tiesiog spustelėkite „ akutė» pažymėta rodykle. Po to reikia pradėti atskirti pagrindą nuo pagrindinio objekto. Geriausias būdas tai išspręsti yra naudoti trintuką (galite pasirinkti jį iš meniu arba tiesiog paspauskite „ E“). Pasirinkę šį įrankį, atsargiai ištrinkite nepageidaujamą foną. Mums reikia šachmatų lentos, kuri susidarys, kai ištrinsite nereikalingą nuotraukos dalį.
- Kai „Photoshop“ pavyko padaryti foną skaidrų, vis tiek turite tai padaryti teisingai išsaugoti paveikslėlį kad rezultatas neprarastų. Nes ne visi vaizdo formatai gali išsaugoti skaidrumą. Taigi, išsaugodami nuotrauką ar nuotrauką, naudokite formatą .psd(tai yra „Photoshop“ formatas) arba formatą .png. Apskritai nesvarbu, kurią iš šių dviejų parinkčių nuspręsite naudoti, tik formatą .png praktiškesnis, nes pripažįstamas didelis kiekis programas.
- Yra ir kitų būdų, kaip padaryti foną skaidrų. Tačiau čia pateikta daugiausia paprastas , bet kartais gali prireikti naudoti kitus. Norint gerai išmanyti Photoshop ir pajusti, kurį metodą kada geriausia naudoti, reikia daug praktikuotis arba lankyti grafinių nuotraukų apdorojimo kursus.
Prieš darydami skaidrų foną „Photoshop“, turite viską gerai išsiaiškinti apie šios programos galimybes. Ir tada staiga vietoj fono jūsų drabužiai nuotraukoje taps skaidrūs.
„Photoshop“ darbo su fonu pagrindai
„Photoshop“ pagrįstai laikomas galingiausiu darbo įrankiu rastriniai vaizdai. Kartais atrodo, kad jau viską žinai apie to galimybes grafinis redaktorius. Bet vėl ir vėl atrandi kažką naujo:
Populiariausias „Photoshop“ naudojimas tarp paprastų vartotojų yra vaizdo fono dalies keitimas ir redagavimas. Tarsi tai numatant, programa jau yra pirmuosiuose naujos kūrimo etapuose grafinis failas klausia, kaip padaryti jo fono sluoksnį:

Naujas grafinis failas grafiniame rengyklėje sukuriamas meniu „Failas“ - „Naujas“. Pasirodžiusiame dialogo lange galite nustatyti būsimo vaizdo matmenis ir pagrindinius parametrus. Lauko Fono turinys nustatymas į Skaidrus yra pagrindinis būdas pašalinti foną kuriant piešinį.
Galimybė redaguoti vaizdus „Photoshop“ yra pagrįsta sluoksnių naudojimu. Kiekvienas iš jų yra atskiras nepriklausomas objektas. Bet kurio sluoksnio pakeitimas neturės įtakos kitų sluoksnių turiniui. Vaizdo sluoksnio struktūra rodoma sluoksnių skydelyje:

Tačiau visa tai yra teorija, kurią galima greitai išmokti praktiškai. Tad imkimės kūrybiškumo, kurio išraiškos galią sustiprins „Photoshop“.
Naudojant reguliavimo sluoksnį
Pažvelkime į pavyzdį, kaip galite pakeisti foną „Photoshop“ naudodami reguliavimo sluoksnį. Pradžioje turime tokį vaizdą:

Teigiama koregavimo sluoksnio naudojimo pusė yra ta, kad sutaupoma laiko pritaikius poveikį visam spalvų schema piešimas. Jį galite sukurti spustelėję juodai baltą apskritimą sluoksnių skydelio apačioje. Pasirodžiusiame meniu pasirinkite „Kreivės“:

Perkeldami kreivės tašką ir koreguodami spalvų kanalą, galite pasiekti įvairių visos nuotraukos pakeitimų. Taikant sumanų požiūrį, tolesnis redagavimas gali būti nereikalingas. Tai turbūt labiausiai greitas būdas Kaip pakeisti nuotraukos foną:

Naudodami reguliavimo sluoksnį galite lengvai pakeisti paros laiką visame mieste.

Dangaus pašalinimas
Mes pavargome nuo nuobodaus dangaus virš miesto. Todėl pašalinkime jį naudodami įrankį „Fono trintukas“. Jis yra kairėje šoninėje juostoje:

Žinoma, aukščiau pateiktame pavyzdyje trūksta šiek tiek tikslumo. Todėl, kad brėžinyje nepašalintumėte reikiamų detalių, turėtumėte naudoti ploną rašiklį.
Visi pakeitimai paveikė tik pagrindinį sluoksnį. Prieš keisdami foną, meniu „Sluoksnis“ - „Naujas“ sukuriame naują:

Dabar, norėdami sukurti naują dangų virš mūsų miesto, galite pasitelkti savo vaizduotę ir įvairiomis priemonėmis Photoshop. Pavyzdžiui, kažkoks gradientas. Štai kuo gali baigtis:

Tačiau miesto kontūrus labai sunku tiksliai iškirpti. Todėl, norėdami pademonstruoti kitą įrankį, naudosime dykumos nuotrauką. Užduotis vis dar ta pati: pakeisti dangų:

Norėdami pasirinkti debesuotą dangų virš dykumos, naudosime " stebuklinga lazdele“ Tinka naudoti tais atvejais, kai dizainas susideda iš kelių skirtingų spalvų atspalvių.
Prieš keisdami dangaus foną kitu, įrankių juostoje suaktyvinkite stebuklingą lazdelę ir su ja spustelėkite dangų. Tokiu atveju geriau nustatyti instrumento jautrumą iki didžiausios vertės. Priešingu atveju fonas nebus pasirinktas tinkamai:

Po to dešiniuoju pelės mygtuku spustelėkite pasirinktą sritį ir atsiras kontekstinis meniu pasirinkti " Sluoksnis per kirpimą»:
Atrodo, nieko neįvyko. Bet jei pažvelgsime į skydelį „Sluoksniai“, pamatysime ten naują elementą. Norėdami ištrinti iškirptą foną, pasirinkite sluoksnį, kuriame jis yra, ir kontekstiniame meniu pasirinkite komandą „Ištrinti sluoksnį“. Štai kaip dabar atrodo mūsų dykuma:

Dabar galite pridėti naują sluoksnį ir užpildyti dangų virš Sacharos ryškiomis spalvomis:

Sulieti foną
Bet vis tiek noriu praktikuoti ne tik ant kačių, bet ir ant žmonių. Pažiūrėkime, kaip „Photoshop“ sulieti foną. Redagavimui nufotografuokime žmogų. Pagal nerašytus interneto įstatymus tokiai demonstracijai dažniausiai naudojama gražios merginos nuotrauka:

Dabar pabandykime padaryti fonas nuotraukos yra neryškios, kad visas dėmesys būtų sutelktas į moterišką grožį. Šį efektą galima pasiekti, jei fotografuodami naudojate brangius „DSLR“. Bet tai pasieksime grafinio redaktoriaus pagalba.
Pagrindinė problema – teisingai išryškinti kūno kontūrus. Pabandykime tam panaudoti magnetinį lasą.
Jei vilkite įrankį Magnetic Lasso palei kontūrą paveikslėlyje, atrodo, kad sidabro kontūras magnetas pritraukia prie pasirinkto objekto ribų.
Įjungę įrankį atsargiai perkelkite žymeklį mergaitės figūros kontūrais. Tada kontekstiniame meniu pasirinkite elementą „ Apverskite pasirinkimą»:

Prieš padarydami foną neryškų, pritaikykite integruotą grafikos rengyklės filtrą. Norėdami tai padaryti, meniu „Filtras“ pasirinkite elementą „Suliejimas“ - „ Gauso tepinėlis»:

Tai, žinoma, pasirodė ne be trūkumų. Bet juos visus galima pašalinti naudojant Blur įrankį. Ir štai kas atsitiko:

Dabar laikomės kitokio požiūrio ir kauke paryškiname merginos figūrą. Pirmiausia sukurkime savo sluoksnio dublikatą. Norėdami tai padaryti, pažymėkite jį skydelyje „Sluoksniai“ ir pasirinkite elementą „ Dubliuoti sluoksnį»:

Tada pritaikykite filtrą " Gauso tepinėlis“ Ir pridėkite kaukę prie sluoksnio kopijos spustelėdami piktogramą stačiakampio pavidalu su baltu apskritimu viduje. Štai kaip turėtų atrodyti mergaitės nuotrauka šiame etape:

Dabar atliekame šiuos veiksmus:
- Įrankių juostoje suaktyvinkite įrankį „Šepetys“;
- Parametre mes nustatome šepečio skersmenį ir efekto kietumą:

- Rinkiklyje nustatykite priekinio plano spalvą į juodą:

- Tada lėtai piešiame teptuką išilgai mergaitės figūros kontūrų ir viduje. Iš karto matote, kad teptukas atkuria suliejimą, kurį taikėme kopijavimo sluoksniui;