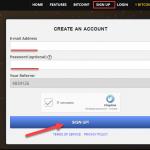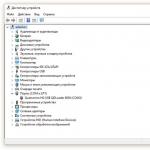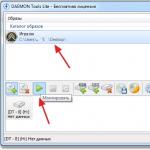Ar nusprendėte iš naujo įdiegti „Windows 7“ ir nežinote, nuo ko pradėti? Ar bijote, kad netyčia sugadinsite svarbius failus?
Šis straipsnis jums visiškai padės pasiruoštiįdiegti „Windows 7“, taip pat atsikratyti kai kurių problemų, susijusių su programomis ir tvarkyklėmis naujoje sistemoje.
Įvadas. Kuris sistemos diegimo iš naujo tipas yra geresnis: atnaujinimas neprarandant failų ar švarus diegimas.
Dėmesio!Šiame straipsnyje pateikiama informacija apie tai, kaip tinkamai pasiruošti Norėdami iš naujo įdiegti „Windows 7“.
Norėdami tiesiogiai pereiti prie pakartotinio diegimo proceso, turėsite: įrašyti vaizdą į „flash drive“ arba DVD, sukonfigūruoti BIOS ir pereiti prie paties „Windows 7“ diegimo. Egzistuoja dviejų tipų sistemos diegimas iš naujo: atnaujinimas (atšaukimas) ir pilnas montavimas. Ir kiekvienas iš jų turi savų privalumų ir trūkumų.
Pavyzdžiui, pasirinkdami atnaujinti, Tu sutaupyti visi vartotojo failai ir programos nustatymai. Tačiau kartu su tokio tipo pakartotiniu diegimu yra daug spąstų:
- Pasirinkę atnaujinimą išeinate puiki suma senos nereikalingos šiukšlės sistemos diskas. Tai gali sulėtinti naujos OS ir ateityje pritrūkti vietos failams;
- Be svarbių failų (nuotraukų, dokumentų), taip pat perduodami kai kurie virusai, kurie gali pakenkti „naujai sukurtos“ OS veikimui;
- Taip pat bus išvardyti probleminiai registro įrašai, paleisties elementai ir nustatymai.
Be to, prie senųjų gali būti pridėta „šviežių“, rimtesnių gedimų.
Štai kodėl labai rekomenduojama atlikti „švarų“ OS diegimą. Tokiu atveju absoliučiai visi duomenys iš kompiuterio bus ištrinti.
Žodis "viskas" reiškia:
- Žaidimų ir programų išsaugojimas/nustatymas;
- Nuotraukos, vaizdo įrašai, pristatymai ir kiti dokumentai;
- Darbalaukis, asmeniniai aplankai (įskaitant paslėptus ir netgi apsaugoti specialiais kodais);
- Interneto ir kitų sisteminių/nesisteminių paslaugų programos (naršyklės), tvarkyklės, nustatymai, prisijungimai ir slaptažodžiai.
Tolesniuose skyriuose išsiaiškinsime, kur ieškoti ir kaip išsaugoti visus reikalingus failus, programos nustatymus ir tvarkykles. pastaba!
Reikės įdiegti programas, žaidimus ir kitą programinę įrangą vėl. Galite sutaupyti tik nustatymai.
Todėl pasirūpinkite iš anksto, sudarydami svarbiausios informacijos, kurią norite palikti, sąrašą. Prisiminkite tai arba (geriausia) užsirašykite ant popieriaus lapo.
1 veiksmas: išsaugokite svarbiausius duomenis
(nuotraukos, dokumentai ir kt.).
Pirmiausia suraskite diską, kuriame sistema nebus įdiegta.
Galite pasirinkti antrąjį (geriausia išorinis USB saugykla) kietasis diskas. Nukopijavus visus reikalingus failusŠį diską rekomenduojama atjungti nuo kompiuterio, kad netyčia jo nesuformatuotų (išvalytų).
Dėmesio!
Nereikia perkelti failų iš diskų, kuriuose neketinama kurti sistemos skaidinių.
Diegimo metu labai patartina šiuos įrenginius atjungti, kad netyčia jų nesuformatuotų. Pradėkime ieškoti svarbių failų:
- Įjungta "Stalinis kompiuteris"(vieta, kur dauguma vartotojų saugo savo informaciją);
- Aplanke "Mano dokumentai" galite rasti paveikslėlių, Office failų, atsarginių kopijų iš "flash drives" (žr. paveikslėlį apačioje kairėje), taip pat žaidimų išsaugojimo, programos nustatymų (paryškinta paveikslėlyje dešinėje);
 1 pav. Svarbių failų išsaugojimas iš dokumentų.
1 pav. Svarbių failų išsaugojimas iš dokumentų.- Išsaugomas aplankas su vartotojo vardu "Atsisiuntimai" iš naršyklių. Nepamirškite ir jų patikrinti;
- Aplanke taip pat gali būti nustatymai ir programų/žaidimų išsaugojimas Taikymas Duomenys. Jis yra adresu: " C:\ Vartotojai\Jūsų slapyvardis\Programos duomenys“ Taip pat reikia patikrinti Programa Failai Ir Programa Failai x86 sistemos disko šaknyje « C:» .
Patartina visus svarbius failus saugoti atskirame diske. Tai padės jums atsikratyti didelio failų skaičiaus kopijavimo, kai kitą kartą iš naujo įdiegsite OS.
Jei antrasis kietasis diskas ne – padalinkite failus į aplankus (nuotraukas, pristatymus ir pan.) ir išsaugokite kietojo disko šaknyje.
Taip išvengsite galimo svarbių duomenų praradimo, kai kitą kartą formatuosite sistemos diską.
2 veiksmas: išsaugokite svarbias programas.
Dabar, kai visi vartotojo dokumentai buvo nukopijuoti į atskirą diską, turite pasirūpinti reikalingos programos kuriuos naudojate reguliariai.
Kad nieko nepamirštumėte, turėtumėte pažvelgti į meniu "Pradėti" → "Visos programos".
 2 pav. Įrašome mums reikalingas programas ir žaidimus.
2 pav. Įrašome mums reikalingas programas ir žaidimus.
Čia galite rasti ir įrašyti (prisiminti) reikalingas programas, kurios bus naudingos naujoje sistemoje. Nedidelis sąrašas programų, kurias rekomenduojama atsisiųsti ir perkelti į atsarginį diską:
- WinRar archyvatorius (reikalingas .rar/.zip archyvų išpakavimui);
- Naršyklė (Opera, Chrome, Firefox ar bet kuri kita);
- Laikinųjų failų ir registro valymo programa CCleaner;
- Antivirusinė programa („Kaspersky“, „Dr.Web“, „ESET Nod32“, „Avast“ ir kt.);
- (pageidautina) Pagalbinė priemonė: „DirectX“, „Visual C++“, „Net Framework“ – skirta teisingas veikimas kai kurios programos ir 3D programos/žaidimai.
- (jūsų pasirinkimas) Microsoft Office, Skype, Torrent.
Dauguma jų turi nemokamos versijos. Todėl, siekiant išvengti virusų ir kitų nemalonių akimirkų naujas Windows 7, Atsisiųskite programas tik iš oficialių svetainių. Būk atsargus!
Netgi oficialūs jums reikalingų programų „diegėjai“ gali daug įdiegti nereikalingas programas(„Yandex bar“, „Amigo“, „Mail.ru Satellite/Defender“, „Odnoklassniki“ ir kt.).
Todėl būtinai peržiūrėkite kiekvieną programinės įrangos diegimo etapą. Banalus žymėjimo panaikinimas tam tikrame žingsnyje padės išgelbėti jus nuo šių programų.
Pavyzdžiui, čia yra vienas iš populiarios antivirusinės programos diegimo etapų.
 3 pav. Nepamirškite atžymėti langelių!
3 pav. Nepamirškite atžymėti langelių!
Kaip matote aukščiau esančiame paveikslėlyje, programa „siūlo“ „Yandex“ paieškos variklio programinę įrangą. O jei šių paslaugų nenorite, jos vis tiek bus įdiegtos. Juk jūs „patvirtinote“ jų įdiegimą nepažymėdami varnelių.
Pastaba.
Tokios „keistenybės“ nepadaro tos ar kitos programos geresne ar blogesne – taip yra Papildomos pajamos kūrėjai Todėl visada būkite atsargūs atlikdami atskirus diegimo veiksmus, net ir naudodami patikrintą programinę įrangą.
Dabar pereikime prie svarbiausio įprasto sistemos veikimo komponento – aparatinės įrangos tvarkyklių.
3 veiksmas: sukurkite atsargines įrenginių tvarkyklių kopijas.
Vairuotojai yra bene sudėtingiausia ir svarbiausia visų jų dalis Operacinė sistema.
Žinoma, įdiegus sistemą ir prisijungus prie interneto, dauguma jų atsisiunčiami savarankiškai. Tačiau yra dažna problema – vairuotojai tinklo plokštė arba „Wi-Fi“ gali tiesiog nebūti „Windows“ diegimo vaizde.
Vadinasi, Tu negali atsisiųskite „Interneto tvarkykles“, nes negalėsite prisijungti prie tinklo.
Todėl šiomis tvarkyklėmis turite pasirūpinti iš anksto, apsilankę savo įrangos ar nešiojamojo kompiuterio gamintojo svetainėje.
Kaip ir koks yra geriausias būdas nukopijuoti tvarkykles prieš diegiant „Windows“?
Programos, skirtos automatiškai kopijuoti tvarkykles, yra labai nepatikimas padėjėjas iš naujo įdiegiant sistemą.
Išbandėme kelias tokias programas skirtingomis sąlygomis ir padarėme tokias išvadas:
- Kai kurios tvarkyklės iš viso nebuvo nukopijuotos (įsivaizduokite, jei tai buvo programinė įranga, skirta prieigai prie interneto);
- Programos gali neteisingai identifikuoti įrenginius ir pasiūlyti trečiųjų šalių tvarkykles;
- Neaiški pasenusių tvarkyklių aptikimo sistema (bandymas atnaujinti net pačias naujausias);
Kaip nustatyti reikalingus tvarkykles ir kurie iš jų yra svarbiausi?
Visų pirma, reikia pabandyti ieškoti kompaktinių diskų kompiuterio ar nešiojamojo kompiuterio komponentų dėžutėse. Kai kurios laikmenos gali turėti visą tvarkyklių rinkinį. Tai yra būtent tai, ko reikia:
- Tinklo plokštės ir/ar Wi-Fi tvarkyklė;
- SATA tvarkyklė, kad būtų išvengta klaidų diegiant „Windows“ (gali prireikti rankiniu būdu įdiegti tvarkyklę diegiant „Windows“);
- Multimedijos valdiklis ir/ar kiti išoriniai įrenginiai (pelė, klaviatūra, jei turite nešiojamąjį kompiuterį);
- Vaizdo adapterio (vaizdo plokštės) tvarkyklė (standartinė arba pasenusi atsisiunčiama pagal numatytuosius nustatymus).
- Eikite į meniu "Pradėti" → spustelėkite "Kompiuteris" dešiniuoju pelės mygtuku spustelėkite pelė → pasirinkite elementą "Ypatybės" ;
- Atsidariusiame lange spustelėkite „ Įrenginių tvarkytuvė" → patvirtinti teises administratorius (jei būsite paraginti);
 4 pav. Eikite į „Išplėstiniai nustatymai“.
4 pav. Eikite į „Išplėstiniai nustatymai“.- Dabar reikia išplėsti skirtukus: „Vaizdo adapteriai“, „ Tinklo įrenginiai“, „Procesoriai“ → užsirašykite/nufotografuokite įrenginių (kompiuterio komponentų) pavadinimus → atsisiųskite jiems tvarkykles.
 5 pav. Išsiaiškinkite kompiuterių įrenginių modelius.
5 pav. Išsiaiškinkite kompiuterių įrenginių modelius.- Jei įranga neturi pilno pavadinimo, kuriame nurodyta gamintojo įmonė ir modelio numeris, spustelėkite dešiniuoju pelės mygtuku spustelėkite reikalingas įrenginys
→ eikite į skirtuką "Intelektas"
→ pasirinkite stulpelyje "Nuosavybė": "Įrangos ID"
.
 6 pav. Nustatykite „tikrąjį“ įrenginio kodą „Įrangos ID“.
6 pav. Nustatykite „tikrąjį“ įrenginio kodą „Įrangos ID“.- Po to nukopijuoti pirmąją eilutę ir įklijuokite jį į paieškos variklį. Jums bus pasiūlyta daug šio įrenginio tvarkyklės parinkčių, galite pasirinkti bet koks (būtinai jūsų „Windows“);
- Sutaupyti Visi vairuotojai yra atskirame diske.
Kur greitai rasti tvarkykles, jei turite nešiojamąjį kompiuterį.
Jei turite nešiojamąjį kompiuterį, turėtumėte:
- Sužinokite modelį prietaisai;
- "Įvažiuoti" V paieškos variklis užklausa kaip: „Nešiojamojo kompiuterio tvarkyklės „Modelis Nr.““ → eikite į oficialią svetainę gamintojas (taip pat galite pabandyti ieškoti pagal modelį);
- Pasirinkite norimą bitų gylį (x86 arba x64) jūsų operacinės sistemos;
 7 pav. Atsisiųskite reikiamus failus.
7 pav. Atsisiųskite reikiamus failus.- parsisiųsti kiekvienas vairuotojas (galite tik tuos, kurie išvardyti ankstesniame skyriuje);
- Nusimesti į atskirą diską.
Išvada. Duomenų išsaugojimas nestandartiniais atvejais.
Kruopšti kiekvieno iš aukščiau išvardytų katalogų paieška ir tyrimas yra raktas į sėkmę išsaugant Visi svarbius failus.
Sistemą galima įdiegti iš naujo, jei nebekyla klausimų. Kitame skyriuje bus pateiktos rekomendacijos ir sprendimai tam tikrais konkrečiais atvejais. Žiūrėti turinį.
Mano kompiuteryje yra du (ar daugiau) atskiri vartotojai. Ką su juo daryti?
Kad išvengtumėte nuostolių svarbi informacija, Turite patikrinti ir išsaugoti svarbius failus iš šių katalogų:
- "Stalinis kompiuteris";
- "Dokumentacija", "Atsisiuntimai" ir kiti vartotojo aplanko elementai;
- Katalogas « Programos duomenys» .
- Aplankai: Programos failus Ir Programų failai (x86);
- Kitos vietos, išskyrus kelyje esančius failus "SU:\
Noriu išsaugoti svetainių slaptažodžius ir naršyklės žymes.
Iš karto reikia pažymėti, kad darbas su taupymo programomis įslaptinta informacija nuo naršyklių ir kitų programų iki praktikos Nerekomenduojama.
Jei neprisimenate tam tikros svetainės slaptažodžio, naudokite atsigavimo forma. Tai neužtruks net penkių minučių.
Jei reikia, žymes galima perkelti (naudojant „Chrome“ pavyzdį).
Atlikite šiuos veiksmus:
- Atviras Google naršyklė chromas;
- Iškvieskite nustatymų meniu vienu mygtuko paspaudimu "su trimis taškais";
- Perkelkite pelę į elementą „Žymės“. ;
- Spustelėkite "Žymių tvarkyklė" (CTRL+Shift+O – „karštas derinys“);
- Rasti "Kontrolė" → išskleidžiamajame meniu pasirinkite „Eksportuoti žymes į failą HTML …» → prašome nurodyti atsarginė kopija vieta žymėms saugoti.
Esu prisijungęs prie interneto per modemą ir (arba) naudoju tam tikras tinklo parinktis.
Tokiu atveju galite nustatyti kai kuriuos nustatymus, kuriuos geriausia išsaugoti, kad daugiau neskambintumėte paslaugų teikėjui.
Jūs galite juos rasti "Tinklo valdymo centras ir bendra prieiga» →"Keisti adapterio nustatymus" .
- Dešiniuoju pelės mygtuku spustelėkite « Ethernet » ryšys → pasirinkite "Ypatybės"
- Lange "Pažymėti komponentai naudojami šiam ryšiui:..." spustelėkite eilutę « Interneto protokolo 4 versija ( TCP / IPv 4)" → dabar spustelėkite "Ypatybės" (parodyta žemiau esančiame paveikslėlyje kairėje);
- Pasirodžiusiame lange gali būti nurodyti tam tikri nustatymai. Būtina juos nufotografuoti arba užsirašyti naudoti ant nauja versija sistemos.
Turiu išsaugoti atsisiuntimus iš μTorrent torrent kliento.
Šios programos platinimo nustatymų failai yra aplanke « Programos duomenys» („Windows 7“ ir naujesnės versijos) arba į « Taikymas Duomenys» (Windows XP). Kopijuoti aplanką « uTorrent » į atsarginę saugyklą.
Po pakartotinio įdiegimo iš naujo įdiekite klientą → įdėkite paskirstytus failus į ieškomus (identiška senai OS) vietos → mesti jį atsarginės kopijos aplankas atgal į " Programos duomenys » .
Padaryta.
Paskirstymai bus atkurti kitą kartą paleidus programą.
Tikriausiai kiekvienas vartotojas yra susidūręs su duomenų praradimo problema. To priežastis gali būti iš naujo įdiegta „Windows“. Norėdami apsisaugoti nuo streso praradus svarbius failus, nesvarbu, ar tai būtų asmeninės nuotraukos, vaizdo įrašai ar svarbūs dokumentai, turite pasidaryti atsargines kopijas. Panagrinėkime atsarginių duomenų kopijų kūrimo klausimą iš naujo įdiegdami sistemą.
Išorinių standžiųjų diskų ir USB diskų naudojimas
Dažniausias duomenų saugojimo ir perdavimo variantas yra USB atmintinė. Vos prieš kelerius metus „flash drive“ turėjo palyginti nedaug atminties ir buvo labai brangi. Šiandien kiekvienas gali sau leisti nusipirkti „flash drive“. Šiuolaikinės technologijos skaitmeninės laikmenos gamyba leidžia kurti didelius informacijos atsarginius kiekius.
Nešiojami kietieji diskai taip pat yra populiarūs. Jie jungiasi prie kompiuterio naudodami laidinį arba bevielis ryšys. Tokių laikmenų atminties talpa gali siekti kelis terabaitus.
Atsarginės kopijos saugojimo išorinėje laikmenoje pranašumas yra galimybė greitas pašalinimas arba atnaujinant failus, o įrenginių tarnavimo laikas yra gana ilgas. Norėdami užtikrinti patikimą duomenų saugojimą, failus galite supakuoti į vieną archyvą, kuris bus apsaugotas slaptažodžiu.
Atsarginė kopija naudojant NAS
NAS (tinklo prijungta saugykla) yra serveris, kuriame galite saugoti duomenis iš vieno ar kelių kompiuterių. Ryšys, priklausomai nuo įrenginių galimybių, yra laidinis arba belaidžiu būdu. Didelis NAS pranašumas yra galimybė nuolat dubliuoti foninius duomenis. Tai yra, atlikęs tam tikrus nustatymus, vartotojas gali saugiai dirbti su savo kompiuteriu. Visi duomenys bus dubliuojami ir automatiškai išsaugomi serveryje.
CD, DVD ir Blue-ray diskai
Dar visai neseniai šis duomenų saugojimo būdas buvo labiausiai paplitęs. Su diskais lengva dirbti ir juos lengva laikyti. Trūkumas yra palyginti mažas paties disko tūris. Norint išsaugoti geros kokybės nuotraukas ir vaizdo įrašus, gali prireikti kelių diskų. Taip pat nėra prasmės tikėtis, kad įrašytuose diskuose informacija bus saugoma amžinai. Diskai jautrūs daugeliui išoriniai veiksniai(saulės šviesa, drėgmė, dulkės), jau nekalbant apie didelę fizinės žalos tikimybę. Todėl tokia žiniasklaida pamažu tampa praeitimi, užleisdama vietą progresyvesniems variantams.
Atsarginė kopija debesies saugyklose
Debesų saugykla yra moderniausias būdas išsaugoti svarbius failus. Ši saugykla atrodo kaip įprastas aplankas, į kurį perkeliami reikalingi duomenys. Darbai atliekami internetu, duomenų sinchronizavimas vyksta po kiekvieno failo pakeitimo. Debesų saugykla yra labai patogi, nes informaciją galima pasiekti visur, kur yra interneto prieiga. Tereikia prisijungti ir galite pradėti dirbti. Šio saugojimo būdo trūkumas yra santykinai mažas kiekis, siūlomas nemokamai naudoti. Dažniausiai debesų paslaugos yra Google diskas, Yandex.Disk, Dropbox.
Acronis True Image
Užteks efektyvus metodas didelio duomenų kiekio atsarginėms kopijoms kurti. Programa leidžia tai padaryti atsarginė kopija visą diską arba atskirus aplankus. Galite nustatyti automatinį kopijų kūrimą arba atnaujinimą pagal tvarkaraštį, nurodydami vietinę arba tinklo saugyklą. Failų atkūrimas iš kopijos atliekamas keliais pelės paspaudimais. Mes labai rekomenduojame šią programą Rezervinė kopija Ir Windows atkūrimas. Sukūrę atsarginę kopiją iš karto po įdiegimo, prireikus galėsite „grįžti“ prie jos, sutaupydami daug laiko ir pastangų.
Labai dažnai kompiuterių ir nešiojamųjų kompiuterių vartotojams reikia iš naujo įdiegti operacinę sistemą dėl tam tikrų problemų, pernelyg didelio sistemos „užteršimo“ įvairia programine įranga, kuri sumažina jos našumą ir pan. Tačiau iškyla svarbus klausimas: kaip prižiūrėti reikalinga informacija ir turinį diegiant iš naujo. Iš tikrųjų tai lengva padaryti. Būtina perkelti visą sistemos diske esančią informaciją, išskyrus su juo susijusias programas ir sistemos aplankus/failus, į kitą diską arba nešiojamąjį įrenginį. Tokiu atveju atsiranda du galimi veiksmų algoritmai: pirmasis naudojamas, jei sistema veikia, o antrasis, kai ji yra išjungta ir nebėra prieigos prie darbalaukio ir diskų. Šiame straipsnyje aptariamos tik sistemos iš naujo įdiegimo galimybės ir neatsižvelgiama į dviejų operacinių sistemų viename kompiuteryje būdą, nes tai reikalauja šiek tiek daugiau vartotojo žinių. Sistema, kurią reikia įdiegti iš naujo, yra „Windows“.
Metodas su darbo sistema
Jei kompiuteris paleidžiamas, turite atlikti tokią seką.
Metodas su neveikiančia sistema
Šioje dalyje taip pat yra keletas pagrindinių variantų. Jei vartotojas turi kitą kompiuterį arba turi kur pasiskolinti, tuomet paprasčiausias būdas yra atjungti standųjį diską ir prijungti jį prie kito įrenginio. Tokiu atveju jis bus naudojamas kaip nešiojamasis duomenų saugojimo įrenginys, o visa informacija gali būti perkelta kaip iš įprastos „flash drive“. Šis metodas daugeliu atvejų galimas tik staliniuose kompiuteriuose, nes nešiojamieji kompiuteriai neturi papildomų jungčių kietieji diskai.
Priešingu atveju jums reikės specialios programinės įrangos, kad paleistumėte kompiuterį - “ įkrovos diskas“ Toks programų rinkinys leidžia paleisti kompiuterį ir emuliuoti jame veikiančią operacinę sistemą, kai tikroji neveikia. Paleidus, be jokių problemų galite perkelti duomenis tarp skaidinių arba įrašyti juos visus į nešiojamą laikmeną.
Vienas iš paprasčiausių variantų yra atsisiųsti LiveCD. Šis įkrovos diskas yra laisvai prieinamas antivirusinės programinės įrangos kūrėjo svetainėje. programinė įranga Dr.Web. Toks vaizdas sveria mažiau nei 200 MB ir gali tilpti į kompaktinį diską arba „flash drive“.
Su jo pagalba kompiuteryje emuliuojama operacinė sistema Linux sistema. Lengviausias būdas nepatyrusiam vartotojui su juo dirbti yra paleisti disko atvaizde esančią programinę įrangą - Vidurnakčio vadas. Failai tikroji sistema tokiu atveju jie bus išsaugoti aplanke „laimėti“. Nukopijavę failus į saugią vietą, galite pradėti diegti „Windows“.
Jei jūsų operacinė sistema sugedo, tuomet nereikėtų nusiminti ir manyti, kad per daugelį metų kaupta informacija dingo amžiams, nes taip nėra. Verta įdėti minimalių pastangų ir toliau dirbti su kompiuteriu. Jei nesate tikri savo galimybėmis, geriausia kreiptis pagalbos į specialistus.
Jei norite iš naujo įdiegti „Windows 7“ neprarasdami duomenų, šis straipsnis skirtas jums. Be to, jei norite, perskaitykite straipsnį spustelėję nuorodą.
IN šis metodas mes neformatuosime disko, o tiesiog atnaujinsime Windows į pradinė būklė, jau įjungtas įdiegta sistema. Visi failai ir svarbūs dokumentai išliks saugūs. Metodas taip pat tinka, jei kai kurių operacinės sistemos problemų nepavyksta išspręsti.
Dabar pradėkime iš naujo diegti išsaugodami duomenis.
Montavimas
Pirmiausia įdėkite įkrovos diską arba „flash drive“ naudodami „Windows 7“. Eikite į Mano kompiuteris ir iš ten atidarome savo diską arba „flash drive“ naudodami „Windows“. Mes ten ieškome failo Setup.exe ir paleiskite jį, pasirodžiusiame lange spustelėkite įdiegti.
Jei įvyksta klaida, nes dabartinė operacinės sistemos versija yra naujesnė nei ta, kurią norime įdiegti, tokiu atveju failas setup.exe turi būti paleistas su suderinamumu.
Dabar reikia eiti į kontrolės skydelis ir pasirinkite elementą atsigavimas. Spustelėkite pažangūs atkūrimo metodai.
Mums siūlomi du atkūrimo taškai:
- Atkurkite naudodami anksčiau sukurtą vaizdą.
- Iš naujo įdiegti sistemą naudojant diegimo diską.
Kai paleidžiate naujinimus iš skydelio Atsarginė kopija ir atkūrimas sistema paprašys padaryti atsarginę kopiją, tada ji bus paleista iš naujo, o tada sistema bus paleista iš diegimo disko.
„Windows 7“ naujinimų diegimas
Diegimo metu turėtų pasirodyti langas, kuriame mūsų bus paprašyta įdiegti „Windows“ naujinimus; tam jums reikia interneto prieigos. Jums nereikia atsisiųsti naujinimų, bet vis tiek rekomenduojama.
Windows 7 diegimo tipas
Dabar reikia pasirinkti diegimo tipą, yra 2 parinktys:
Atnaujinti– kur bus išsaugoti visi failai ir nustatymai, visa kita bus atstatyta į numatytuosius nustatymus.
Pilnas montavimas- tai instaliacija su švarus šiferis, su visu disko formatavimu ir neišsaugant nustatymų bei failų. Ši parinktis šiuo atveju mums netinka.
Mes pasirenkame pirmąjį variantą.
Tokiu būdu išsaugojome visus duomenis ir iš naujo įdiegėme sistemą. Viskas turi būti išsaugota: muzika, filmai, įdiegtos programos, Sąskaitos, naršyklių skirtukai ir kt. Perkėlimas gali užtrukti ilgas laikas, kuo daugiau failų kompiuteryje, tuo ilgesnis perkėlimas.
Taip pat po visų procedūrų turite įvesti „Windows 7“ raktą ir nustatyti regioninius duomenis.
Visur rašo, kaip įdiegti sistemą, bet mažai kas rašė. Aš tai padariau ir sutvarkiau, perskaičiau.
Jei iš naujo įdiegiate „Windows“ dėl OS problemų, skirkite laiko svarbiausiems duomenims išsaugoti kitame disko skaidinyje arba „flash drive“, kad jų neprarastumėte iškilus problemoms.
Kai kompiuteris ima lėtėti ir generuoti vieną po kitos klaidas, o rankinis valymas neduoda rezultatų, vartotojui lieka vienas radikalus, bet efektyvus sprendimas – pilnas Windows iš naujo įdiegimas. Ir tai nėra taip sunku, kaip daugelis galvoja. Mūsų instrukcijos jums padės.
1. Išsaugokite svarbius duomenis
Proceso metu formatuosite vietinis diskas, kuriame yra dabartinė „Windows“ versija. Paprasčiau tariant, prieš įdiegdami naują sistemą, turėsite ištrinti visus senus duomenis. Likusių diskų turinys turėtų likti nepakitęs. Tačiau geriau žaisti saugiai ir pirmiausia nukopijuoti absoliučiai visus duomenis iš kompiuterio, kuriuos bijote prarasti, į debesį arba į fizinę laikmeną.
Jei įdiegėte savo kompiuteryje mokamos programos, nepamirškite jų dokumentacijoje perskaityti darbo su licencijomis taisyklių iš naujo įdiegdami „Windows“, kitaip galite jas prarasti.
2. Sukurkite įkrovos diską arba „flash drive“.
Jei norite įdiegti / įdiegti iš naujo licencijuota versija„Windows“ įsitikinkite, kad turite atitinkamą aktyvinimo raktą. Net jei jau naudojate aktyvuotą sistemą ir tiesiog norite vėl įdiegti tą pačią versiją, senasis aktyvinimo raktas gali vėl praversti.
- Jei jau turite įkrovos USB atmintinę arba diską su tuo Windows versija kurį ketinate įdiegti, galite pereiti prie 3 veiksmo. Priešingu atveju turite atsisiųsti „Windows“ vaizdą iš interneto ir įrašyti jį į bet kurią iš išvardytų laikmenų pagal toliau pateiktas instrukcijas.
- Nuspręskite, kokią „Windows“ versiją diegsite, ir patikrinkite, ar jūsų kompiuteris atitinka sistemos reikalavimus. Šią informaciją galite rasti oficialioje „Microsoft“ svetainėje arba įsigytame „Windows“ diske. Taip pat nepamirškite patikrinti, ar jūsų kompiuteris palaiko naujos versijos bitų gylį: 32 arba 64 bitus. Kad būtumėte saugūs, galite įdiegti versiją, kurios storis toks pat kaip ir jūsų. Dabartinė versija Windows.
- Sukurti įkrovos USB atmintinė su bet kuo „Windows“ vaizdas rasti internete, galite naudoti Rufus programą (c UEFI palaikymas) ir pereikite prie 3 punkto.
Žemiau aš jums pasakysiu, kaip sukurti įkrovos diską arba „flash drive“ su oficialiu sistemos vaizdu, naudojant „Windows 10“ pavyzdį.
3. Paleiskite sistemą iš disko arba „flash drive“.
Dabar, kai turite fizinę laikmeną su norimu „Windows“ atvaizdu, turite pereiti prie specialaus programinės įrangos aplinka BIOS ir čia pasirinkite diską arba „flash drive“ kaip įkrovos šaltinį.
Galbūt vietoj klasikinės BIOS pamatysite modernesnę grafinę sąsają. Be to, net įvairiose sen BIOS versijos nustatymai gali skirtis. Tačiau bet kuriuo atveju procedūra bus maždaug tokia pati: eikite į įkrovos meniu, pasirinkite norimą laikmeną kaip šaltinį ir išsaugokite pakeitimus.
Po to kompiuteris turėtų paleisti iš pasirinkto disko arba „flash drive“.